Microsoft Outlook rất phù hợp để liên lạc với bạn bè và đồng nghiệp nhưng cài đặt múi giờ và ngôn ngữ có thể gây ra sự cố nếu chúng không được thiết lập chính xác. May mắn thay, nếu múi giờ hiện tại của bạn trong Microsoft Outlook không khớp với giờ địa phương, bạn có thể dễ dàng thay đổi múi giờ đó sang múi giờ mới.
Trong bài viết này, chúng tôi sẽ giải thích cách thay đổi múi giờ trong Microsoft Outlook (và cách thay đổi ngôn ngữ).
Mục lục
Cách thay đổi múi giờ trong Microsoft Outlook
Thay đổi múi giờ của bạn trong Outlook rất đơn giản nhưng cách bạn thực hiện sẽ tùy thuộc vào nền tảng bạn đang sử dụng.
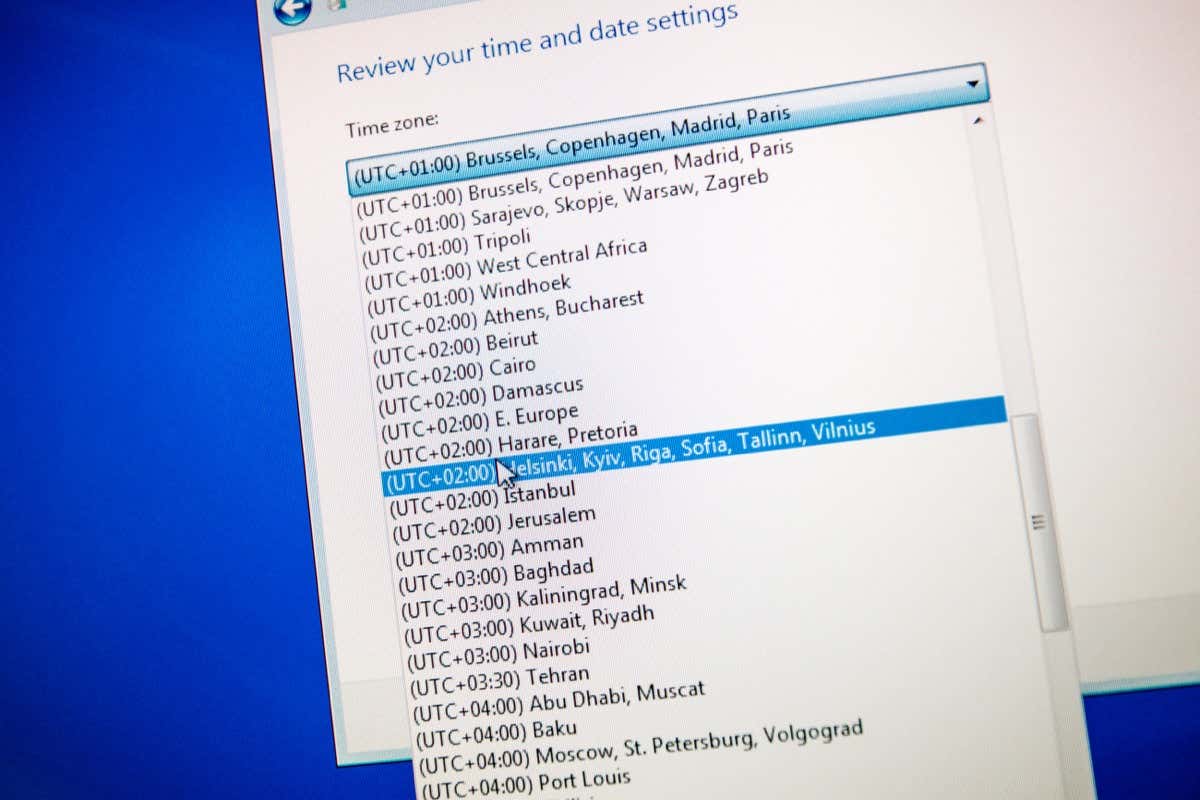
Thay đổi thời gian Múi giờ trên Windows
Để thay đổi múi giờ của bạn trên Windows:
Mở Outlook. Chọn tab Tệp ở trên cùng bên trái. 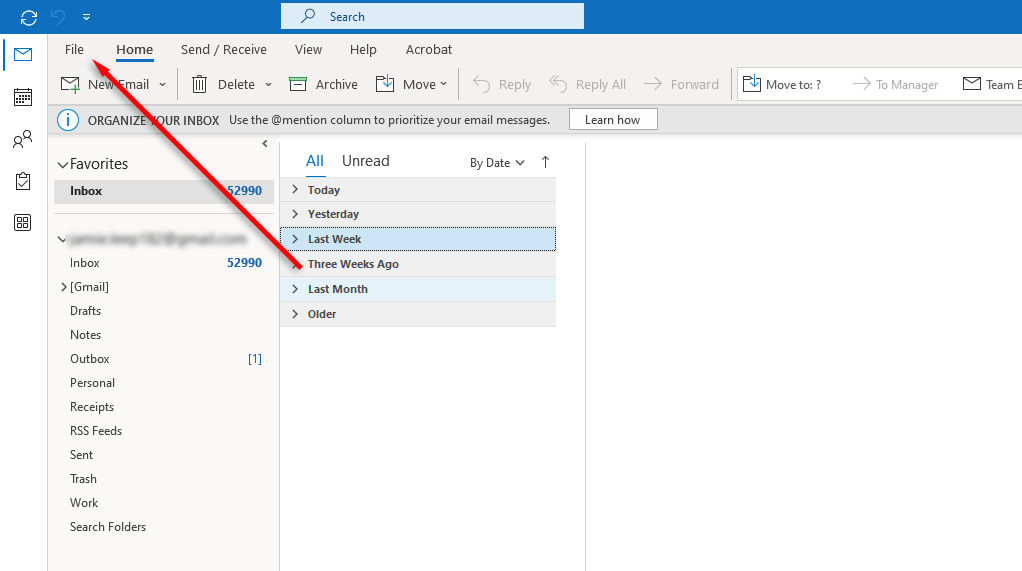 Chọn Tùy chọn.
Chọn Tùy chọn. 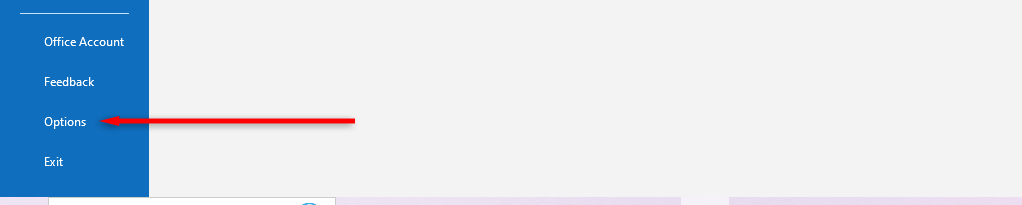 Trong cửa sổ bật lên, điều hướng đến Lịch. Cuộn xuống cho đến khi bạn đến phần cài đặt múi giờ. Chọn menu thả xuống Múi giờ và chọn tùy chọn của bạn từ danh sách múi giờ.
Trong cửa sổ bật lên, điều hướng đến Lịch. Cuộn xuống cho đến khi bạn đến phần cài đặt múi giờ. Chọn menu thả xuống Múi giờ và chọn tùy chọn của bạn từ danh sách múi giờ. 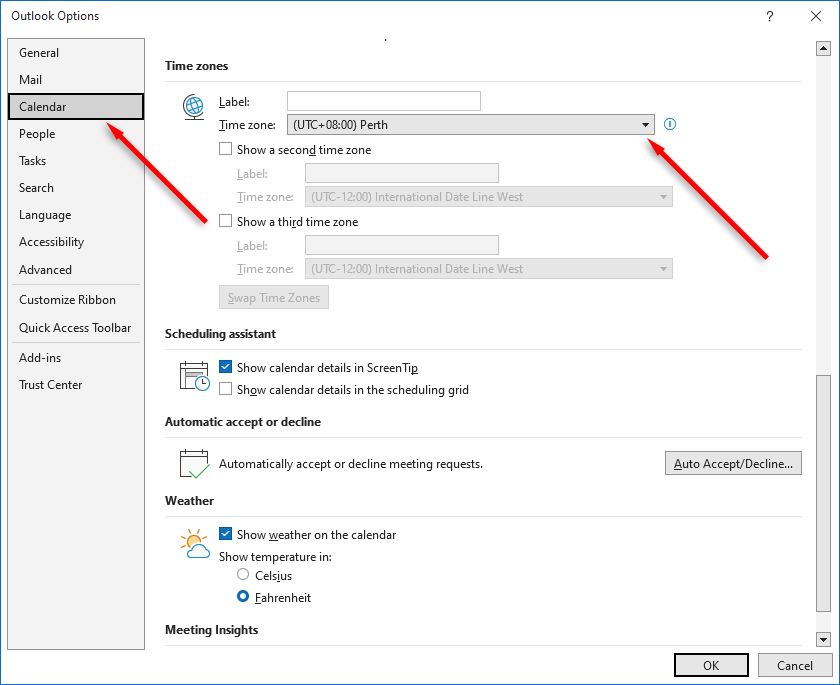 Chọn OK.
Chọn OK.
Thay đổi Múi giờ trên Trình duyệt hoặc Webmail
Truy cập Outlook.com trong trình duyệt internet của bạn và đăng nhập bằng tài khoản email của bạn. Chọn biểu tượng bánh răng ở góc trên bên phải và nhấp vào Xem tất cả cài đặt Outlook ở dưới cùng. 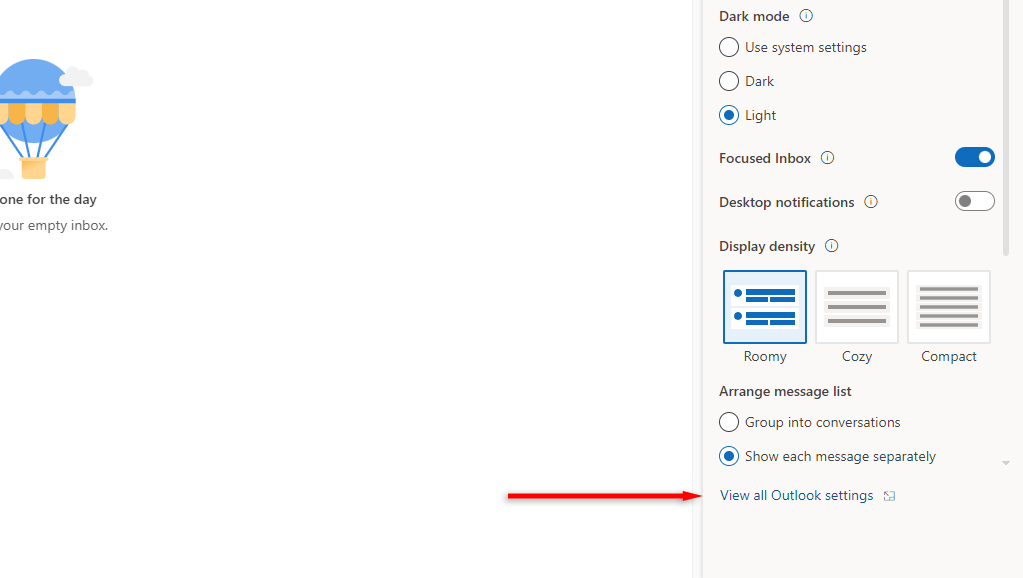 Điều hướng đến Cài đặt chung trên menu bên trái. Trong cài đặt Ngôn ngữ và thời gian, bên dưới Múi giờ, chọn Thay đổi.
Điều hướng đến Cài đặt chung trên menu bên trái. Trong cài đặt Ngôn ngữ và thời gian, bên dưới Múi giờ, chọn Thay đổi. 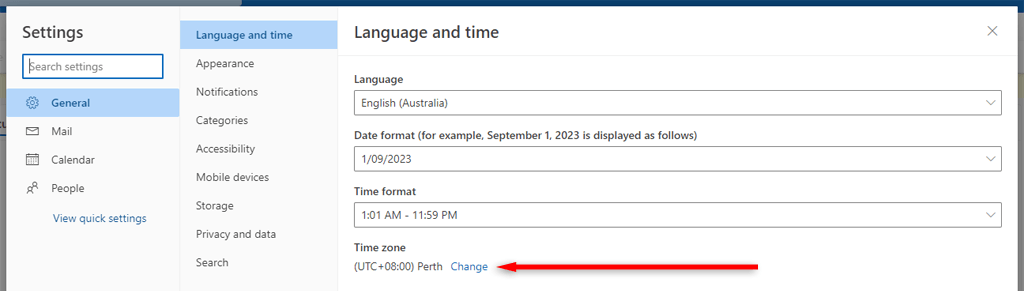 Dưới Hiển thị lịch của tôi theo múi giờ, hãy chọn menu thả xuống. Chọn múi giờ bạn muốn sử dụng. Nhấp vào để lưu.
Dưới Hiển thị lịch của tôi theo múi giờ, hãy chọn menu thả xuống. Chọn múi giờ bạn muốn sử dụng. Nhấp vào để lưu.
Thay đổi Múi giờ trên Mac
Chọn tab Outlook trên thanh menu. Chọn Tùy chọn. Chọn Lịch trong cửa sổ Tùy chọn. Cuộn xuống và chọn menu thả xuống bên dưới Múi giờ.  Chọn múi giờ bạn muốn sử dụng. Tùy chọn của bạn sẽ được lưu tự động.
Chọn múi giờ bạn muốn sử dụng. Tùy chọn của bạn sẽ được lưu tự động.
Thay đổi múi giờ trên ứng dụng dành cho thiết bị di động
Nếu bạn đang sử dụng ứng dụng Outlook dành cho thiết bị di động, múi giờ của bạn là bất cứ khi nào thiết bị của bạn được đặt thành. Để thay đổi múi giờ của Outlook, bạn phải thay đổi múi giờ của thiết bị. Người dùng Android có thể tìm thấy điều này trong Quản lý chung > Ngày và giờ. Người dùng iPhone có thể thực hiện việc này trong phần Chung > Ngày & Giờ.
Cách thay đổi ngôn ngữ trong Microsoft Outlook
Giống như cài đặt múi giờ, việc thay đổi cài đặt ngôn ngữ Outlook của bạn rất dễ dàng nhưng khác nhau tùy thuộc vào nền tảng.
Thay đổi ngôn ngữ trên Windows
Mở Microsoft Outlook. Chọn tab Tệp ở trên cùng bên trái. Lựa chọn các phương án.  Trong cửa sổ bật lên, điều hướng đến Ngôn ngữ. Bên dưới ngôn ngữ hiển thị của Office, hãy chọn nút Thêm ngôn ngữ….
Trong cửa sổ bật lên, điều hướng đến Ngôn ngữ. Bên dưới ngôn ngữ hiển thị của Office, hãy chọn nút Thêm ngôn ngữ…. 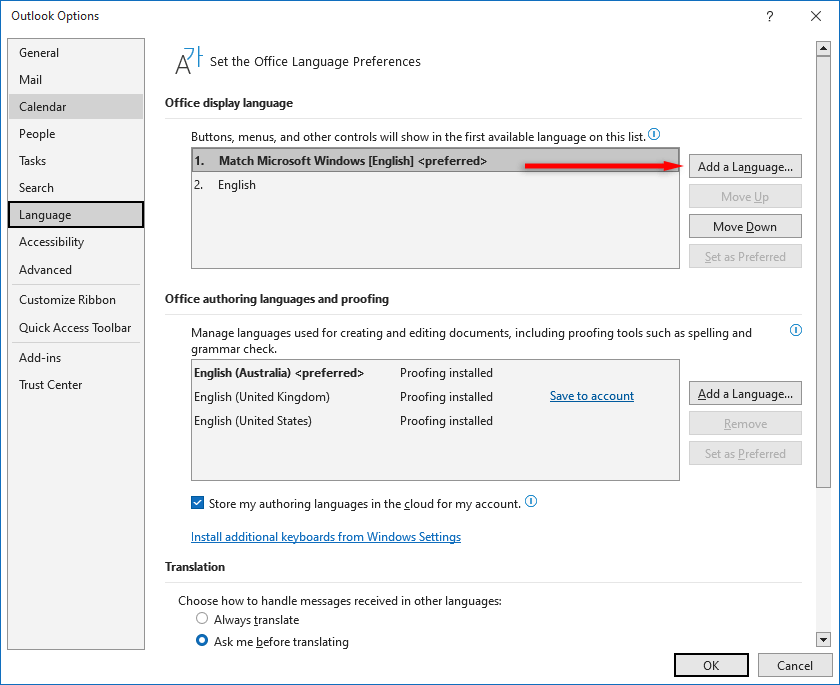 Chọn ngôn ngữ bạn muốn sử dụng và chọn Cài đặt.
Chọn ngôn ngữ bạn muốn sử dụng và chọn Cài đặt. 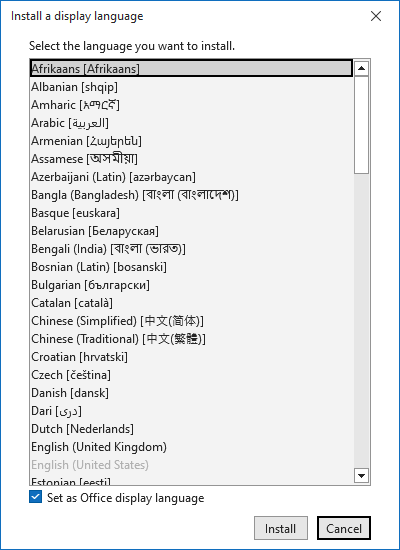 Chọn OK. Đợi ngôn ngữ của bạn được cài đặt.
Chọn OK. Đợi ngôn ngữ của bạn được cài đặt. 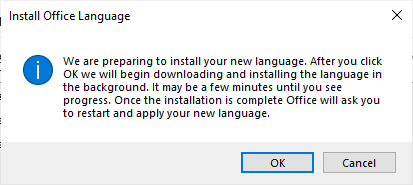 Dưới ngôn ngữ hiển thị của Office, hãy chọn ngôn ngữ bạn vừa cài đặt.
Dưới ngôn ngữ hiển thị của Office, hãy chọn ngôn ngữ bạn vừa cài đặt. 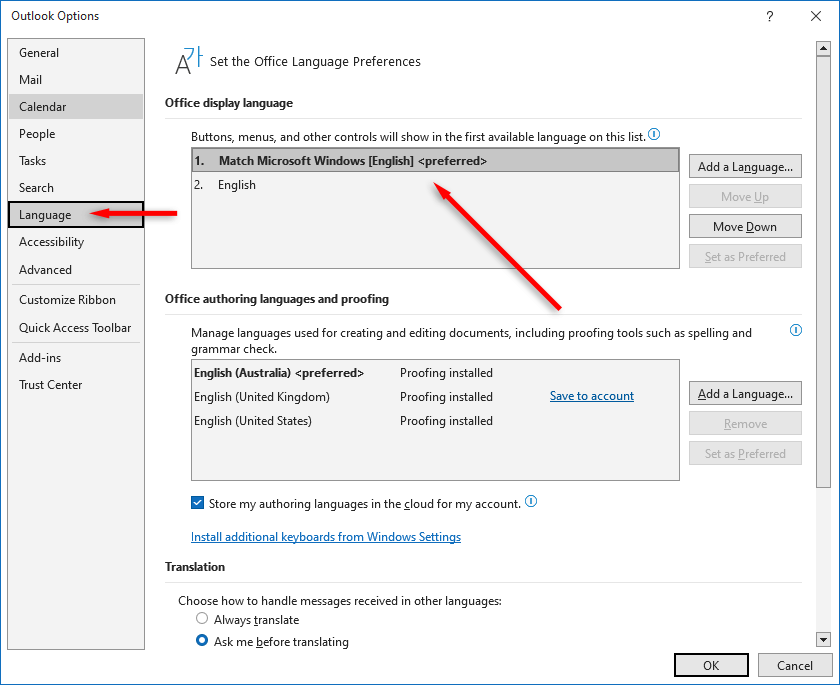 Chọn nút Đặt làm ưu tiên ở bên phải. Lặp lại bên dưới Ngôn ngữ soạn thảo và kiểm lỗi của Office. Chọn OK.
Chọn nút Đặt làm ưu tiên ở bên phải. Lặp lại bên dưới Ngôn ngữ soạn thảo và kiểm lỗi của Office. Chọn OK.
Thay đổi ngôn ngữ trên trình duyệt
Truy cập Outlook.com trong trình duyệt internet của bạn và đăng nhập. Chọn bánh răng ở góc trên cùng bên phải và chọn Xem tất cả cài đặt Outlook ở dưới cùng. 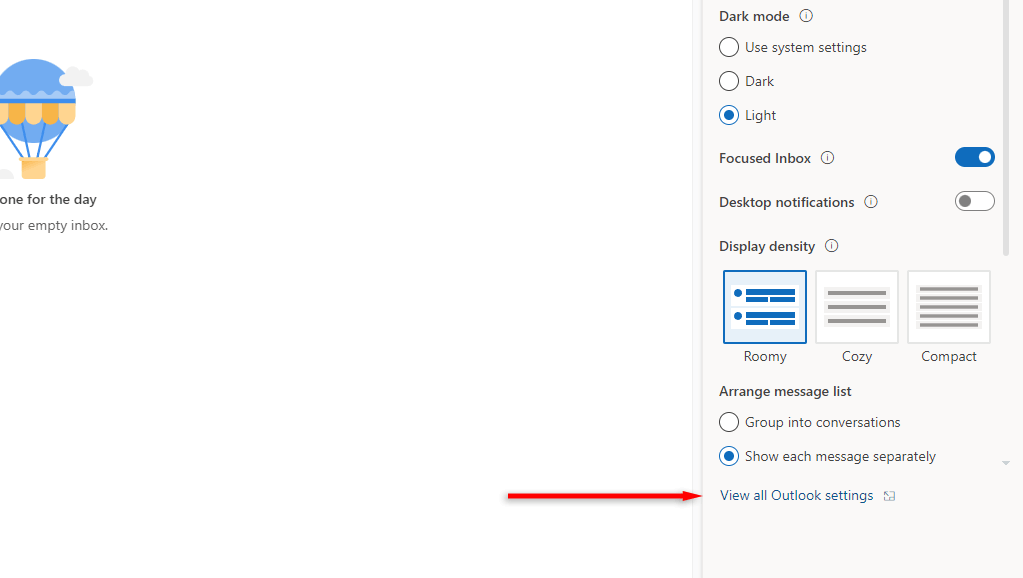 Điều hướng đến Cài đặt chung trên menu bên trái. Trong cài đặt Ngôn ngữ và Thời gian, hãy chọn menu thả xuống bên dưới Ngôn ngữ và chọn ngôn ngữ bạn muốn sử dụng.
Điều hướng đến Cài đặt chung trên menu bên trái. Trong cài đặt Ngôn ngữ và Thời gian, hãy chọn menu thả xuống bên dưới Ngôn ngữ và chọn ngôn ngữ bạn muốn sử dụng. 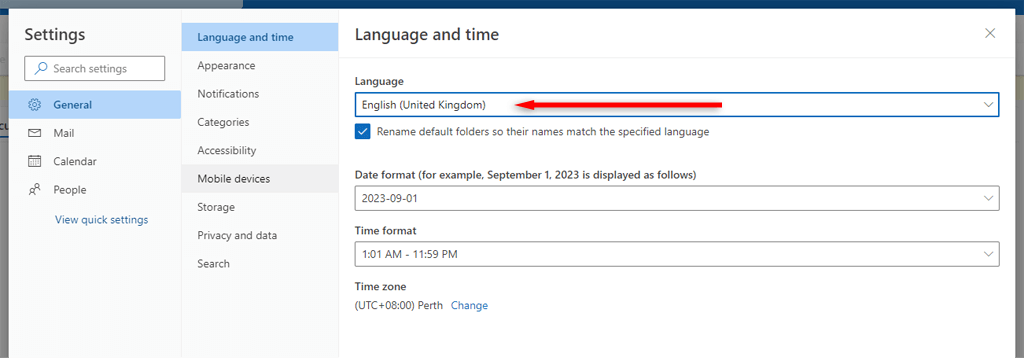 Chọn Lưu.
Chọn Lưu.
Thay đổi ngôn ngữ trên máy Mac
Outlook cho Mac tuân theo ngôn ngữ của hệ điều hành của bạn.
Chọn menu Apple, sau đó chọn Tùy chọn hệ thống. Chọn Ngôn ngữ & Khu vực. Trong Ngôn ngữ ưa thích, chọn biểu tượng + và chọn ngôn ngữ mới từ danh sách. Chọn Thêm. 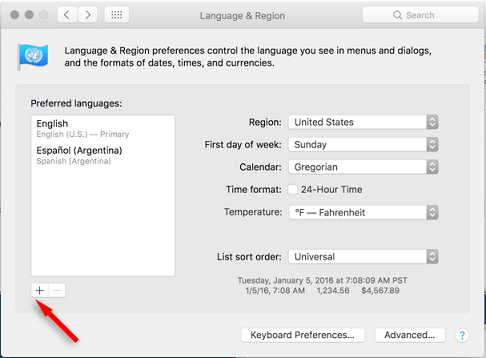 Sau đó, hệ thống của bạn sẽ hỏi bạn có muốn đặt ngôn ngữ này thành ngôn ngữ chính của mình hay không, hãy chọn Sử dụng [Ngôn ngữ].
Sau đó, hệ thống của bạn sẽ hỏi bạn có muốn đặt ngôn ngữ này thành ngôn ngữ chính của mình hay không, hãy chọn Sử dụng [Ngôn ngữ]. 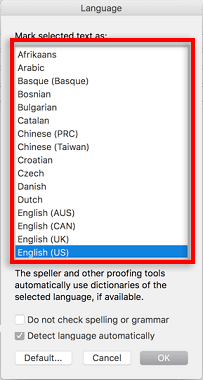 Khởi động lại máy Mac của bạn để cho phép thay đổi ngôn ngữ có hiệu lực.
Khởi động lại máy Mac của bạn để cho phép thay đổi ngôn ngữ có hiệu lực.
Thay đổi ngôn ngữ trên ứng dụng dành cho thiết bị di động
Nếu bạn đang sử dụng ứng dụng Outlook dành cho thiết bị di động, thì ngôn ngữ của bạn là bất kỳ ngôn ngữ nào mà thiết bị của bạn được đặt. Để thay đổi ngôn ngữ của Outlook, bạn phải thay đổi ngôn ngữ của thiết bị. Người dùng Android có thể tìm thấy điều này trong Quản lý chung > Ngôn ngữ. Người dùng iPhone có thể thực hiện việc này trong phần Chung > Ngôn ngữ & Vùng.
Cài đặt ngôn ngữ và thời gian của Outlook
Việc thay đổi múi giờ và ngôn ngữ của bạn trong Microsoft Outlook tùy thuộc vào nền tảng bạn đang sử dụng. Khi bạn đã thiết lập chính xác Outlook, bạn có thể thực hiện các thay đổi bổ sung đối với định dạng ngày giờ và điều chỉnh ứng dụng để có giao diện chính xác như ý muốn của bạn.


