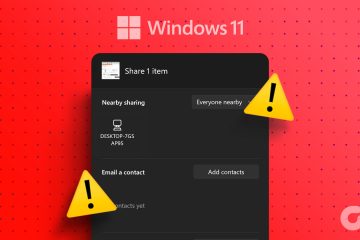Microsoft đã liên tục bổ sung các tính năng và cải thiện trình duyệt Edge của mình và thanh bên Edge là một trong những sản phẩm phụ của nó. Thanh bên này có thể giúp đảm bảo tất cả các trang web và ứng dụng quan trọng đều có sẵn. Vì vậy, chúng ta hãy xem xét kỹ hơn cách bạn có thể truy cập và tùy chỉnh thanh bên của Microsoft Edge để cải thiện năng suất của mình.
Sử dụng các tùy chọn menu để bật hoặc tắt thanh bên trong Microsoft Edge hoặc tự động ẩn thanh bên bằng cách sử dụng các tùy chọn thanh bên Edge. Ngoài ra, bạn cũng có thể tùy chỉnh thanh bên Microsoft Edge bằng cách thêm các trang web và ứng dụng thường dùng. Hãy tiếp tục đọc để biết thêm thông tin.
Mặc dù thanh bên của Edge rất hữu ích để truy cập một số chức năng của trình duyệt, nhưng cuối cùng, nó có thể chiếm thêm dung lượng trên trang của bạn hoặc thậm chí gây mất tập trung. Vì vậy, tùy thuộc vào cách sử dụng của bạn, bạn có thể bật hoặc tắt thanh bên Edge. Đây là cách thực hiện.
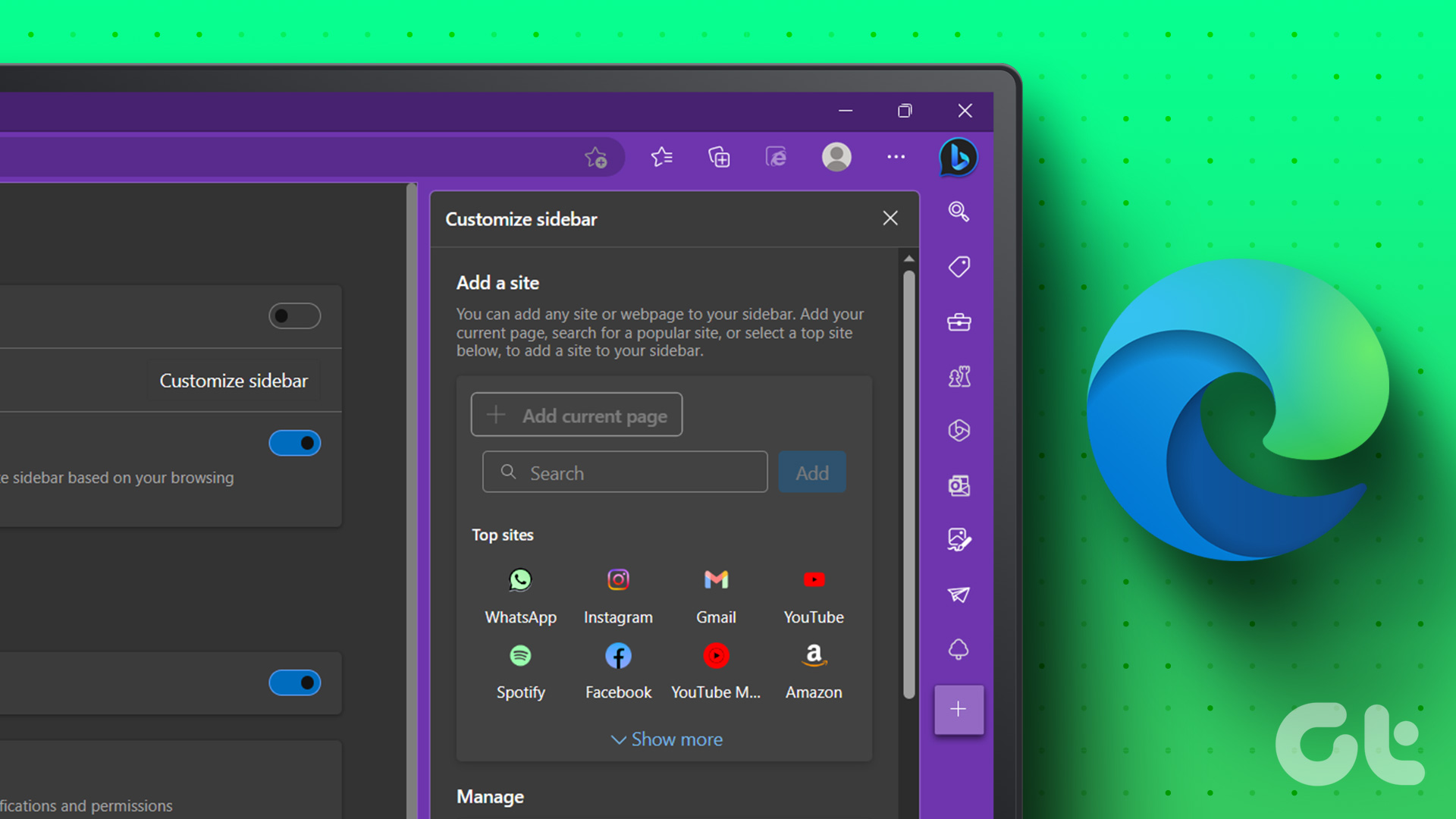
Bước 1: Truy cập Tìm kiếm và nhập Edge. Sau đó, mở trình duyệt từ kết quả tìm kiếm.

Bước 2: Tại đây, ở góc trên cùng bên phải, hãy nhấp vào biểu tượng ba chấm.
Bước 3: Cuộn xuống và nhấp vào Cài đặt.
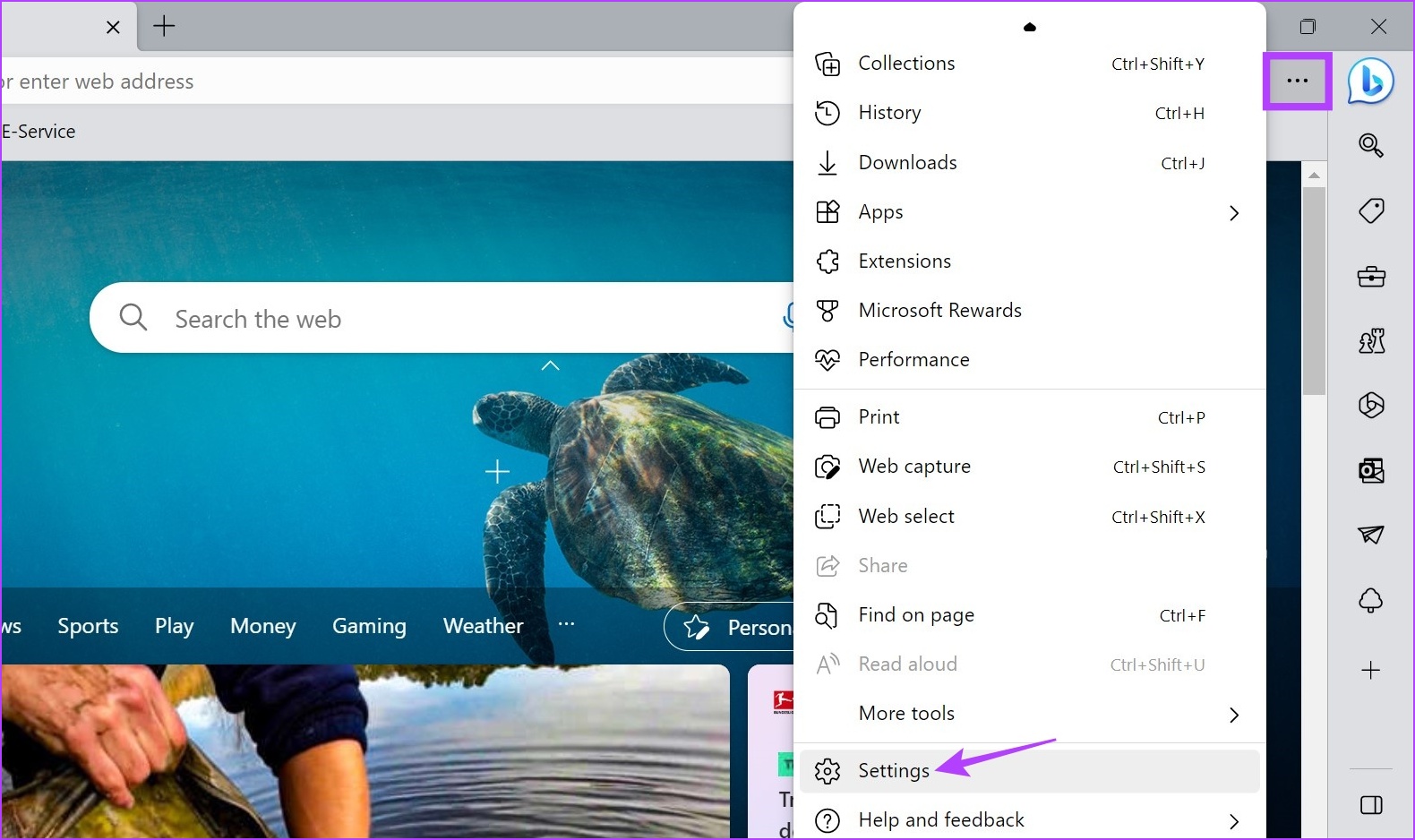
Bước 4: Từ các tùy chọn menu, nhấp vào Thanh bên.
Mẹo: Ngoài ra, bạn cũng có thể nhập edge://settings/sidebar vào thanh địa chỉ Edge để chuyển thẳng đến trang cài đặt Thanh bên.
Bước 5: Sau đó, bật tùy chọn’Luôn hiển thị thanh bên’.
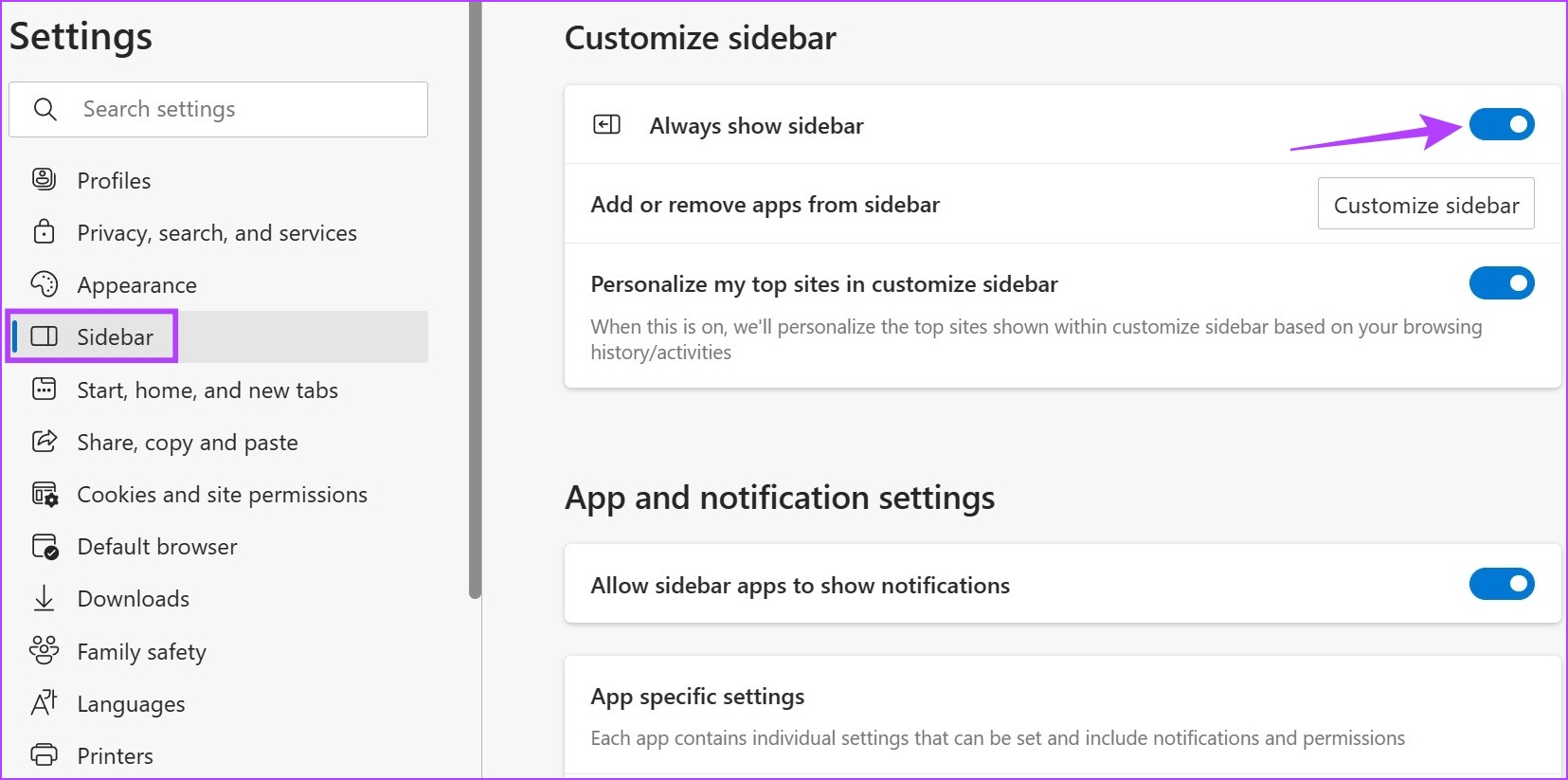
Thao tác này sẽ kích hoạt thanh bên trong Microsoft Edge. Nếu bạn đang muốn ẩn thanh bên, hãy làm theo các bước trên và tắt tùy chọn’Luôn hiển thị thanh bên’. Thao tác này sẽ tắt thanh bên trong Edge.
Mặc dù bạn có thể tắt thanh bên Microsoft Edge bằng menu Cài đặt, nhưng bạn cũng có thể sử dụng tùy chọn tự động ẩn để nhanh chóng ẩn thanh bên. Không giống như tùy chọn trước đó, tùy chọn này sẽ chỉ ẩn thanh bên chứ không vô hiệu hóa nó. Bạn vẫn có thể truy cập nó bằng cách sử dụng menu Khám phá. Thực hiện theo các bước bên dưới để thực hiện.
Bước 1: Mở Edge và chuyển đến thanh bên.
Bước 2: Tại đây, nhấp vào biểu tượng Thanh bên tự động ẩn.

Sau khi thực hiện xong, thanh bên Edge sẽ không còn hiển thị nữa. Tuy nhiên, bạn vẫn có thể truy cập nó bằng cách sử dụng biểu tượng Bing. Đây là cách thực hiện.
Bước 1: Di chuột qua hoặc nhấp vào biểu tượng Bing. Điều này sẽ làm cho thanh bên hiển thị.
Mẹo: Bạn cũng có thể sử dụng phím tắt Control + Shift + Phím cách để hiển thị menu Khám phá.
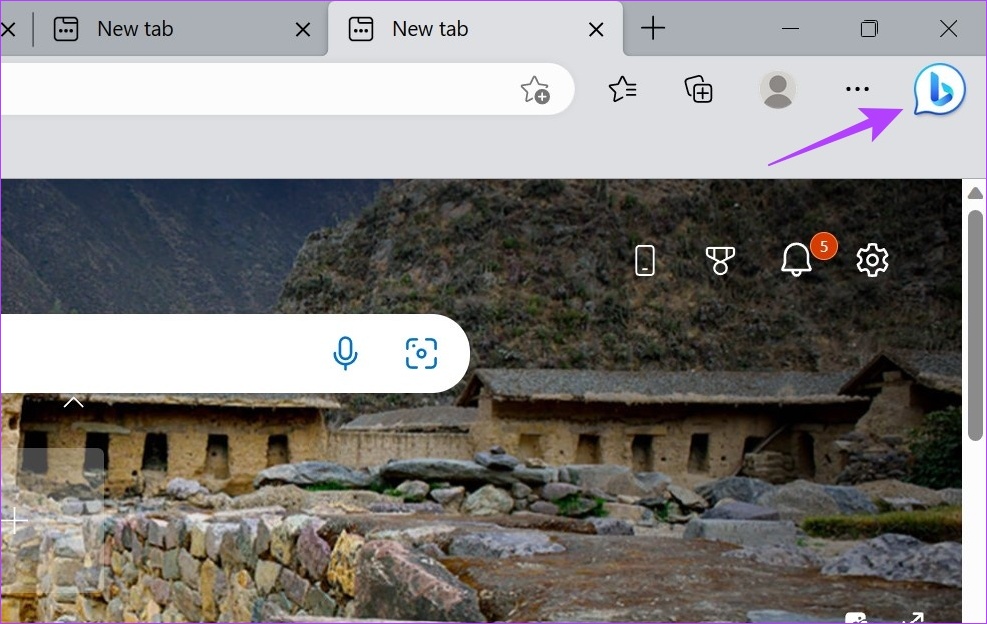
Bước 2: Bây giờ, để thanh bên luôn hiển thị, hãy nhấp vào biểu tượng’Luôn hiển thị thanh bên’.
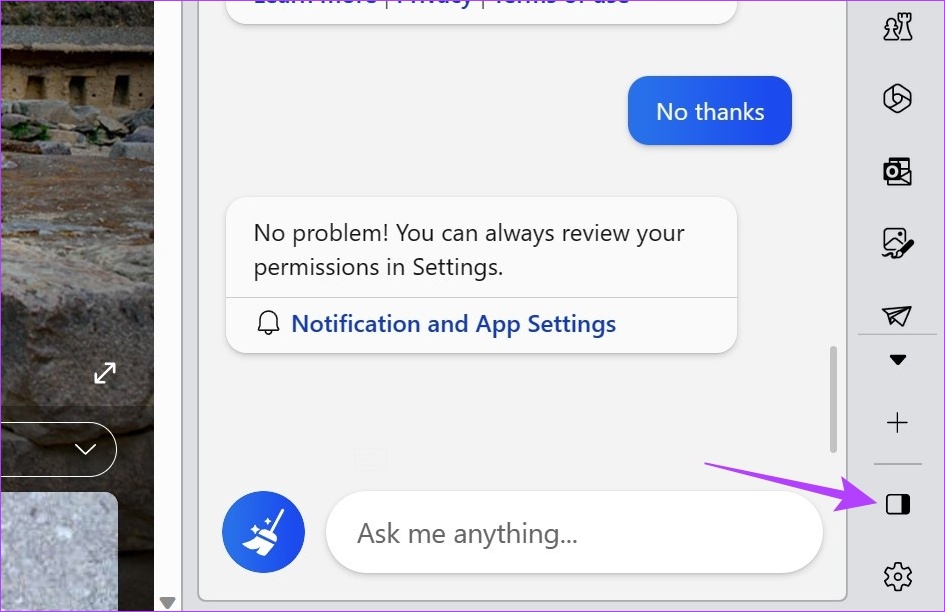
Điều này sẽ làm cho thanh bên hiển thị một lần nữa trong Microsoft Edge. Tùy chọn này dễ truy cập hơn nhiều so với việc vô hiệu hóa hoàn toàn thanh bên.
Để giúp việc tùy chỉnh thanh bên trong Edge dễ dàng hơn, Microsoft đã cung cấp một biểu tượng Thanh bên tùy chỉnh chuyên dụng. Sử dụng điều này, bạn có thể thêm bất kỳ trang web hoặc ứng dụng nào được sử dụng thường xuyên vào menu thanh bên. Thực hiện theo các bước dưới đây để làm điều đó.
Việc thêm các trang web vào thanh bên của Edge cho phép bạn truy cập nhanh vào các trang web đó chỉ bằng một nút bấm. Bạn có thể thêm một số trang web thường xuyên truy cập như Netflix, YouTube, Gmail, Amazon, WhatsApp, v.v. Nếu trang web không có sẵn trong các tùy chọn menu, bạn cũng có thể thêm chúng bằng cách sử dụng URL của trang web. Các trang riêng lẻ cũng có thể được thêm vào thanh bên Edge. Đây là cách thực hiện.
Bước 1: Mở Edge và nhấp vào biểu tượng dấu cộng để tùy chỉnh thanh bên.
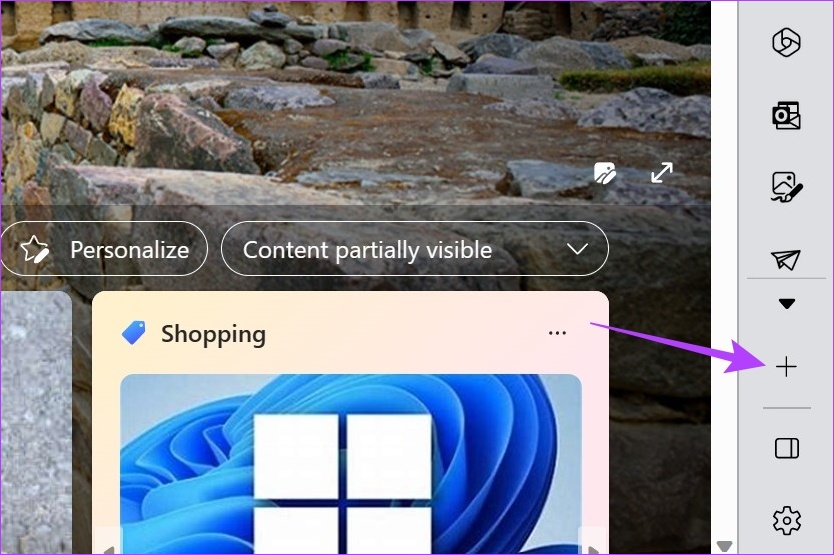
Bước 2: Tại đây, bạn có thể nhấp vào các trang hiện đang hiển thị. Thao tác này sẽ xóa trang web khỏi menu và thêm trang web đó vào thanh bên của Edge.
Bước 3: Nếu bạn không thể tìm thấy trang web mình đang tìm kiếm, hãy nhấp vào Hiển thị hơn. Thao tác này sẽ mở rộng trình đơn và hiển thị các trang web thường xuyên truy cập khác của bạn.
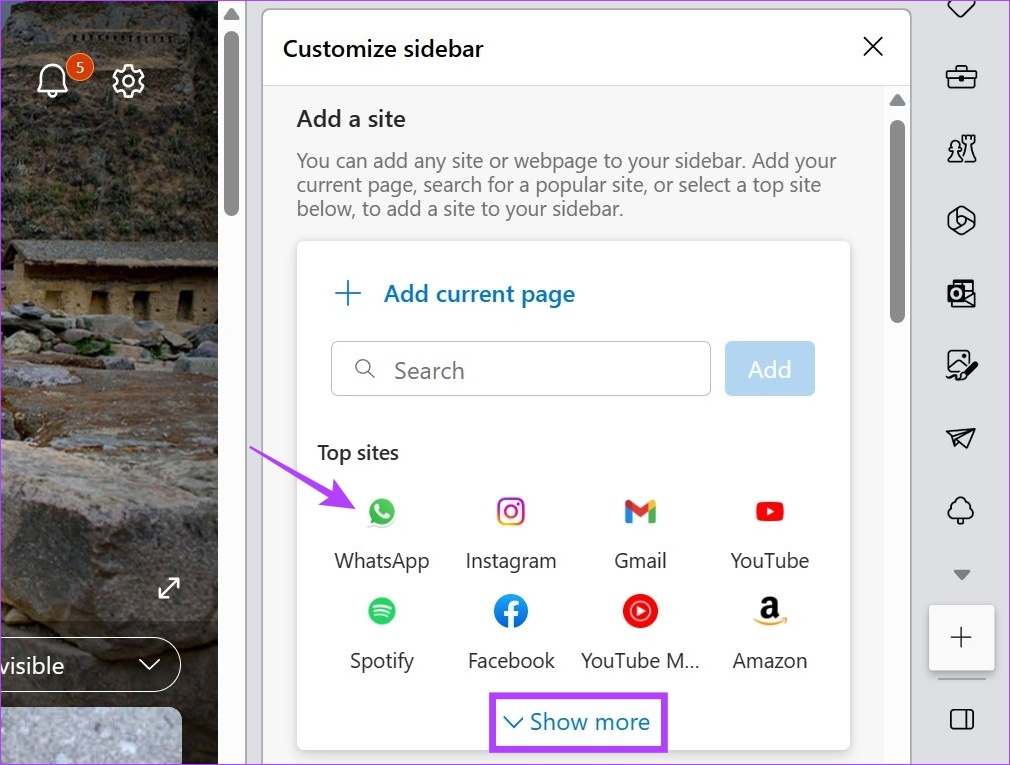
Bước 4: Sau khi bạn tìm thấy trang web có liên quan, hãy nhấp vào trang web đó để thêm vào thanh bên.
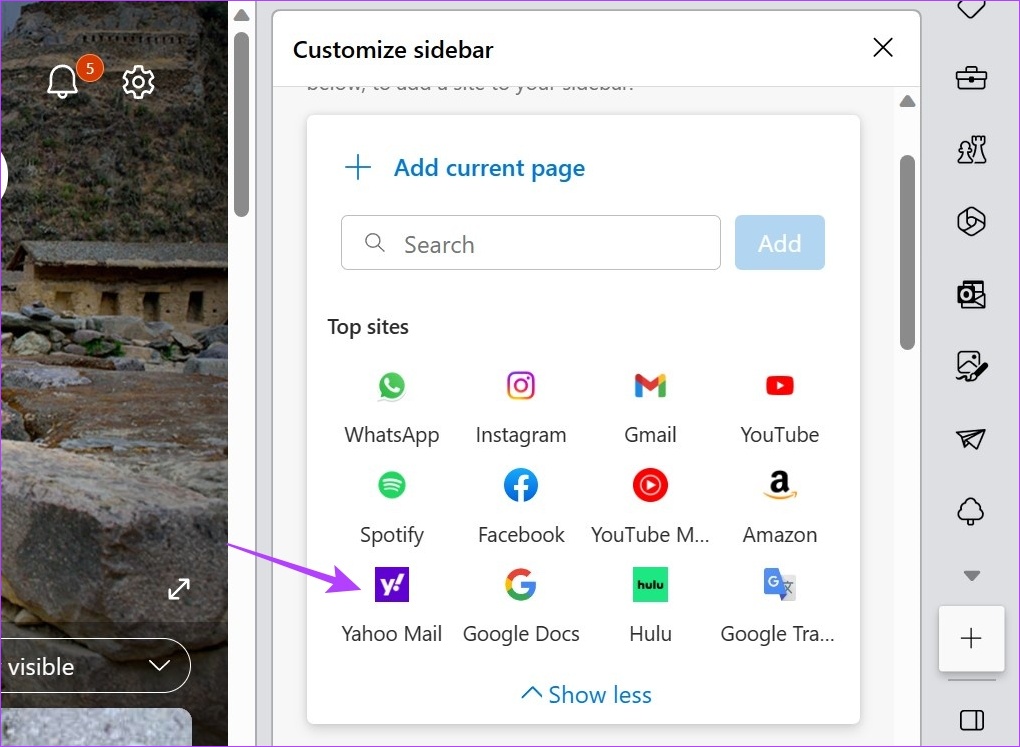
Bước 5: Để thêm trang hiện đang mở vào thanh bên Edge, hãy truy cập trang đó và mở menu Tùy chỉnh thanh bên.
Bước 6: Tại đây, nhấp vào’Thêm trang hiện tại’.
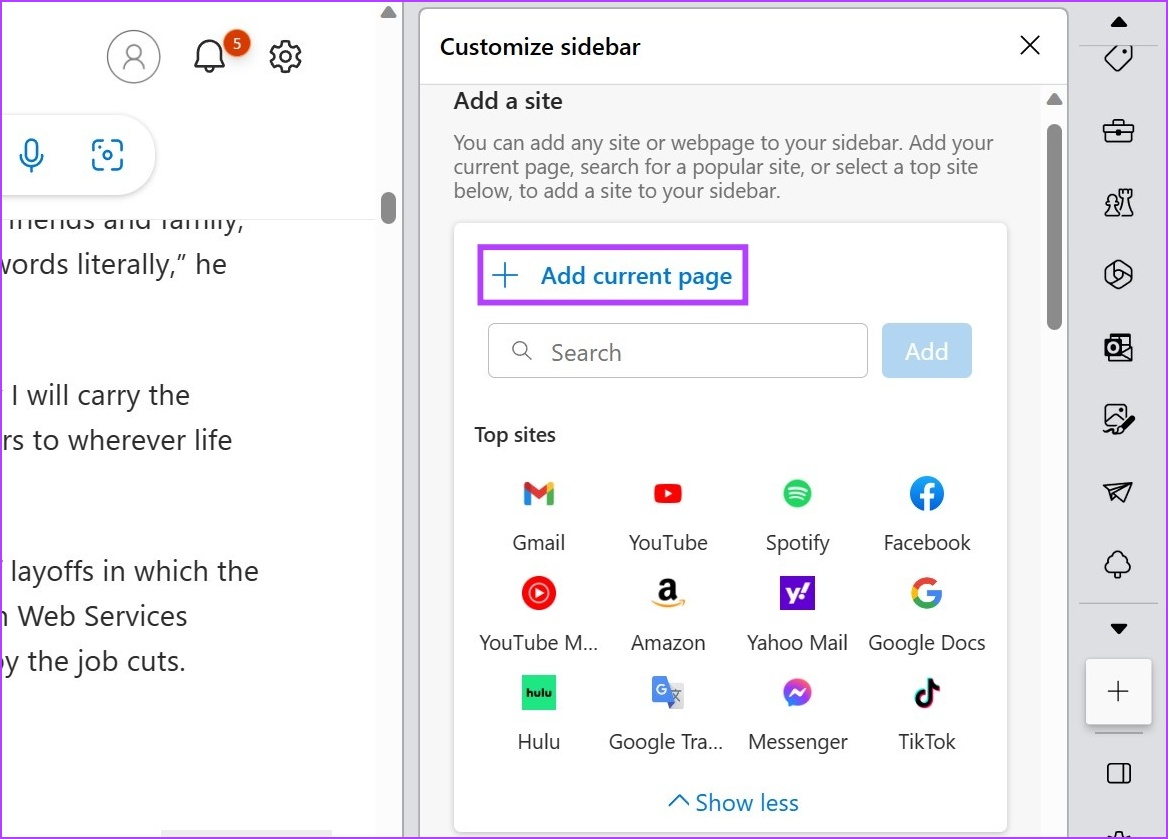
Thao tác này sẽ thêm trang vào thanh bên Edge. Ngoài ra, bạn cũng có thể thêm một số trang web không có sẵn trong menu’Thêm trang web’. Đây là cách thực hiện.
Bước 7: Chuyển đến menu Tùy chỉnh thanh bên và nhấp vào thanh Tìm kiếm.
Bước 8: Tại đây, hãy nhập tên của trang web bạn muốn thêm và chọn nó từ gợi ý tìm kiếm.
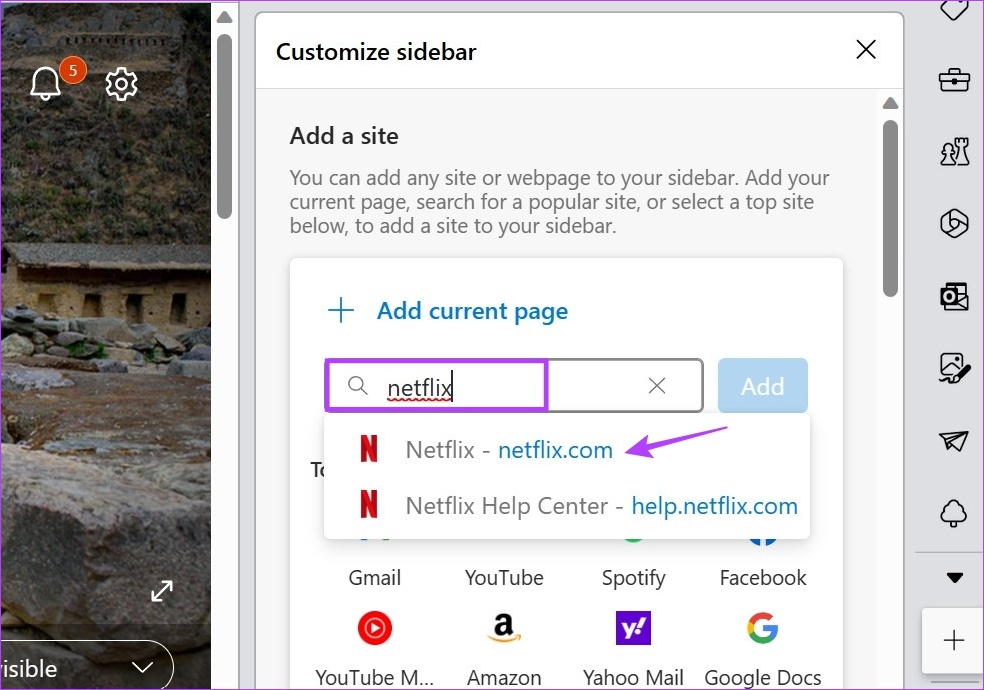
Bước 9: Sau đó, nhấp vào Thêm.
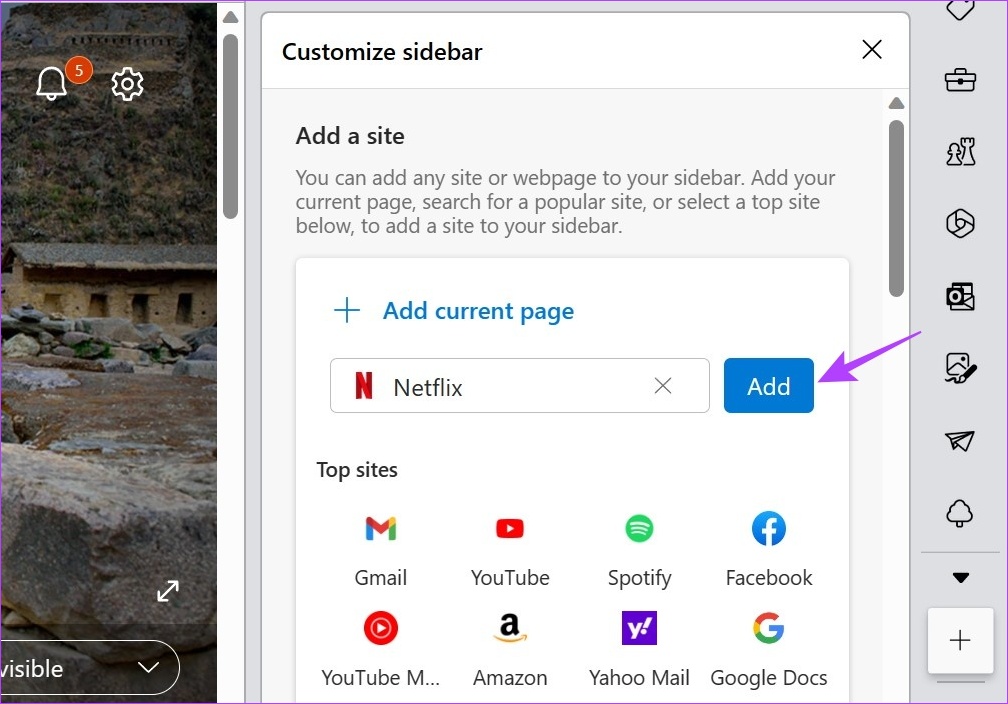
Thao tác này sẽ ngay lập tức thêm trang web vào thanh bên của Edge. Nếu bạn cảm thấy thanh bên ngày càng đông, bạn cũng có thể xóa các trang web khỏi thanh bên Edge. Hãy đọc tiếp để biết cách thực hiện.
Bước 1: Trong Thanh bên của Edge, chuyển đến trang web bạn muốn xóa và nhấp chuột phải vào trang đó.
Bước 2: Sau đó, nhấp vào’Xóa khỏi thanh bên’.
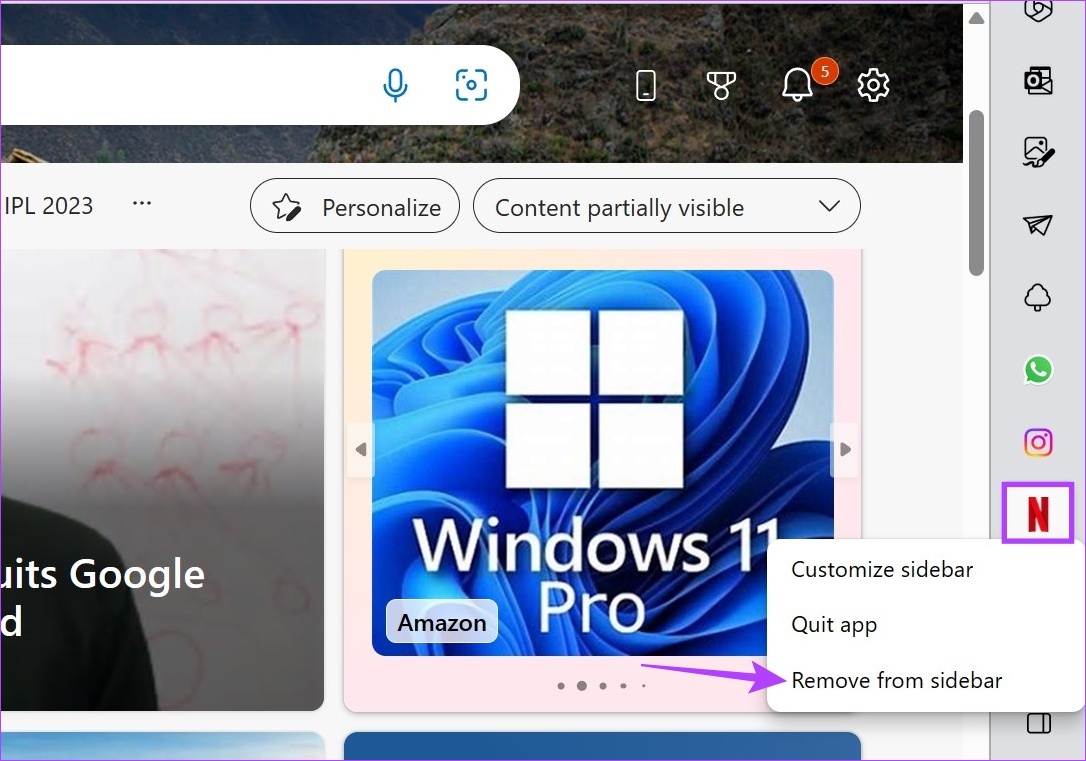
Thao tác này sẽ ngay lập tức xóa trang web khỏi thanh bên của Edge. Nếu bạn muốn xóa các trang web khác, hãy lặp lại quy trình. Nếu bạn muốn thêm lại bất kỳ trang web nào, hãy kiểm tra menu ‘Thêm trang web’ cho các trang web đã được thêm trước đó. Các trang hoặc trang riêng lẻ được thêm riêng sẽ cần được thêm lại bằng cách sử dụng URL của trang hoặc bằng cách truy cập trang của trang.
Bạn cũng có thể thêm hoặc xóa các ứng dụng như Microsoft 365, Outlook, Skype, Tìm kiếm, v.v. , tất cả đều sử dụng biểu tượng thanh bên tùy chỉnh. Điều này sẽ cho phép bạn truy cập vào tất cả các ứng dụng Microsoft Office, hộp thư đến Outlook của bạn, tìm kiếm thứ gì đó mà không làm mất vị trí của bạn, v.v. Hãy đọc tiếp để biết cách thực hiện.
Bước 1: Mở Microsoft Edge và nhấp vào biểu tượng dấu cộng để tùy chỉnh thanh bên.
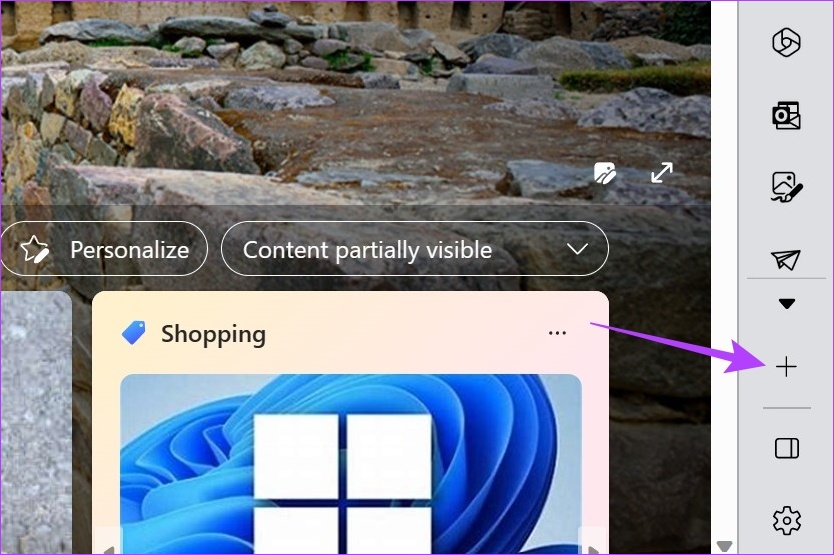
Bước 2: Sau đó, cuộn xuống phần Quản lý.
Bước 3: Tại đây, bật hoặc tắt nút gạt.
Lưu ý: Bật nút chuyển đổi sẽ làm cho ứng dụng xuất hiện trong thanh bên của Edge trong khi tắt nút chuyển đổi sẽ xóa ứng dụng.
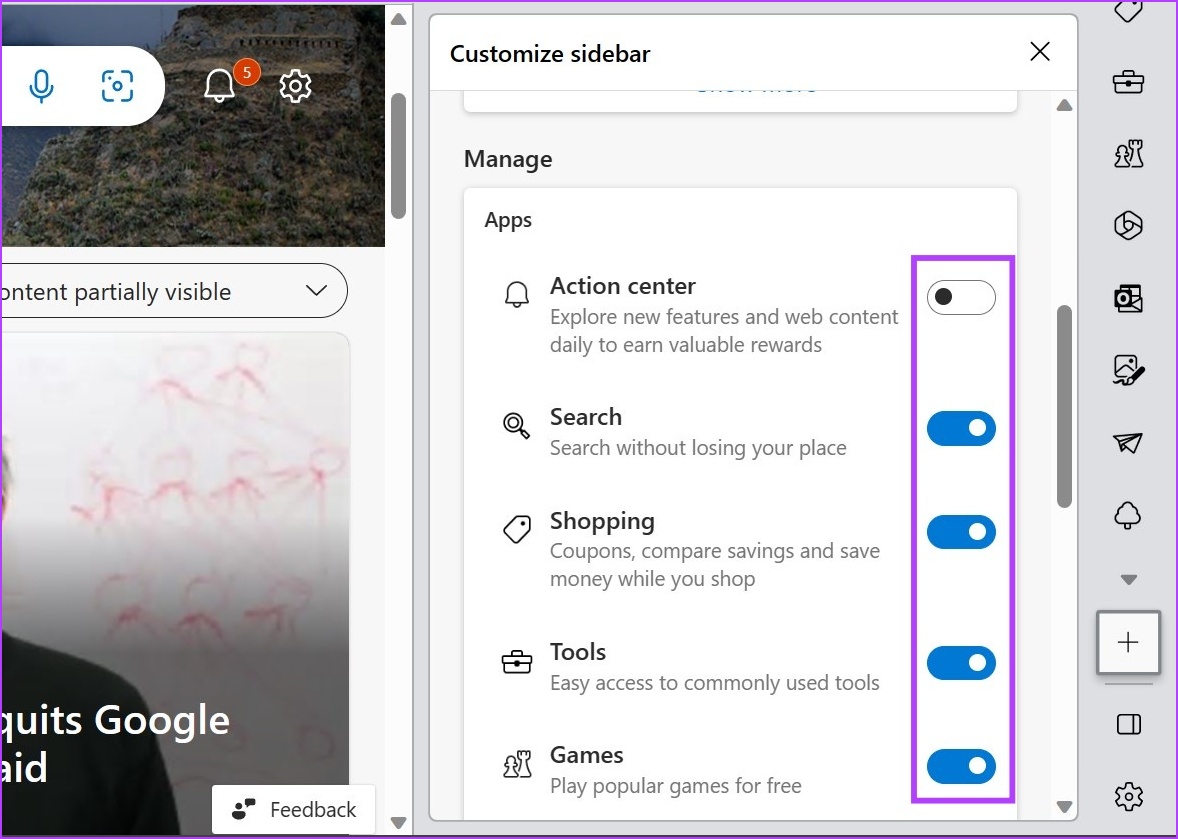
Ngoài ra, bạn cũng có thể xóa ứng dụng khỏi chính thanh bên. Đây là cách thực hiện.
Bước 1: Trong thanh bên của Edge, chuyển đến ứng dụng có liên quan và nhấp chuột phải vào ứng dụng đó.
Bước 2: Tại đây, nhấp vào’Ẩn khỏi thanh bên’.
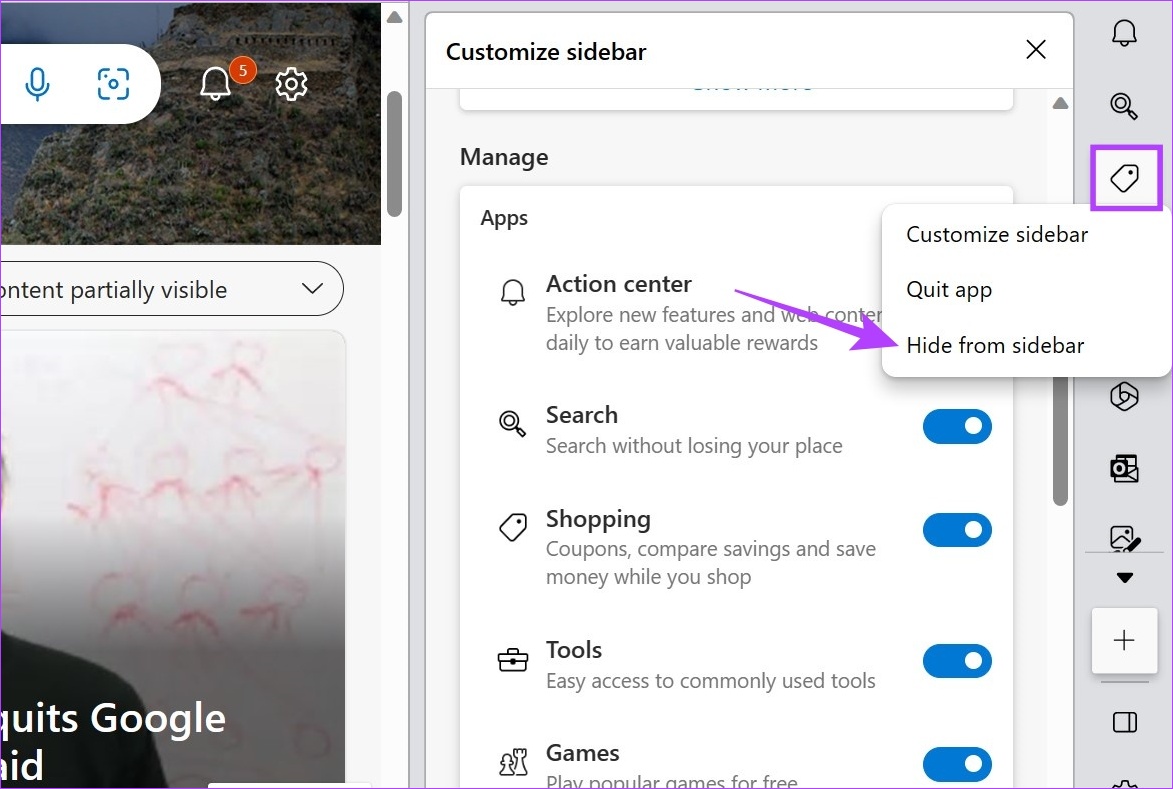
Thao tác này sẽ xóa ứng dụng khỏi thanh bên Edge.
1. Bạn có thể xóa nút Bing khỏi Edge không?
Để xóa nút Bing khỏi Edge, hãy chuyển đến thanh tìm kiếm, nhập edge://settings/sidebar và nhấn enter. Khi trang cài đặt thanh bên mở ra, hãy cuộn xuống và nhấp vào Khám phá. Sau đó, tắt nút bật/tắt Hiển thị Khám phá.
2. Bạn có thể tắt vĩnh viễn thanh bên Edge không?
Sau khi bạn tắt thanh bên Edge bằng phương pháp nêu trên, nó sẽ vẫn bị tắt cho đến khi bạn bật nó từ menu cài đặt. Tuy nhiên, để tắt vĩnh viễn thanh bên Edge trên Windows, bạn có thể cần truy cập Trình chỉnh sửa chính sách nhóm.
Để giúp trình duyệt của bạn dễ truy cập hơn, đây là tất cả các cách bạn có thể tùy chỉnh thanh bên của Microsoft Edge. Bạn cũng có thể xem bài viết khác của chúng tôi để biết thêm về cách chặn hoặc cho phép cửa sổ bật lên trên Microsoft Edge và tùy chỉnh thêm Edge theo cách bạn muốn.