Windows 11 cung cấp tính năng Chia sẻ lân cận, một tính năng hỗ trợ chia sẻ tệp không dây giữa máy tính và PC Windows khác. Nó sử dụng Wi-Fi và Bluetooth để gửi hoặc nhận tệp từ một máy tính khác. Tính năng Chia sẻ Lân cận không phải là cách nhanh nhất để truyền tệp sang PC Windows nhưng là cách tuyệt vời để chia sẻ các tệp nhỏ.
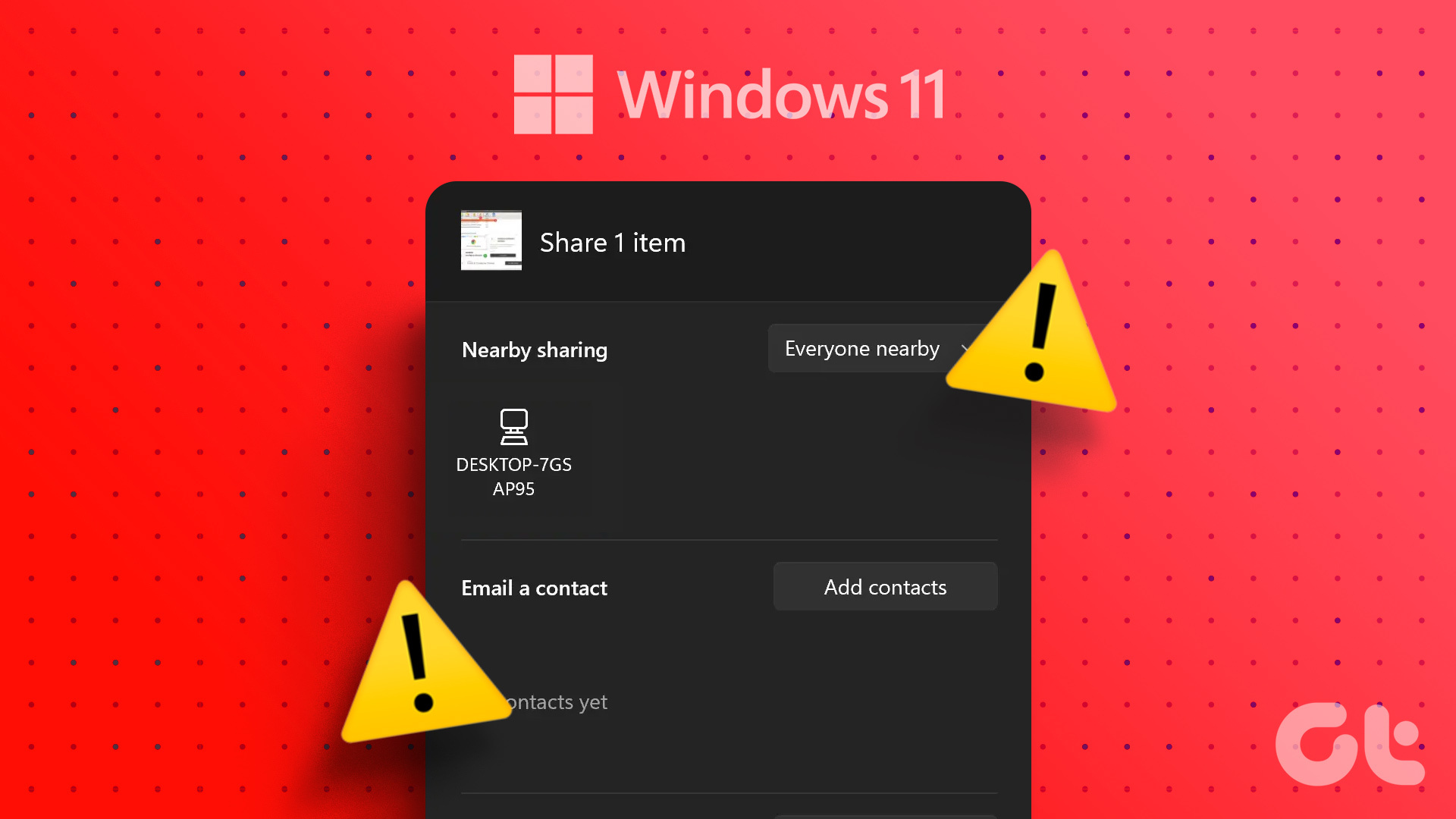
Nhưng nếu tính năng này ngừng hoạt động như bình thường thì sao? Đây là sự cố mà nhiều người dùng gặp phải khi không thể sử dụng tính năng chia sẻ tệp sẵn có này. Chúng tôi sẽ liệt kê nhiều phương pháp để giúp bạn giải quyết vấn đề này sớm nhất.
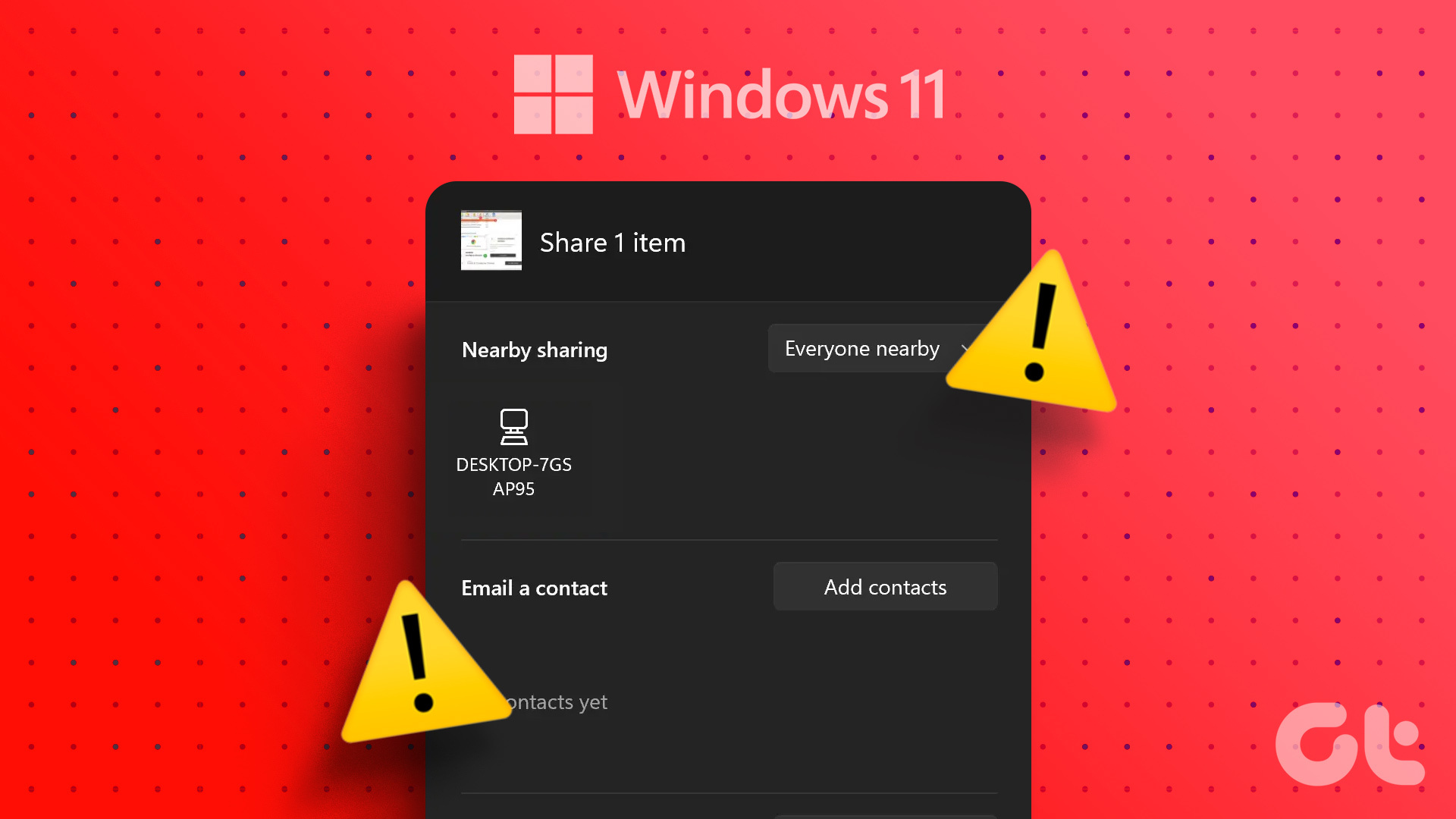
1. Kiểm tra cài đặt Chia sẻ lân cận
Chia sẻ lân cận hoạt động nếu thiết bị có thể phát hiện được. Vì vậy, bạn cần đảm bảo rằng bạn đã định cấu hình chính xác. Đây là cách thực hiện:
Bước 1: Nhấn phím Windows để mở menu Bắt đầu, nhập Chia sẻ lân cận vào thanh Tìm kiếm rồi nhấn Enter.
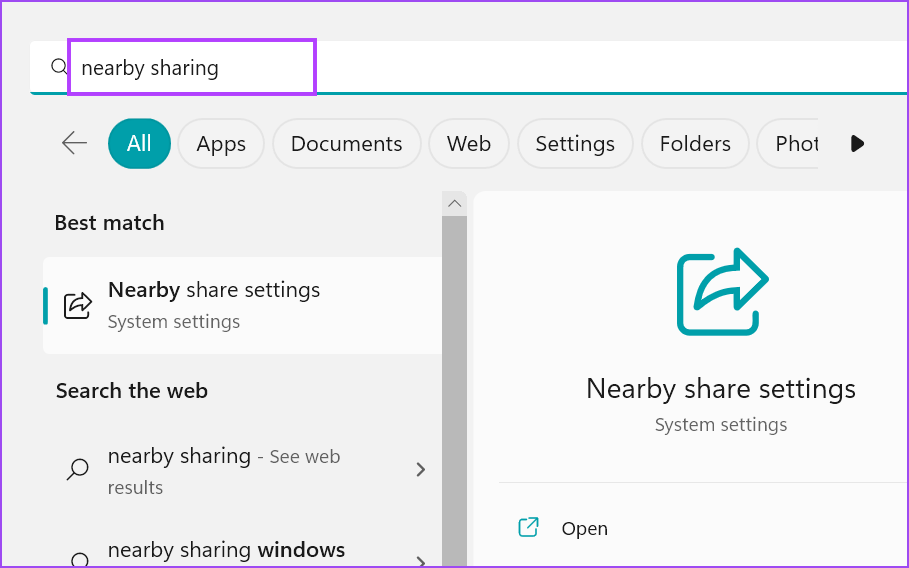
Bước 2: Trong cửa sổ ứng dụng Cài đặt, kiểm tra cài đặt Chia sẻ lân cận. Đảm bảo rằng nó được đặt thành Mọi người ở gần hoặc Chỉ thiết bị của tôi.
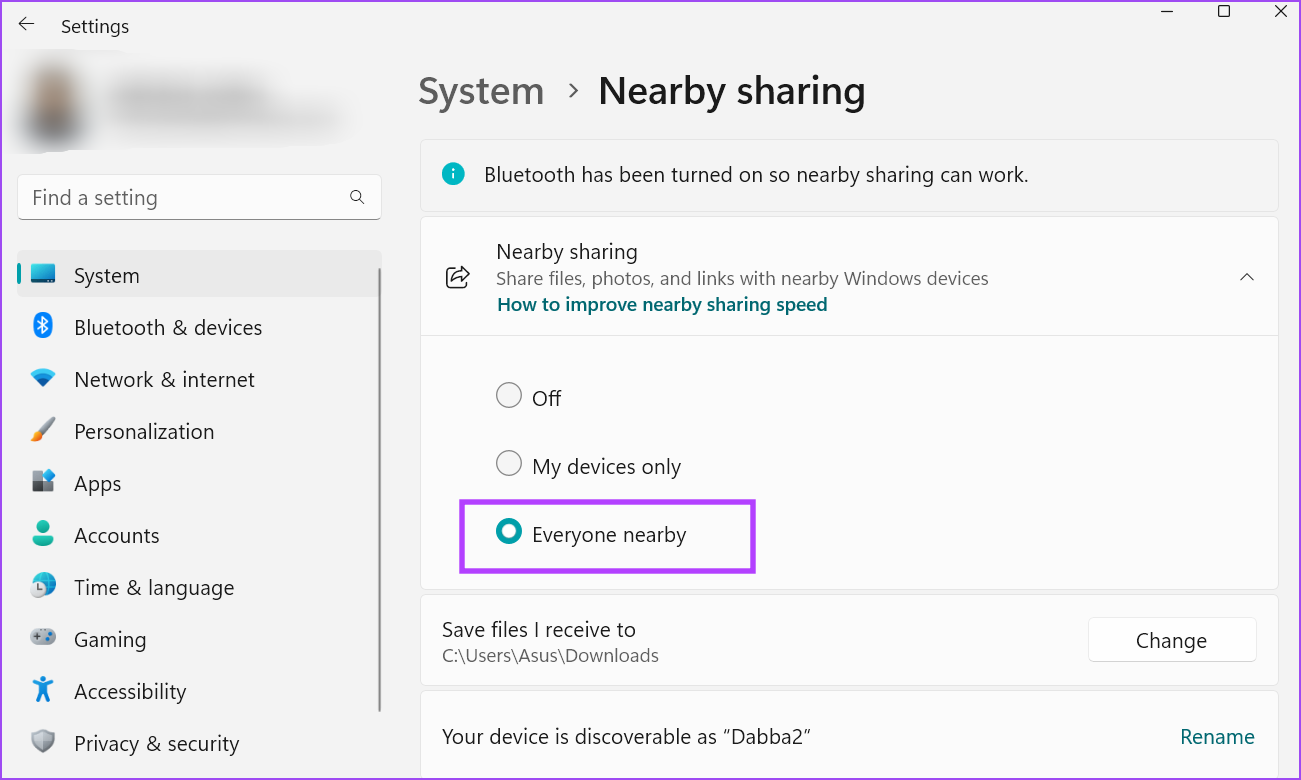
Bước 3: Đóng ứng dụng Cài đặt.
2. Đặt cả hai thiết bị trong cùng một phòng
Chia sẻ lân cận sử dụng Wi-Fi và Bluetooth. Cả hai tính năng này đều hỗ trợ giao tiếp tầm ngắn. Nếu các thiết bị Windows cách nhau rất xa (hơn 20 feet), sẽ khó thiết lập và duy trì kết nối. Vì vậy, hãy di chuyển hai thiết bị lại gần để tính năng Chia sẻ lân cận hoạt động hoàn hảo. Nếu bạn có phòng lớn, cả hai thiết bị phải được đặt trước trong cùng một phòng.
3. Đảm bảo cả hai thiết bị đều kết nối với mạng Wi-Fi chung
Tính năng Chia sẻ lân cận yêu cầu các thiết bị kết nối với mạng Wi-Fi chung để hoạt động. Nhấn phím tắt Windows + A để mở Trung tâm hành động và nhấp vào biểu tượng Wi-Fi.
Kết nối với mạng Wi-Fi cá nhân tại nhà/văn phòng. Lặp lại bước này trên thiết bị Windows khác và kết nối nó với cùng một mạng. Cả hai thiết bị đều sẵn sàng chia sẻ tệp.
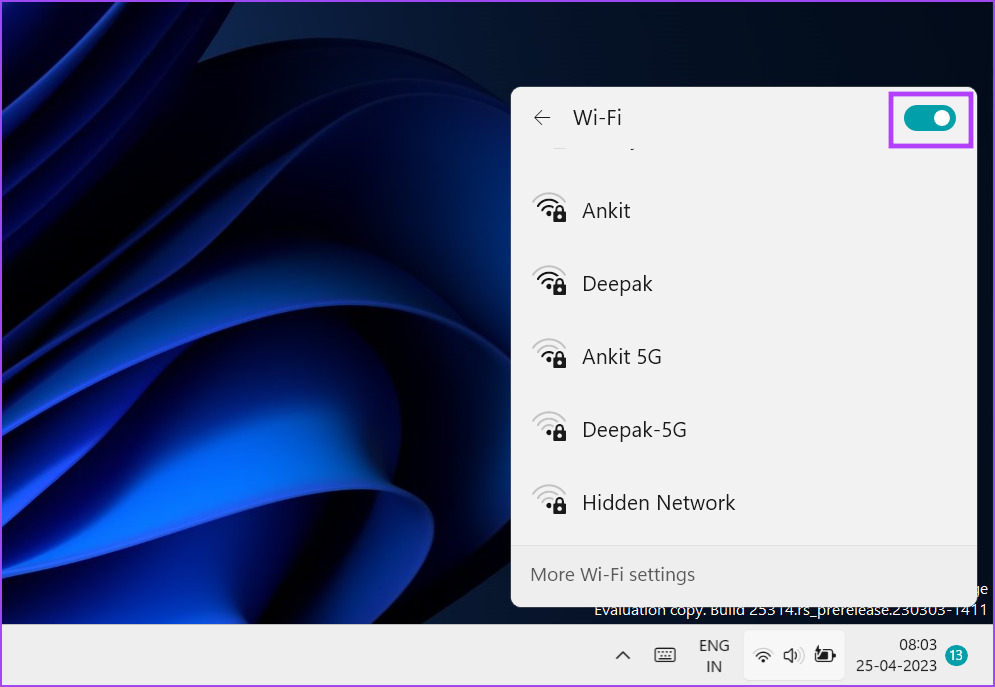
4. Xác minh hỗ trợ BLE trên cả hai thiết bị
Tính năng chia sẻ lân cận yêu cầu Bluetooth Low Energy (4.0) trở lên để hoạt động bình thường. Nếu một trong hai hệ thống có bộ điều hợp Bluetooth lỗi thời, bạn sẽ gặp khó khăn khi làm cho tính năng này hoạt động. Lặp lại các bước sau để kiểm tra hỗ trợ BLE:
Bước 1: Nhấp chuột phải vào nút Bắt đầu để mở menu Power User. Chọn tùy chọn Trình quản lý thiết bị từ danh sách.

Bước 2: Mở rộng phần Bộ điều hợp Bluetooth. Nhấp chuột phải vào tên Bộ điều hợp Bluetooth và chọn tùy chọn Thuộc tính từ menu ngữ cảnh.
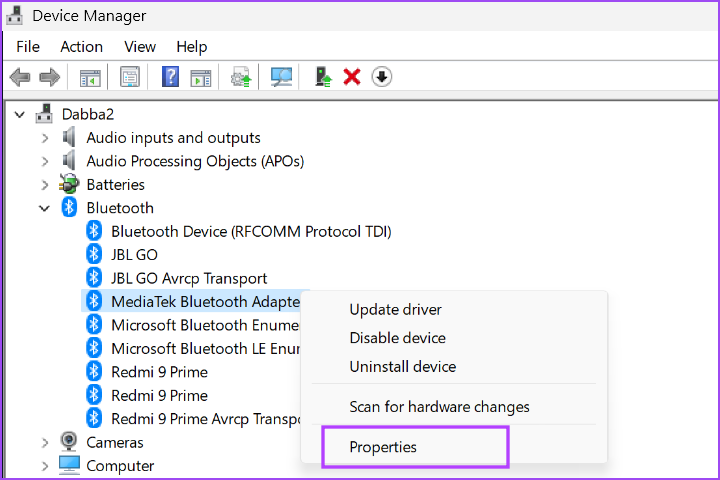
Bước 3: Chuyển sang tab Chi tiết.
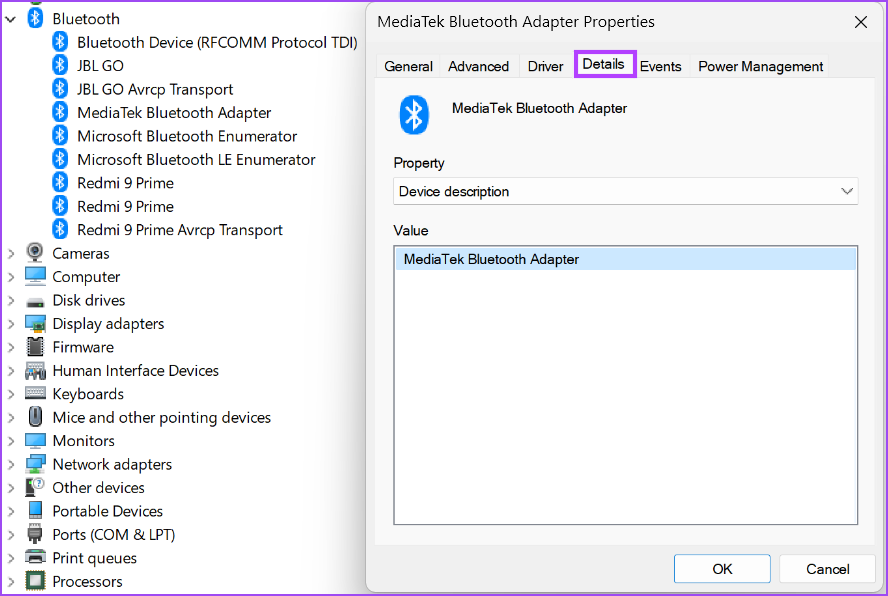
Bước 4: Chuyển đến phần Thuộc tính và nhấp vào danh sách thả xuống. Chọn thuộc tính’Đài Bluetooth hỗ trợ Vai trò trung tâm năng lượng thấp’từ danh sách.
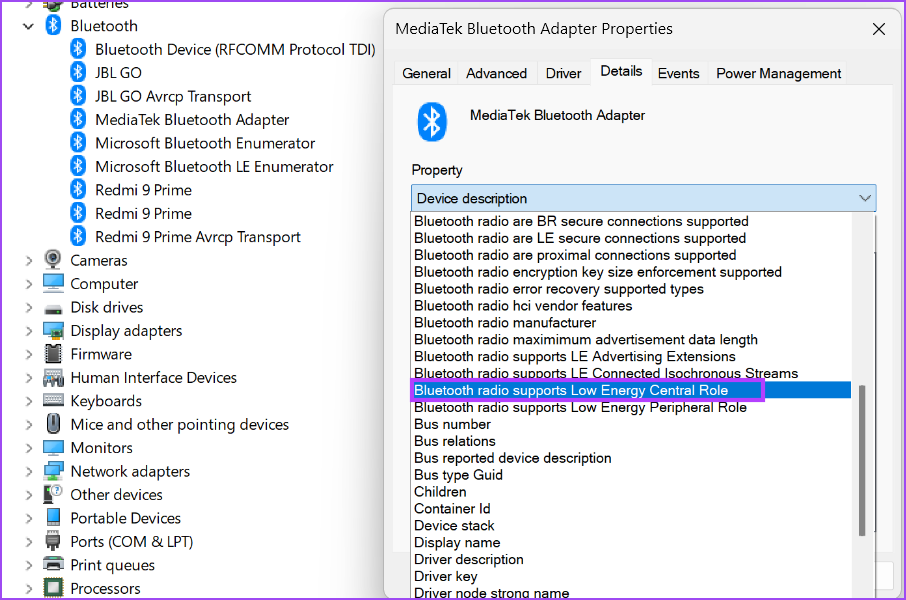
Bước 5: Nếu phần Giá trị hiển thị đúng cho thuộc tính này, điều đó có nghĩa là thiết bị hỗ trợ BLE.
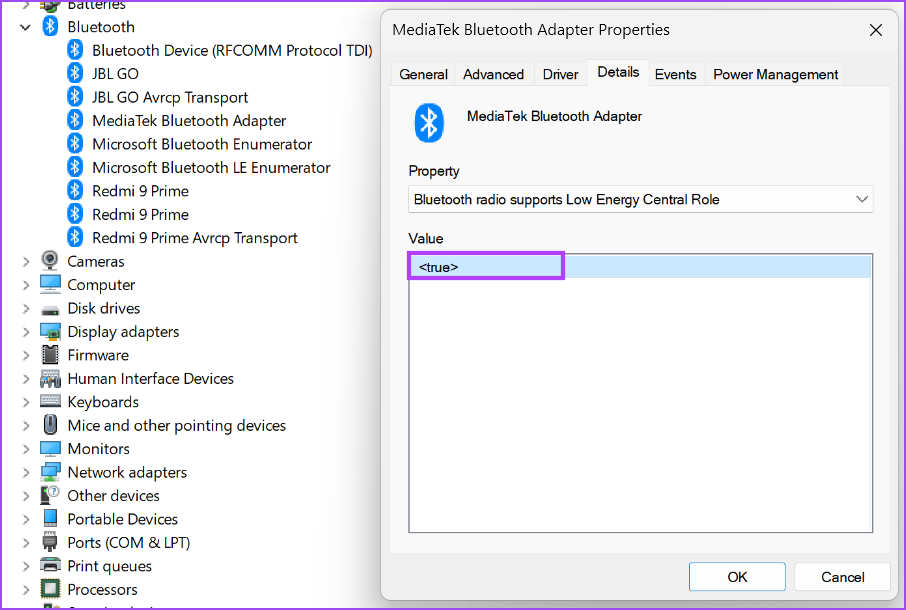
Bước 6: Đóng Trình quản lý thiết bị.
5. Định cấu hình Dịch vụ Bluetooth
Windows sử dụng Dịch vụ hỗ trợ Bluetooth và Dịch vụ người dùng Bluetooth để cho phép bộ điều hợp Bluetooth hoạt động bình thường. Nếu một trong hai dịch vụ này không chạy hoặc gặp trục trặc, bạn sẽ gặp lỗi khi thử chia sẻ tệp bằng tính năng Chia sẻ lân cận. Sau đây là cách định cấu hình các dịch vụ này:
Bước 1: Nhấn phím Windows để mở menu Bắt đầu, nhập services.msc vào thanh Tìm kiếm rồi nhấn Enter để mở Dịch vụ tiện ích.
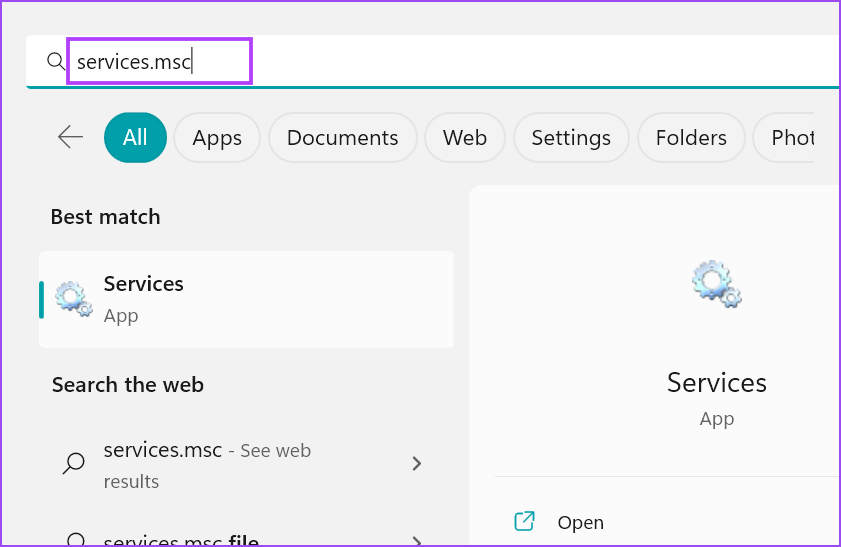
Bước 2: Tìm Dịch vụ hỗ trợ Bluetooth trong danh sách và nhấp chuột phải vào dịch vụ đó. Nhấp vào tùy chọn Khởi động lại từ menu ngữ cảnh.
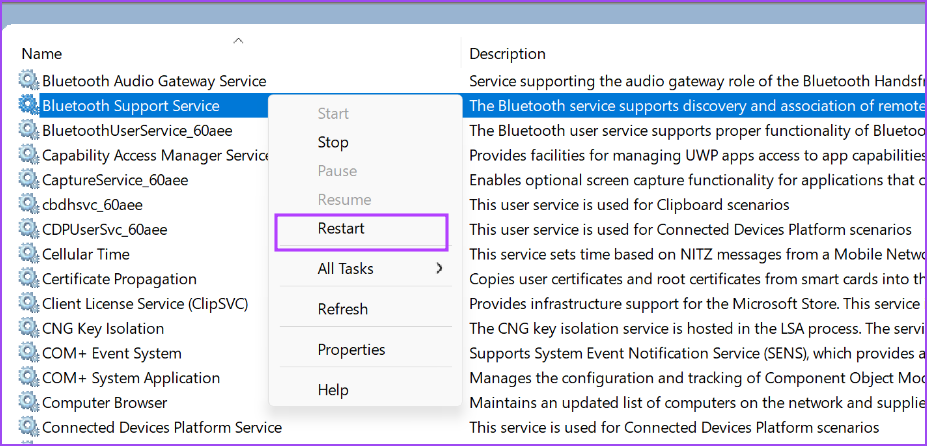
Bước 3: Lặp lại quy trình tương tự với BluetoothUserService và khởi động lại thủ công.
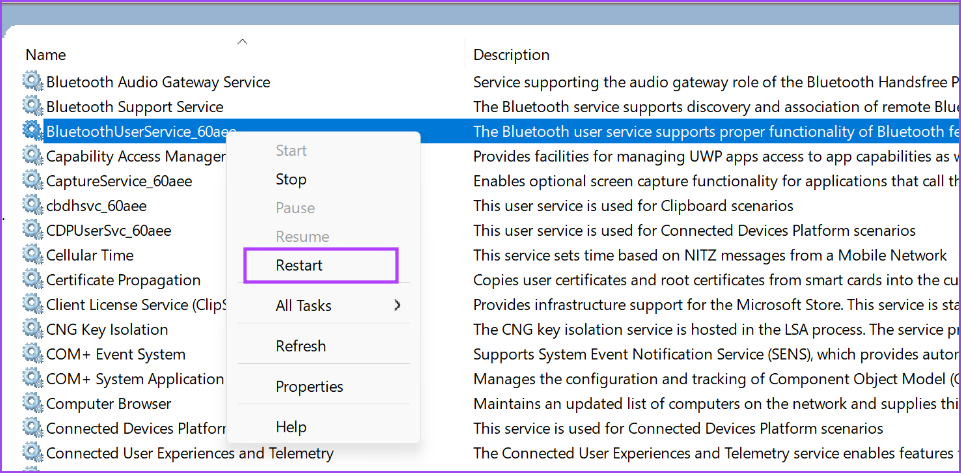
Bước 4: Bây giờ, hãy đóng tiện ích Dịch vụ. Chạy lại tính năng Chia sẻ lân cận và thử chuyển tệp.
6. Chạy Trình khắc phục sự cố Bluetooth
Windows cung cấp trình khắc phục sự cố sẵn có để xác định và khắc phục các sự cố cố hữu về phần cứng và phần mềm. Lặp lại các bước sau:
Bước 1: Nhấn phím tắt Windows + I để khởi chạy ứng dụng Cài đặt. Cuộn xuống phần Hệ thống và nhấp vào tùy chọn Khắc phục sự cố.
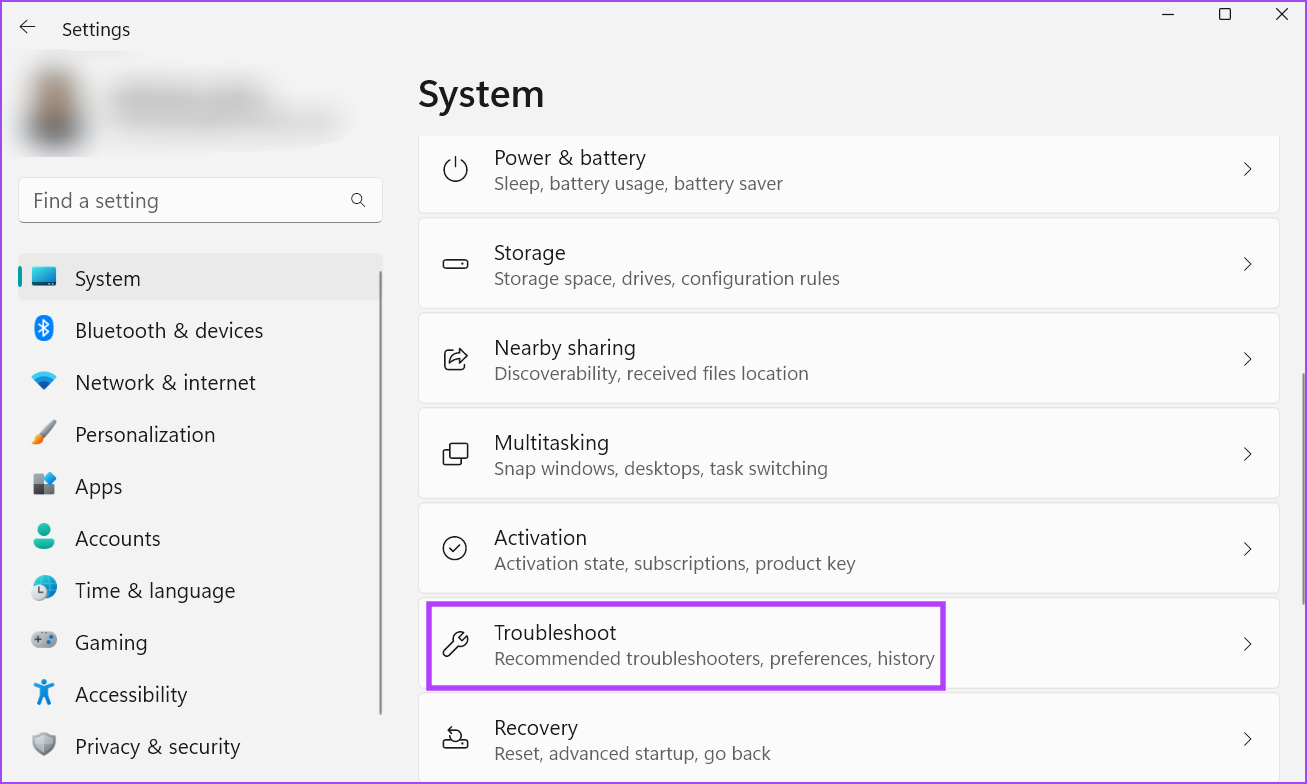
Bước 2: Nhấp vào tùy chọn Trình khắc phục sự cố khác.
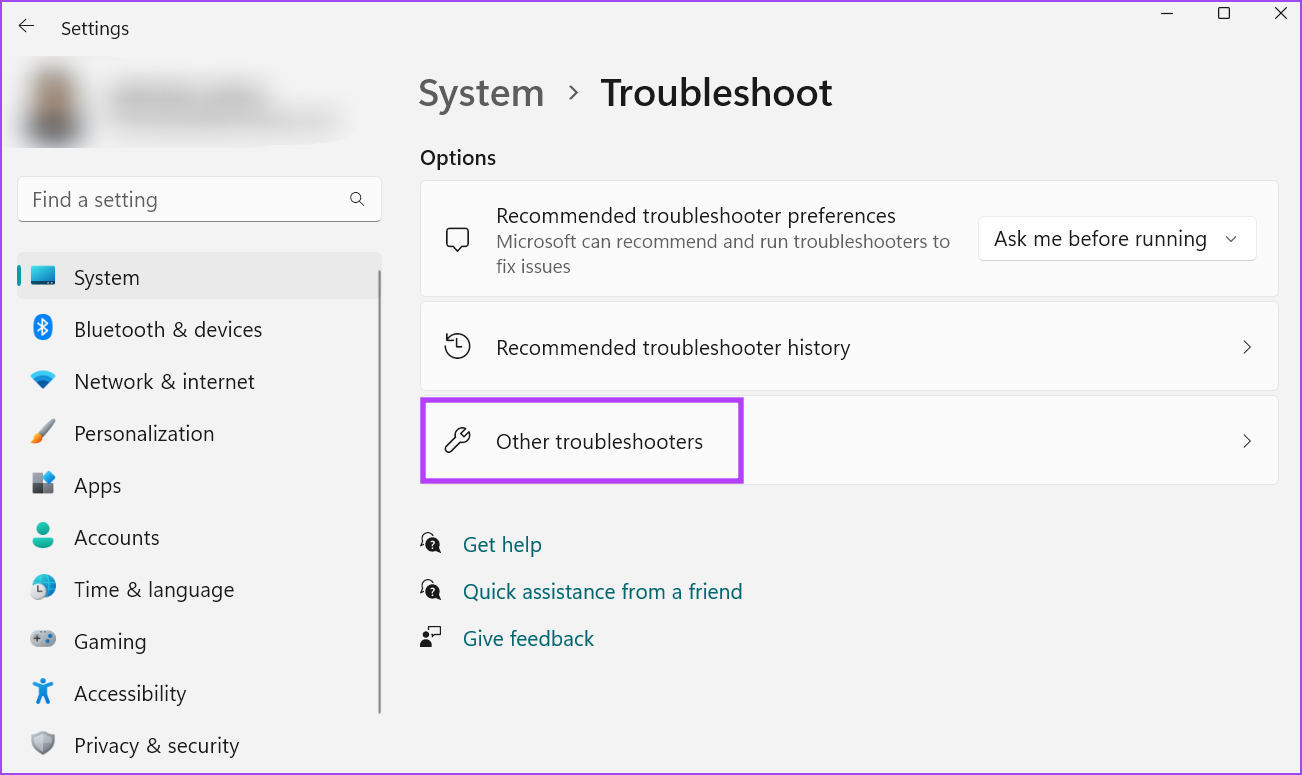
Bước 3: Cuộn xuống phần Khác và tìm tùy chọn Bluetooth. Nhấp vào nút Chạy bên cạnh tùy chọn Bluetooth.
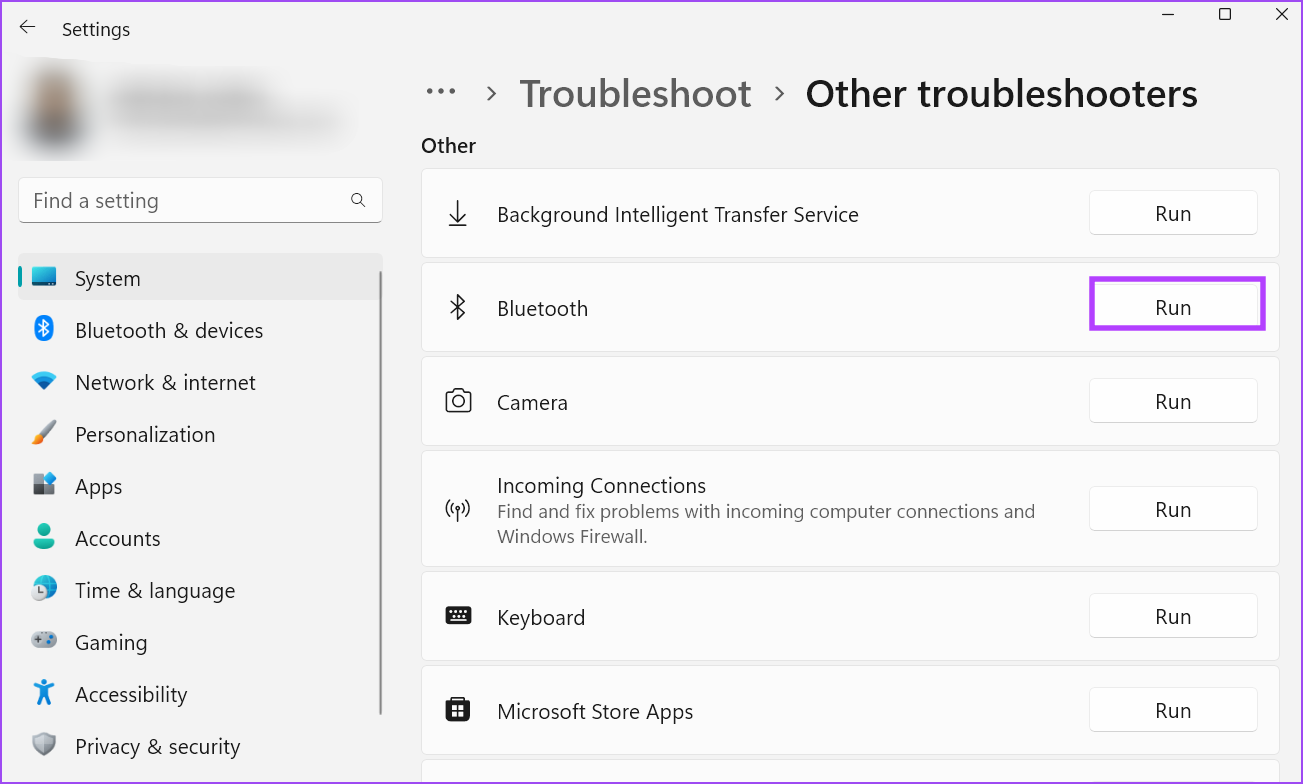
Bước 4: Đợi tiện ích tìm và khắc phục sự cố với bộ điều hợp Bluetooth trên hệ thống của bạn. Nhấp vào nút Đóng.
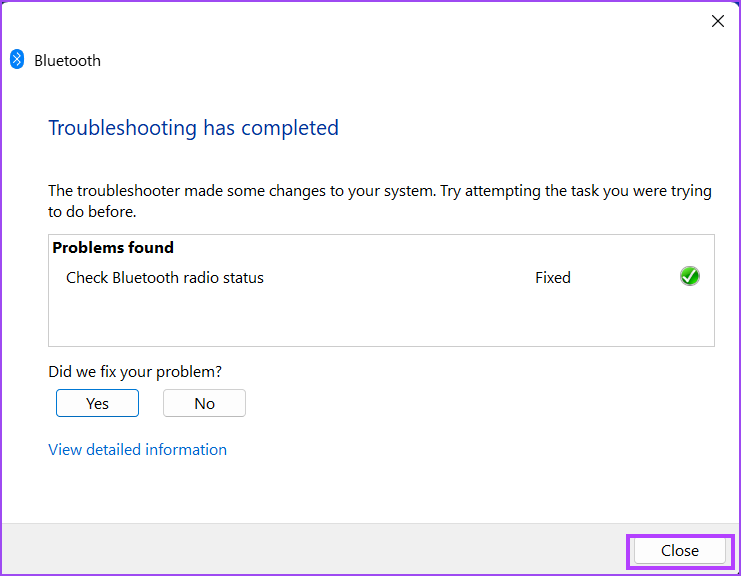
7. Thay đổi loại kết nối mạng
Chia sẻ lân cận hoạt động tốt hơn khi loại mạng được đặt thành Riêng tư trong Windows. Nếu bạn sử dụng mạng công cộng, quá trình truyền tệp có thể chậm hơn rõ rệt. Vì vậy, bạn sẽ cần đặt Mạng ở chế độ riêng tư. Đây là cách thực hiện:
Bước 1: Nhấp chuột phải vào nút Bắt đầu để mở menu Power User. Nhấp vào tùy chọn Cài đặt.
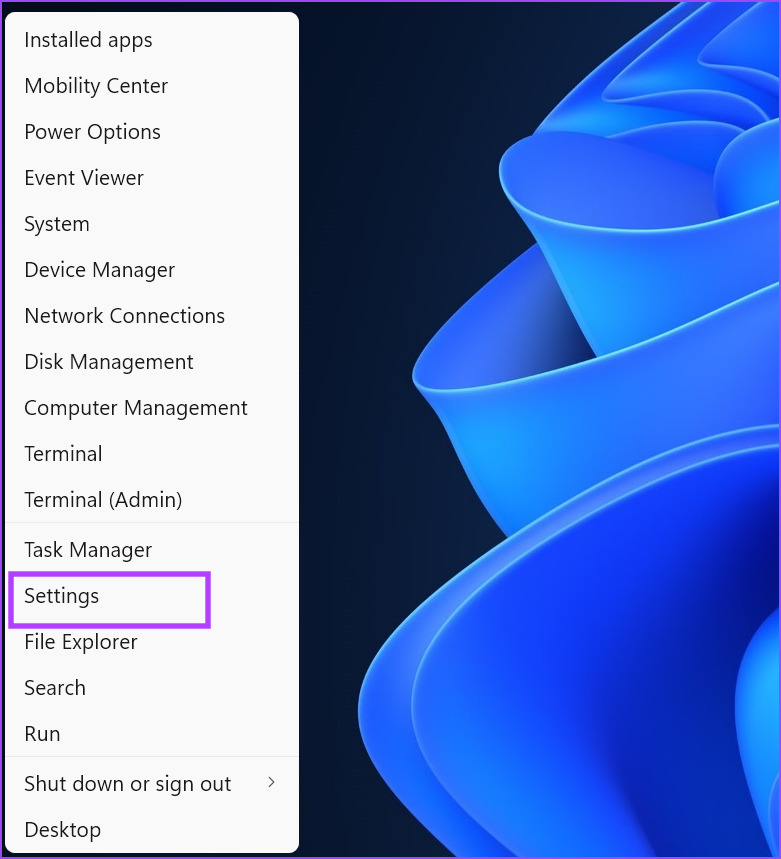
Bước 2: Nhấp vào tùy chọn Mạng & internet có trong menu bên trái.
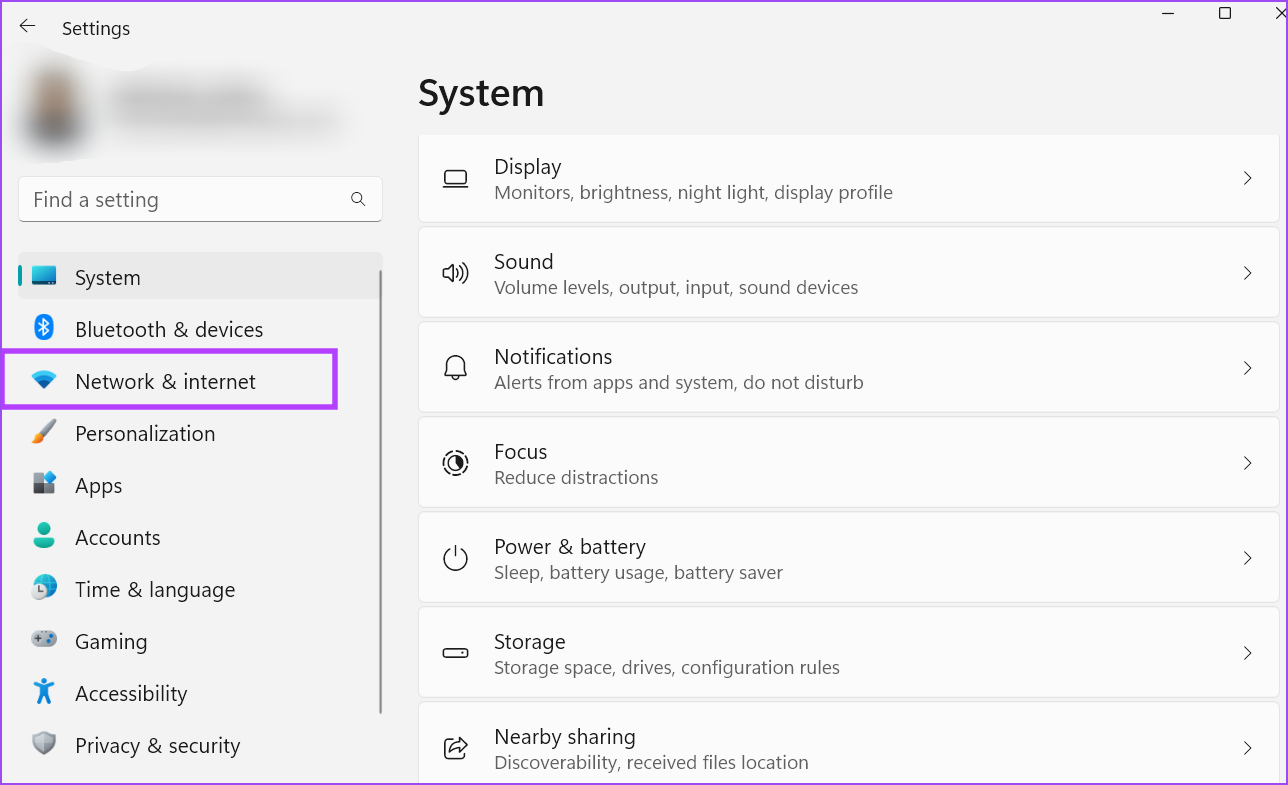
Bước 3: Nhấp vào Wi-Fi lựa chọn. Sau đó, nhấp vào nút mũi tên bên cạnh tùy chọn thuộc tính tên Wi-Fi.
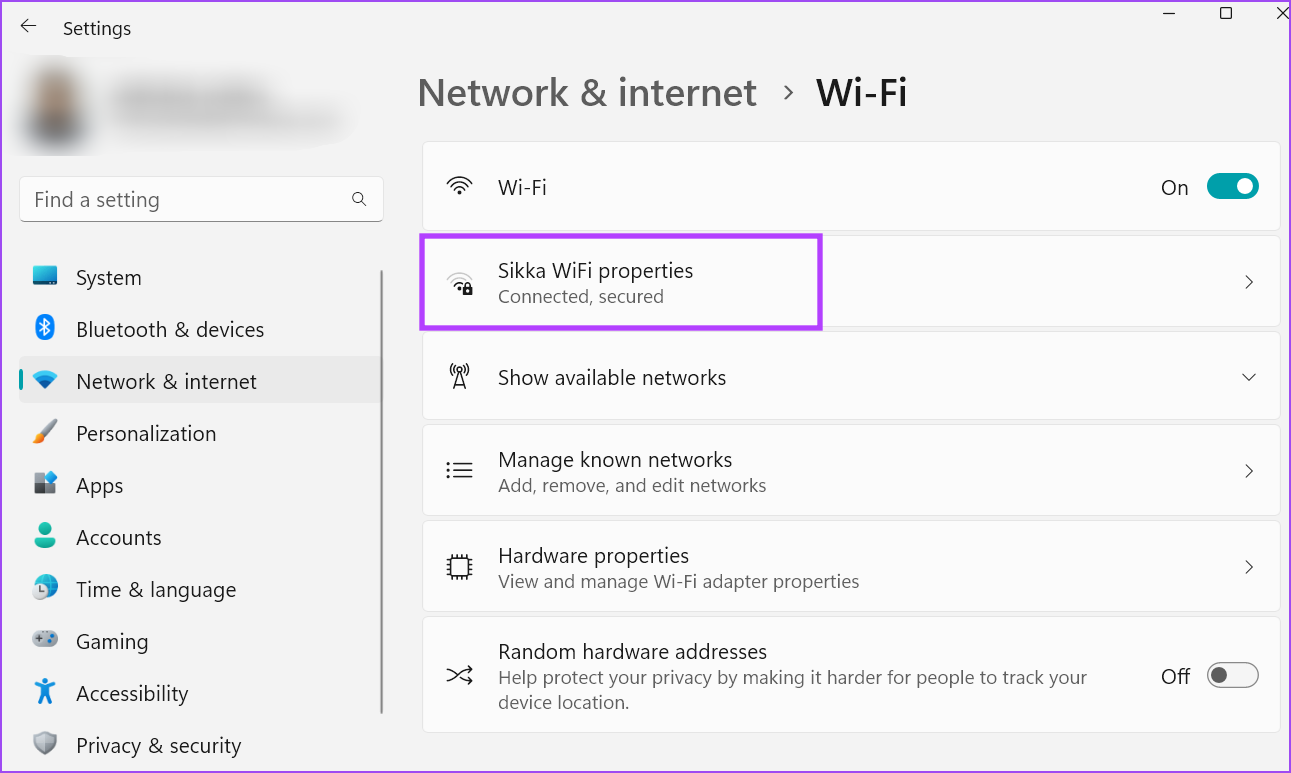
Bước 4: Chọn nút radio bên cạnh tùy chọn Mạng riêng. Kết nối Wi-Fi của bạn hiện được đặt ở chế độ riêng tư.
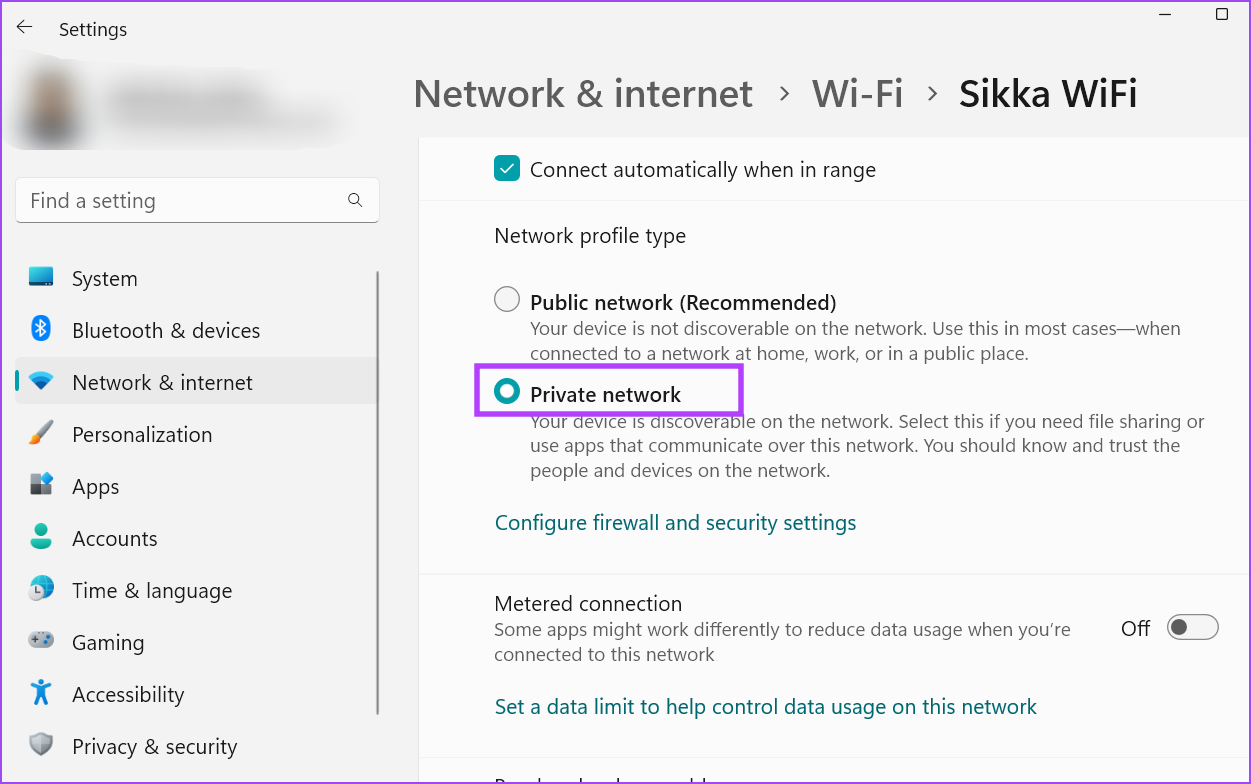
8. Phục hồi Windows Update
Các bản cập nhật Windows có thể phá vỡ các tính năng hiện có trong hệ thống của bạn. Đây không phải là lỗi cố ý và sẽ chỉ được khắc phục sau khi nhiều người dùng gửi phản hồi về sự cố. Trong thời gian chờ đợi, bạn có thể khôi phục bản cập nhật Windows để tính năng Chia sẻ lân cận hoạt động bình thường. Đây là cách thực hiện:
Bước 1: Nhấn phím tắt Windows + I để mở ứng dụng Cài đặt. Nhấp vào biểu tượng cập nhật Windows.
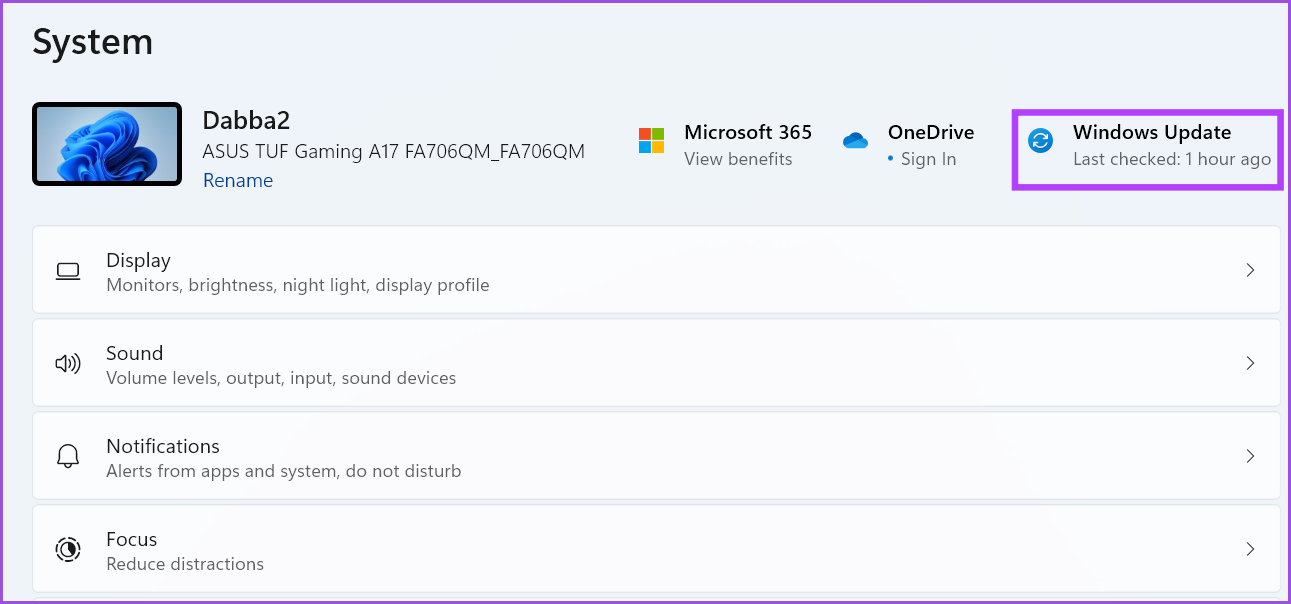
Bước 2: Nhấp vào tùy chọn Lịch sử cập nhật.
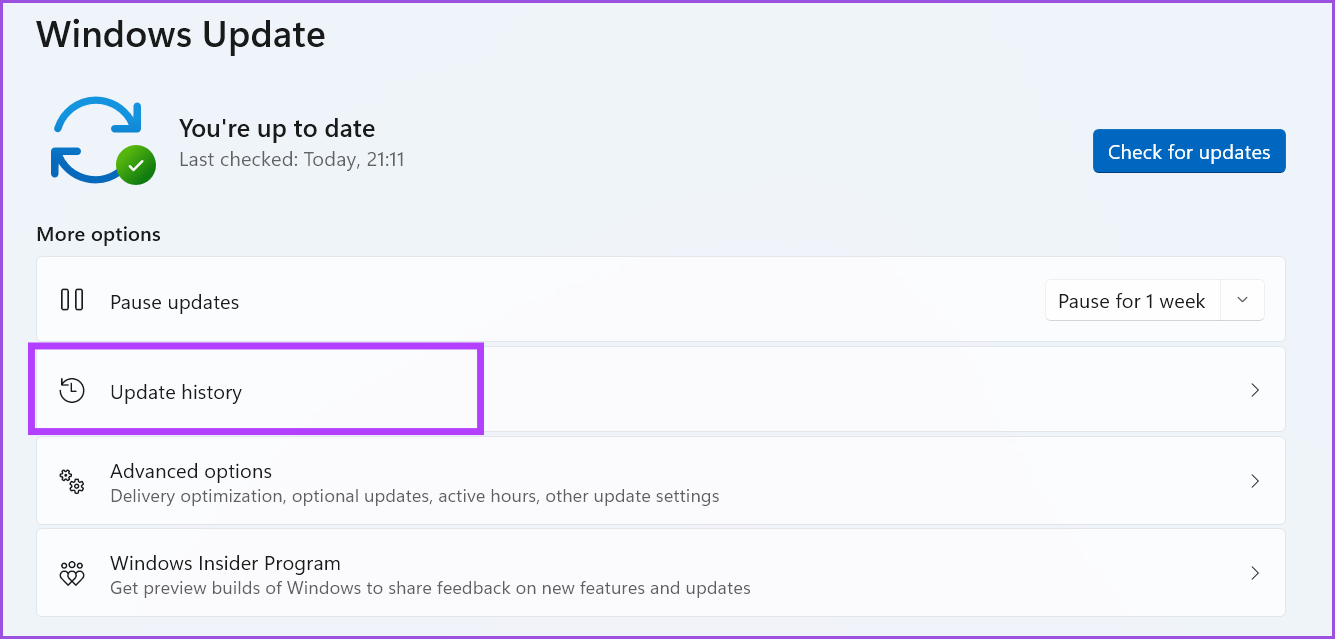
Bước 3: Cuộn xuống và nhấp vào tùy chọn Gỡ cài đặt bản cập nhật.
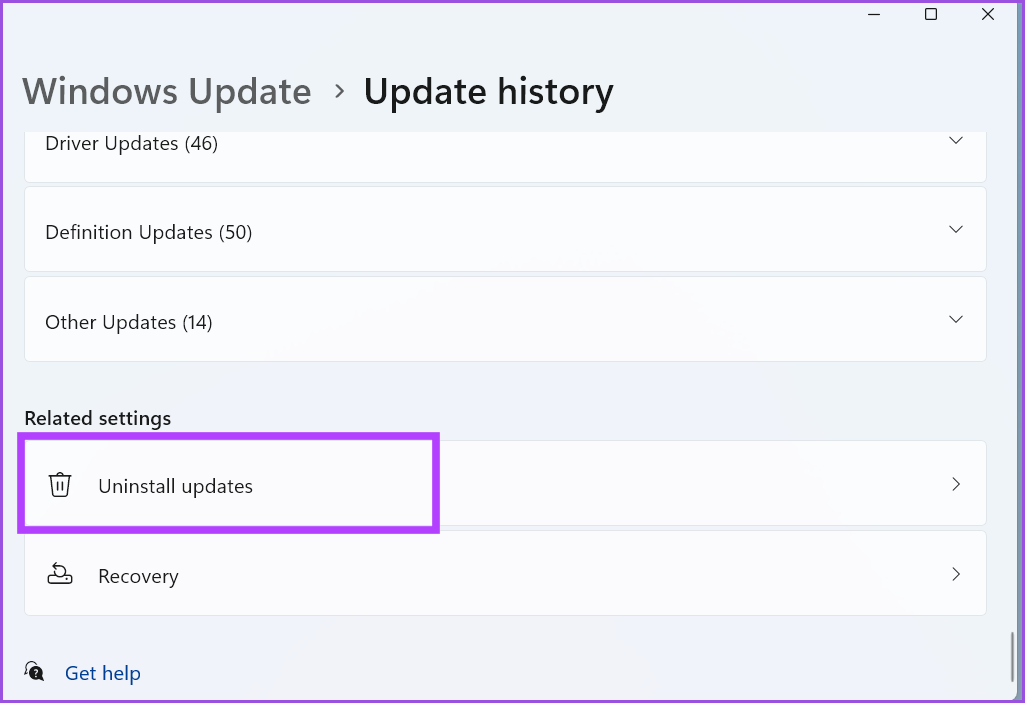
Bước 4: Tìm bản cập nhật được cài đặt gần đây nhất từ danh sách và nhấp vào nút Gỡ cài đặt.
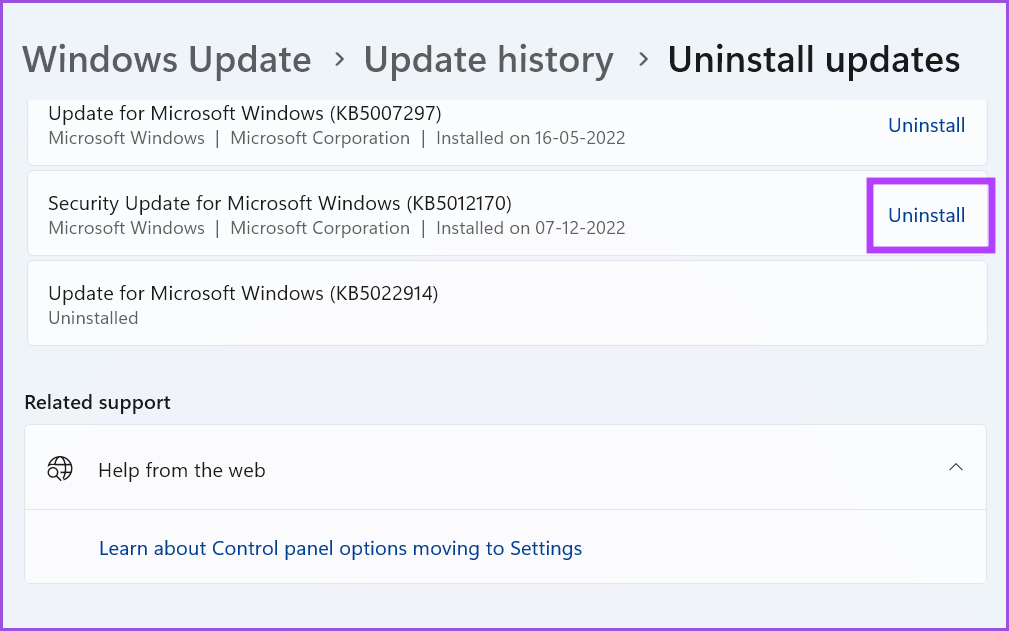
Bước 5: Một cửa sổ bật lên sẽ xuất hiện yêu cầu bạn xác nhận lại quyết định của mình. Nhấp vào Gỡ cài đặt.
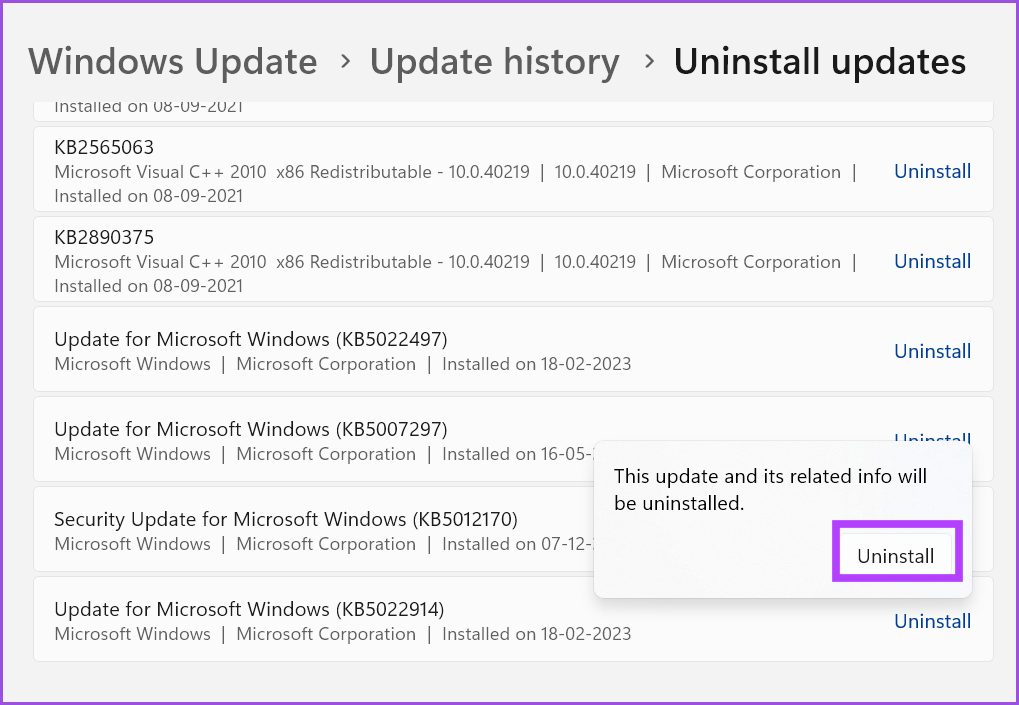
Bước 6: Đợi Windows xóa Bản cập nhật khỏi hệ thống của bạn.
Bước 7: Khởi động lại máy tính của bạn và thử sử dụng Lân cận Chia sẻ.
Làm cho tính năng Chia sẻ Lân cận hoạt động trở lại
Tính năng Chia sẻ Lân cận của Windows chỉ hoạt động với các thiết bị Windows. Chúng tôi hy vọng rằng những phương pháp này đã giúp bạn khôi phục tính năng Chia sẻ lân cận về trạng thái hoạt động. Gần đây, Google đã ra mắt ứng dụng Nearby Share dành cho PC chạy Windows. Ứng dụng này giúp chia sẻ tệp giữa máy tính và điện thoại Android của bạn dễ dàng hơn.