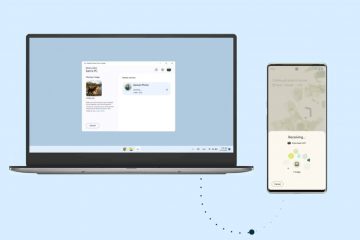Nếu bạn đã đăng ký gói Netflix Premium, Apple TV 4K của bạn có thể mang lại trải nghiệm âm thanh và hình ảnh tốt nhất. Bạn có thể xem các chương trình truyền hình và phim yêu thích của mình bất kỳ lúc nào trên Apple TV 4K. Nhưng hãy tưởng tượng kế hoạch say sưa cuối tuần của bạn bị hủy hoại vì Netflix ngừng hoạt động.

Chà, đây thực sự là cơn ác mộng sống đối với một số người dùng ngoài kia. Và nếu điều này nghe có vẻ quen thuộc với bạn, thì đây là một số giải pháp hiệu quả giúp bạn loại bỏ tình trạng Netflix không hoạt động trên Apple TV 4K của bạn.

1. Kiểm tra kết nối Internet của bạn
Bắt đầu với giải pháp cơ bản, bạn cần kiểm tra cường độ kết nối Wi-Fi hoặc Ethernet của mình. Bạn có thể cài đặt ứng dụng Speedtest by Ookla trên Apple TV 4K và chạy ứng dụng này để kiểm tra tốc độ Internet. Bạn cũng có thể kiểm tra cường độ kết nối internet của mình trong trường hợp bộ định tuyến cách xa Apple TV 4K. Đây là cách thực hiện.
Bước 1: Trên màn hình chính của Apple TV 4K, hãy mở ứng dụng Cài đặt.
Bước 2: Cuộn xuống và chọn Mạng.

Bước 3: Kiểm tra cường độ tín hiệu mạng Wi-Fi của bạn.
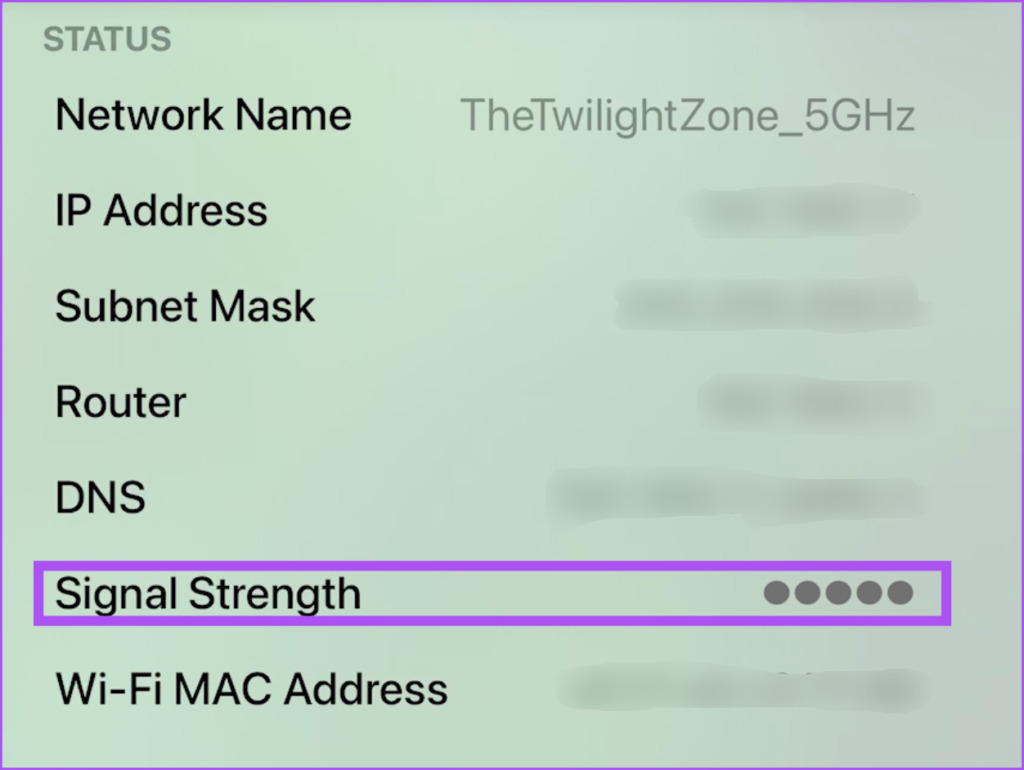
Nếu thấp, hãy đưa bộ định tuyến lại gần Apple TV 4K của bạn.
2. Kiểm tra xem đã vượt quá giới hạn thiết bị hay chưa
Netflix hiện cho phép kết nối tối đa 5 thiết bị với một tài khoản. Tùy thuộc vào gói bạn chọn, hãy kiểm tra xem giới hạn thiết bị đã bị vượt quá trên tài khoản Netflix của bạn chưa. Để làm điều này, bạn cần sử dụng máy tính của mình.
Bước 1: Mở trình duyệt web và mở trang chủ Netflix.
Bước 2: Đăng nhập vào tài khoản Netflix của bạn.
Bước 3: Nhấp vào biểu tượng hồ sơ của bạn ở góc trên cùng bên phải.

Bước 4: Chọn Tài khoản.
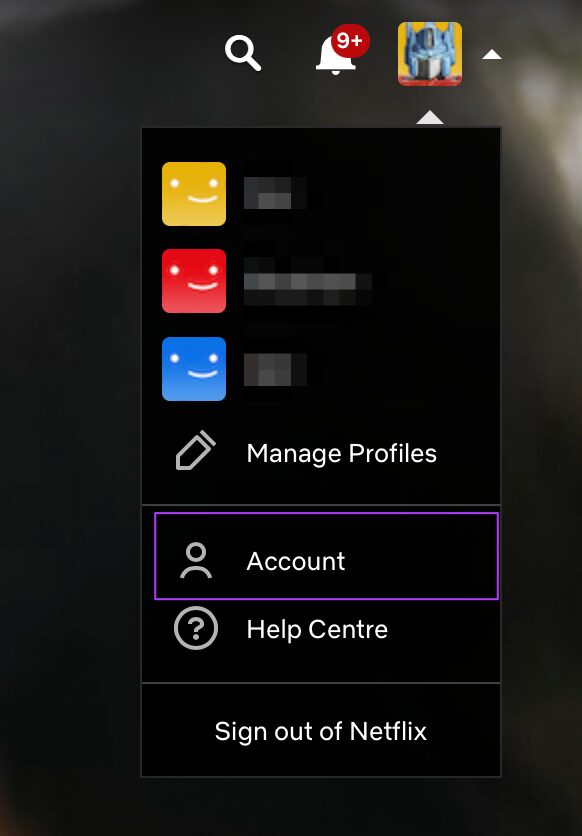
Bước 5: Nhấp vào Quản lý quyền truy cập và thiết bị.
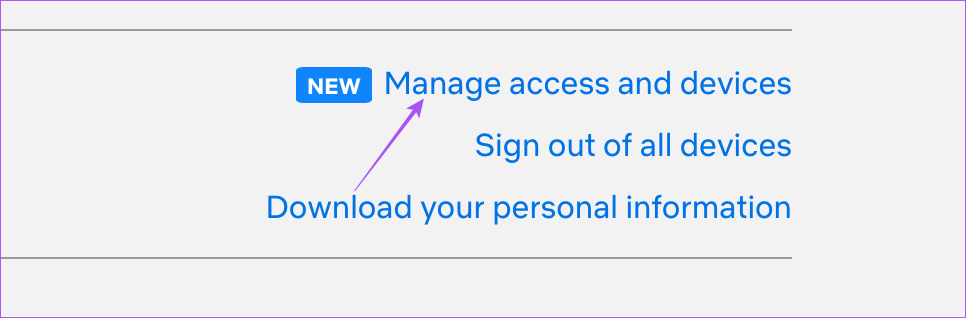
Bước 6: Nhấp vào Đăng xuất bên cạnh tên thiết bị bạn muốn xóa.
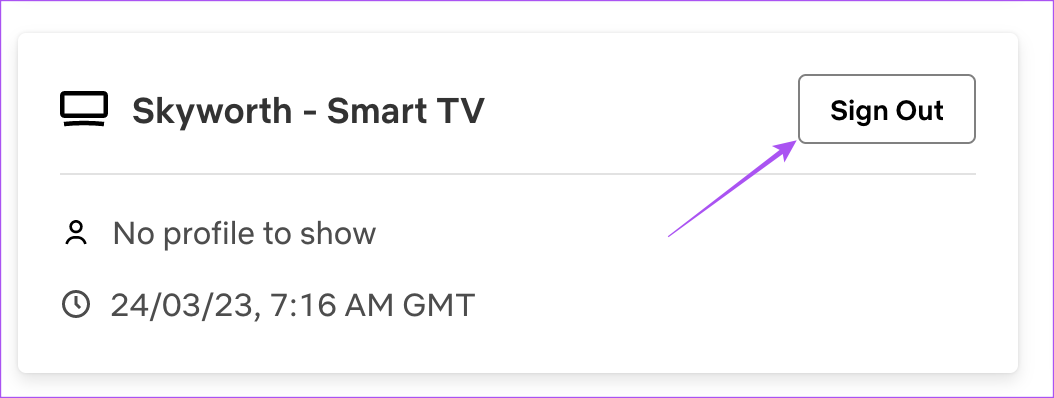
Bước 7: Sau khi bạn xóa ứng dụng, hãy mở ứng dụng Netflix trên Apple TV 4K để kiểm tra xem sự cố đã được giải quyết chưa.
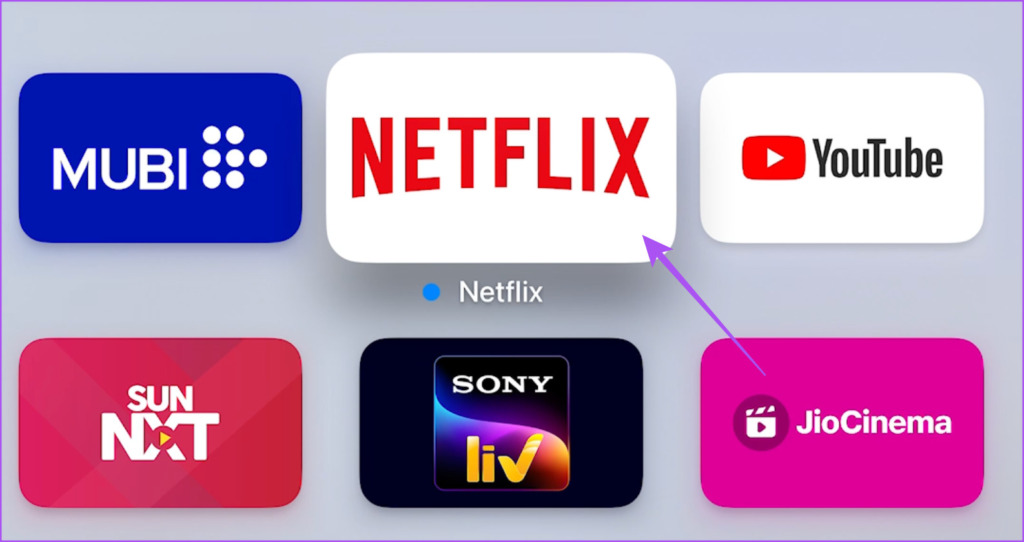
3. Buộc thoát và chạy lại Netflix
Giống như trên iPhone, iPad và máy Mac, bạn có thể buộc thoát và khởi động lại các ứng dụng trên Apple TV 4K khi chúng ngừng hoạt động bình thường. Bạn có thể làm tương tự với Netflix và cung cấp cho ứng dụng một khởi đầu mới. Lưu ý rằng tính năng này sẽ chỉ hoạt động nếu bạn đã bật Vuốt và nhấp cho điều khiển từ xa.
Bước 1: Trên điều khiển từ xa Apple TV 4K, hãy nhấn đúp vào nút TV để hiển thị cửa sổ ứng dụng nền.

Bước 2: Sử dụng nút Điều hướng bên trái để tìm ứng dụng Netflix.
Bước 3: Vuốt lên trên cửa sổ ứng dụng Netflix để buộc thoát khỏi ứng dụng.
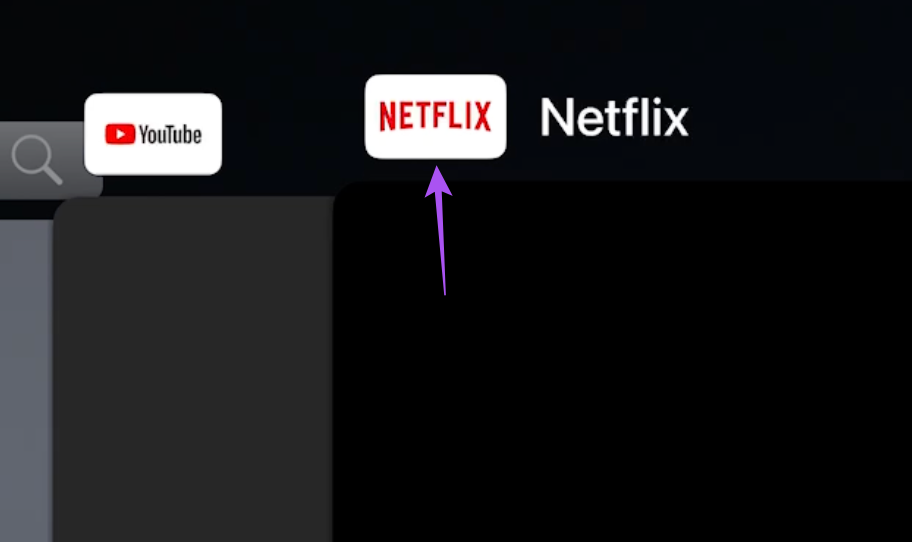
Bước 4: Chạy lại Netflix để kiểm tra xem sự cố đã được giải quyết chưa.
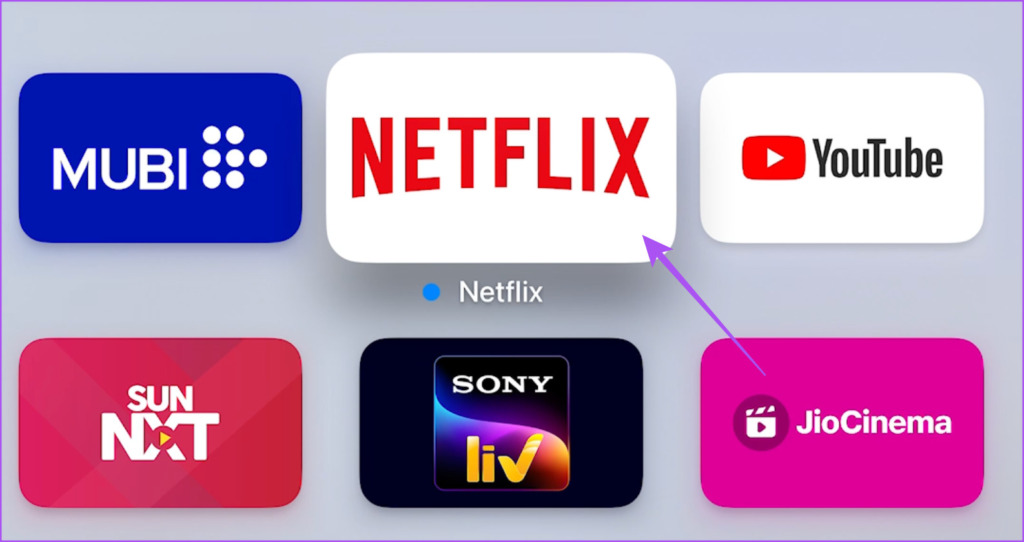
4. Bật tính năng Làm mới ứng dụng trong nền
Nếu bạn đã cài đặt nhiều ứng dụng phát trực tuyến trên Apple TV 4K, thì tính năng Làm mới ứng dụng trong nền sẽ đảm bảo rằng các ứng dụng của bạn luôn cập nhật khi chạy trong nền. Bạn có thể kiểm tra xem tính năng Làm mới ứng dụng nền đã được bật cho Netflix trên Apple TV 4K chưa. Đây là cách thực hiện.
Bước 1: Mở ứng dụng Cài đặt trên Apple TV 4K của bạn.
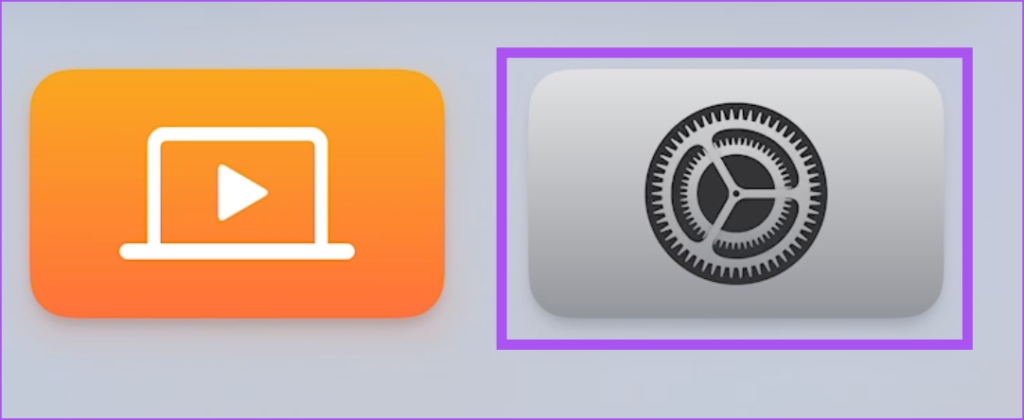
Bước 2: Cuộn xuống và chọn Ứng dụng.
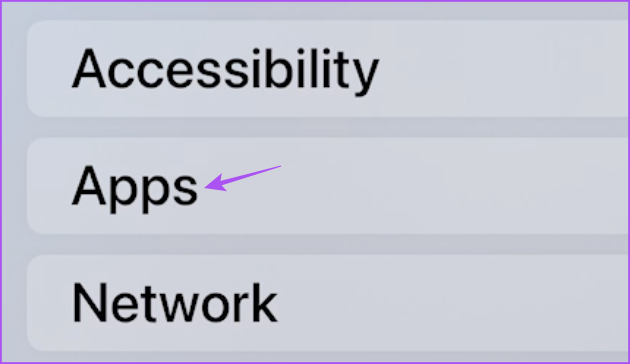
Bước 3: Cuộn xuống và chọn Netflix.
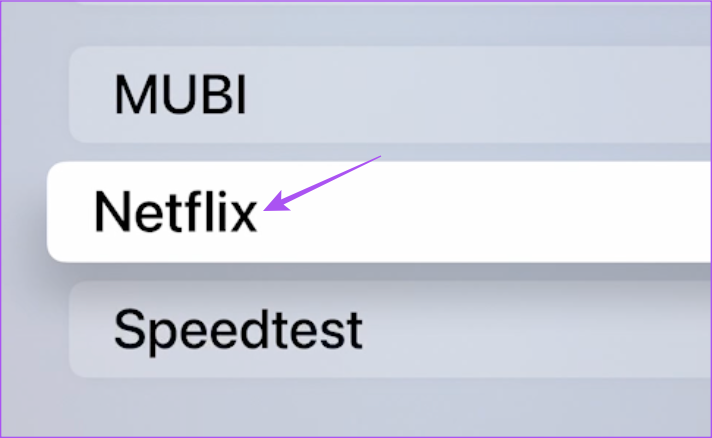
Bước 4: Chọn Làm mới ứng dụng nền để bật tính năng này.
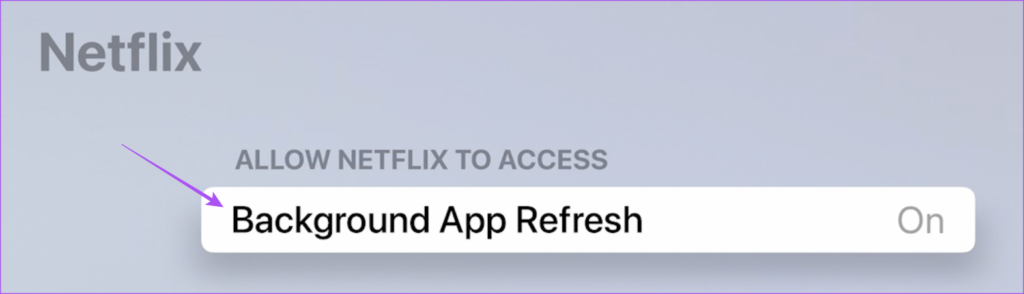
Bước 5: Đóng Cài đặt và khởi chạy Netflix để kiểm tra xem sự cố đã được giải quyết chưa.
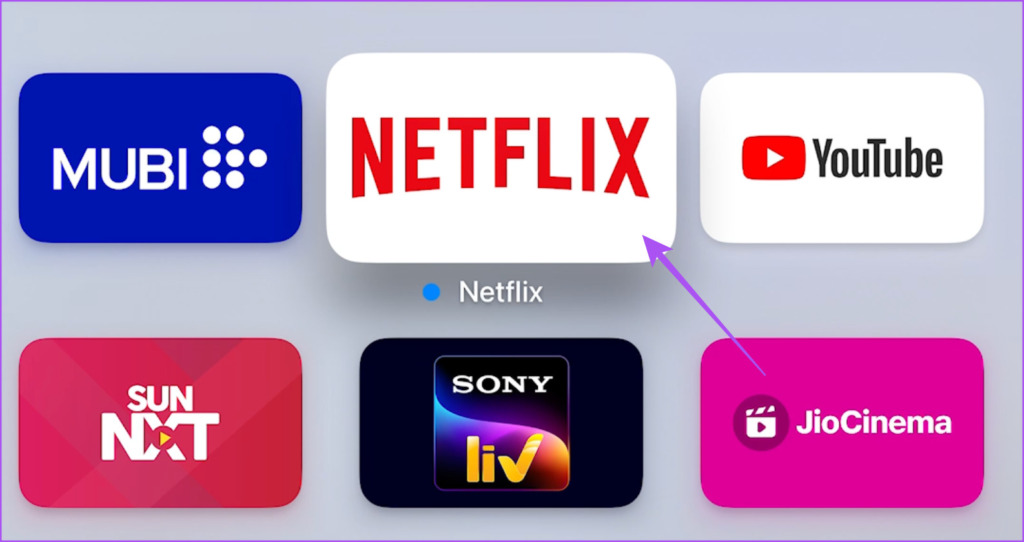
5. Đăng nhập lại vào Netflix
Bạn có thể đăng xuất và đăng nhập lại vào tài khoản Netflix của mình trên Apple TV 4K. Đây là một giải pháp cơ bản nhưng hiệu quả khác nếu bạn không thể truyền phát nội dung trên ứng dụng hoặc hoàn toàn không sử dụng được. Đối với bước này, bạn sẽ cần có máy tính.
Bước 1: Mở trình duyệt web và mở trang chủ Netflix.
Bước 2: Đăng nhập vào tài khoản Netflix của bạn.
Bước 3: Nhấp vào biểu tượng hồ sơ của bạn ở góc trên cùng bên phải.

Bước 4: Chọn Tài khoản.
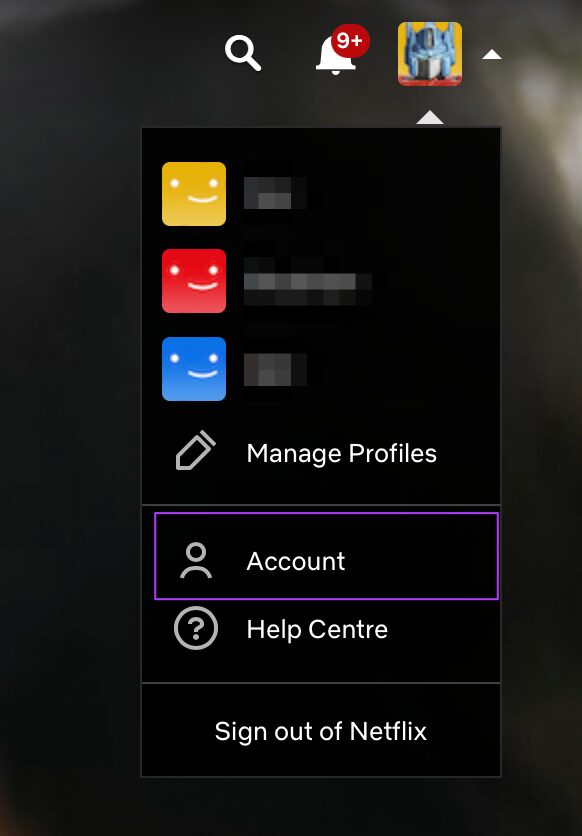
Bước 5: Nhấp vào Quản lý quyền truy cập và thiết bị.
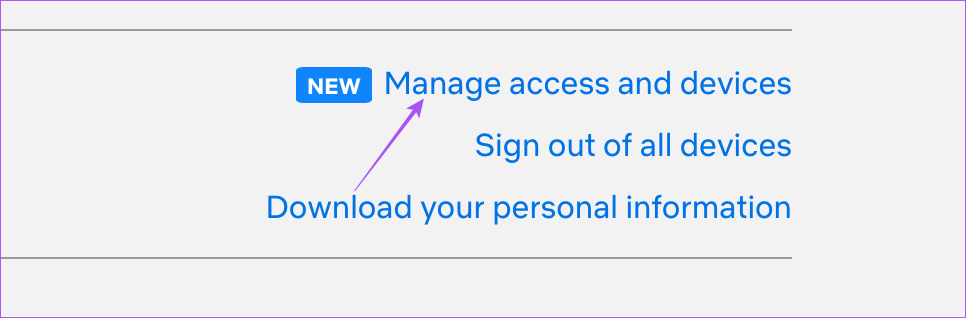
Bước 6: Nhấp vào Đăng xuất bên cạnh Apple TV 4K của bạn.
Bước 7: Mở lại Netflix trên Apple TV 4K, đăng nhập vào tài khoản của bạn và kiểm tra xem sự cố có còn không đã giải quyết.
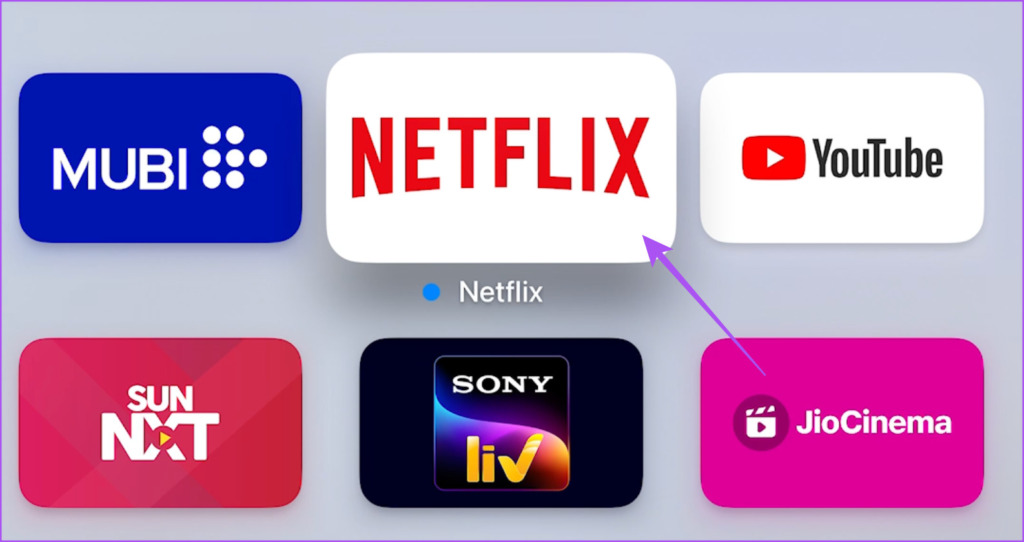
6. Cập nhật ứng dụng Netflix
Giải pháp cuối cùng là cập nhật phiên bản ứng dụng Netflix được cài đặt trên Apple TV 4K của bạn. Điều này sẽ loại bỏ bất kỳ lỗi hoặc trục trặc nào có thể gây ra sự cố này. Đây là cách thực hiện.
Bước 1: Trên màn hình chính của Apple TV 4K, hãy mở App Store.
Bước 2: Chọn Đã mua từ Thanh menu trên cùng.
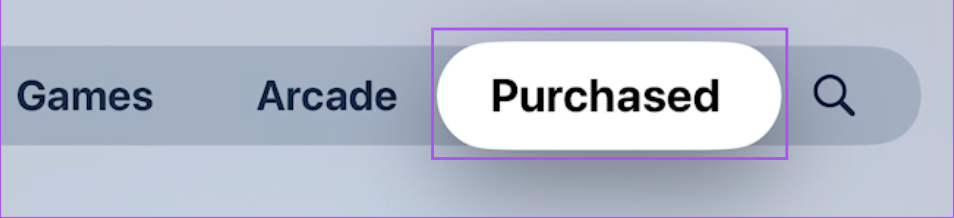
Bước 3: Chọn Tất cả ứng dụng từ menu bên trái.
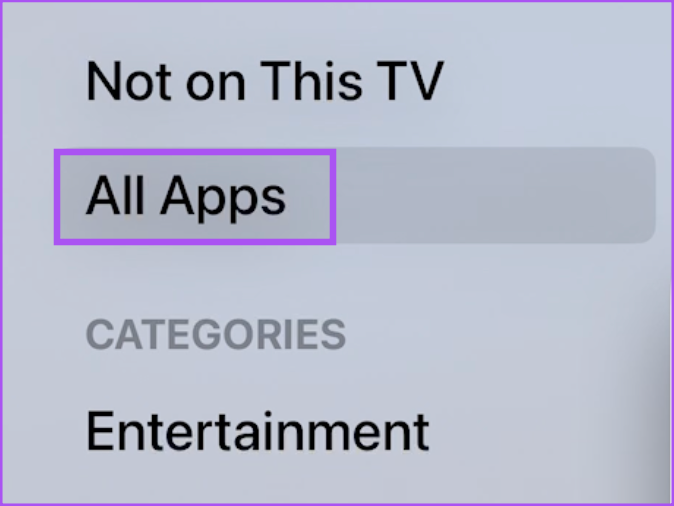
Bước 4: Kiểm tra xem có bản cập nhật phiên bản cho Netflix hay không.
Bước 5: Sau khi cài đặt các bản cập nhật, hãy chạy lại Netflix và kiểm tra xem sự cố đã được giải quyết chưa.
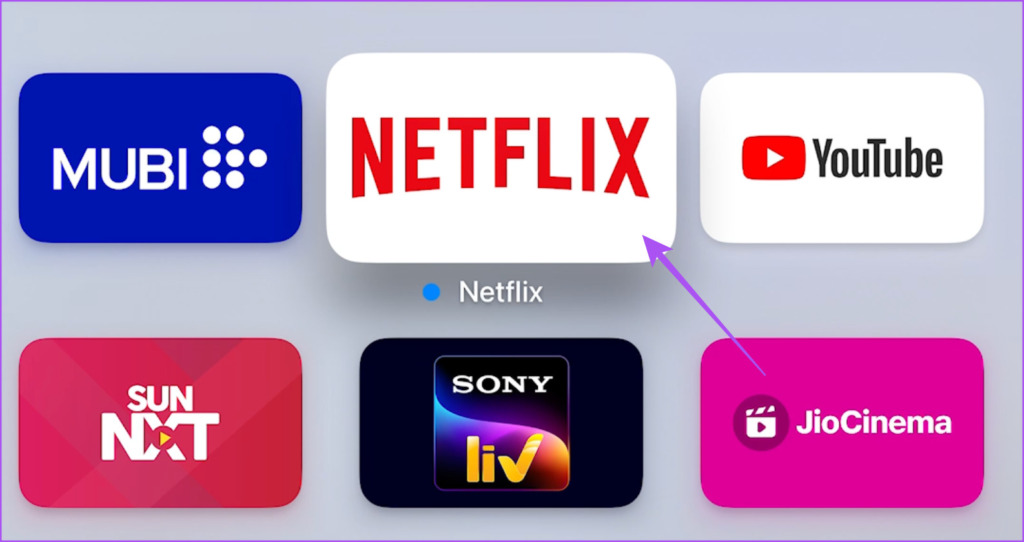
Netflix trên Apple TV 4K
Những giải pháp này sẽ giúp bạn xem tất cả nội dung Netflix trên Apple TV 4K. Đọc về tính năng Âm thanh không gian của Netflix trong bài đăng chuyên dụng của chúng tôi.