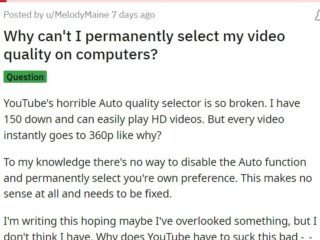Android dành cho Windows 11
Tìm hiểu thực tế rằng có hai tỷ máy tính đáng kinh ngạc đang được sử dụng trên thế giới là đủ khó. Phân tích nhanh có thể giúp hiểu lý do việc Microsoft chấp nhận cung cấp cho người dùng khả năng chạy Ứng dụng Android trong Windows thực sự là một vấn đề lớn.
Trong số hai tỷ máy tính đó, Microsoft có thị phần lớn nhất cho đến nay, còn Apple là thị phần xa nhưng vững chắc thứ hai. Chia sẻ kết hợp của họ có nghĩa là hầu hết người dùng PC chỉ có khả năng chạy Ứng dụng của Microsoft hoặc Apple.
Nhưng trong khi hai tỷ người dùng PC là rất ấn tượng, thì có 6,84 tỷ người dùng điện thoại thông minh và 3/4 tổng số điện thoại thông minh trên thế giới chạy Android. Với nhiều người dùng quen thuộc với các ứng dụng Android, việc Windows tạo ra một hệ thống con cho phép sử dụng Android trên Windows 11 sẽ khiến nhiều người hài lòng và điều đó rất có ý nghĩa.
Thiết lập Android trong Win 11
Nếu được bật, bạn có thể bỏ qua bước 1-3 bên dưới. Nếu bạn không thấy nó được bật, bạn sẽ phải thực hiện các bước sau: Truy cập UEFI (hoặc BIOS)Lưu bất kỳ công việc nào hoặc mở Ứng dụng. Chọn Bắt đầu >Cài đặt>Hệ thống>/Recovery> Khởi động nâng cao. Sau đó chọn “Khởi động lại ngay”.Chọn tùy chọn Khắc phục sự cố > Tùy chọn nâng cao > Cài đặt UEFI > Khởi động lạiKhi máy tính khởi động lại, bạn sẽ ở trên màn hình UEFI hoặc BIOS.Thực hiện các thay đổi đối với UEFI (hoặc BIOS )Làm theo hướng dẫn được cung cấp bởi Hỗ trợ của Microsoft dành cho Acer, Asus, Dell, HP, Lenovo và Microsoft. Nếu bạn không có một trong những nhà sản xuất được liệt kê ở trên, bạn sẽ phải tham khảo tài liệu về PC của mình hoặc những gì được liệt kê trên trang web hỗ trợ của họ. Đối với các nhà sản xuất AMI và Phoenix, bạn sẽ cần tham khảo tài liệu chương trình cơ sở của mình.Bật trên Nền tảng máy ảo trên WindowsNhiều PC chạy Windows 10 và tất cả PC chạy Windows 11 đều được bật Nền tảng máy ảo nhưng nếu bạn đã nâng cấp Windows 10 lên Windows 11, thì bạn có thể cần thực hiện theo các hướng dẫn sau:Chọn Bắt đầu, nhập trong “Tính năng của Windows” và chọn “Bật hoặc tắt các tính năng của Windows”. Cuộn xuống và đảm bảo chọn Nền tảng máy ảo.Chọn OK và khởi động lại PC của bạn.
Tại sao phải ảo hóa
Mặc dù bạn có thể chạy Android các ứng dụng trong Windows, bạn sẽ thực hiện nó trong một hệ thống con được tạo cho Android. Ảo hóa cho phép bạn chạy nhiều phiên bản Windows, tạo hệ thống con cho Linux hoặc tạo hệ thống con cho Android.
Cài đặt Cửa hàng ứng dụng Android
Sau đó, bạn chỉ cần đăng nhập vào tài khoản Amazon và Appstore sẽ xuất hiện cung cấp cho bạn truy cập vào tất cả các ứng dụng Android yêu thích của bạn.
Tóm tắt
Sau khi Amazon Appstore được cài đặt, nó sẽ yêu cầu bạn đăng nhập vào tài khoản Amazon của mình và vì tôi có tài khoản nên việc này rất đơn giản. Tuy nhiên, bạn có thể tạo tài khoản Amazon mà không cần mua Prime, vì vậy nếu bạn tạo tài khoản, tôi không hiểu tại sao điều này không hiệu quả với bạn.
—