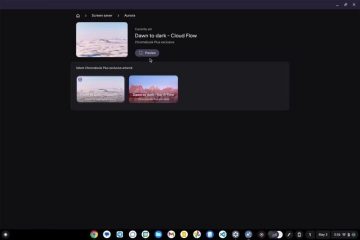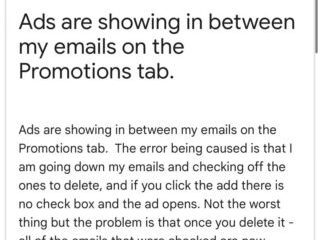🔊
Tóm lại.
Để tạo USB khởi động macOS trên Windows 11, bạn cần có ổ USB 16 GB và tệp DMG macOS. Đầu tiên, chuẩn bị đĩa USB bằng tiện ích Dấu nhắc lệnh của diskpart. Sau đó, sử dụng TransMac để tải tệp macOS DMG vào ổ USB. Sau khi hoàn tất, hãy cắm USB có thể khởi động của macOS vào cổng của máy Mac, nhấn và giữ phím”Tùy chọn”trong khi bật tính năng này để chuyển đến màn hình Trình quản lý đĩa khởi động và chọn USB có thể khởi động từ đó.
Máy tính, bao gồm hệ thống macOS, đôi khi có thể gặp sự cố khiến chúng không khởi động đúng cách. Trong những trường hợp như vậy, có một USB có thể khởi động cho macOS có thể là vô giá. Ngay cả khi máy tính macOS của bạn không phản hồi, bạn vẫn có thể tạo USB có thể khởi động bằng máy tính Windows 11. Để làm cho quy trình trở nên thân thiện với người mới bắt đầu nhất có thể, chúng tôi đã vạch ra các bước và thành phần cần thiết bên dưới.
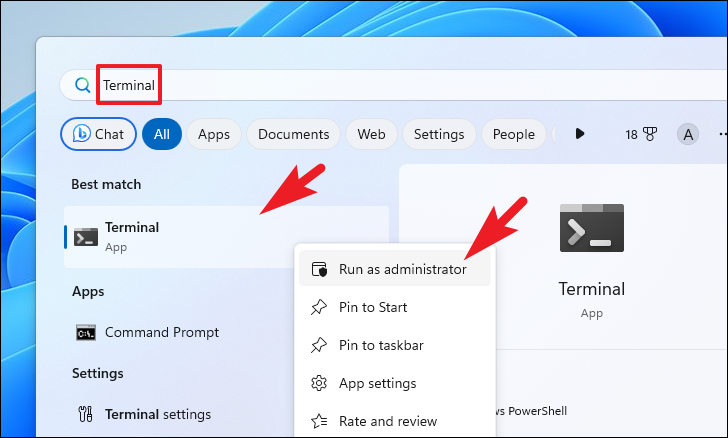
Để tạo USB có thể khởi động cho máy Mac của bạn bằng Windows 11, bạn sẽ cần:
Tệp.dmg drivemacOS 16 GB
Nếu bạn không Chưa có tệp.DMG, bạn có thể tải xuống các phiên bản cũ hơn trực tiếp từ trang web của Apple, có thể cập nhật các phiên bản này sau khi cài đặt. Ngoài ra, bạn có thể lấy các phiên bản mới hơn từ các trang web của bên thứ ba. Tuy nhiên, hãy thận trọng vì các nguồn của bên thứ ba có thể chứa phần mềm độc hại, vi rút hoặc thậm chí là bất hợp pháp. Chúng tôi thực sự khuyên bạn nên sử dụng các kênh chính thức bất cứ khi nào có thể.
Để thuận tiện cho bạn, chúng tôi sẽ hướng dẫn bạn phương pháp chính thức để tải xuống tệp macOS.DMG và ghi vào USB vào ổ đĩa để tạo USB macOS có thể khởi động một cách rõ ràng và đầy đủ thông tin.
Tải xuống tệp macOS DMG
Để tải tệp macOS DMG, hãy truy cập support.apple.com bằng trình duyệt ưa thích của bạn. Sau đó, cuộn xuống trên trang và nhấp chuột phải vào một trong các tùy chọn có sẵn cho macOS và nhấp vào tùy chọn’Lưu dưới dạng’. Sau đó, chọn vị trí tải xuống ưa thích của bạn.
Chuẩn bị ổ USB cho macOS
Sau khi tải xuống tệp DMG của macOS, trước tiên bạn cần chuẩn bị đĩa USB rồi tải xuống tệp thứ ba-công cụ bên có thể tạo USB có thể khởi động cho macOS trên máy tính chạy Windows 11 của bạn.
Hãy lắp đĩa USB vào nếu bạn chưa có. Khi hệ thống đã phát hiện ra nó, hãy vào Menu Bắt đầu và nhập Terminal để thực hiện tìm kiếm. Sau đó, nhấp chuột phải vào ô’Thiết bị đầu cuối’và chọn tùy chọn’Chạy với tư cách quản trị viên’.
Sau đó, nhấp vào biểu tượng chữ V (mũi tên hướng xuống) và nhấp vào tùy chọn’Dấu nhắc lệnh’.
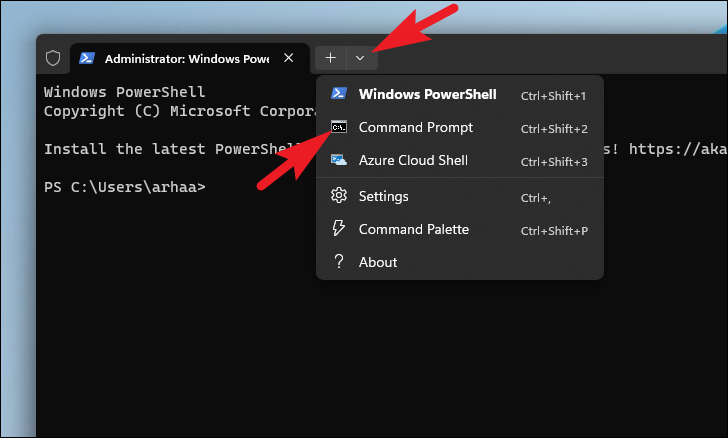
Trên màn hình Dấu nhắc Lệnh , hãy nhập lệnh diskpart và nhấn Enter trên bàn phím của bạn.
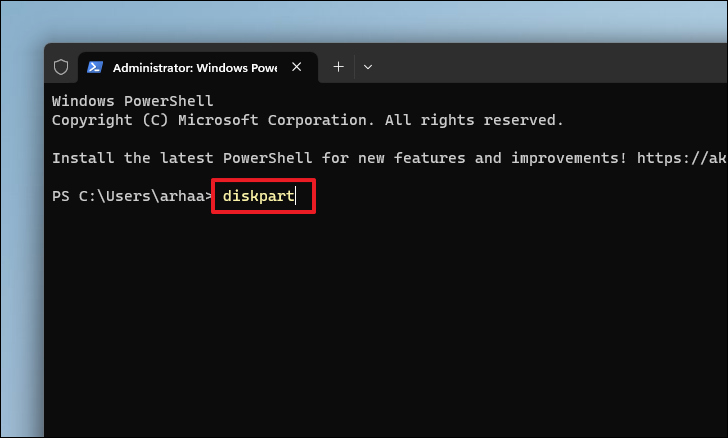
Sau đó, nhập hoặc sao chép+dán lệnh list disk để tiếp tục. Điều này sẽ hiển thị tất cả các phân vùng lưu trữ.
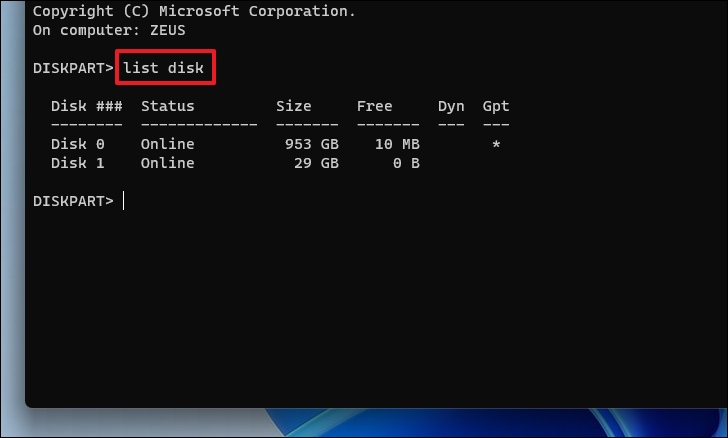
Tiếp theo, sử dụng lệnh chọn đĩa
Lưu ý: Bạn phải xác định đĩa USB của mình từ danh sách bằng cách tham khảo kích thước đĩa. Nếu đĩa USB của bạn có dung lượng 32 GB, thì nó có thể hiển thị là 29 GB trong danh sách.

Khi đĩa đã được chọn, hãy nhập clean và nhấn Enter để thực thi lệnh và định dạng đĩa sạch.
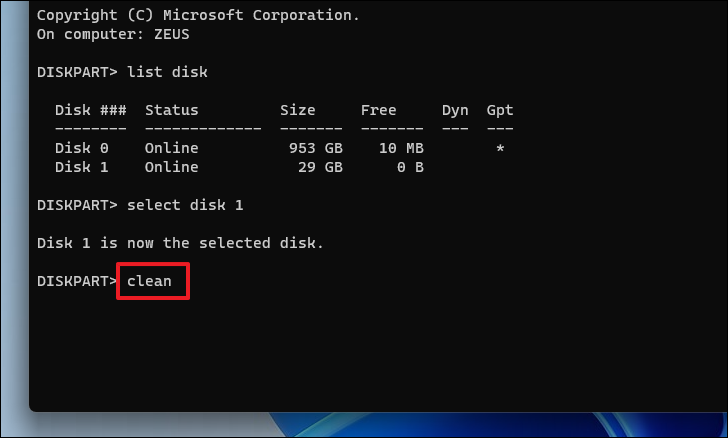
Tiếp theo, nhập convert GPT và nhấn Enter để chuyển đổi ổ đĩa sang định dạng GPT.

Cuối cùng, nhập tạo phân vùng chính và nhấn Enter để thực hiện lệnh.
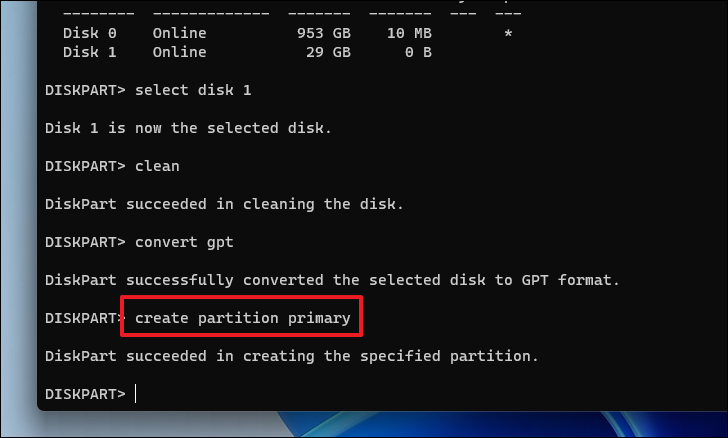
Bây giờ rằng bạn đã chuyển đổi ổ USB từ MBR (Bản ghi khởi động chính) sang hệ thống GPT (Bảng phân vùng GUID), bạn có thể tiếp tục ghi tệp DMG vào ổ USB.
phần mềm TransMac và tải tệp. DMG trên ổ USB.
Tạo USB macOS có thể khởi động
Để ghi tệp macOS DMG vào ổ USB, chúng tôi sẽ sử dụng phiên bản dùng thử miễn phí của ứng dụng TransMac cho Windows.
Để tải xuống TransMac, hãy truy cậpacutesystems.com/scrtm.htm và nhấp vào liên kết’tmsetup.zip’để tải xuống ứng dụng trên PC của bạn.

Tiếp theo, đi tới thư mục’Tải xuống’mặc định trên máy tính của bạn và nhấn đúp nhấp vào tệp tmsetup.zip để mở.
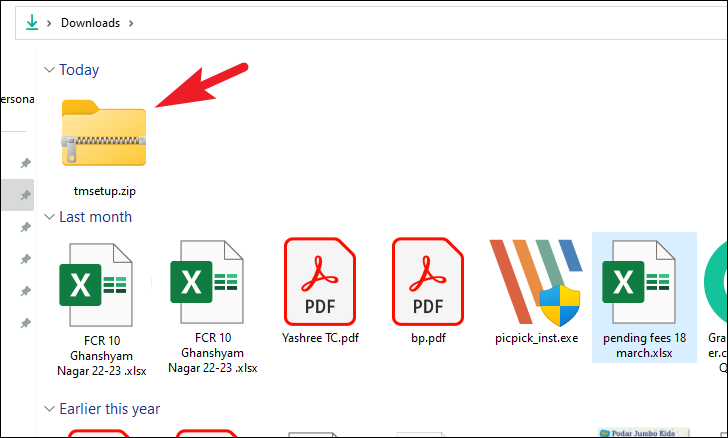
Sau đó, nhấp đúp vào trên tệp setup.exe để chạy trình cài đặt.
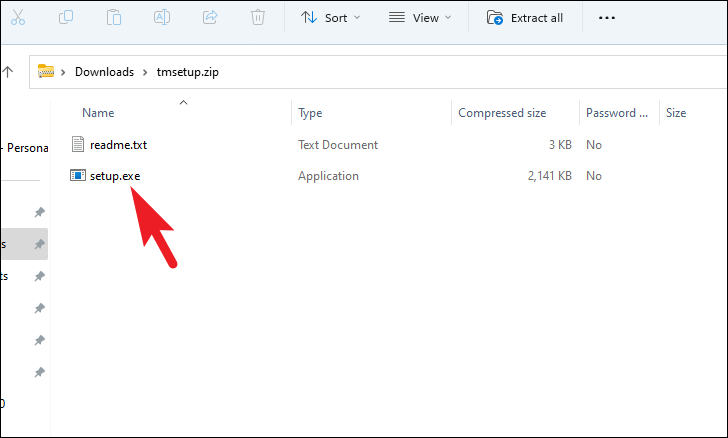
Trên cửa sổ trình cài đặt, nhấp vào nút’Tiếp theo’để tiếp tục.

Sau đó, nhấp vào tùy chọn’Tôi chấp nhận thỏa thuận’rồi nhấn’Tiếp theo’.
Nhấp vào’Tiếp theo’trên màn hình tùy chọn Chọn Vị trí Điểm đến. Nếu bạn cần thay đổi thư mục cài đặt mặc định, hãy nhấp vào nút’Duyệt qua’, chọn một vị trí và nhấn nút’Tiếp theo’.

Trên màn hình Chọn nhiệm vụ bổ sung, nhấp vào nút’Tiếp theo’để tiếp tục.
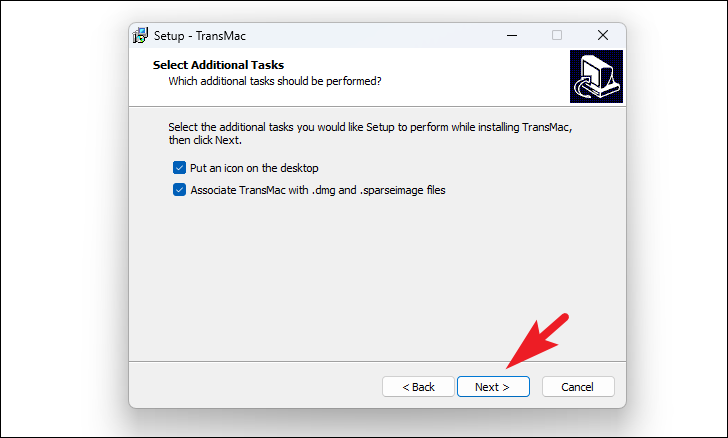
Cuối cùng, nhấp vào nút’Cài đặt’để bắt đầu cài đặt cho TransMac.

Sau khi cài đặt hoàn tất, hãy nhấp vào nút’Hoàn tất’để thoát trình cài đặt.
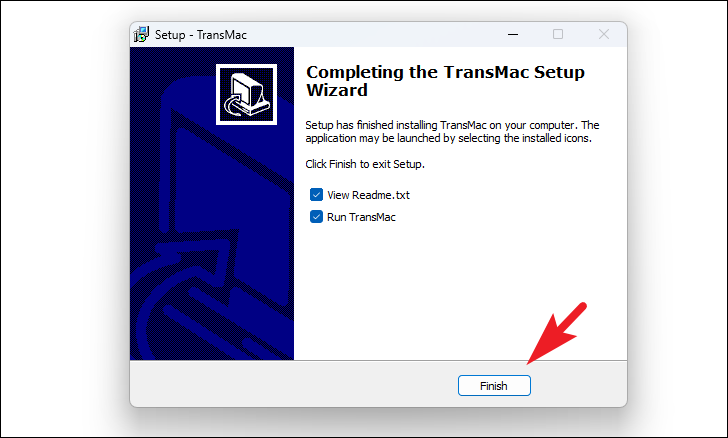
Bây giờ hãy khởi chạy TransMac bằng cách nhấp đúp vào biểu tượng ứng dụng’TransMac’trên Màn hình của bạn.
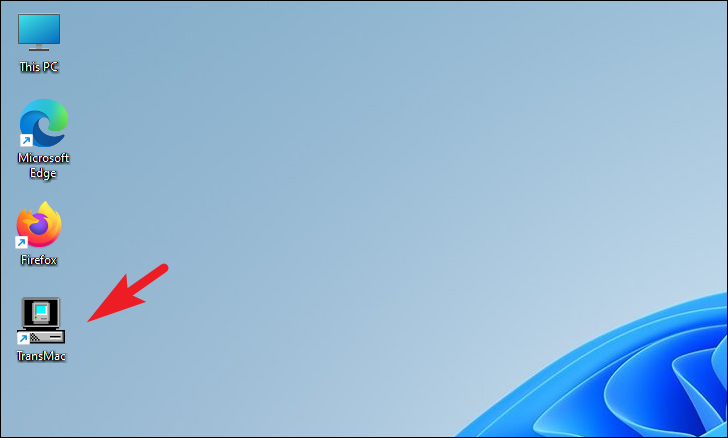
Trên màn hình Bản dùng thử TransMac, hãy nhấp vào nút’Chạy’để tiếp tục chạy bản dùng thử 15 ngày.
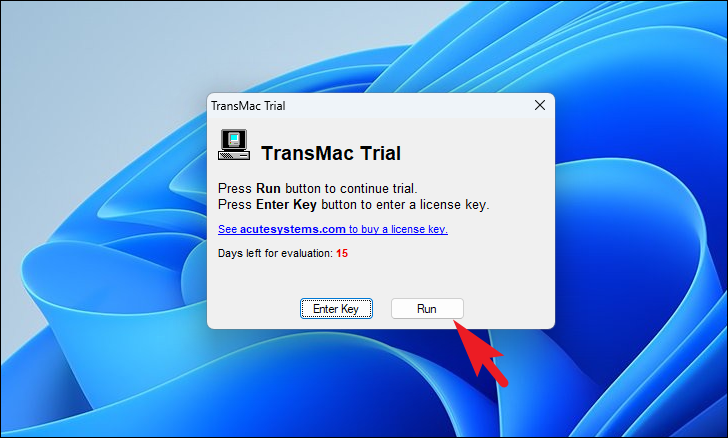
Bây giờ, mặc dù bạn đã chuẩn bị USB có phân vùng GPT, tốt hơn hết bạn nên lặp lại bước này một lần nữa bằng cách sử dụng tiện ích tích hợp sẵn của TransMac để định dạng và tạo ổ USB tương thích với macOS.
Nhấp chuột phải vào ổ USB ở ngăn bên trái và nhấp vào tùy chọn’Định dạng đĩa cho Mac’.
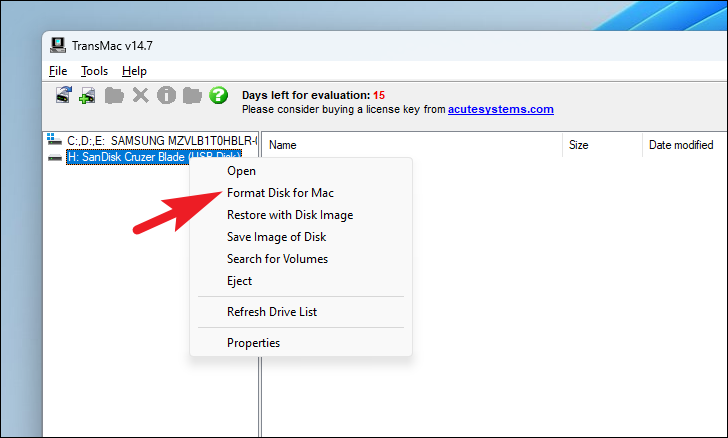
Sau đó, nhấp vào nút’Có’để xác nhận.
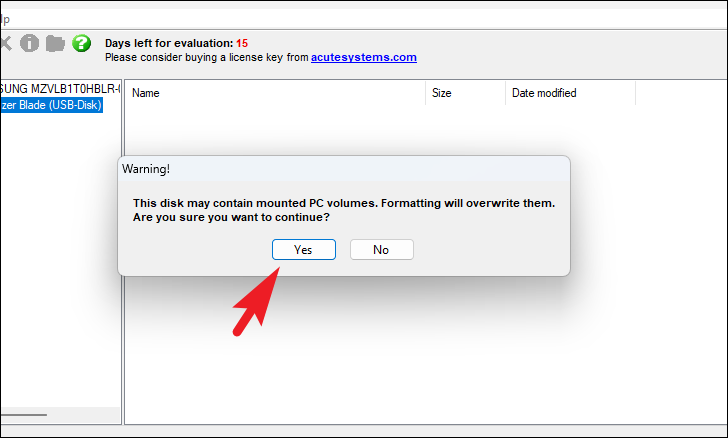
Khi được nhắc đặt tên cho đĩa, hãy cung cấp tên phù hợp cho ổ đĩa và nhấp vào nút’OK’. Chúng tôi đặt tên là”macOS_Bootable”.
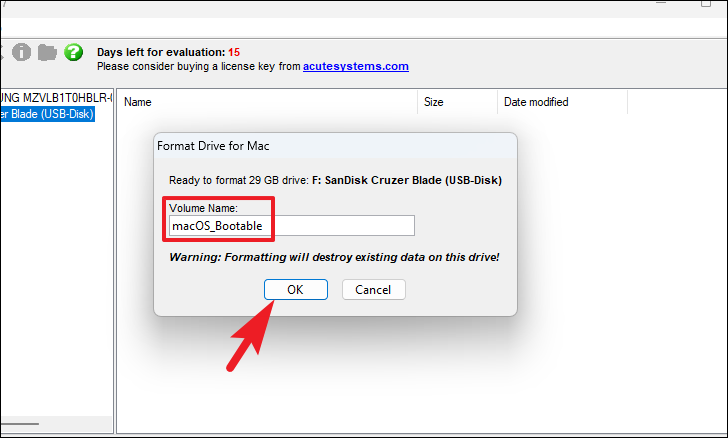 Trên màn hình Cảnh báo lần cuối, hãy nhấp vào nút’Có’để tiếp tục.
Trên màn hình Cảnh báo lần cuối, hãy nhấp vào nút’Có’để tiếp tục.
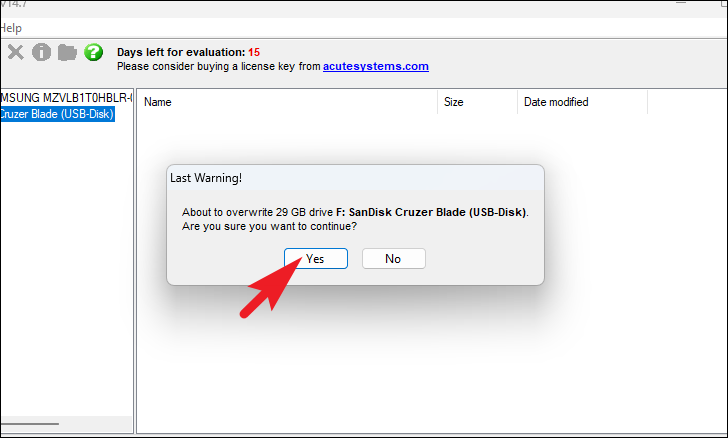
Sau khi đĩa được định dạng, hãy nhấp chuột phải vào ổ USB một lần nữa từ ngăn bên trái và nhấp vào tùy chọn’Khôi phục bằng ảnh đĩa’.
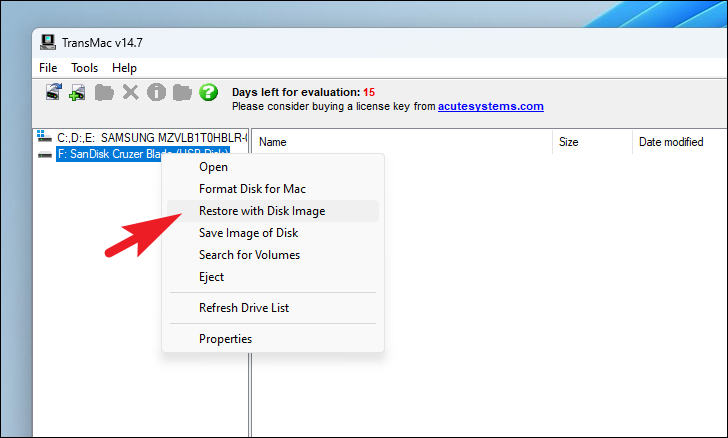
Bạn sẽ nhận được một hộp thoại màn hình cảnh báo khác, nhấp vào’Có’để tiếp tục.
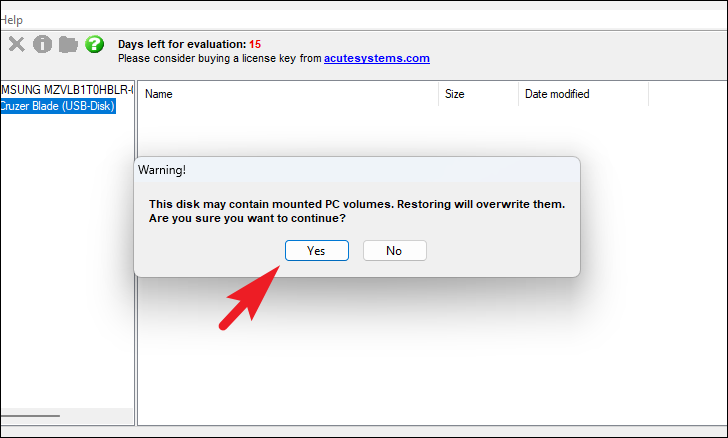
Cuối cùng, trên hộp thoại’Restore Disk Image to Drive’, nhấp vào nút’dấu chấm lửng’bên dưới lời nhắc’Disk Image to restore’và chọn tệp macOS DMG mà bạn đã tải xuống máy tính trước đó. Sau đó, nhấp vào nút”Có”để bắt đầu quy trình.
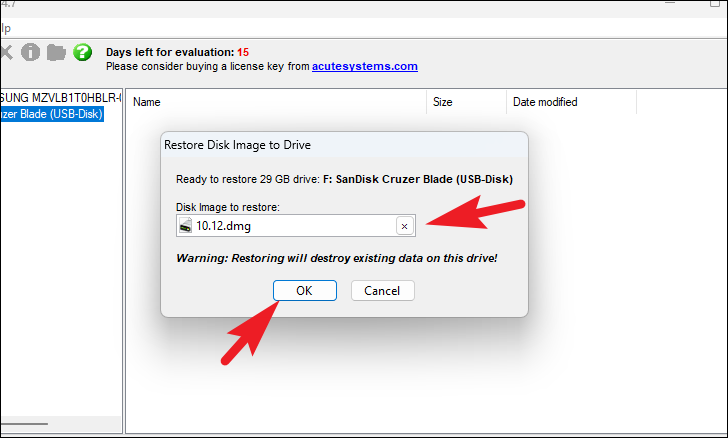
Ngồi yên và đợi TransMac hoàn tất khôi phục tệp macOS DMG vào ổ USB của bạn.
Khởi động máy Mac của bạn bằng USB có thể khởi động macOS mới được tạo
Sau khi TransMac đã khôi phục/ghi thành công ảnh đĩa vào ổ USB. Rút ổ USB ra khỏi PC chạy Windows 11 một cách an toàn.
Tắt máy Mac của bạn (nếu chưa tắt), cắm ổ USB macOS có khả năng khởi động vào cổng USB của máy Mac rồi Bật. Đảm bảo bạn nhấn và giữ phím’Tùy chọn’trong khi bật máy Mac.
Máy Mac sẽ đưa bạn đến màn hình Trình quản lý đĩa khởi động. Bạn sẽ có thể thấy đĩa có thể khởi động macOS ở đó và sau đó bạn có thể chọn nó để cài đặt macOS từ USB có thể khởi động.
Kết luận
Tạo USB có thể khởi động cho macOS bằng Windows 11 là một công cụ có giá trị để khắc phục sự cố và khắc phục sự cố khởi động trên máy tính Mac. Bằng cách làm theo các bước chi tiết được cung cấp ở trên, bạn có thể tải xuống tệp macOS DMG một cách an toàn và sử dụng TransMac để tạo ổ USB có thể khởi động macOS.
Với USB có thể khởi động macOS trong tay, bạn có thể dễ dàng khôi phục máy Mac của mình về máy Mac trạng thái chức năng, ngay cả khi nó không phản hồi. Luôn nhớ sử dụng các kênh chính thức để lấy tệp macOS DMG nhằm đảm bảo tính an toàn và hợp pháp cho hành động của bạn.