Tính năng đa nhiệm mới nhất của Apple dành cho iPad cho phép bạn vượt qua giới hạn hai ứng dụng của Split View để sử dụng tối đa bốn ứng dụng cùng một lúc. Đây là cách nó hoạt động.
Trong khi Split View cung cấp cho bạn hai ứng dụng để hoạt động song song, Stage Manager, khả dụng trên iPadOS 16.1 trở lên, cung cấp cho bạn hai đến bốn ứng dụng cùng lúc. Các cửa sổ ứng dụng có thể có kích thước khác nhau và nổi lên nhau và bạn có thể có nhiều nhóm ứng dụng trong tầm với.
Trình quản lý giai đoạn hoạt động tốt khi nhóm các ứng dụng bạn cần để hoàn thành một tác vụ, đặc biệt nếu bạn thấy việc kéo và thả nội dung từ ứng dụng này sang ứng dụng khác dễ dàng hơn. Tuy nhiên, bạn cũng có thể chỉ nhóm các ứng dụng có cùng sở thích lại với nhau trong trường hợp bạn cần sử dụng hết ứng dụng này đến ứng dụng khác.
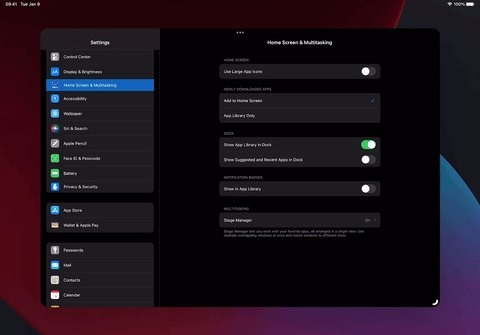
Ví dụ , bạn có thể mở Adobe Photoshop, Lightroom và Illustrator trong một nhóm để thực hiện các tác vụ thiết kế đồ họa nâng cao; Apple Photos, Google Photos, Camera và Pixelmator trong một ứng dụng khác để quản lý và chỉnh sửa ảnh; hoặc các ứng dụng truyền thông xã hội được sử dụng nhiều nhất của bạn cùng nhau, chẳng hạn như Instagram, TikTok, Facebook và Twitter.
Phần mềm và Thiết bị được hỗ trợ
Trình quản lý sân khấu hoạt động trên các mẫu iPad chạy iPadOS 16.1 sau đây trở lên:
iPad Pro 12,9 inch (thế hệ thứ 3 trở lên) iPad Pro 11 inch (thế hệ thứ nhất trở lên) iPad Air (thế hệ thứ 5)
Tính năng này cũng hoạt động trên các mẫu máy Mac chạy macOS Ventura trở lên.
Bật và định cấu hình Trình quản lý sân khấu
Truy cập Cài đặt –> Màn hình chính & Đa nhiệm –> Trình quản lý sân khấu và đảm bảo bật”Sử dụng Trình quản lý sân khấu trên iPad”. Có các tùy chọn bố cục ở đây để hiển thị hoặc ẩn Ứng dụng gần đây ở bên trái hoặc Dock dưới cùng. Khi cả hai hiển thị, bạn sẽ có quyền truy cập nhanh hơn vào các ứng dụng và nhóm khác, nhưng bạn sẽ có nhiều chỗ hơn để làm việc với các ứng dụng nếu bạn ẩn từng ứng dụng.
Bạn cũng có thể vuốt xuống từ trên cùng bên phải để mở Trung tâm điều khiển và chạm vào biểu tượng Trình quản lý sân khấu để bật hoặc tắt nó. Để điều chỉnh các tùy chọn bố cục, hãy nhấn và giữ biểu tượng, sau đó chọn hoặc bỏ chọn Ứng dụng gần đây hoặc Dock. Bạn chỉ có thể truy cập các tùy chọn bố cục này khi bật Trình quản lý sân khấu. Nếu bạn không thấy biểu tượng Trình quản lý sân khấu, hãy đi tới Cài đặt –> Trung tâm điều khiển và đảm bảo rằng nó được bao gồm.
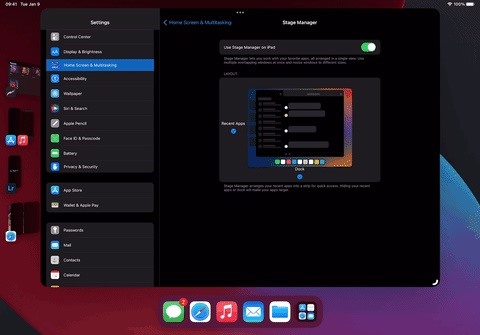
Bạn có thể không phải lúc nào cũng thấy Ứng dụng gần đây hoặc Dock, ngay cả khi được bật. Điều này khác nhau tùy thuộc vào số lượng cửa sổ ứng dụng bạn mở cùng lúc, kích thước bạn đặt chúng, tùy chọn Thu phóng màn hình, v.v. Để hiện nhanh chúng, hãy vuốt vào từ cạnh phải (Ứng dụng gần đây) hoặc cạnh dưới (Dock).
Tạo nhóm cửa sổ ứng dụng
Có một số cách để tạo nhóm ứng dụng trong Stage Manager. Trước tiên, bạn có thể sử dụng biểu tượng dấu chấm lửng (•••) trong cửa sổ ứng dụng và chọn”Thêm cửa sổ khác”. Từ Trình chuyển đổi ứng dụng hoặc Dock, hãy chọn ứng dụng bạn muốn thêm vào nhóm. Nếu có Thư viện ứng dụng trong Dock, bạn có thể chọn ứng dụng từ trong đó.
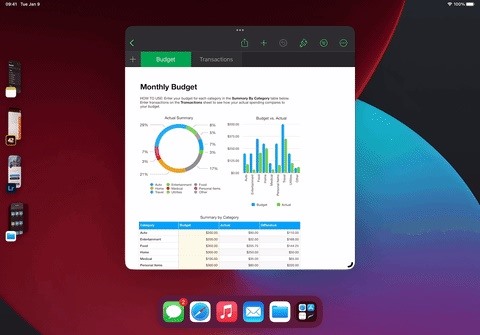
Thứ hai, bạn có thể kéo biểu tượng ứng dụng hoặc xem trước từ Ứng dụng gần đây hoặc Dock đến cửa sổ ứng dụng hiện đang mở. Nếu bạn có Thư viện ứng dụng trong Dock, thì bạn có thể kéo một ứng dụng từ trong đó vào cửa sổ ứng dụng hiện tại.
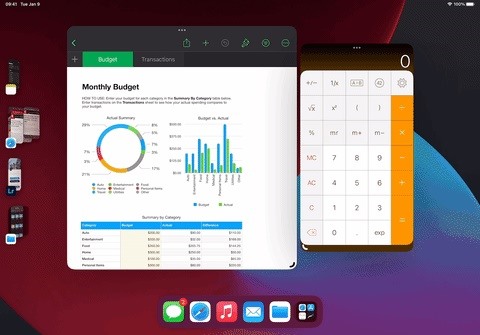
Bạn chỉ có thể có bốn ứng dụng mỗi nhóm, vì vậy nếu bạn cố gắng thêm một ứng dụng khác vào một nhóm đã có bốn ứng dụng, ứng dụng này sẽ loại bỏ một trong các ứng dụng khác.
Thay đổi kích thước cửa sổ ứng dụng
Bạn có thể làm cho bất kỳ ứng dụng nào lấp đầy màn hình bằng biểu tượng dấu chấm lửng (•••) ở đầu mỗi cửa sổ. Nhấn vào nó, sau đó chọn”Nhập toàn màn hình”. Nếu ứng dụng nằm trong một nhóm, việc vào chế độ toàn màn hình sẽ xóa ứng dụng đó, vì vậy bạn phải thêm lại ứng dụng đó nếu vẫn cần ứng dụng đó trong nhóm.
Nhấn”Thu nhỏ”từ cùng một menu cũng sẽ xóa ứng dụng khỏi một nhóm, di chuyển ứng dụng đó vào danh sách Ứng dụng gần đây.”Đóng”sẽ buộc đóng ứng dụng, xóa ứng dụng khỏi Ứng dụng gần đây và Trình chuyển đổi ứng dụng.
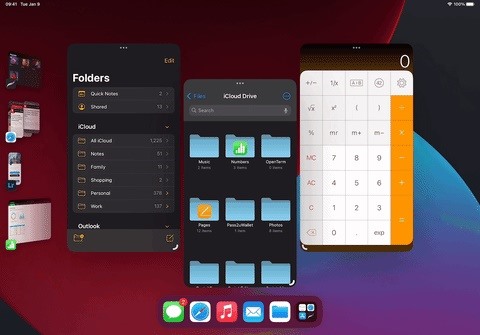
Bạn cũng có thể sử dụng công cụ thay đổi kích thước xoăn ở góc dưới cùng của cửa sổ ứng dụng để kéo nó nhỏ hơn hoặc lớn hơn. Nếu đó là một ứng dụng, bạn có thể kéo nó vào chế độ toàn màn hình. Tuy nhiên, khi là thành viên của một nhóm, bạn không thể hoàn toàn chuyển sang chế độ toàn màn hình để tránh vô tình xóa ứng dụng khỏi nhóm.
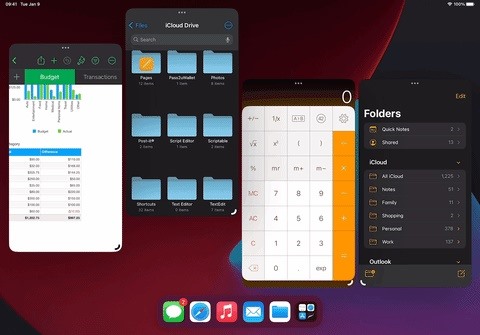
Di chuyển ứng dụng xung quanh màn hình
Trong một nhóm, bạn có thể chọn một cửa sổ bằng biểu tượng dấu chấm lửng (•••) để di chuyển xung quanh màn hình.
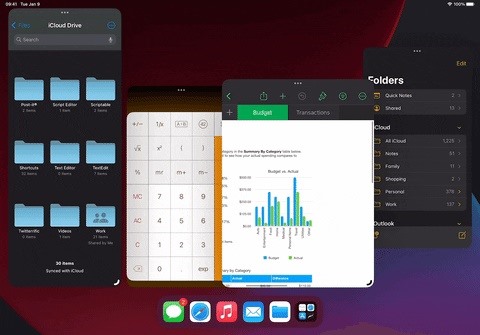
Xóa Ứng dụng khỏi Nhóm
Ngoài việc chọn”Thu nhỏ”từ menu dấu chấm lửng (•••) trên cửa sổ ứng dụng, bạn cũng có thể xóa một ứng dụng khỏi một nhóm bằng cách kéo ứng dụng đó vào danh sách Ứng dụng gần đây.
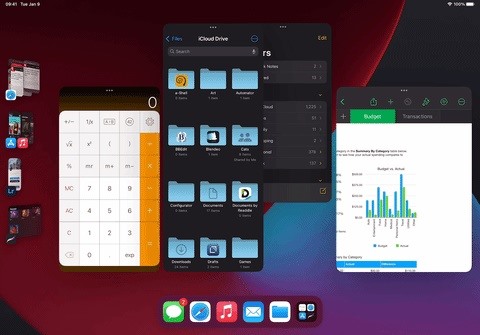
Quản lý Windows từ cùng một ứng dụng
Nếu một ứng dụng hỗ trợ nhiều cửa sổ (ví dụ: Thư, Tin nhắn, Safari), bạn có thể xem tất cả các cửa sổ đang mở của ứng dụng đó theo một số cách. Ngoài ra, bạn có thể thêm những ứng dụng mới.
Trước tiên, hãy nhấn vào biểu tượng ứng dụng từ Ứng dụng gần đây, Dock hoặc Thư viện ứng dụng. Cột Ứng dụng gần đây sẽ mở rộng để hiển thị các cửa sổ và nhóm riêng lẻ có cửa sổ cho ứng dụng đó. Bạn có thể nhấn vào biểu tượng dấu cộng (+) ở trên cùng để thêm phiên bản khác.
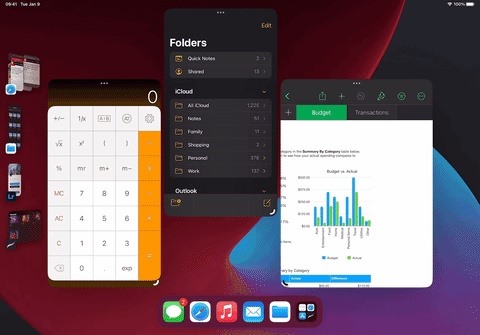
Thứ hai, bạn có thể nhấn và giữ một biểu tượng ứng dụng từ Dock, Thư viện ứng dụng hoặc Màn hình chính và chọn”Hiển thị tất cả Windows”. Một lần nữa, bạn nhấn nút dấu cộng (+) để thêm nhiều phiên bản hơn.
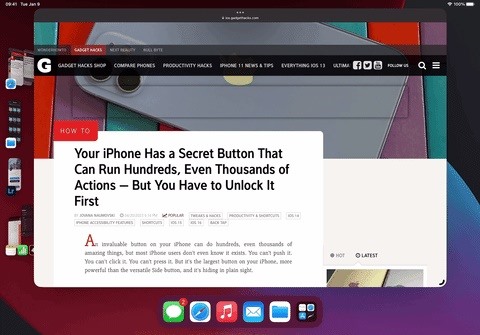
Cũng là điều cần biết
Bạn có thể kéo và thả ảnh, tệp, email, v.v. từ ứng dụng này sang ứng dụng khác dễ dàng hơn khi làm việc trong nhóm Trình quản lý sân khấu. Trên iOS 16.2 trở lên, bạn có thể kéo các ứng dụng và cửa sổ đến và từ màn hình bên ngoài nếu màn hình được kết nối với iPad của bạn. Điều này chỉ hoạt động trên các mẫu iPad M1 và M2, nghĩa là iPad Air (thế hệ thứ 5), iPad Pro 11 inch (thế hệ thứ 3 trở lên) và iPad Pro 12,9 inch (thế hệ thứ 5 trở lên). Đi tới Cài đặt –> Màn hình & Độ sáng –> Thu phóng màn hình và chọn”Thêm không gian”để tăng mật độ pixel trên iPad của bạn, cho phép bạn xem nhiều nội dung hơn trong các ứng dụng.
Đừng bỏ lỡ: iPad của bạn có một máy tính tích hợp ẩn mà bạn không sử dụng — Đây là cách mở khóa
Giữ kết nối của bạn an toàn mà không cần hóa đơn hàng tháng. Nhận đăng ký VPN Unlimited trọn đời cho tất cả các thiết bị của bạn với giao dịch mua một lần từ Gadget Hacks Shop mới và xem Hulu hoặc Netflix mà không bị giới hạn khu vực, tăng cường bảo mật khi duyệt web trên các mạng công cộng, v.v.
Mua ngay (giảm giá 80%) >
Các ưu đãi đáng giá khác để xem:
Ảnh bìa và ảnh chụp màn hình của Justin Meyers/Gadget Hacks
