Messenger, trước đây là Facebook Messenger, là một ứng dụng nhắn tin tức thì ban đầu khả dụng cho điện thoại. Tuy nhiên, sau thành công vang dội, ứng dụng Messenger dành cho máy tính để bàn đã được cung cấp cho Windows và MacOS.
Ứng dụng nhắn tin nhanh này cho phép bạn trao đổi văn bản, chia sẻ hình ảnh, video, âm thanh, v.v. Ứng dụng Messenger chính thức dành cho Windows có sẵn trên Microsoft Store và có thể tải xuống miễn phí.
Mặc dù ứng dụng dành cho máy tính để bàn được tải xuống và sử dụng miễn phí, nhưng ứng dụng này có một số vấn đề có thể làm hỏng trải nghiệm nhắn tin tức thời của bạn. Ví dụ: gần đây, nhiều người dùng đã báo cáo rằng Messenger không hoạt động trên Windows 11.
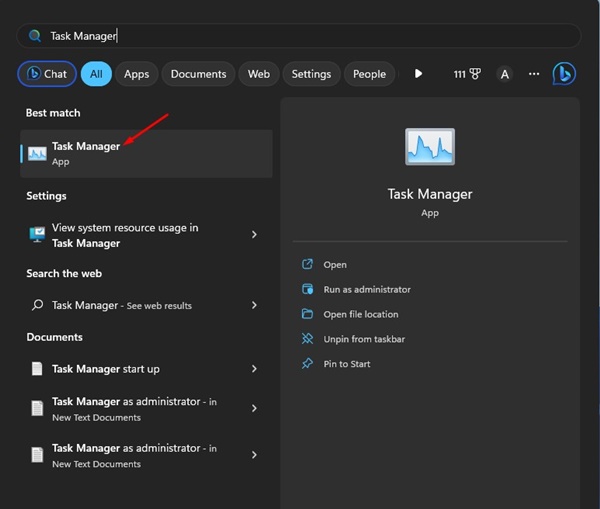
Vì vậy, nếu bạn vừa nâng cấp máy tính của mình lên Windows 11 và ứng dụng Messenger không còn hoạt động, hãy tiếp tục đọc hướng dẫn. Dưới đây, chúng tôi đã chia sẻ một số cách tốt nhất để giải quyết vấn đề Messenger không hoạt động trên Windows 11. Hãy bắt đầu nào.
Tại sao Messenger không hoạt động trên Windows 11?
Không chỉ có một mà có nhiều lý do khác nhau khiến Messenger không hoạt động trên máy tính của bạn. Dưới đây, chúng tôi đã liệt kê một số lý do nổi bật khiến Messenger không hoạt động hoặc bị kẹt khi tải sự cố trên Windows.
Nhiều biến thể của Messenger đang chạy trong nền. Phiên bản Windows 11 không tương thích với Messenger. Ngày & Giờ sai trên điện thoại thông minh của bạn. Các tệp cài đặt cho Messenger bị hỏng. Tệp bộ đệm Messenger đã lỗi thời.
Cách khắc phục Messenger không hoạt động trên Windows 11?
Bây giờ bạn đã biết tất cả các lý do có thể khiến Messenger không hoạt động trên Windows 11, việc khắc phục sự cố sẽ trở nên dễ dàng. Dưới đây là một số điều tốt nhất bạn có thể làm để giải quyết vấn đề Messenger không hoạt động trên Windows 11.
1. Khởi chạy lại ứng dụng Messenger trên Windows 11
Điều đầu tiên bạn có thể làm nếu Messenger không hoạt động trên Windows 11 là khởi chạy lại ứng dụng. Đây là mẹo khắc phục sự cố đơn giản nhưng có thể khắc phục hầu hết các lỗi và sự cố liên quan đến Messenger.
1. Nhấp vào tìm kiếm Windows 11 và nhập ‘Trình quản lý tác vụ‘. Tiếp theo, hãy mở ứng dụng Trình quản lý tác vụ từ danh sách.
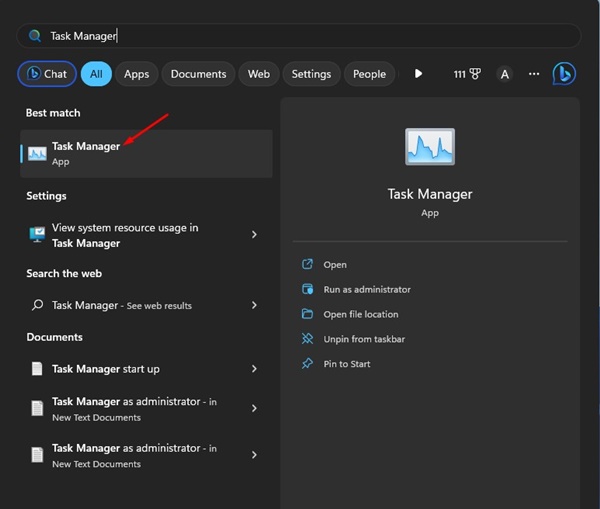
2. Tiếp theo, chuyển sang tab Quy trình ở bên phải.
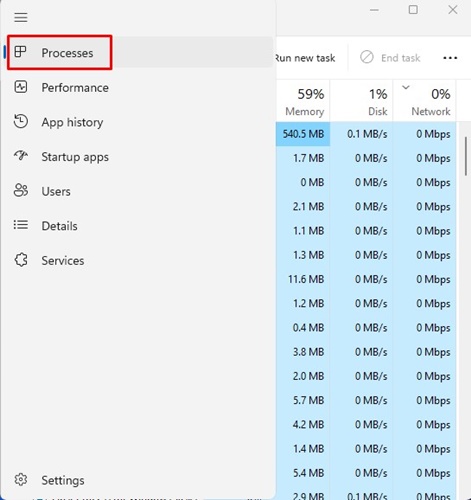
3. Nhấp chuột phải vào Messenger và chọn’Kết thúc tác vụ‘.

4. Sau khi hoàn tất, hãy mở ứng dụng Messenger từ màn hình máy tính để bàn hoặc Menu Bắt đầu.
Vậy là xong! Đây là cách bạn có thể chạy lại ứng dụng Messenger trên máy tính chạy Windows 11.
2. Khởi động lại máy tính Windows 11 của bạn
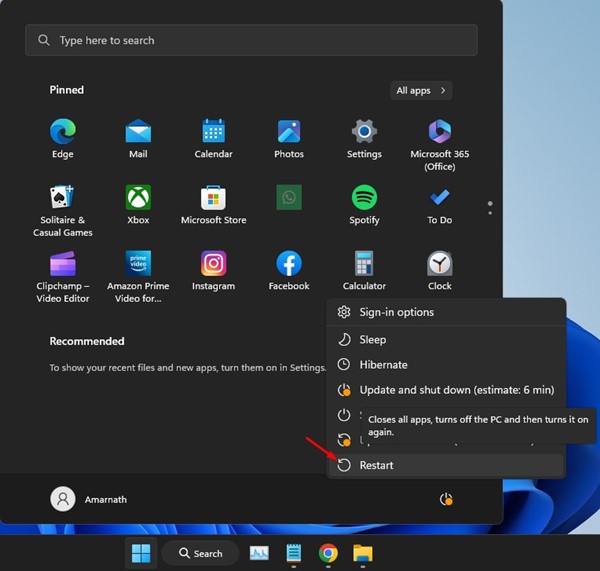
Nếu khởi chạy lại ứng dụng Messenger không hiệu quả, bạn phải khởi động lại máy tính Windows của mình. Đôi khi các lỗi trên Windows 11 có thể ngăn các ứng dụng chạy.
Và cách tốt nhất để loại bỏ các lỗi đó là khởi động lại máy tính. Để khởi động lại máy tính Windows 11 của bạn, hãy nhấp vào nút Bắt đầu và nhấp vào Menu Nguồn.
Trên Menu Nguồn, chọn tùy chọn ‘Khởi động lại‘. Điều này sẽ ngay lập tức khởi động lại máy tính Windows 11 của bạn. Sau khi khởi động lại, hãy khởi chạy lại ứng dụng Messenger.
3. Sửa cài đặt ngày và giờ
Cài đặt ngày và giờ không chính xác có thể ảnh hưởng đến chức năng của ứng dụng Messenger. Do đó, bạn phải xác nhận xem thiết bị của mình có sử dụng đúng ngày giờ hay không. Đây là những gì bạn có thể làm.
1. Nhấp vào nút Bắt đầu của Windows 11 và chọn’Cài đặt‘.
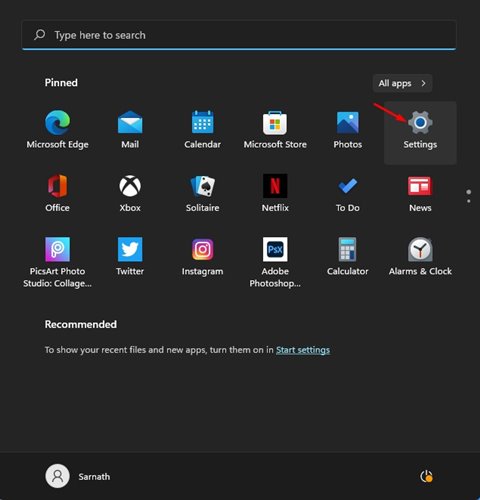
2. Trên Cài đặt, nhấp vào Thời gian và ngôn ngữ.
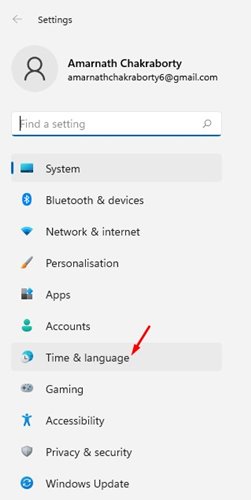
3. Ở bên phải, hãy nhấp vào Ngày và giờ.
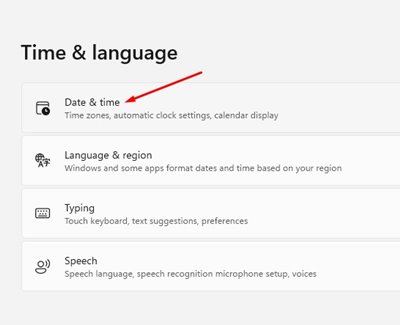
4. Bật nút chuyển cho’Tự động đặt múi giờ‘.
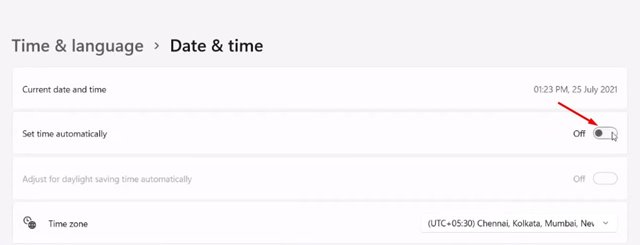
5. Nhấp vào nút’Đồng bộ hóa ngay’sau khi thực hiện các thay đổi.
Vậy là xong! Đó là cách dễ dàng để sửa cài đặt ngày giờ trên máy tính Windows 11.
4. Sửa chữa và đặt lại ứng dụng Messenger
Trên Windows 11, bạn có thể sửa chữa và đặt lại các ứng dụng Microsoft Store. Tính năng này rất hữu ích, đặc biệt nếu ứng dụng không hoạt động bình thường.
Vì vậy, nếu ứng dụng Messenger vẫn không hoạt động trên Windows 11, bạn có thể sửa chữa hoặc đặt lại ứng dụng đó. Sau đây là những việc bạn cần làm.
1. Nhấp vào nút Bắt đầu của Windows và chọn’Cài đặt‘.
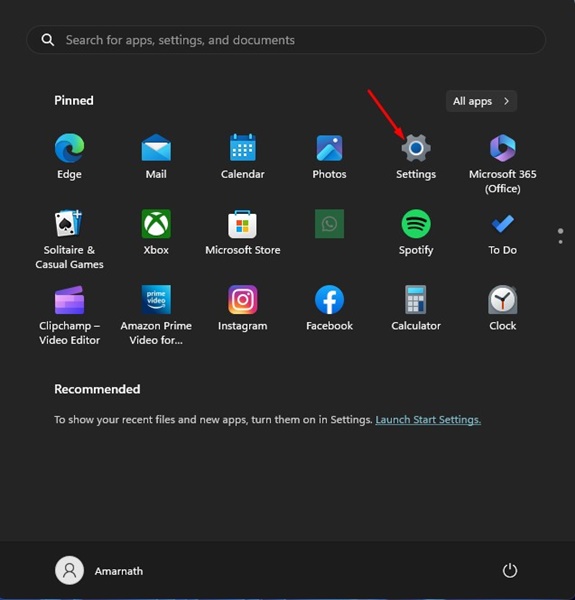
2. Trên Cài đặt, chuyển sang phần Ứng dụng ở bên trái.
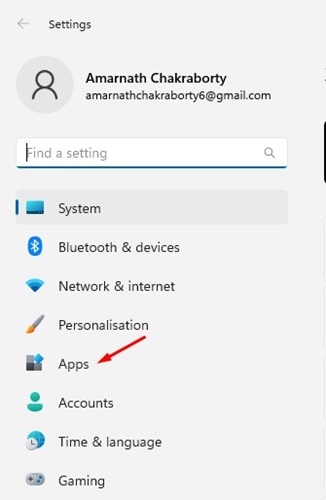
3. Ở bên phải, nhấp vào’Ứng dụng đã cài đặt‘.
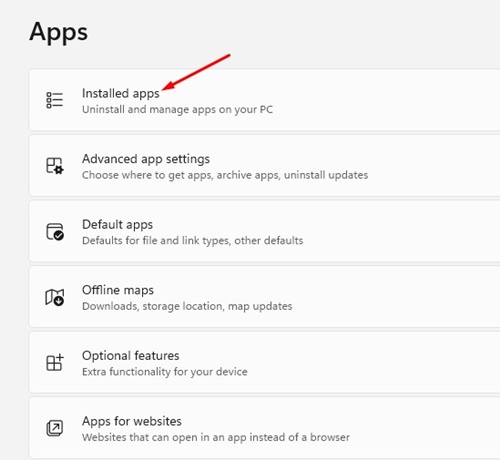
4. Bây giờ, hãy tìm ứng dụng Messenger, nhấp vào ba dấu chấm và chọn’Tùy chọn nâng cao‘.
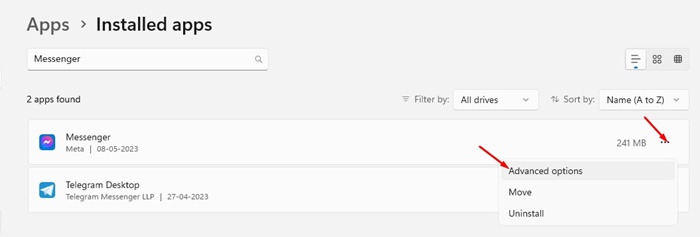
5. Trên màn hình tiếp theo, nhấp vào nút’Sửa chữa‘.
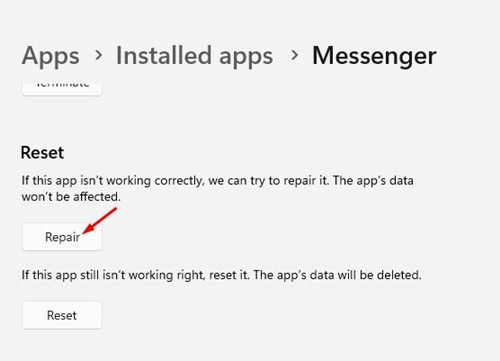
6. Thao tác này sẽ sửa chữa các tệp cài đặt ứng dụng Messenger. Sau khi sửa chữa, hãy khởi chạy ứng dụng Messenger. Nếu ứng dụng vẫn không hoạt động, hãy chuyển đến màn hình Tùy chọn nâng cao và nhấp vào tùy chọn’Đặt lại‘.
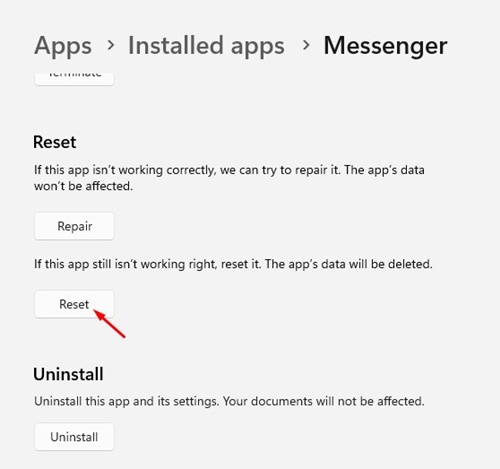
Vậy là xong! Đó là cách dễ dàng để sửa chữa hoặc đặt lại ứng dụng Messenger trên máy tính chạy Windows 11.
5. Xóa bộ nhớ cache của Microsoft Store
Mặc dù xóa bộ nhớ cache của Microsoft Store không có liên kết trực tiếp với Messenger nhưng việc xóa bộ nhớ cache của ứng dụng Store đã giúp ích cho nhiều người dùng.
Một số người dùng Windows 11 tuyên bố sẽ giải quyết thông báo lỗi bằng cách xóa bộ nhớ cache của Microsoft Store. Do đó, bạn cũng có thể thử thực hiện để kiểm tra xem sự cố đã được giải quyết chưa. Sau đây là cách xóa Bộ nhớ cache của Microsoft Store.
 Đầu tiên, nhấn nút Phím Windows + R để mở hộp thoại RUN. Khi hộp thoại RUN mở ra, nhập wsreset.exe và nhấn Enter.
Đầu tiên, nhấn nút Phím Windows + R để mở hộp thoại RUN. Khi hộp thoại RUN mở ra, nhập wsreset.exe và nhấn Enter.
Vậy đó! Sau vài giây, bạn sẽ thấy giao diện nhắc lệnh màu đen. Điều này cho biết bộ đệm đang bị xóa.
6. Cài đặt tất cả các bản cập nhật Windows 11 đang chờ xử lý
Đôi khi lỗi trong hệ điều hành có thể ngăn ứng dụng Messenger hoạt động trên Windows 11 của bạn. Cách tốt nhất bạn có thể làm để giải quyết vấn đề như vậy là cập nhật hệ điều hành của mình hệ thống lên phiên bản mới nhất.
Bạn cần đi tới Cài đặt Windows Update từ Cài đặt > Cập nhật Windows. Ở bên phải, bạn sẽ tìm thấy tất cả Windows 11 đang chờ xử lý.
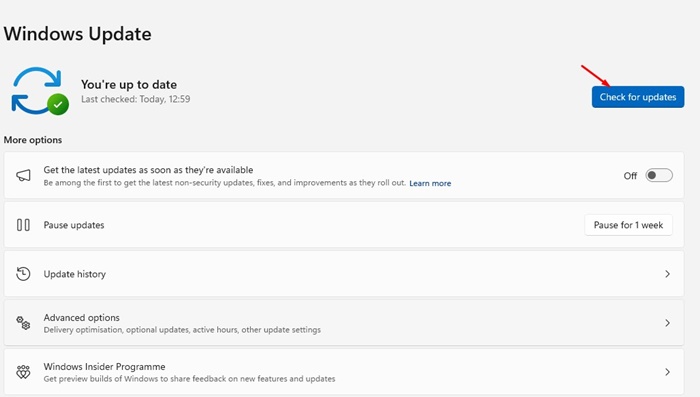
Chỉ cần tải xuống tất cả các bản cập nhật đang chờ xử lý và cài đặt chúng. Sau khi cài đặt các bản cập nhật, hãy khởi động lại máy tính của bạn và khởi chạy ứng dụng Messenger.
7. Cài đặt lại ứng dụng Messenger
Nếu Messenger vẫn bị kẹt ở màn hình tải, bạn có thể thử cài đặt lại ứng dụng. Cài đặt lại là cách cuối cùng để xử lý các vấn đề không giải quyết được.
Để cài đặt lại ứng dụng Messenger, hãy nhấp vào Windows Search và nhập Messenger. Nhấp chuột phải vào Messenger và chọn’Gỡ cài đặt‘.
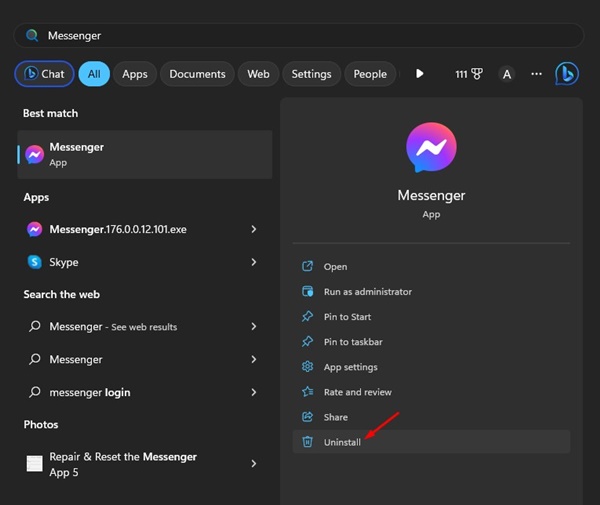
Trên lời nhắc xuất hiện, chọn lại’Gỡ cài đặt’. Sau khi gỡ cài đặt, hãy mở Microsoft Store và cài đặt lại ứng dụng Messenger. Sau khi cài đặt, hãy đăng nhập bằng tài khoản Facebook của bạn và sử dụng ứng dụng trên PC chạy Windows 11.
8. Sử dụng phiên bản web của Messenger
Nếu bạn không có thời gian để thực hiện tất cả các phương pháp này và đang tìm kiếm một cách dễ dàng hơn để truy cập cuộc trò chuyện trên Messenger, bạn có thể sử dụng phiên bản web của Messenger.
Phiên bản web của Messenger cho phép bạn trò chuyện với bạn bè trên Facebook của mình và truy cập nó từ bất kỳ trình duyệt web nào.
Chỉ cần mở trình duyệt web yêu thích của bạn và truy cập https://www.messenger.com/. Tiếp theo, hãy đăng nhập bằng tài khoản Messenger của bạn và bắt đầu trò chuyện với bạn bè.
Cũng đọc: Tải xuống Windows 11 ISO Phiên bản đầy đủ miễn phí
Đây là những cách khắc phục đơn giản cho Messenger không hoạt động trên Windows 11 máy vi tính. Tất cả các phương pháp này sẽ khắc phục sự cố Messenger trên Windows 11. Nếu bạn thấy hướng dẫn này hữu ích, đừng quên chia sẻ nó với những người khác đang gặp phải vấn đề tương tự.

