Việc thiết lập lời nhắc trong Microsoft Outlook cho phép bạn luôn cập nhật email, cuộc họp, cuộc hẹn và các nhiệm vụ nhạy cảm về thời gian khác. Khi bạn đặt lời nhắc, Outlook thường hiển thị thông báo bật lên và phát âm thanh để nhắc bạn về nhiệm vụ vào thời gian đã lên lịch. Tuy nhiên, lời nhắc của Microsoft Outlook đôi khi có thể không bật lên trên Windows và khiến bạn bực bội.
May mắn thay, bạn không cần phải sử dụng đến phương pháp thay thế để đặt lời nhắc. Thay vào đó, bạn có thể thử các mẹo khắc phục sự cố sau để xử lý lời nhắc Outlook không bật lên trên PC chạy Windows 10 hoặc Windows 11 của mình.
1. Kiểm tra cài đặt lời nhắc của Microsoft Outlook
Điều đầu tiên bạn cần làm là xem lại cài đặt lời nhắc của Microsoft Outlook để đảm bảo chúng được định cấu hình chính xác. Dưới đây là các bước xem lại cài đặt lời nhắc trong Outlook.
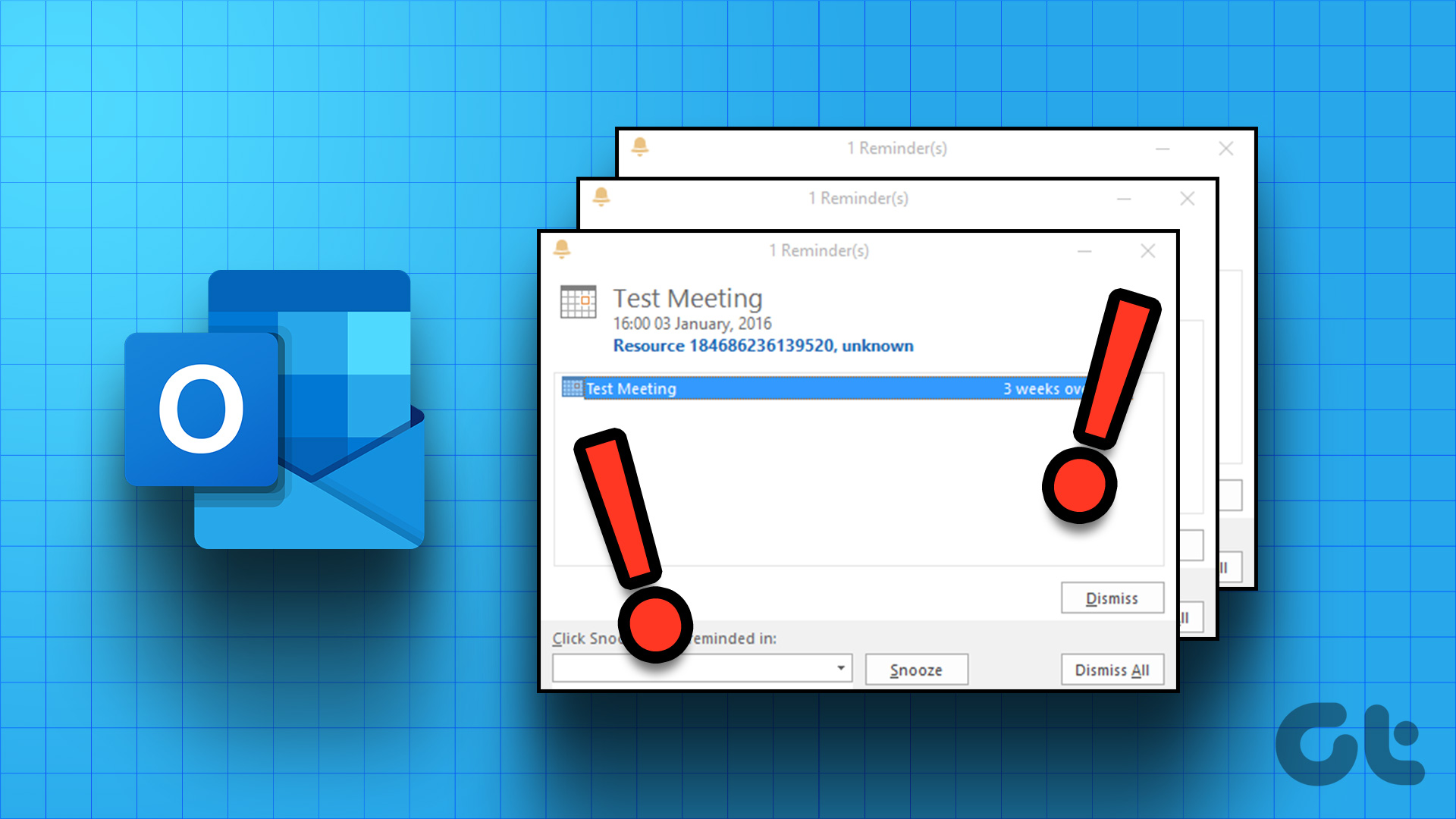
Bước 1: Mở ứng dụng Microsoft Outlook trên PC của bạn.
Bước 2: Nhấp vào menu Tệp ở góc trên cùng bên trái.
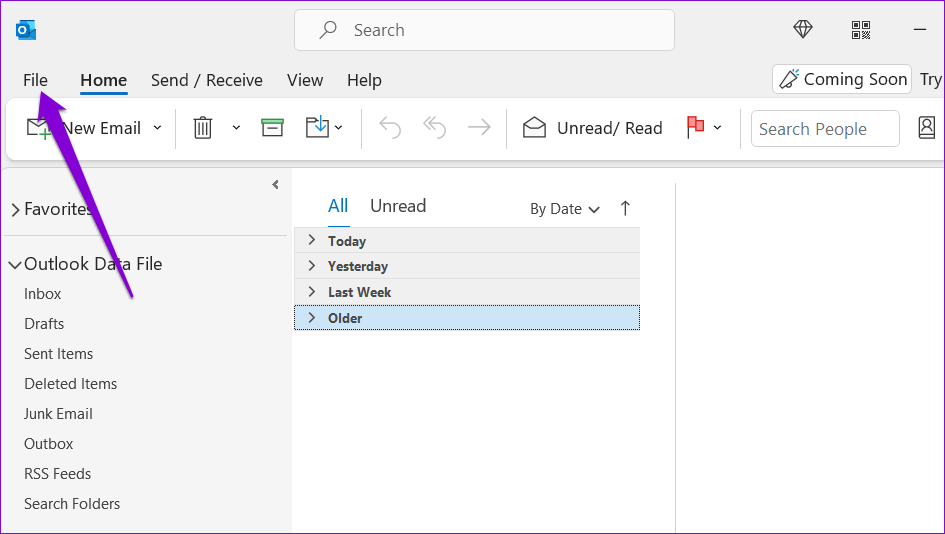
Bước 3: Chọn Tùy chọn từ thanh bên trái.
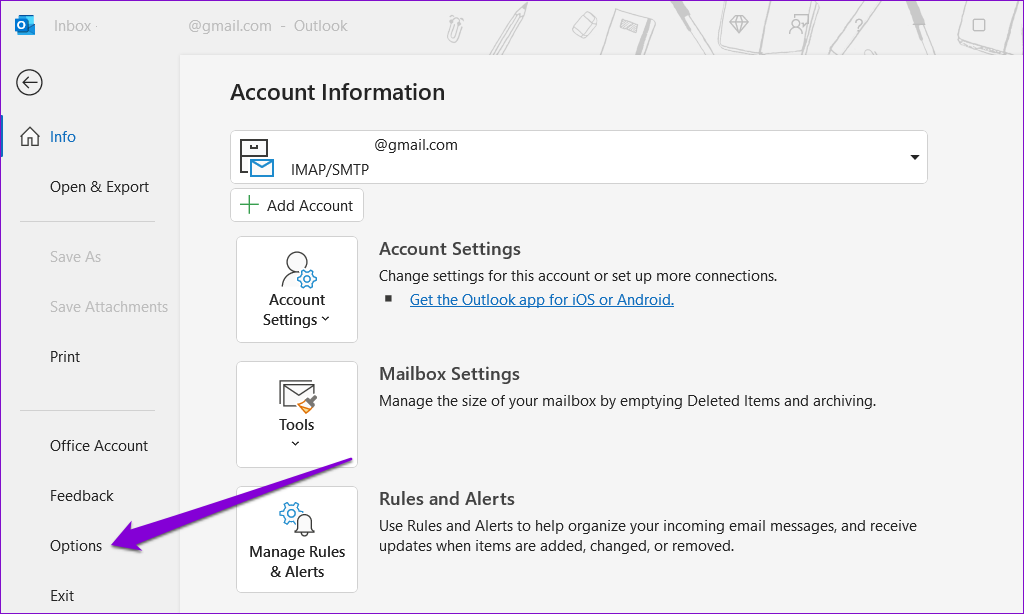
Bước 4: Chuyển sang tab Nâng cao. Đánh dấu vào các hộp kiểm bên cạnh Hiển thị lời nhắc, Phát âm thanh lời nhắc và Hiển thị lời nhắc trên các cửa sổ khác trong phần Lời nhắc. Sau đó, nhấp vào OK.
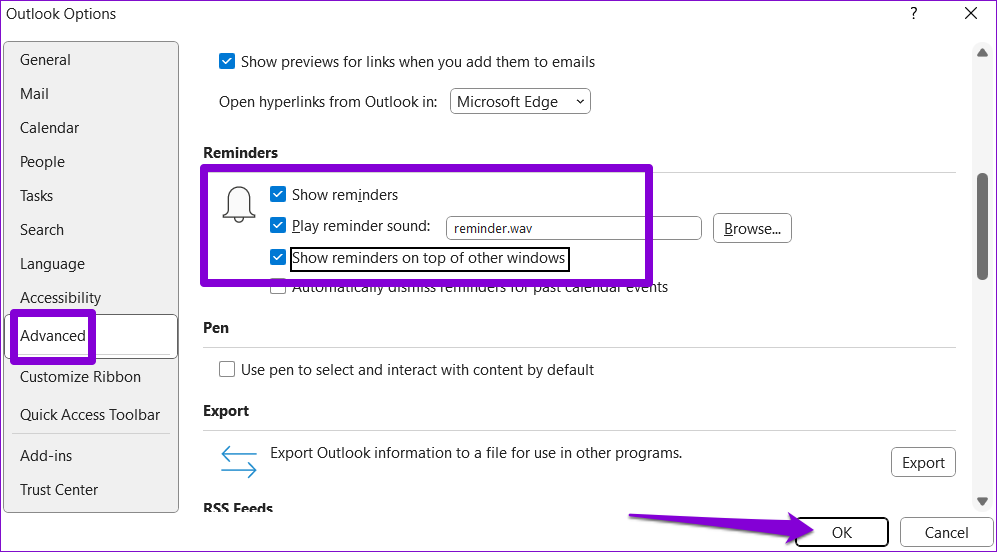
2. Bật thông báo cho Microsoft Outlook
Microsoft Outlook có thể không hiển thị lời nhắc trên Windows cùng với các cảnh báo ứng dụng khác nếu bạn đã tắt quyền thông báo cho ứng dụng. Đây là cách bạn có thể kích hoạt nó.
Bước 1: Nhấp chuột phải vào biểu tượng Bắt đầu và chọn Cài đặt từ danh sách.
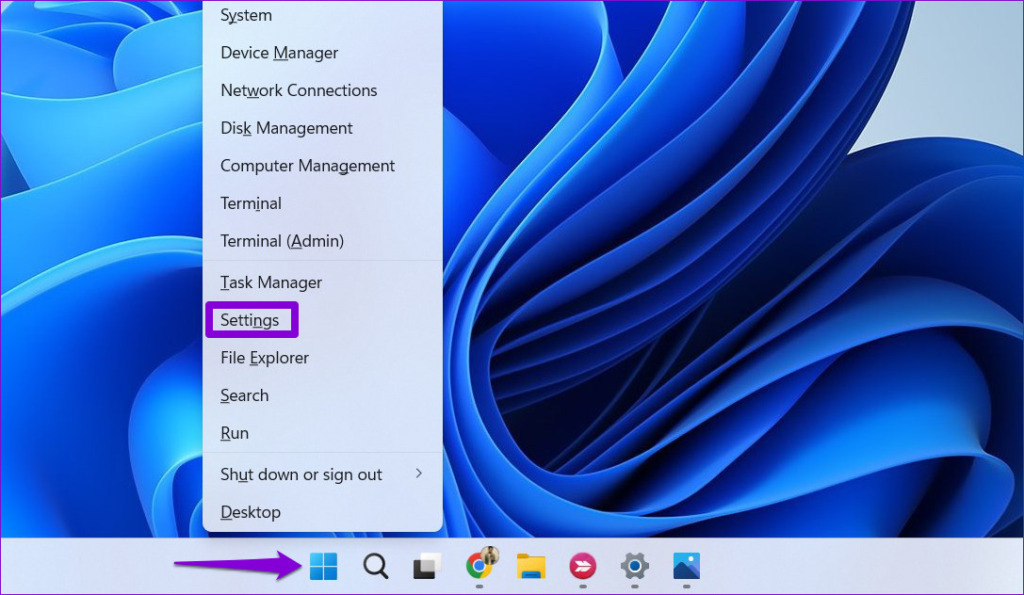
Bước 2: Trong tab Hệ thống, nhấp vào Thông báo.
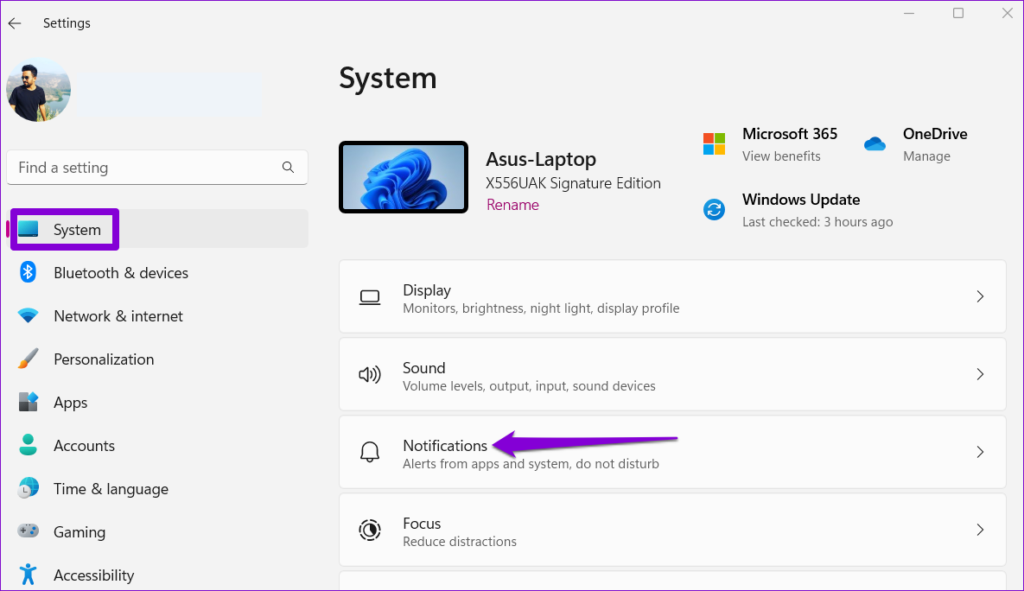
Bước 3: Bật nút gạt bên cạnh Thông báo nếu chưa bật.
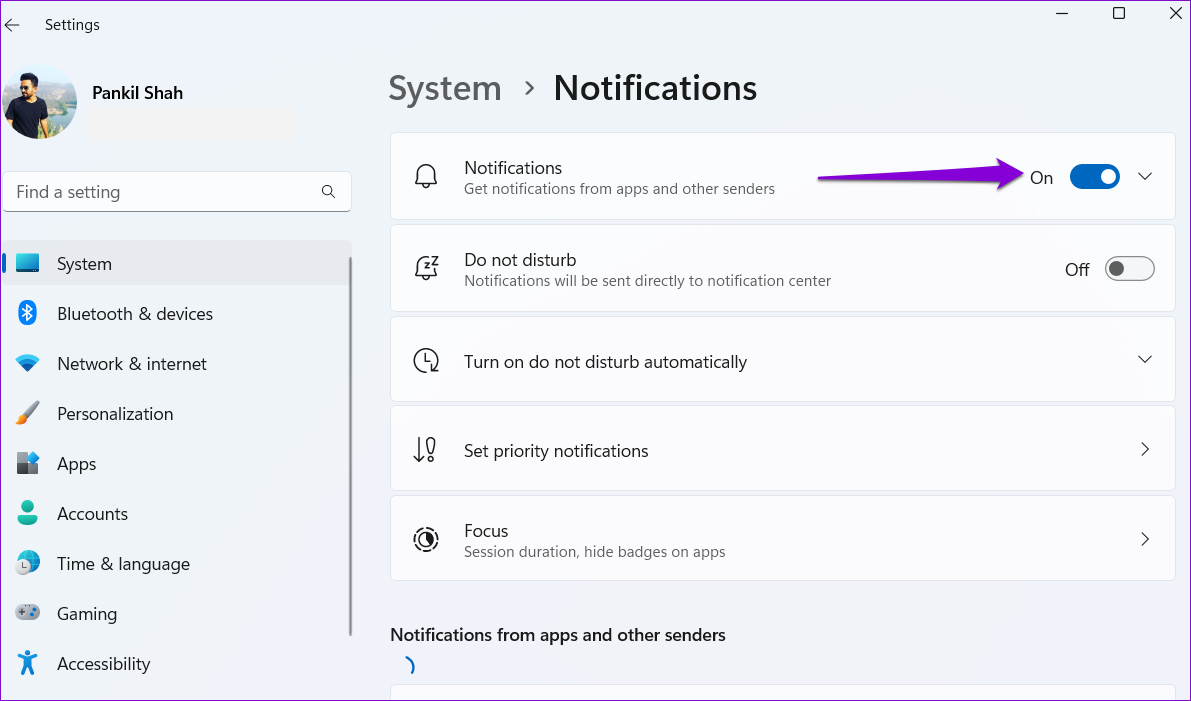
Bước 4: Cuộn xuống định vị ứng dụng Outlook trong danh sách và bật nút gạt bên cạnh ứng dụng đó.
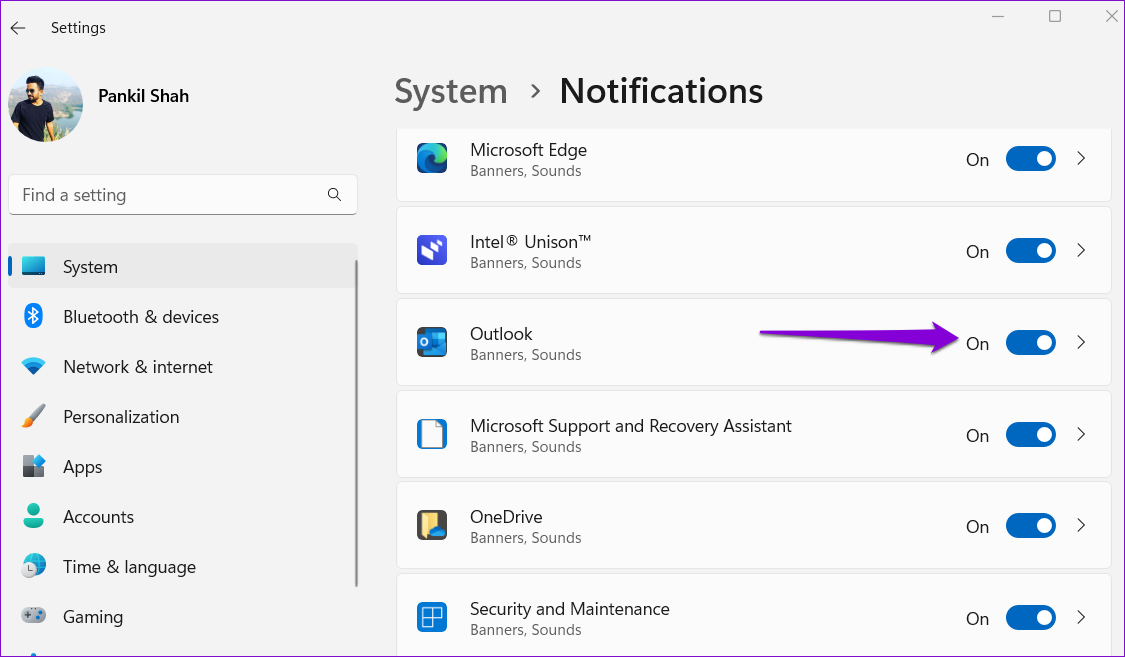
3. Vô hiệu hóa phần bổ trợ
Có thể một trong các phần bổ trợ của bạn xung đột với Outlook và ngăn không cho lịch và lời nhắc cuộc họp của bạn bật lên trong Windows. Để kiểm tra khả năng này, bạn có thể xem xét tắt phần bổ trợ của mình trong một thời gian. Đây là cách bạn có thể thực hiện.
Bước 1: Mở ứng dụng Microsoft Outlook và nhấp vào menu Tệp ở góc trên cùng bên trái.
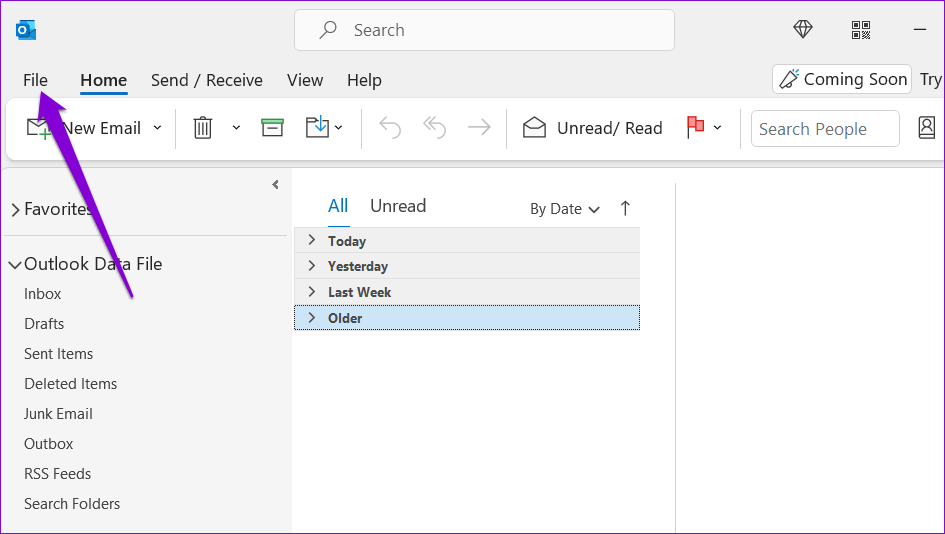
Bước 2: Nhấp vào Tùy chọn từ thanh bên trái.
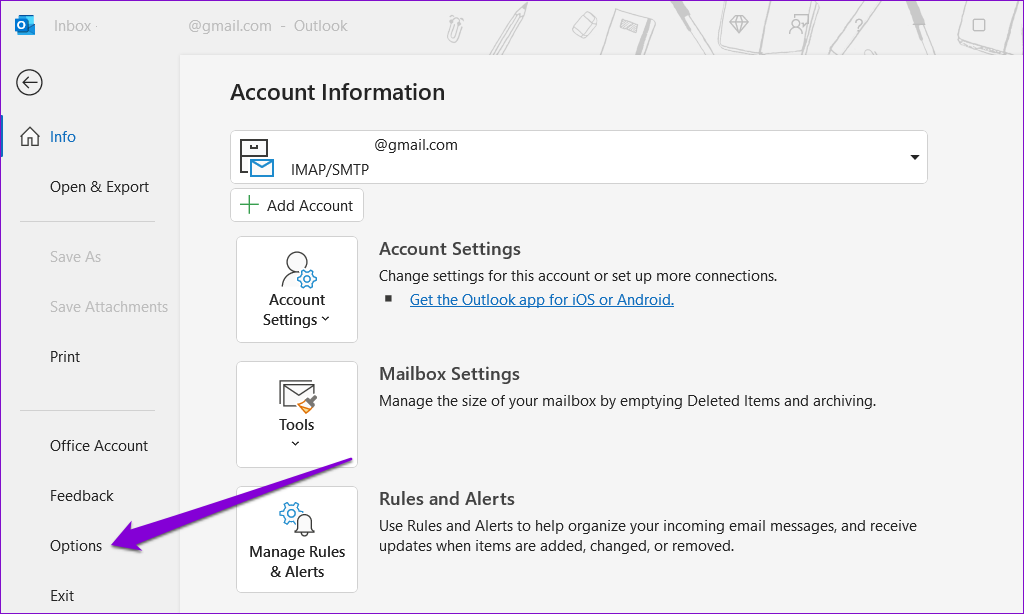
Bước 3: Trong cửa sổ Tùy chọn Outlook, hãy chuyển sang tab Phần bổ trợ từ thanh bên trái. Bấm vào menu thả xuống bên cạnh Quản lý để chọn Phần bổ trợ COM. Sau đó, nhấp vào nút Bắt đầu.
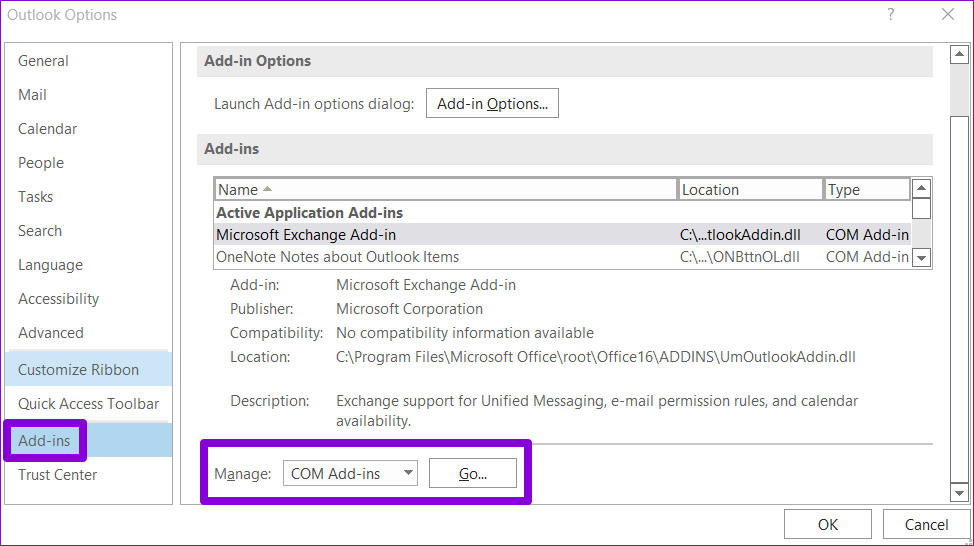
Bước 4: Xóa tất cả các hộp bên cạnh phần bổ trợ được liệt kê để tắt chúng và nhấp vào OK.
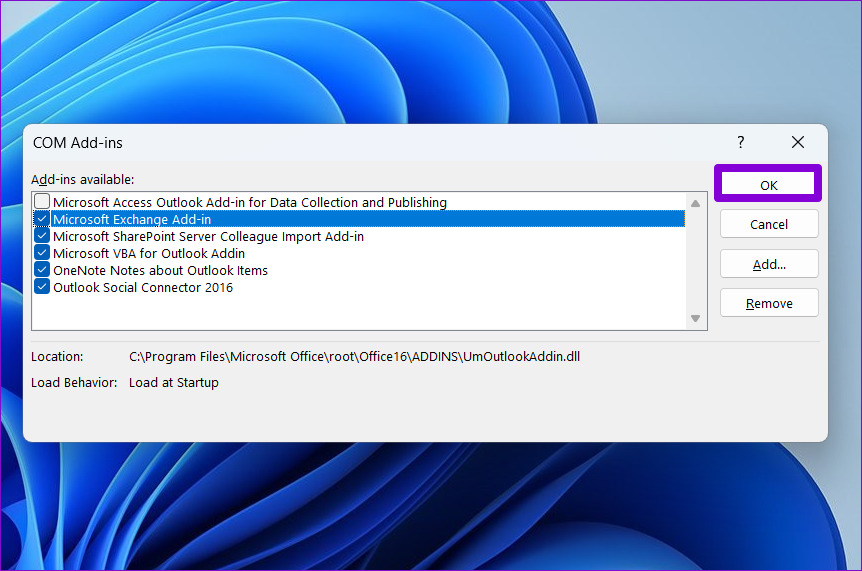
Nếu điều này làm cho lời nhắc Outlook hoạt động, bạn có thể bật lại lần lượt từng phần bổ trợ để tìm ra phần bổ trợ gây ra sự cố. Sau khi bạn tìm thấy phần bổ trợ có vấn đề, hãy cân nhắc xóa phần bổ trợ đó.
4. Làm sạch lời nhắc Outlook
Một lý do khác khiến lời nhắc Outlook có thể ngừng hoạt động bình thường là nếu thư mục Lời nhắc bị hỏng. Bạn có thể sửa chữa thư mục bằng cách chạy một lệnh nhanh.
Nhấn phím tắt Windows + R để mở hộp thoại Run. Nhập Outlook.exe/cleanreminders vào trường Mở rồi nhấn Enter.

Cái này lệnh sẽ tạo lại thư mục Lời nhắc Outlook và xóa mọi mục nhập không hợp lệ. Sau đó, lời nhắc của bạn sẽ hoạt động.
5. Sửa đổi tệp đăng ký để hiển thị lời nhắc Outlook
Trên Windows, bạn có thể bật hoặc tắt lời nhắc Outlook bằng cách thay đổi tệp đăng ký. Bạn có thể thử bật lời nhắc Outlook thông qua Trình chỉnh sửa sổ đăng ký và xem điều đó có giải quyết được sự cố của bạn không.
Điều quan trọng là phải thận trọng khi sửa đổi sổ đăng ký vì bất kỳ sửa đổi không chính xác nào cũng có thể dẫn đến hư hỏng không thể khắc phục được. Trước khi tiếp tục các bước, hãy sao lưu tất cả các tệp sổ đăng ký hoặc tạo một điểm khôi phục.
Bước 1: Nhấp vào biểu tượng tìm kiếm trên thanh tác vụ, nhập trình chỉnh sửa sổ đăng ký và chọn Chạy với tư cách quản trị viên.
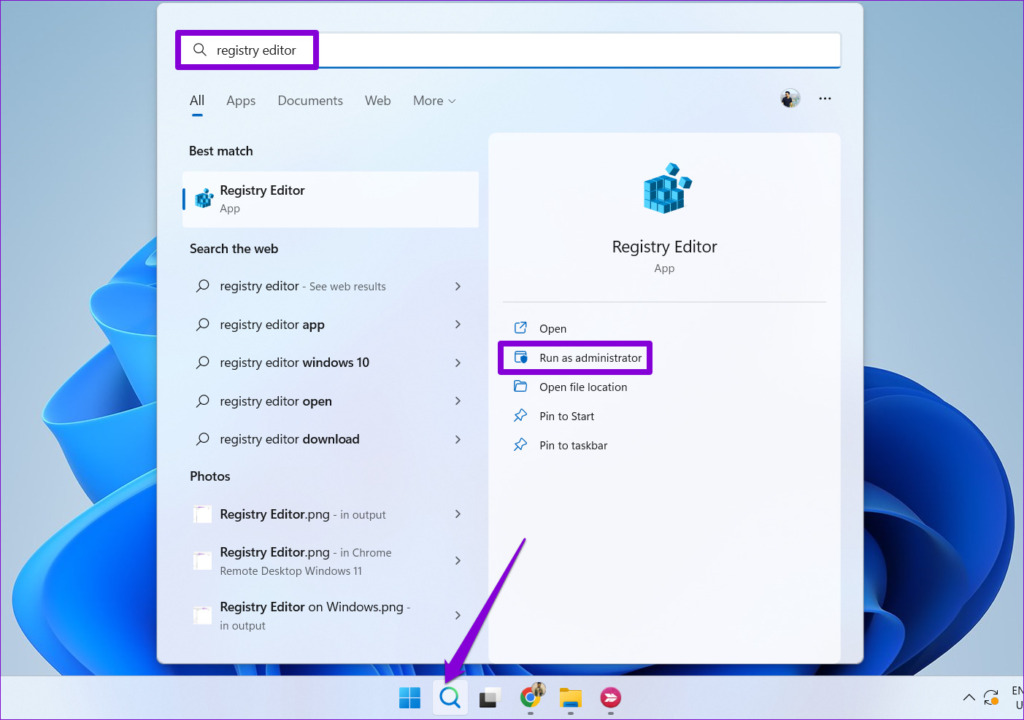
Bước 2: Chọn Có khi lời nhắc Kiểm soát tài khoản người dùng (UAC) xuất hiện.
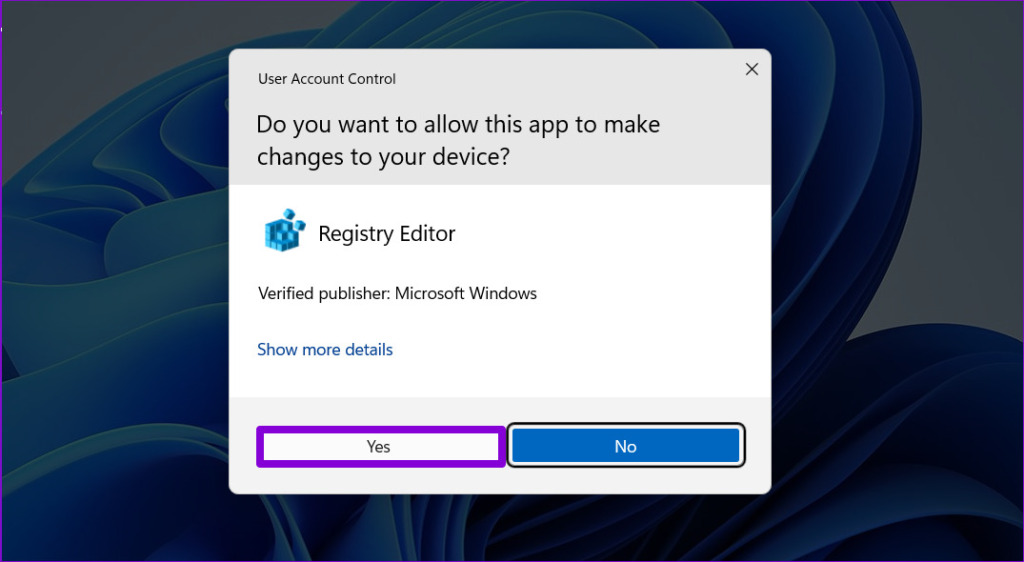
Bước 3: Dán đường dẫn sau vào thanh địa chỉ ở trên cùng và nhấn Enter.
HKEY_CURRENT_USER\Software\Microsoft\Office\16.0\Outlook\Options\Reminders 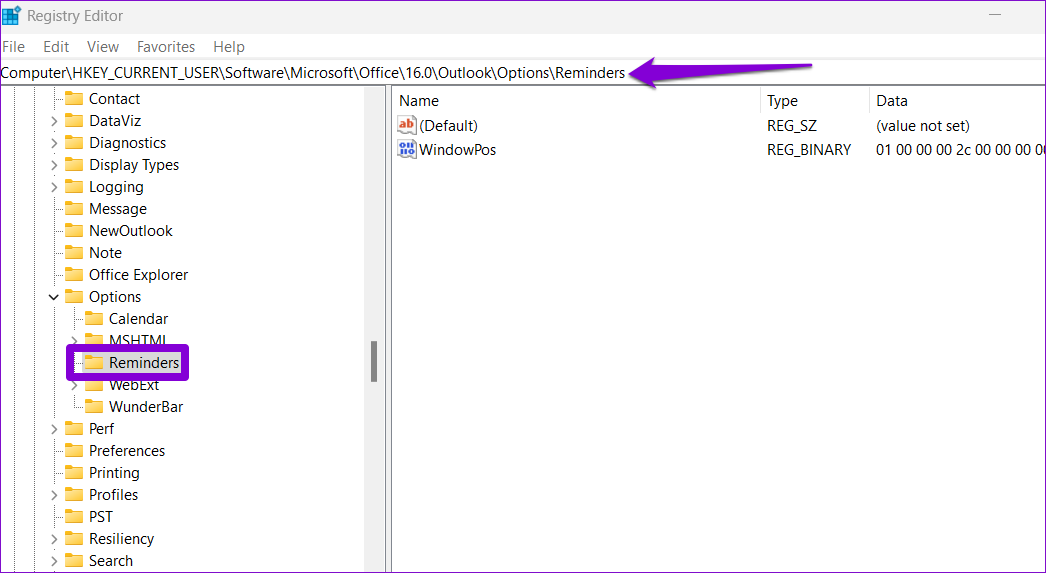
Bước 4: Nhấp chuột phải vào khóa Outlook, chọn Mới và chọn DWORD (32-bit) Giá trị từ menu phụ. Đặt tên là Loại.
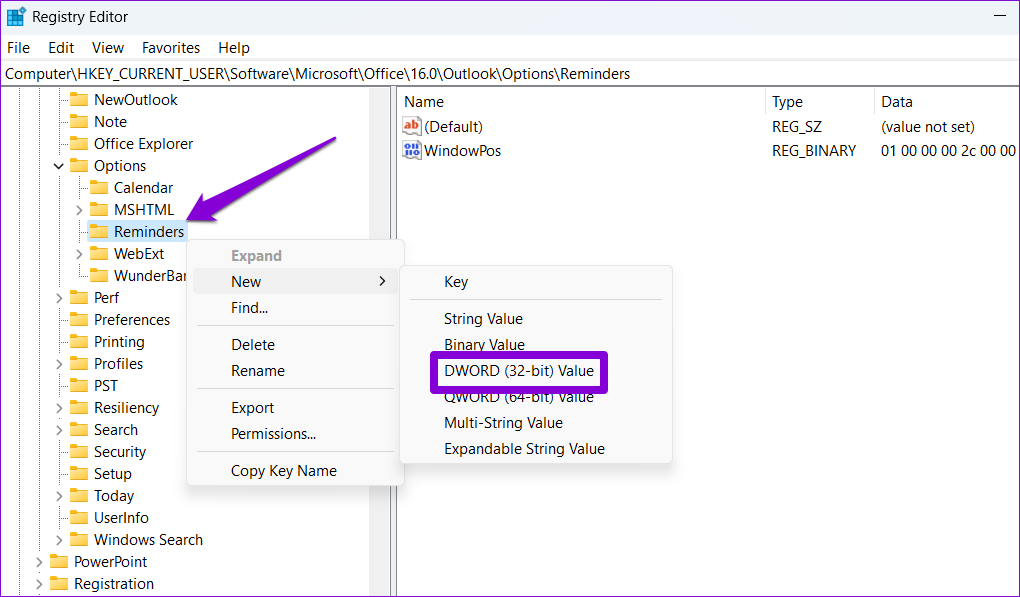
Bước 5: Nhấp đúp vào DWORD mới tạo và thay đổi giá trị của nó thành 1 trong hộp Dữ liệu Giá trị. Sau đó, nhấp vào OK.
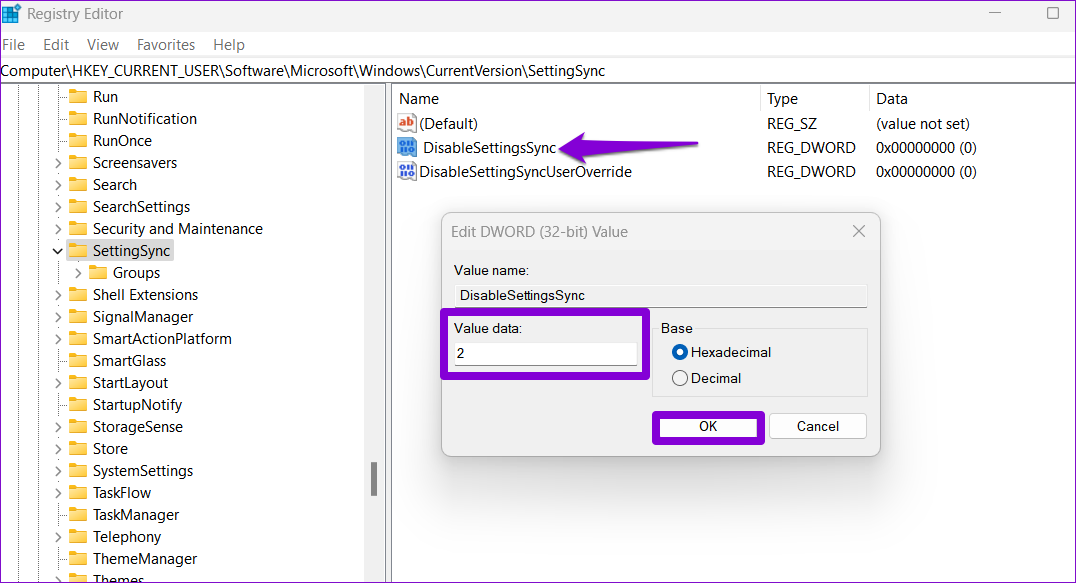
Khởi động lại PC của bạn sau khi hoàn thành các bước trên để áp dụng các thay đổi đã thực hiện và kiểm tra xem lời nhắc Outlook của bạn có hoạt động hay không.
6. Tạo Hồ sơ Outlook mới
Hồ sơ Outlook của bạn chứa tất cả các cài đặt cần thiết cho tài khoản của bạn. Nếu hồ sơ này không thể truy cập được vì lý do nào đó, một số tính năng nhất định như lời nhắc có thể ngừng hoạt động. Trong trường hợp đó, tùy chọn tốt nhất của bạn là tạo và chuyển sang cấu hình Outlook mới. Đây là các bước thực hiện tương tự.
Bước 1: Nhấp vào biểu tượng tìm kiếm trên thanh tác vụ, nhập bảng điều khiển vào hộp văn bản và nhấn Enter.
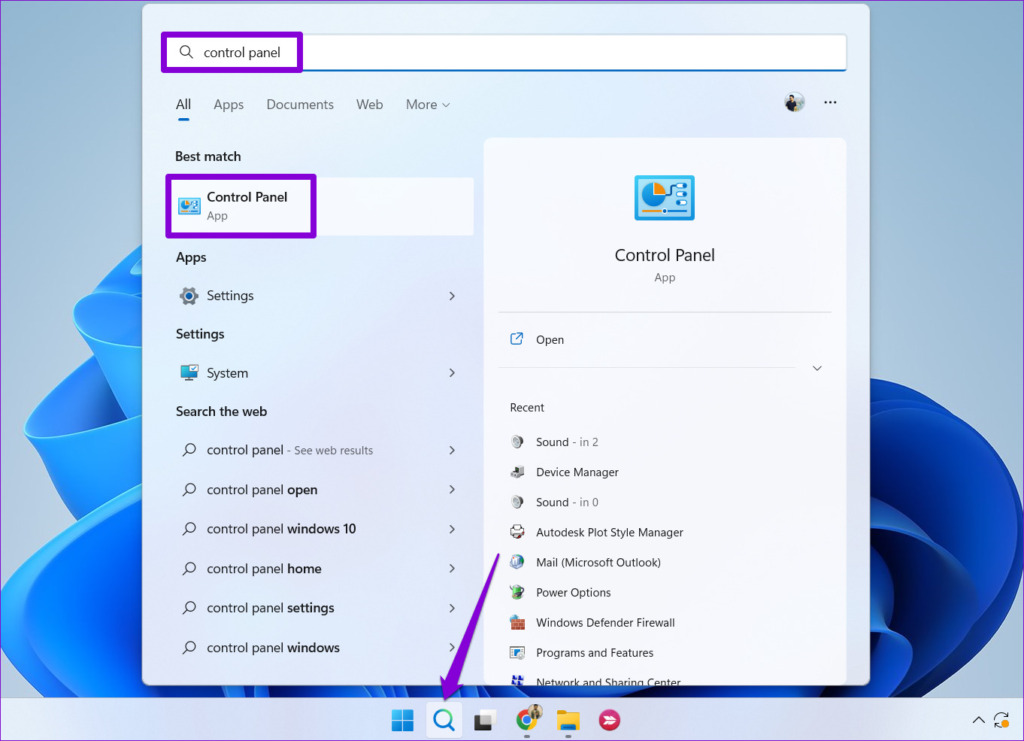
Bước 2: Sử dụng menu thả xuống ở góc trên cùng bên phải để thay đổi kiểu xem thành Biểu tượng lớn và nhấp vào Thư (Microsoft Outlook).
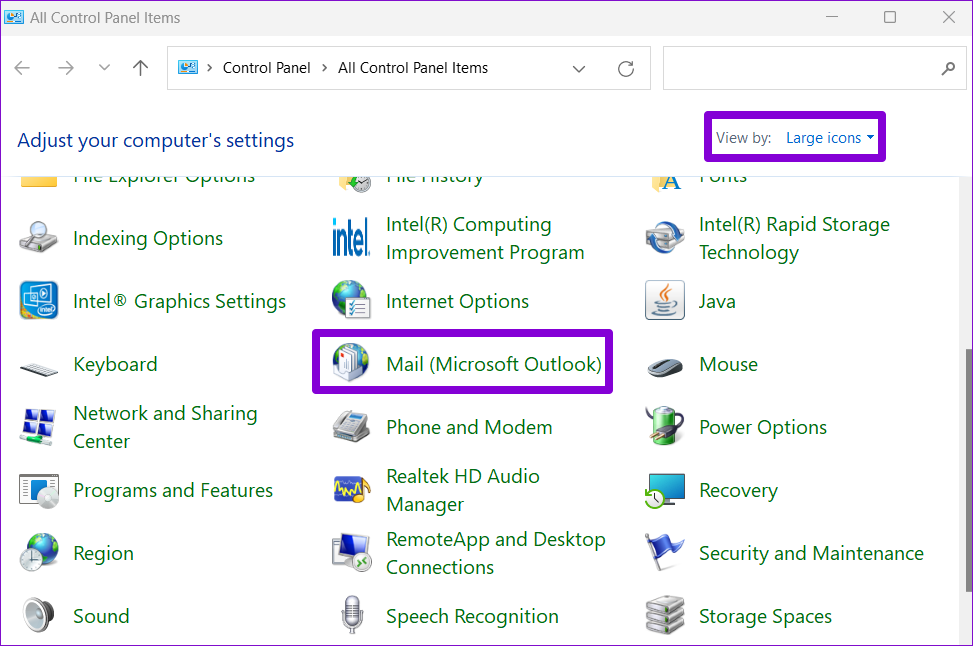
Bước 3: Nhấp vào biểu tượng Hiển thị Nút hồ sơ.
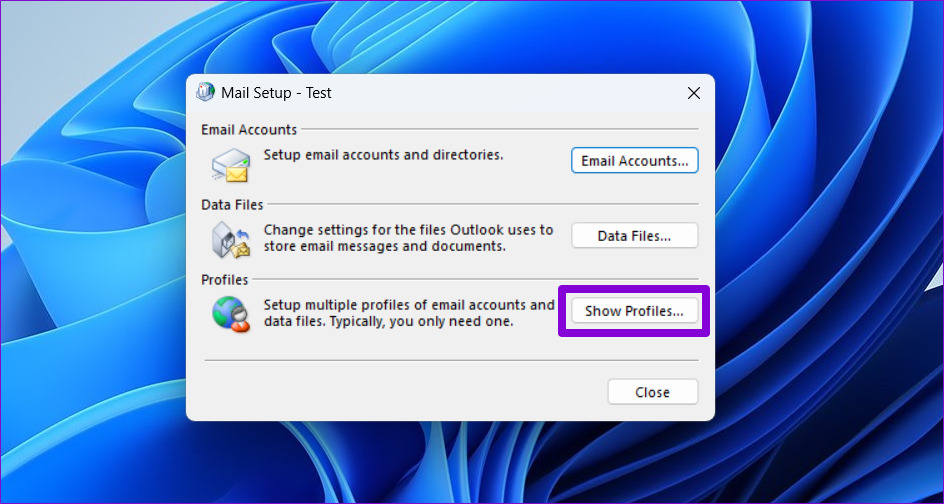
Bước 4: Nhấp vào nút Thêm, nhập tên cho cấu hình mới và nhấp vào OK.
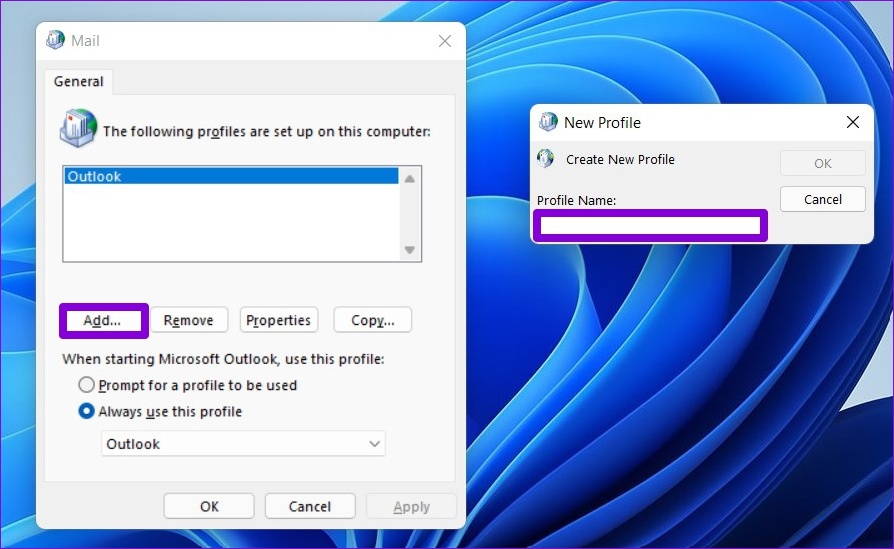
Bước 5: Trong cửa sổ Thêm tài khoản, nhập chi tiết tài khoản của bạn và nhấn Tiếp theo.
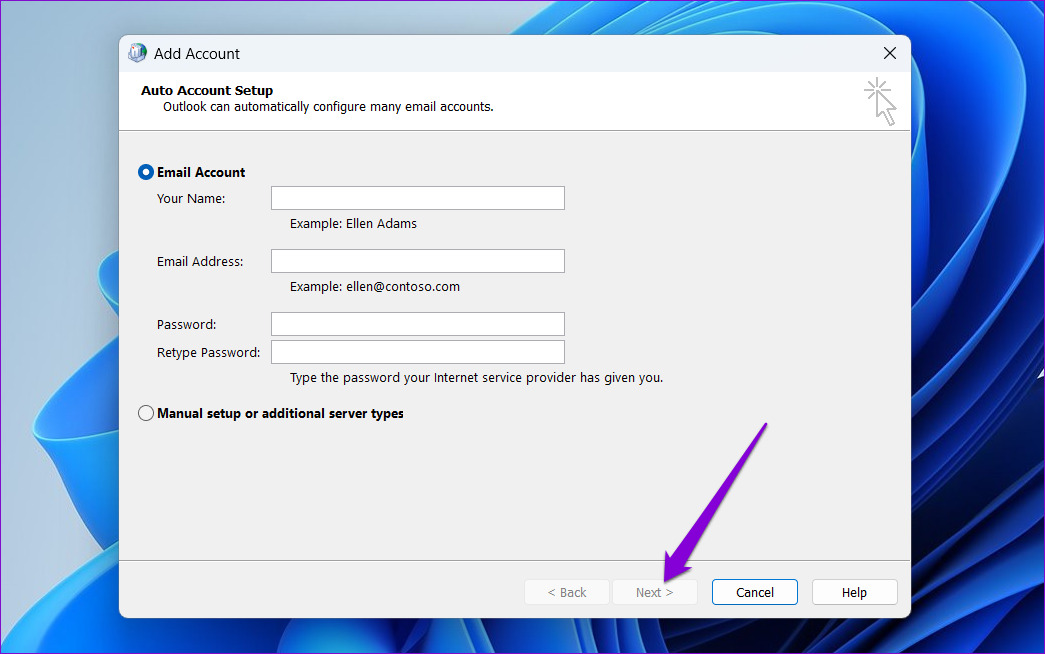
Bước 6: Chọn hồ sơ mới của bạn trong phần’Khi khởi động Microsoft Outlook’và nhấn Áp dụng.
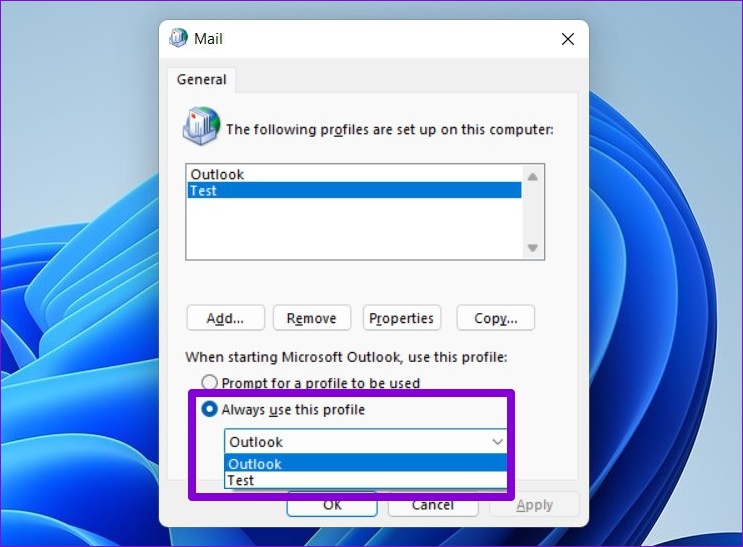
7. Chạy Công cụ sửa chữa Office
Microsoft bao gồm một công cụ sửa chữa để khắc phục sự cố với các ứng dụng Office. Bạn có thể chạy công cụ này để khắc phục mọi sự cố tiềm ẩn có thể đã ngăn lời nhắc Outlook xuất hiện trong Windows.
Để chạy công cụ sửa chữa Office trong Windows:
Bước 1: Nhấn phím tắt Windows + R để khởi chạy hộp thoại Run, nhập appwiz.cpl rồi nhấn Enter.
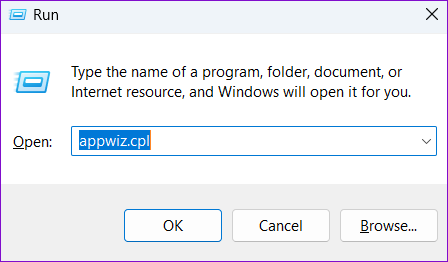
Bước 2: Trong cửa sổ Chương trình và Tính năng, định vị và chọn bộ Microsoft Office hoặc Microsoft 365. Bấm vào tùy chọn Thay đổi ở trên cùng.
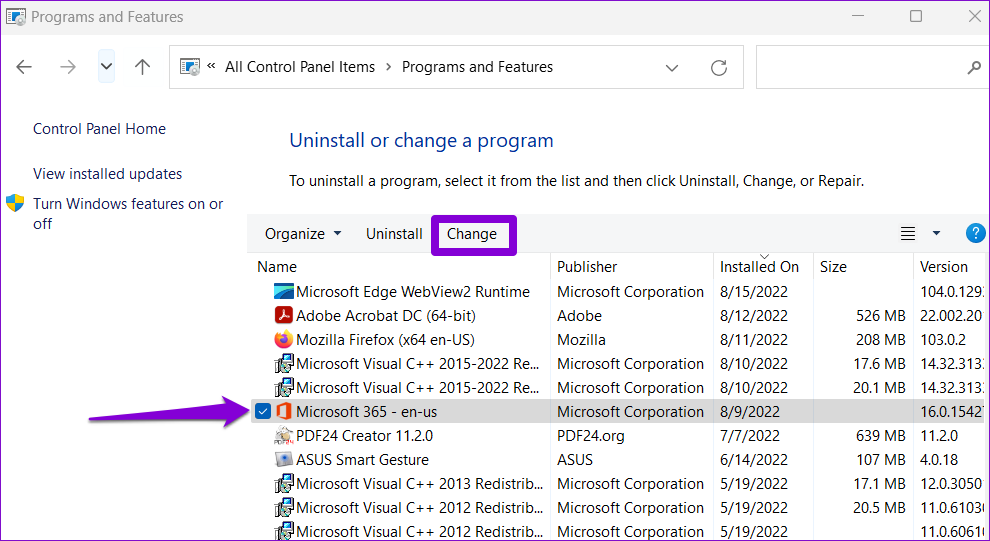
Bước 3: Chọn Sửa chữa nhanh và nhấp vào nút Sửa chữa để tiếp tục.

Nếu sự cố vẫn tiếp diễn ngay cả sau khi thử Sửa chữa nhanh, hãy lặp lại các bước trên và tiến hành Sửa chữa trực tuyến. Thao tác này sẽ thực hiện thao tác sửa chữa kỹ lưỡng hơn để khắc phục sự cố với ứng dụng Outlook.
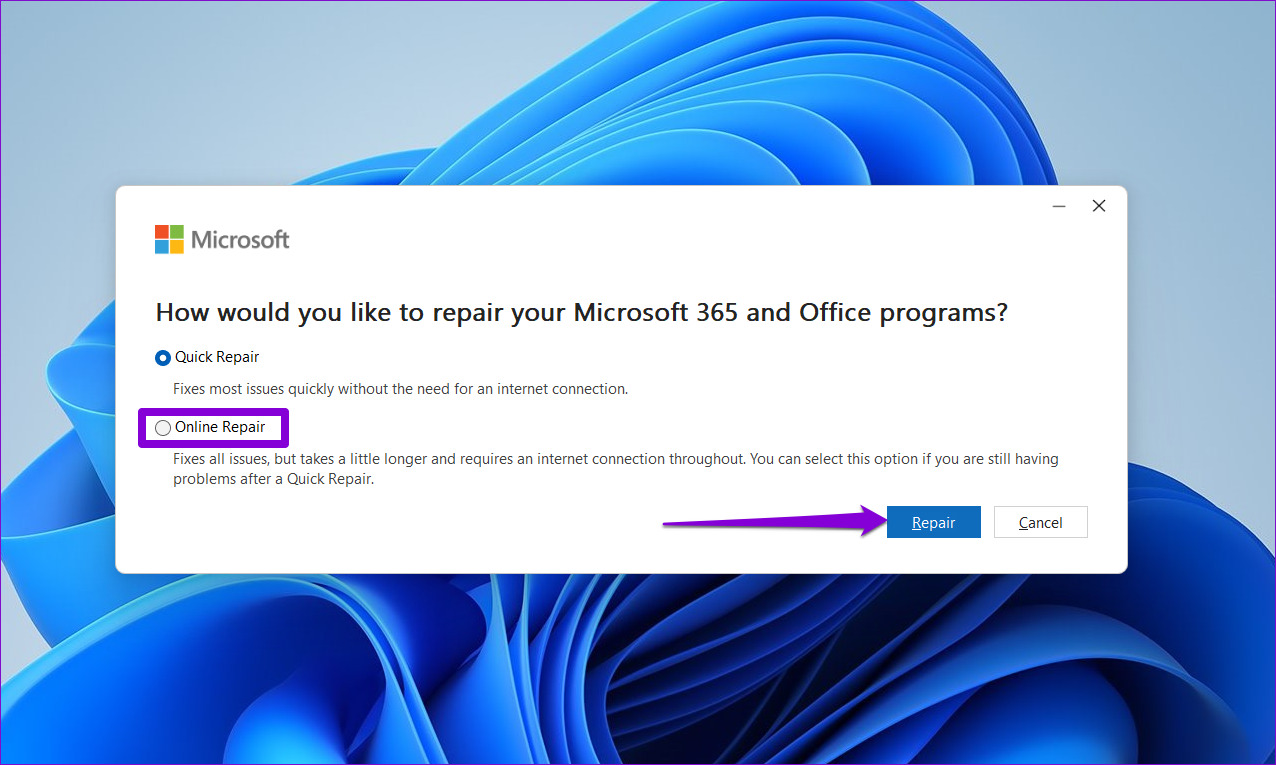
Không bao giờ quên nhiệm vụ nữa
Khi lời nhắc Outlook của bạn không hoạt động, bạn có nguy cơ bỏ lỡ các thời hạn, cuộc hẹn quan trọng và các sự kiện khác. Các phương pháp được đề cập ở trên sẽ giúp lời nhắc Outlook hoạt động và tránh các sự cố tiềm ẩn.
