Bạn gặp lỗi “0x8019019a” khi sử dụng tài khoản email của mình với ứng dụng Thư trên Windows 10 hoặc Windows 11? Rất có thể bạn đang sử dụng mật khẩu chính của tài khoản email thay vì mật khẩu dành riêng cho ứng dụng. Đây là cách khắc phục sự cố.
Các lý do khác khiến bạn không thể sử dụng ứng dụng Thư và gặp phải lỗi trên là do ứng dụng Thư hoặc hệ điều hành Windows của bạn gặp lỗi, các tệp chính của ứng dụng Thư bị hỏng, các tệp hệ thống của bạn không sử dụng được và hơn.
Mục lục Giao tiếp qua thư Kết nối thông báo tới địa chỉ liên hệ gửi thư điện thoại Global Letters Concept
Cập nhật ứng dụng Thư của bạn lên phiên bản mới nhất
Một cách để giải quyết sự cố của ứng dụng là cập nhật ứng dụng lên phiên bản phiên bản mới nhất. Có thể bạn đang sử dụng phiên bản ứng dụng Thư đã lỗi thời, điều này gây ra lỗi trên. Bạn có thể khắc phục điều đó bằng cách cập nhật ứng dụng.

Bạn nên giữ ứng dụng của bạn được cập nhật bất kể bạn có gặp bất kỳ sự cố nào hay không.
Mở menu Bắt đầu, tìm Microsoft Store và khởi chạy ứng dụng. Chọn Thư viện ở ngăn bên trái. Chọn Nhận bản cập nhật ở góc trên cùng bên phải để tìm các bản cập nhật ứng dụng có sẵn. 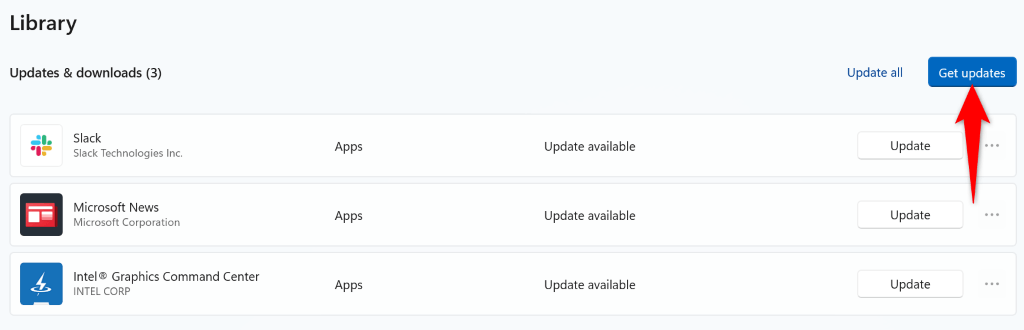 Chọn Cập nhật bên cạnh Thư và Lịch trên danh sách ứng dụng. Đóng Microsoft Store và khởi chạy ứng dụng Thư.
Chọn Cập nhật bên cạnh Thư và Lịch trên danh sách ứng dụng. Đóng Microsoft Store và khởi chạy ứng dụng Thư.
Cập nhật Windows để khắc phục mã lỗi 0x8019019a
Hệ điều hành Windows của bạn có thể đang gặp sự cố, khiến ứng dụng Thư hiển thị lỗi “0x8019019a”. Bạn có thể giải quyết nhiều vấn đề với hệ thống của mình bằng cách cập nhật hệ thống lên phiên bản mới nhất.
Cập nhật Windows mang lại nhiều bản sửa lỗi cũng như các tính năng mới có thể có, giải quyết các vấn đề về PC của bạn và nâng cao trải nghiệm chung của bạn với máy tính.
Mở Cài đặt Windows bằng Windows + I. Chọn Windows Update ở thanh bên trái. Chọn nút Kiểm tra cập nhật ở khung bên phải. Tải xuống và cài đặt các bản cập nhật có sẵn. Khởi động lại PC của bạn và khởi chạy ứng dụng Thư.
Thêm lại Yahoo Mail của bạn hoặc Tài khoản email khác trong Ứng dụng thư
Nếu bạn không may mắn sửa được lỗi “0x8019019a” bằng các phương pháp trên, hãy xóa và thêm lại tài khoản email của bạn trong ứng dụng để có thể giải quyết vấn đề của bạn. Lần này, hãy sử dụng mật khẩu dành riêng cho ứng dụng để thêm lại tài khoản email của bạn vào ứng dụng.
Vì lỗi trên thường xuất hiện khi sử dụng tài khoản thư Yahoo, nên chúng tôi sẽ chỉ cho bạn cách tạo mật khẩu dành riêng cho ứng dụng với nhà cung cấp dịch vụ email này.
Bước 1: Xóa tài khoản email của bạn khỏi ứng dụng thư
Bạn sẽ không mất email khi xóa tài khoản email của mình vì email của bạn được đồng bộ hóa với máy chủ trực tuyến của nhà cung cấp dịch vụ email của bạn.
Mở ứng dụng Thư trên PC của bạn. Chọn biểu tượng bánh răng ở góc dưới bên trái. 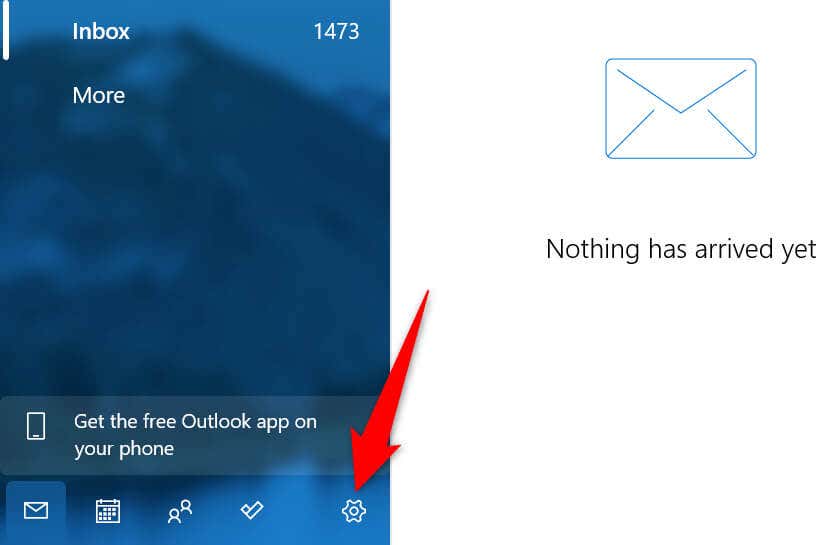 Chọn Quản lý tài khoản trong menu mở. Chọn tài khoản email của bạn trong danh sách. Chọn Xóa tài khoản khỏi thiết bị này.
Chọn Quản lý tài khoản trong menu mở. Chọn tài khoản email của bạn trong danh sách. Chọn Xóa tài khoản khỏi thiết bị này. 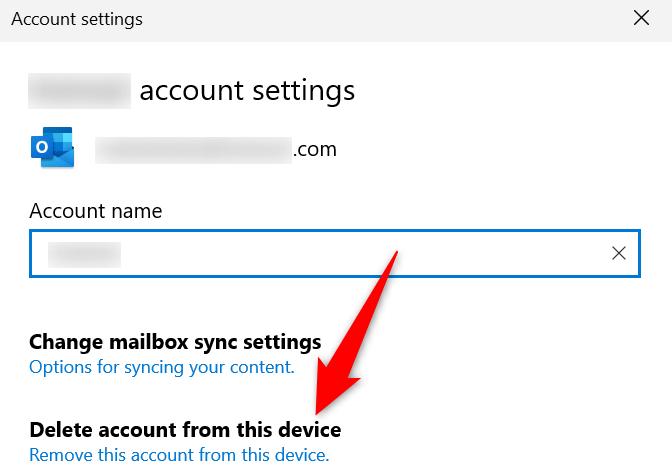 Chọn Xóa ở cuối cửa sổ để xác nhận lựa chọn của bạn. Thoát khỏi ứng dụng Thư khi bạn đã xóa tài khoản của mình.
Chọn Xóa ở cuối cửa sổ để xác nhận lựa chọn của bạn. Thoát khỏi ứng dụng Thư khi bạn đã xóa tài khoản của mình.
Bước 2: Tạo mật khẩu ứng dụng
Bạn sẽ sử dụng mật khẩu dành riêng cho ứng dụng thay vì mật khẩu email chính trong khi thêm lại tài khoản email của mình vào ứng dụng Thư. Phần sau đây hướng dẫn bạn cách tạo một mật khẩu như vậy trong tài khoản email Yahoo.
Mở trang web Tài khoản Yahoo trong trình duyệt web của bạn và đăng nhập vào tài khoản của bạn. Chọn Bảo mật tài khoản ở thanh bên trái và Tạo mật khẩu ứng dụng ở khung bên phải. 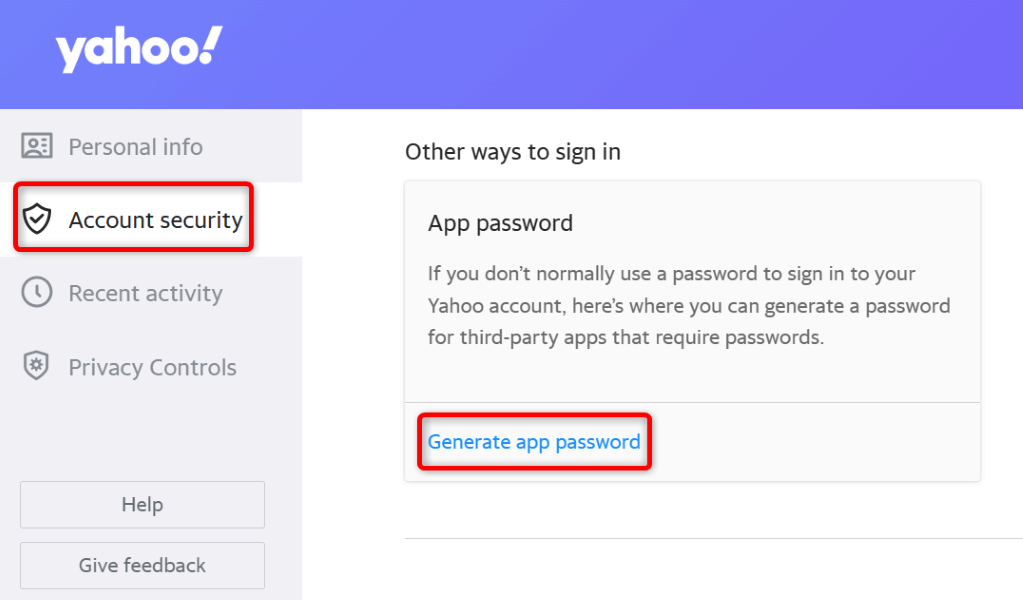 Chọn Get started trên cửa sổ đang mở. Nhập tên ứng dụng của bạn vào trường văn bản và chọn Tạo mật khẩu. Bạn có thể nhập bất kỳ tên nào vào trường, nhưng bạn nên sử dụng tên mô tả.
Chọn Get started trên cửa sổ đang mở. Nhập tên ứng dụng của bạn vào trường văn bản và chọn Tạo mật khẩu. Bạn có thể nhập bất kỳ tên nào vào trường, nhưng bạn nên sử dụng tên mô tả. 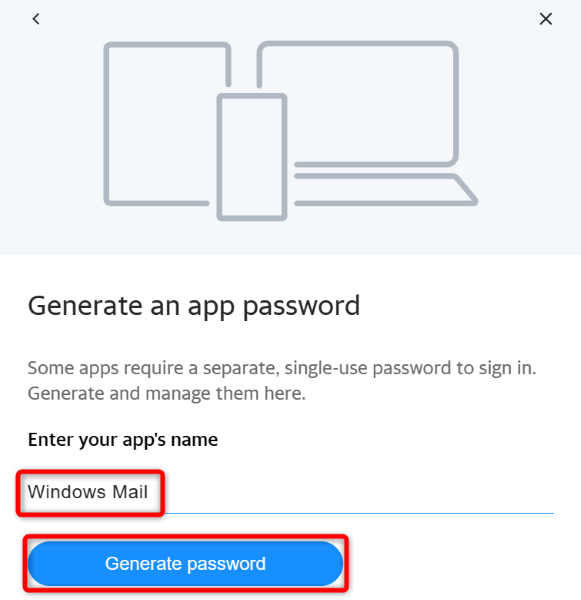 Lưu ý mật khẩu được hiển thị, vì bạn sẽ sử dụng mật khẩu này để thêm lại tài khoản của mình trong ứng dụng Thư.
Lưu ý mật khẩu được hiển thị, vì bạn sẽ sử dụng mật khẩu này để thêm lại tài khoản của mình trong ứng dụng Thư.
Bước 3: Thêm tài khoản email của bạn vào ứng dụng thư
Với tên người dùng và mật khẩu tài khoản email của bạn đã sẵn sàng, hãy làm theo các bước sau để thêm lại tài khoản của bạn vào ứng dụng thư:
Mở ứng dụng thư ứng dụng trên PC của bạn. Chọn biểu tượng bánh răng ở góc dưới cùng bên trái và chọn Quản lý tài khoản > Thêm tài khoản trong menu. Chọn Tài khoản khác trên cửa sổ đang mở. 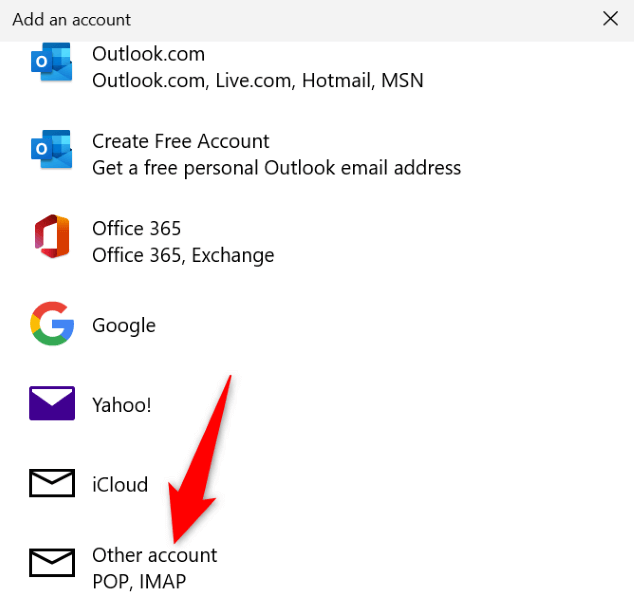 Nhập địa chỉ email, tên và mật khẩu của bạn rồi chọn Đăng nhập. Làm theo hướng dẫn trên màn hình để hoàn tất việc thêm tài khoản của bạn vào ứng dụng.
Nhập địa chỉ email, tên và mật khẩu của bạn rồi chọn Đăng nhập. Làm theo hướng dẫn trên màn hình để hoàn tất việc thêm tài khoản của bạn vào ứng dụng.
Đặt lại ứng dụng Thư trên Windows
Nếu lỗi ứng dụng Thư “0x8019019a” vẫn làm phiền bạn, ứng dụng có thể đang gặp sự cố kỹ thuật. Trong trường hợp này, bạn có thể sử dụng tùy chọn sửa chữa tích hợp sẵn của Windows để thử sửa chữa ứng dụng. Nếu không thành công, hãy đặt lại ứng dụng để xóa tất cả các tệp ứng dụng.
Mở Cài đặt Windows bằng cách nhấn Windows + I. Chọn Ứng dụng ở thanh bên trái và Ứng dụng & tính năng ở ngăn bên phải. Tìm ứng dụng Thư và Lịch, chọn ba dấu chấm bên cạnh ứng dụng, rồi chọn Tùy chọn nâng cao. 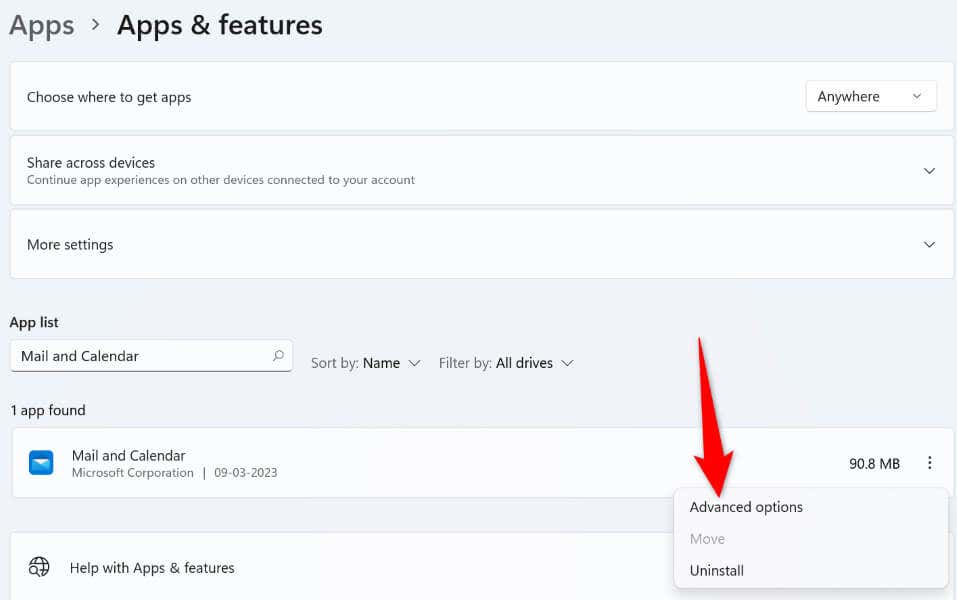 Chọn Sửa chữa trong phần Đặt lại ở trang sau.
Chọn Sửa chữa trong phần Đặt lại ở trang sau. 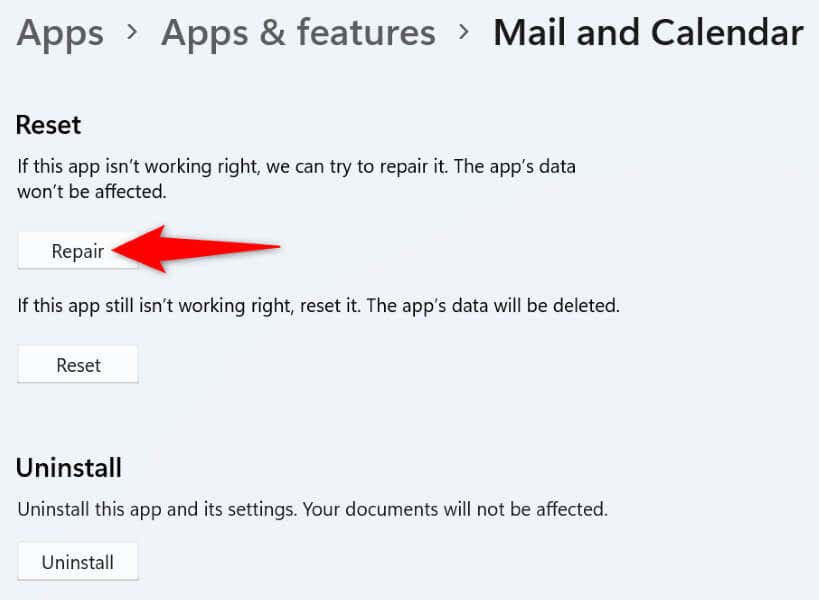 Nếu sự cố ứng dụng Thư của bạn vẫn tiếp diễn, hãy chọn nút Đặt lại để đặt lại ứng dụng.
Nếu sự cố ứng dụng Thư của bạn vẫn tiếp diễn, hãy chọn nút Đặt lại để đặt lại ứng dụng.
Sửa các tệp bị hỏng của Windows
Một lý do khiến Mail hiển thị lỗi “0x8019019a” là các tệp hệ thống cốt lõi của bạn bị hỏng. Điều này xảy ra khi vi rút lây nhiễm vào hệ thống của bạn hoặc một ứng dụng độc hại làm thay đổi các tệp Windows cốt lõi của bạn.
Trong trường hợp này, bạn có thể sử dụng công cụ SFC (Trình kiểm tra tệp hệ thống) tích hợp sẵn của Windows để tìm và sửa tất cả các tệp bị hỏng trên PC của bạn.
Mở Bắt đầu, tìm Dấu nhắc Lệnh và chọn Chạy với tư cách quản trị viên. Chọn Có trong lời nhắc Kiểm soát tài khoản người dùng. Nhập lệnh sau vào cửa sổ CMD và nhấn Enter. Lệnh này có thể mất một lúc để thực thi xong, vì vậy hãy kiên nhẫn.
DISM.exe/Online/Cleanup-image/Restorehealth 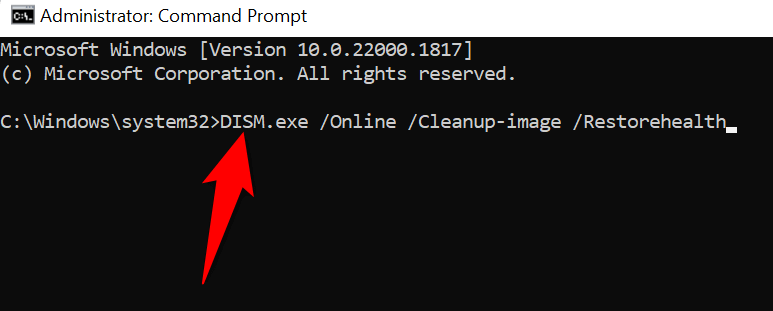 Chạy lệnh sau để sửa các tệp bị lỗi của bạn:
Chạy lệnh sau để sửa các tệp bị lỗi của bạn:
sfc/scannow Mở ứng dụng Thư khi bạn đã sửa các tệp xấu của hệ thống.
Xóa và cài đặt lại ứng dụng Thư trên Windows 10 của bạn
Nếu lỗi ứng dụng Thư “0x8019019a” của bạn vẫn chưa biến mất, bạn có thể xóa và cài đặt lại toàn bộ ứng dụng để giải quyết vấn đề của mình. Làm như vậy sẽ xóa tất cả các tệp hiện có của ứng dụng và mang lại các tệp mới đang hoạt động, khắc phục sự cố với bất kỳ mục nào có vấn đề.
Nhấn Windows + I để mở Cài đặt Windows. Chọn Ứng dụng ở thanh bên trái và Ứng dụng & tính năng ở ngăn bên phải. Chọn ba dấu chấm bên cạnh Thư và Lịch, rồi chọn Gỡ cài đặt. 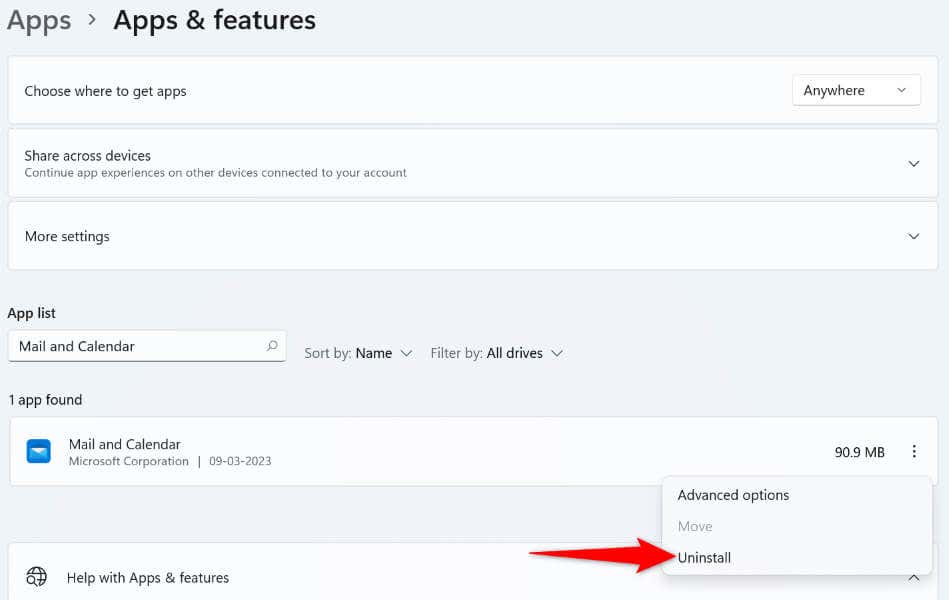 Chọn Gỡ cài đặt trong lời nhắc. Khởi chạy Microsoft Store, tìm Thư và Lịch, chọn ứng dụng rồi chọn Nhận. Khởi chạy ứng dụng Thư mới được cài đặt trên PC của bạn.
Chọn Gỡ cài đặt trong lời nhắc. Khởi chạy Microsoft Store, tìm Thư và Lịch, chọn ứng dụng rồi chọn Nhận. Khởi chạy ứng dụng Thư mới được cài đặt trên PC của bạn.
Giải quyết lỗi của ứng dụng thư bằng nhiều cách khác nhau
Khi ứng dụng thư hiển thị lỗi “0x8019019a”, đừng hoảng sợ. Thay vào đó, hãy sử dụng các phương pháp nêu trên và sự cố của bạn sẽ được khắc phục. Sau đó, bạn sẽ quay lại các phiên gửi email thông thường của mình mà không gặp bất kỳ sự cố nào.
Chúc may mắn và gửi email vui vẻ!
