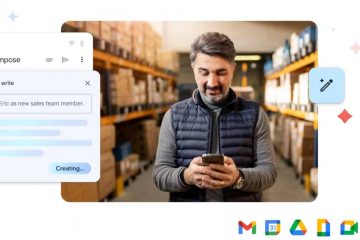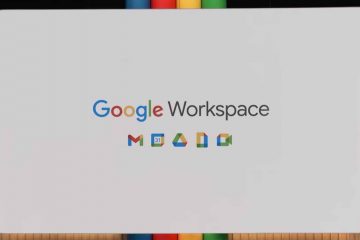Tiện ích khôi phục Chromebook là tiện ích mở rộng của trình duyệt để tạo phương tiện khôi phục cho thiết bị Chromebook. Phương tiện khôi phục có thể khắc phục sự cố hệ điều hành Chrome (ChromeOS) bằng cách xóa và cài đặt lại hệ điều hành.
Hướng dẫn này sẽ chỉ cho bạn cách sử dụng Tiện ích khôi phục Chromebook để tạo phương tiện khôi phục cho Chromebook của bạn. Bạn cũng sẽ tìm hiểu cách sử dụng phương tiện khôi phục để khôi phục Chromebook của mình nếu hệ điều hành của Chromebook bị trục trặc.
Mục lục
Yêu cầu của Tiện ích khôi phục Chromebook
Bạn cần có ổ đĩa flash USB hoặc thẻ SD có ít nhất 8GB dung lượng lưu trữ miễn phí. Tiện ích khôi phục Chromebook sẽ định dạng thiết bị lưu trữ khi chuyển đổi thiết bị thành phương tiện khôi phục. Do đó, chúng tôi khuyên bạn nên sử dụng ổ đĩa flash hoặc thẻ SD mới hoặc thẻ cũ mà bạn không ngại xóa. Nếu bạn có các tệp quan trọng trên ổ đĩa flash hoặc thẻ SD, hãy sao lưu chúng lên đám mây hoặc một máy tính khác.
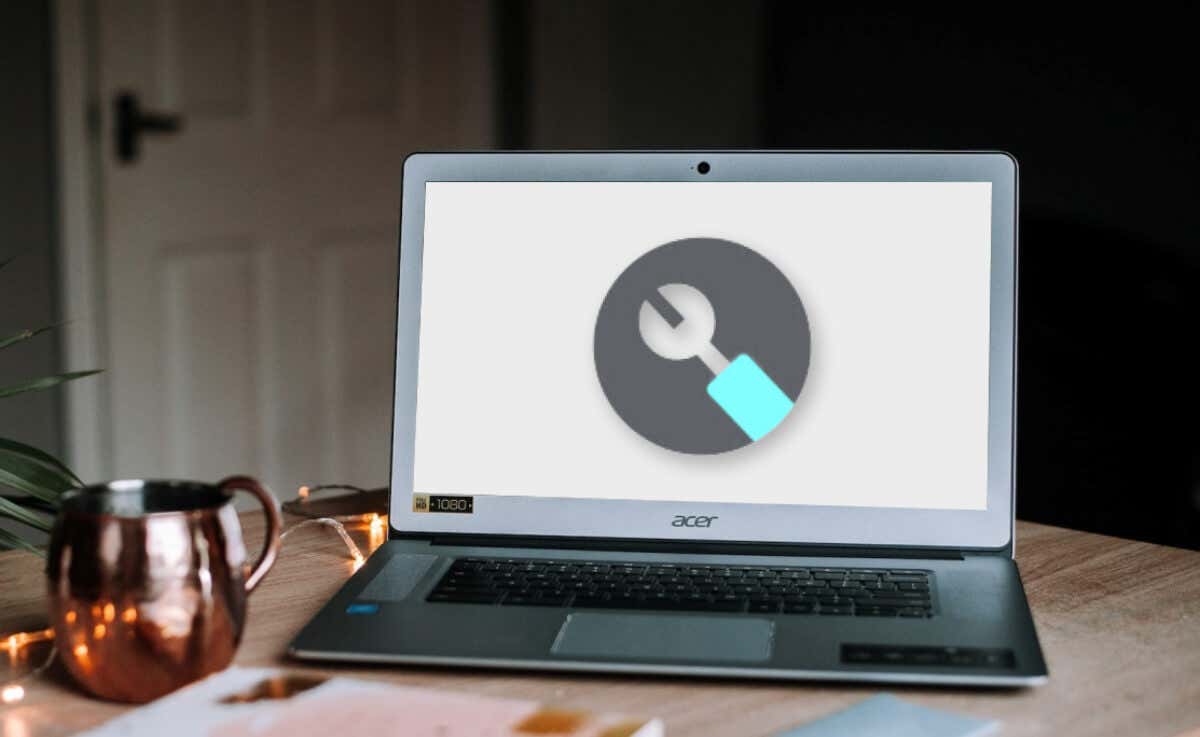
Tiện ích khôi phục Chromebook hoạt động trên mọi máy tính (Windows hoặc Mac) có Google Chrome. Nếu Chromebook của bạn không bật, bạn có thể tạo phương tiện khôi phục trên một Chromebook khác hoặc máy tính chạy macOS và Windows.
Tạo Phương tiện khôi phục bằng Tiện ích khôi phục Chromebook
Cắm ổ đĩa flash hoặc thẻ SD vào Chromebook của bạn, mở trình duyệt Google Chrome và làm theo các bước sau.
Truy cập trang tiện ích mở rộng Tiện ích khôi phục Chromebook trên Cửa hàng Chrome trực tuyến và chọn nút Thêm vào Chrome.  Chọn Thêm tiện ích trên cửa sổ bật lên.
Chọn Thêm tiện ích trên cửa sổ bật lên. 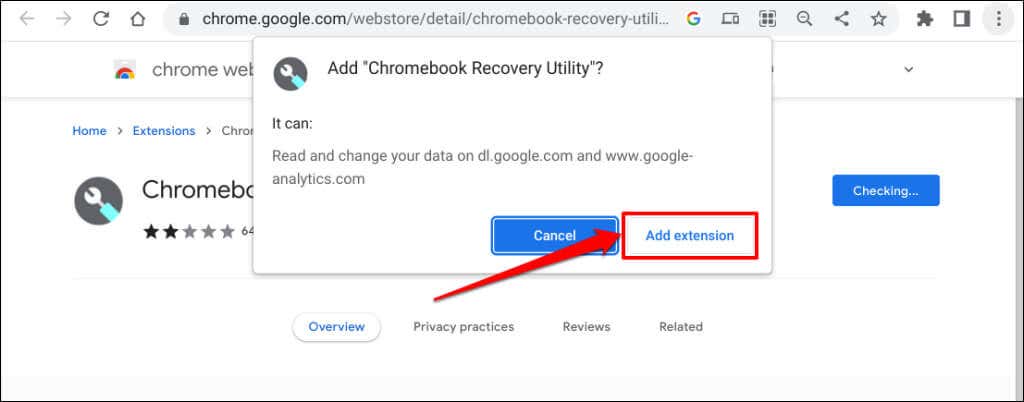
Chuyển sang bước tiếp theo khi bạn thấy thông báo thành công “Tiện ích khôi phục Chromebook đã được thêm vào Chrome”.
 Mở trình khởi chạy Chromebook của bạn (nhấn phím Tìm kiếm) và chọn biểu tượng Tiện ích khôi phục Chromebook.
Mở trình khởi chạy Chromebook của bạn (nhấn phím Tìm kiếm) và chọn biểu tượng Tiện ích khôi phục Chromebook. 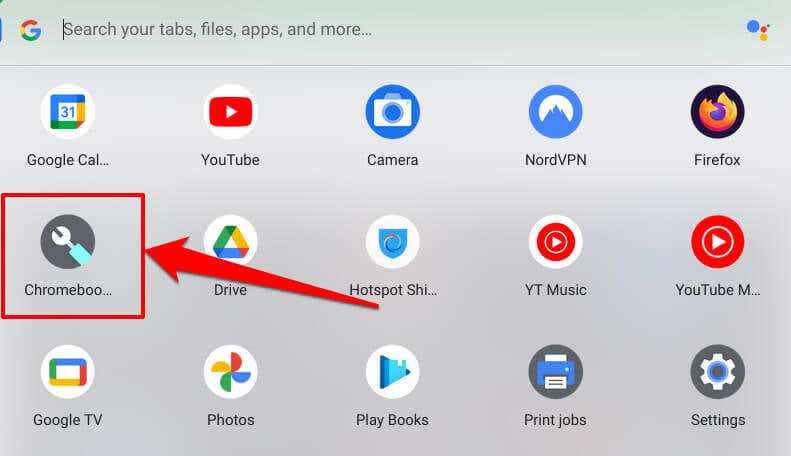 Chọn nút Bắt đầu.
Chọn nút Bắt đầu. 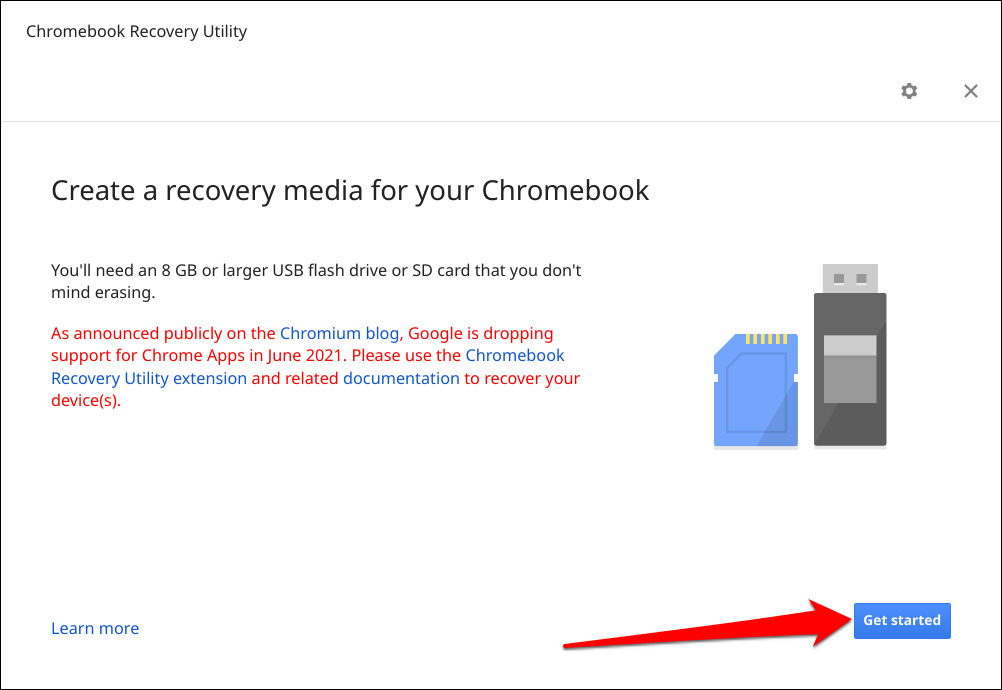 Nhập số kiểu máy Chromebook của bạn vào hộp thoại để tiếp tục. Tiện ích khôi phục Chromebook sẽ tự động phát hiện kiểu thiết bị của bạn. Nếu đúng như vậy, hãy chọn các ký tự chữ và số trên hàng “Đối với Chromebook này, hãy nhập” và chọn Tiếp tục.
Nhập số kiểu máy Chromebook của bạn vào hộp thoại để tiếp tục. Tiện ích khôi phục Chromebook sẽ tự động phát hiện kiểu thiết bị của bạn. Nếu đúng như vậy, hãy chọn các ký tự chữ và số trên hàng “Đối với Chromebook này, hãy nhập” và chọn Tiếp tục. 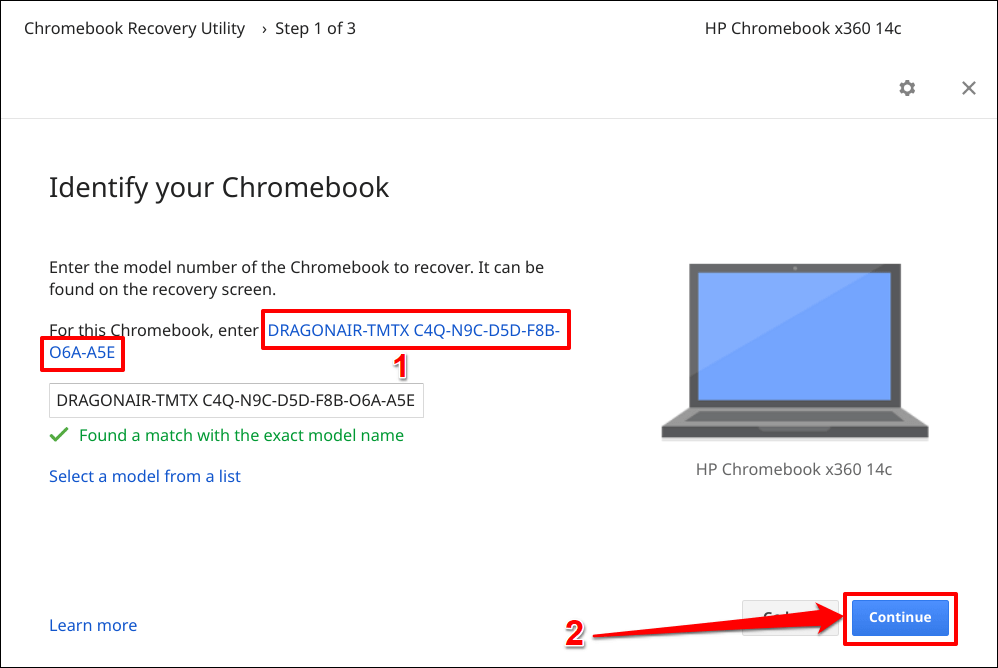
Chọn hoặc nhấn vào Chọn kiểu máy từ danh sách nếu công cụ khôi phục không tự động phát hiện kiểu máy Chromebook của bạn.
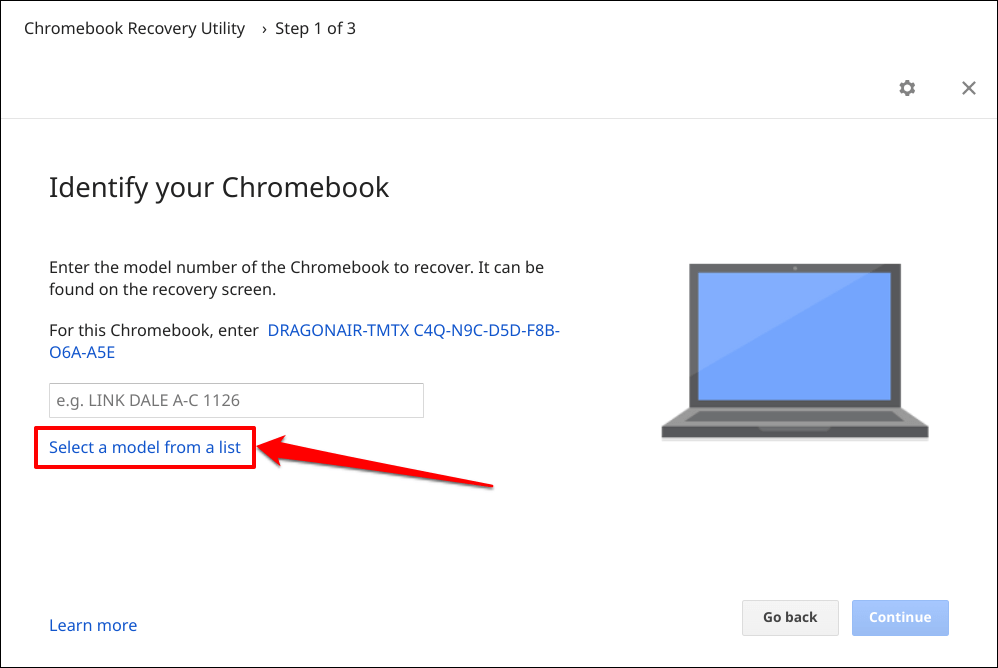
Chọn nhà sản xuất Chromebook của bạn trong menu thả xuống Chọn nhà sản xuất. Tiếp theo, chọn tên mẫu Chromebook của bạn trong menu thả xuống Chọn sản phẩm và chọn Tiếp tục.
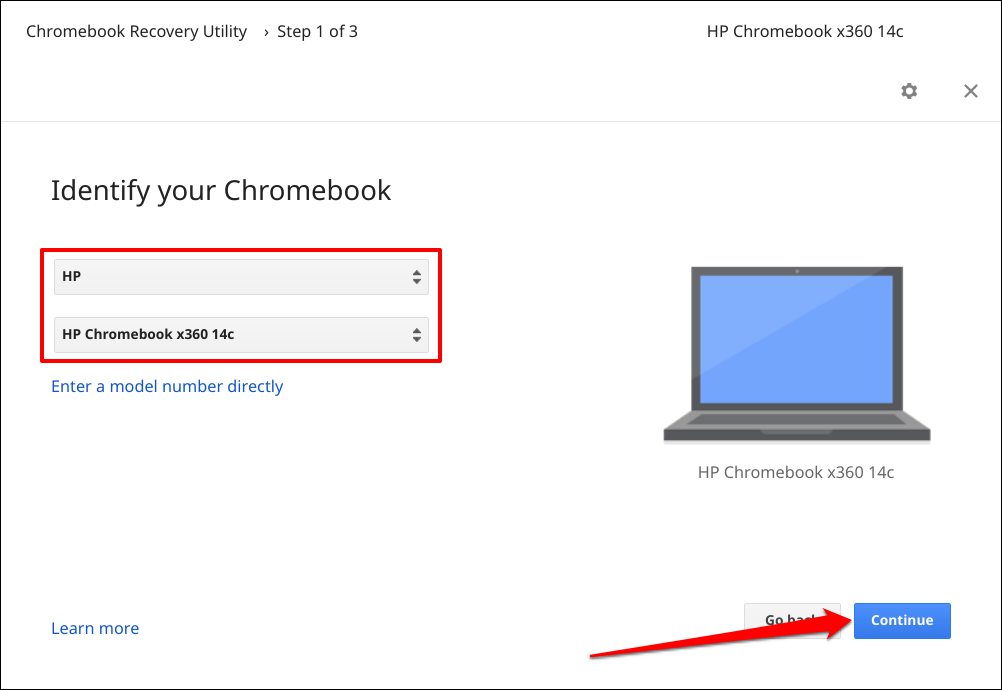 Chọn ổ đĩa flash hoặc thẻ SD bạn muốn sử dụng làm phương tiện khôi phục và chọn Tiếp tục.
Chọn ổ đĩa flash hoặc thẻ SD bạn muốn sử dụng làm phương tiện khôi phục và chọn Tiếp tục.  Chọn nút Tạo ngay để tạo phương tiện khôi phục trên thiết bị lưu trữ bên ngoài.
Chọn nút Tạo ngay để tạo phương tiện khôi phục trên thiết bị lưu trữ bên ngoài. 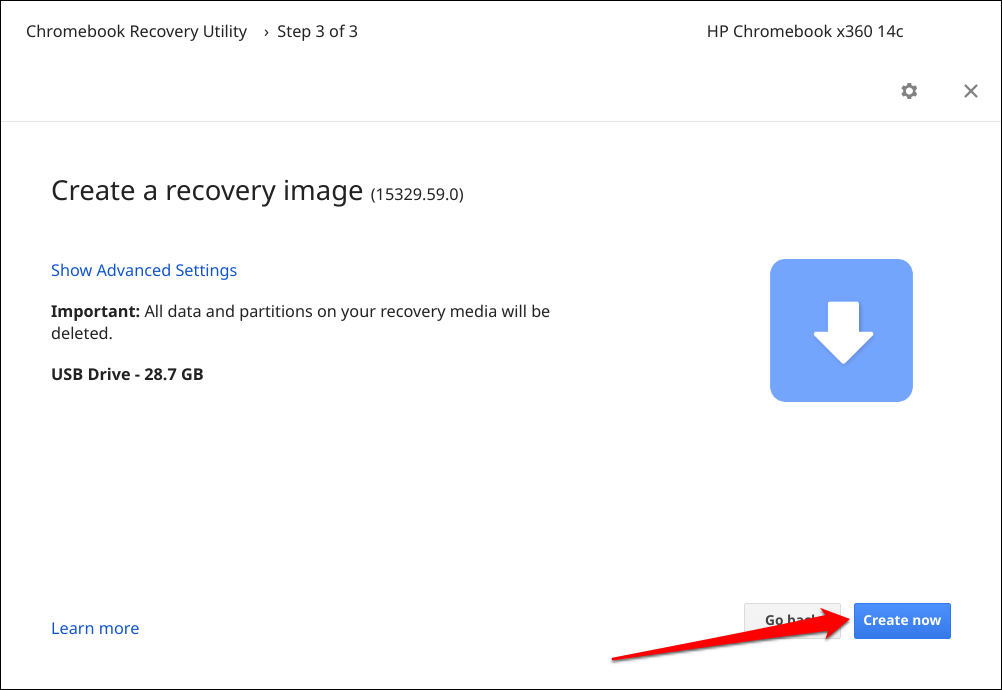
Tùy thuộc vào tốc độ internet của bạn, Tiện ích khôi phục Chromebook mất 10-30 phút để tải xuống, ghi và tạo hình ảnh khôi phục trên thiết bị lưu trữ.
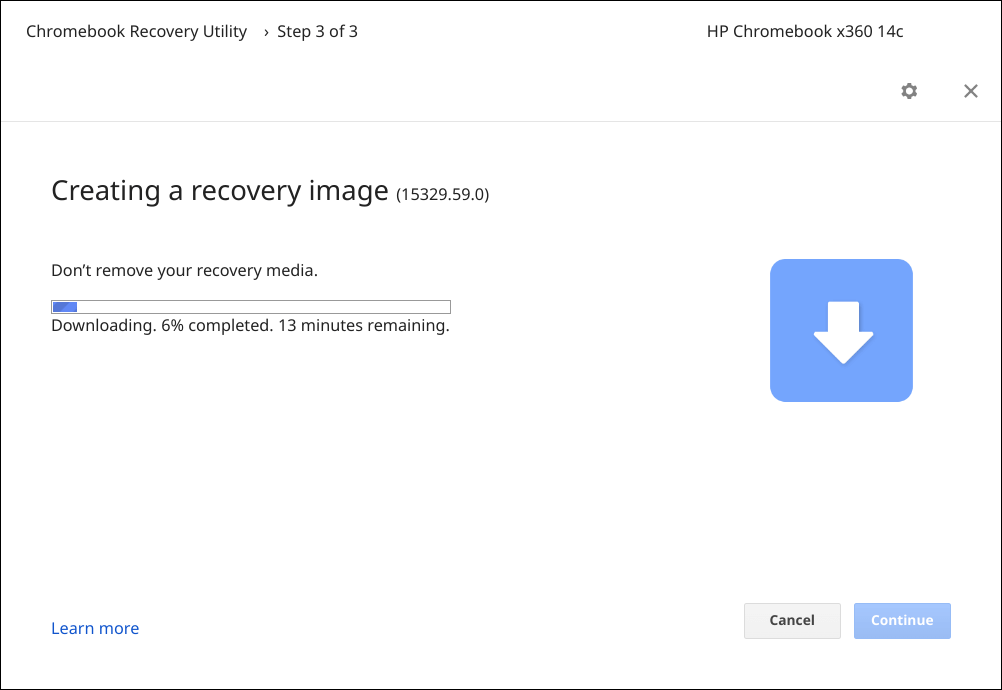
Giữ thiết bị của bạn kết nối với internet và chọn Xong khi thông báo thành công xuất hiện trên màn hình.
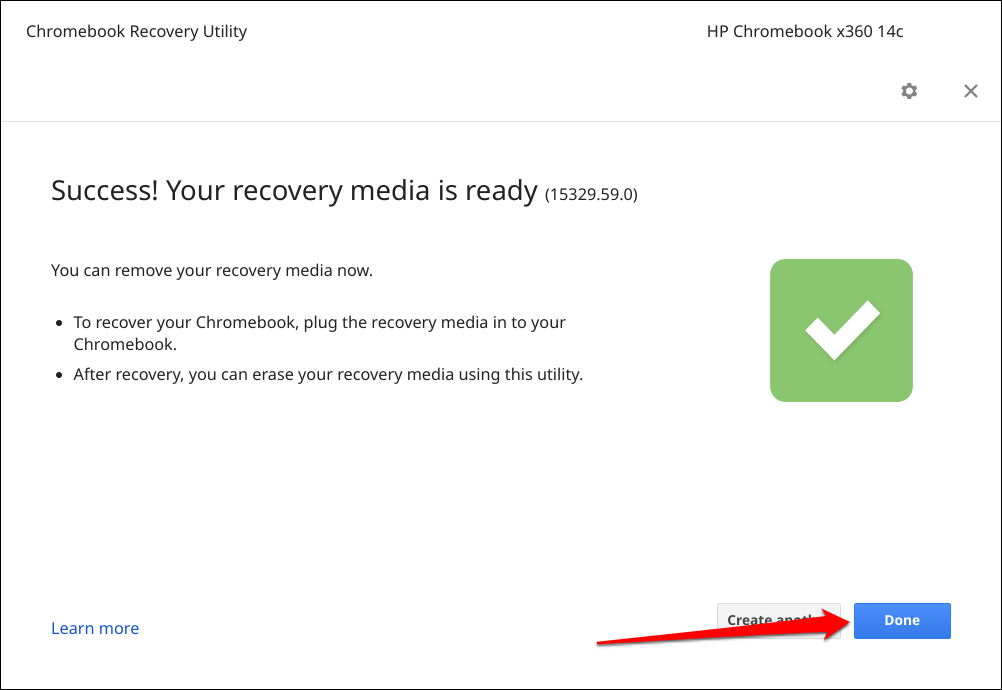
Khôi phục Chromebook của bạn bằng Phương tiện khôi phục
Thực hiện khôi phục có thể khắc phục lỗi hệ điều hành (OS) và giải quyết các vấn đề mà nhà máy sản xuất gặp phải đặt lại hoặc powerwash không khắc phục được. Bạn cũng có thể khôi phục Chromebook của mình nếu Chromebook không khởi động qua màn hình đen.
Lưu ý: Phương tiện khôi phục là bản sao lưu hệ điều hành của Chromebook, không phải bản sao lưu các tệp, ứng dụng hoặc dữ liệu cá nhân của bạn. Khôi phục Chromebook của bạn sẽ xóa mọi thứ trên thiết bị. Nếu bạn vẫn có thể đăng nhập vào Chromebook của mình, hãy sao lưu các tệp của bạn vào Google Drive hoặc thiết bị lưu trữ bên ngoài trước khi thực hiện khôi phục.
Tham khảo các bước sau để khôi phục Chromebook của bạn bằng phương tiện khôi phục.
Tắt Chromebook của bạn (nhấn phím Nguồn trong 5-10 giây) và rút phích cắm của tất cả các thiết bị hoặc phụ kiện. Cắm ổ đĩa ngoài chứa phương tiện khôi phục vào Chromebook của bạn. Bước tiếp theo là đặt Chromebook của bạn ở chế độ khôi phục. Nhấn và giữ phím Esc + Làm mới + Nguồn để vào chế độ khôi phục. 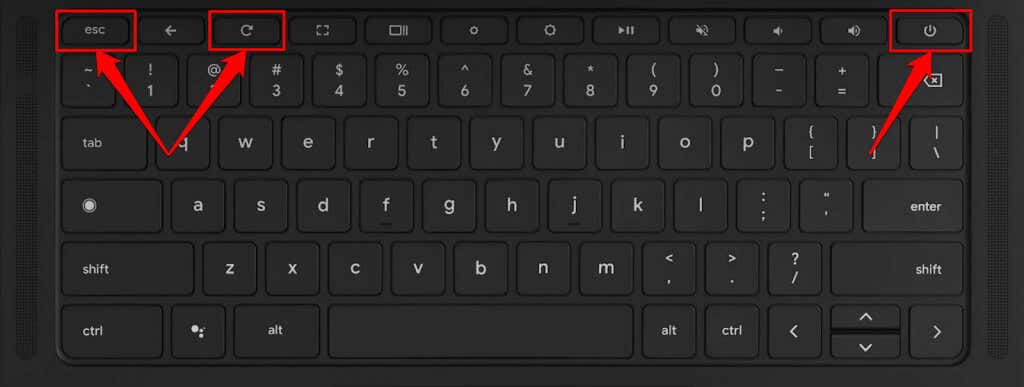
Nếu bạn sử dụng máy tính bảng Chromebook, hãy nhấn và giữ các nút Giảm âm lượng, Tăng âm lượng và Nguồn trong ít nhất mười giây.
Chromebook của bạn sẽ hiển thị màn hình khôi phục với thông báo “Đã phát hiện ổ đĩa ngoài có hình ảnh khôi phục”.
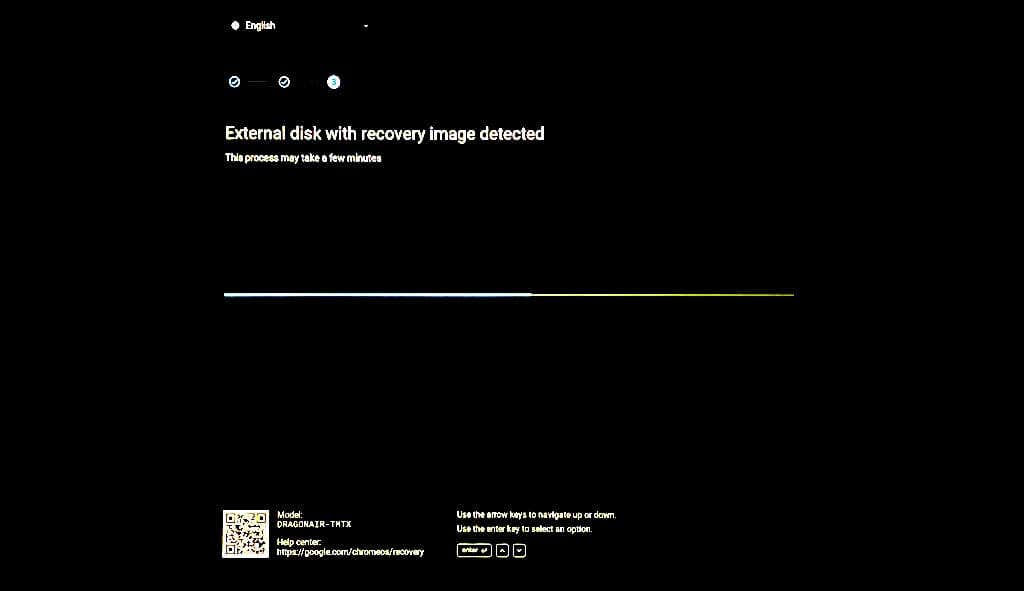
Đợi Chromebook của bạn bắt đầu quá trình khôi phục—quá trình này mất khoảng 2-5 phút.
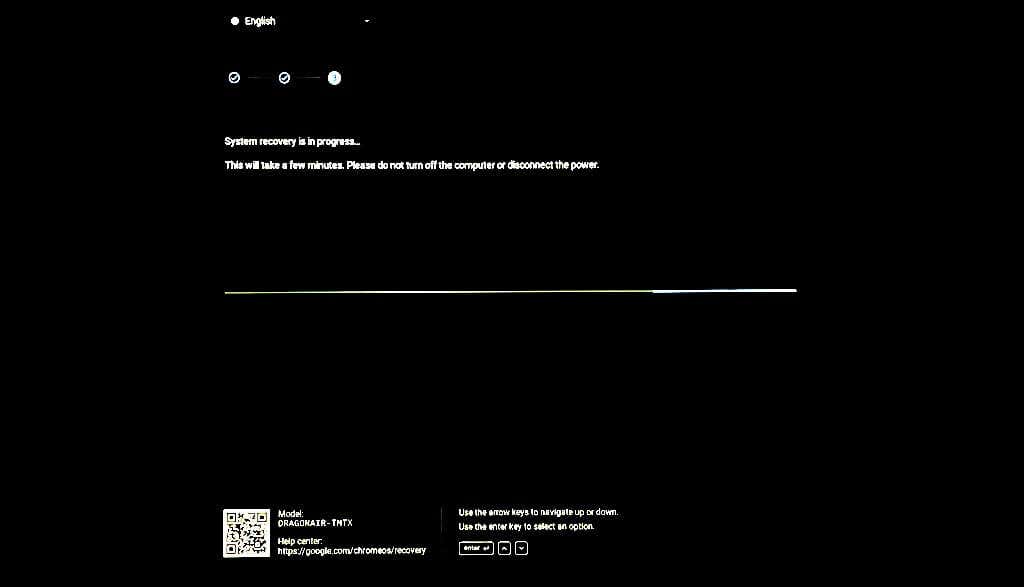
Luôn bật Chromebook của bạn hoặc kết nối với nguồn điện. Quá trình khôi phục hệ thống mất từ 5-15 phút, tùy thuộc vào mẫu Chromebook của bạn.
Rút phích cắm của thẻ nhớ USB hoặc thẻ SD khi bạn thấy thông báo “Quá trình khôi phục hiện đã hoàn tất”. 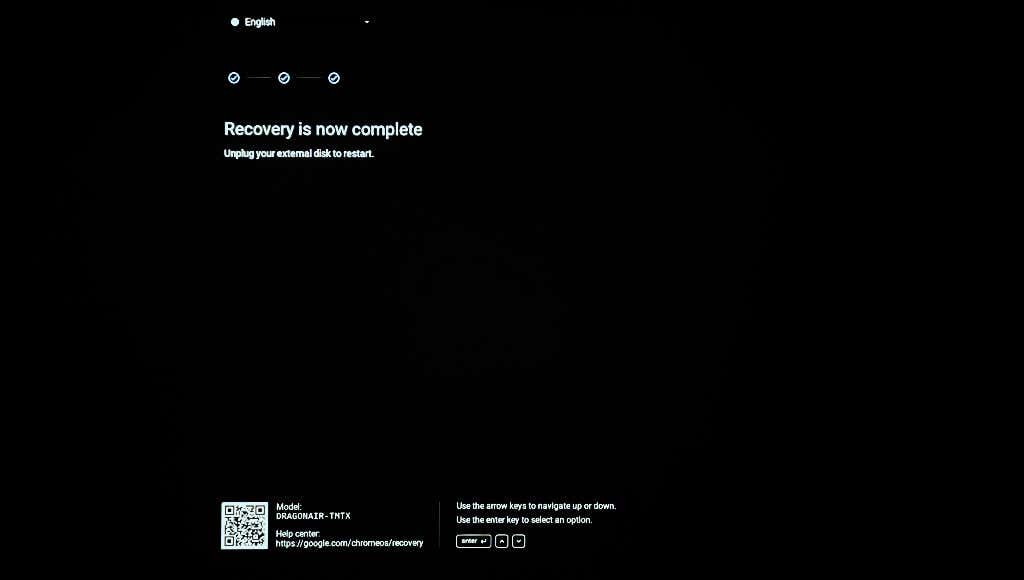 Đợi Chromebook khởi động và làm theo hướng dẫn trên màn hình để thiết lập thiết bị của bạn. Đăng nhập vào tài khoản Google của bạn, thiết lập mã PIN, ngôn ngữ bàn phím, v.v. Chọn Bắt đầu để sử dụng Chromebook của bạn.
Đợi Chromebook khởi động và làm theo hướng dẫn trên màn hình để thiết lập thiết bị của bạn. Đăng nhập vào tài khoản Google của bạn, thiết lập mã PIN, ngôn ngữ bàn phím, v.v. Chọn Bắt đầu để sử dụng Chromebook của bạn. 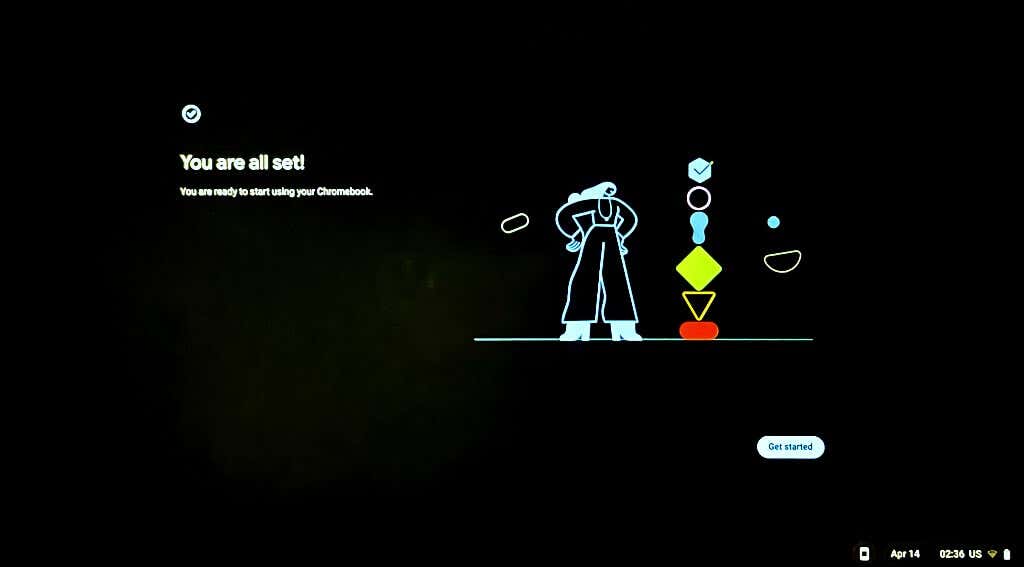
Sử dụng lại Ổ khôi phục của bạn
Bạn không thể sử dụng hoặc lưu trữ tệp trên ổ flash USB hoặc thẻ SD chứa phương tiện khôi phục của Chromebook. Bạn phải xóa phương tiện khôi phục để sử dụng lại ổ flash USB hoặc thẻ SD làm thiết bị lưu trữ thông thường. Kết nối thiết bị lưu trữ với máy tính của bạn và làm theo các bước bên dưới.
Mở Chrome, chọn biểu tượng Tiện ích bên cạnh thanh địa chỉ và chọn Tiện ích khôi phục Chromebook. 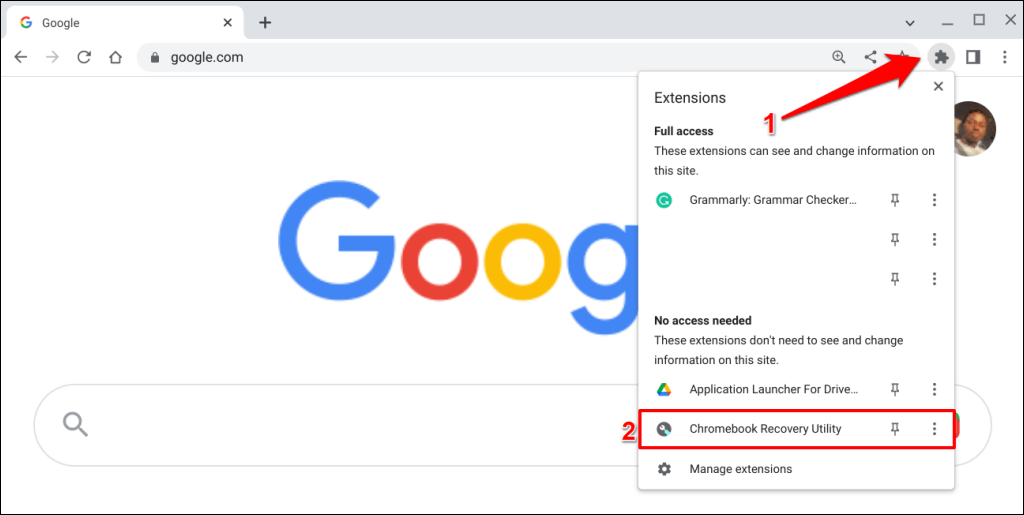 Chọn biểu tượng bánh răng ở góc trên cùng bên phải của ứng dụng Tiện ích khôi phục Chromebook.
Chọn biểu tượng bánh răng ở góc trên cùng bên phải của ứng dụng Tiện ích khôi phục Chromebook. 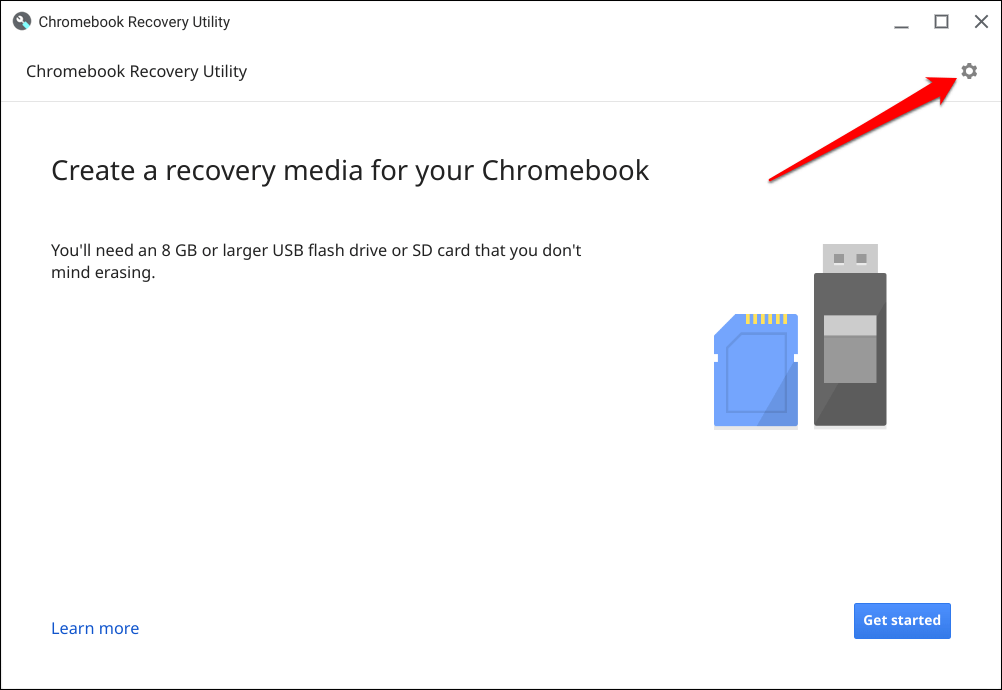 Chọn Xóa phương tiện khôi phục.
Chọn Xóa phương tiện khôi phục. 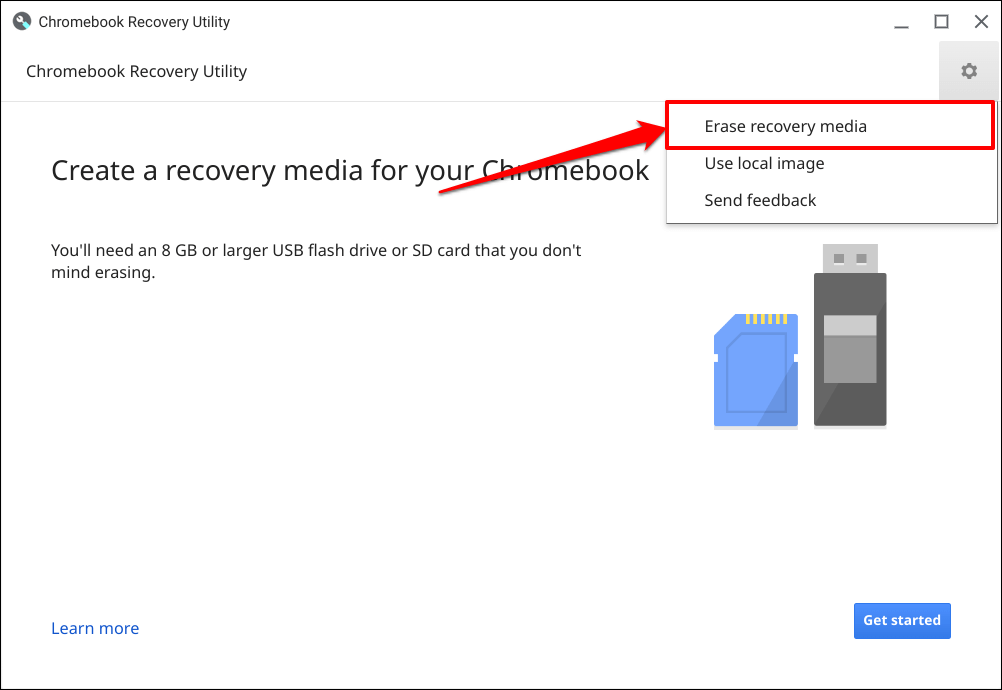 Chọn ổ USB khôi phục hoặc thẻ SD của bạn trong menu thả xuống và chọn Tiếp tục.
Chọn ổ USB khôi phục hoặc thẻ SD của bạn trong menu thả xuống và chọn Tiếp tục. 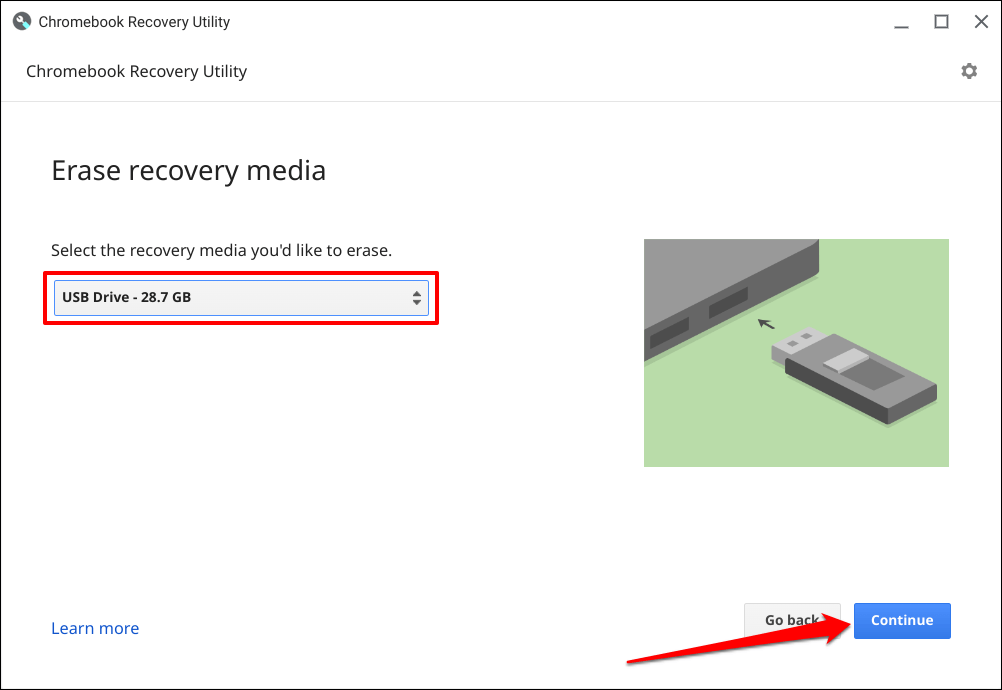 Chọn nút Xóa ngay để tiếp tục.
Chọn nút Xóa ngay để tiếp tục. 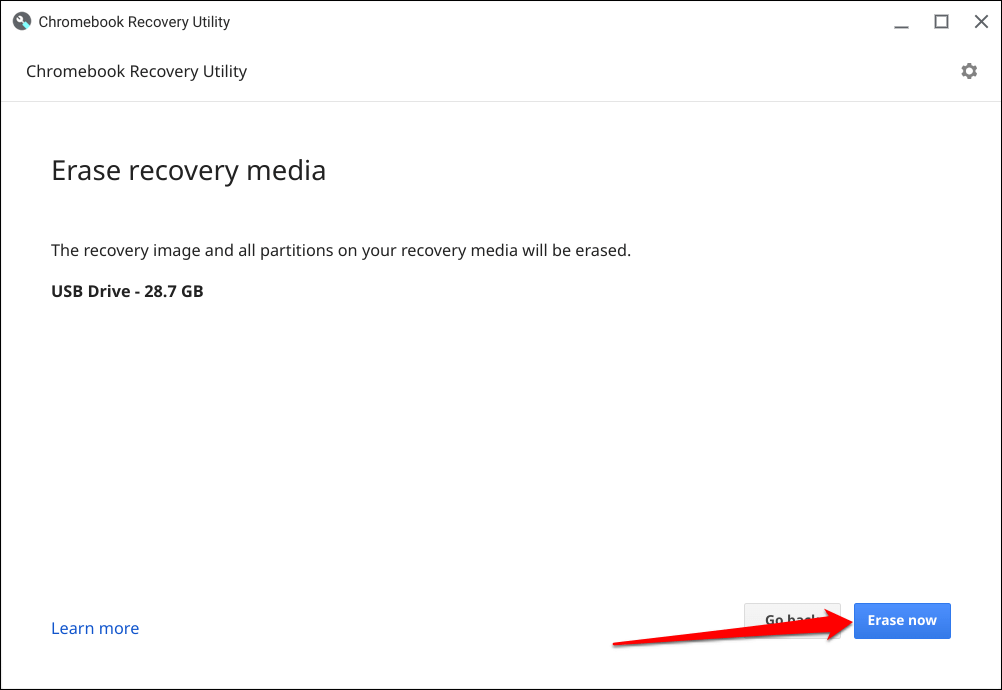 Chọn Xong khi Tiện ích khôi phục Chromebook hiển thị “Phương tiện khôi phục của bạn đã bị xóa”. gửi tin thành công.
Chọn Xong khi Tiện ích khôi phục Chromebook hiển thị “Phương tiện khôi phục của bạn đã bị xóa”. gửi tin thành công. 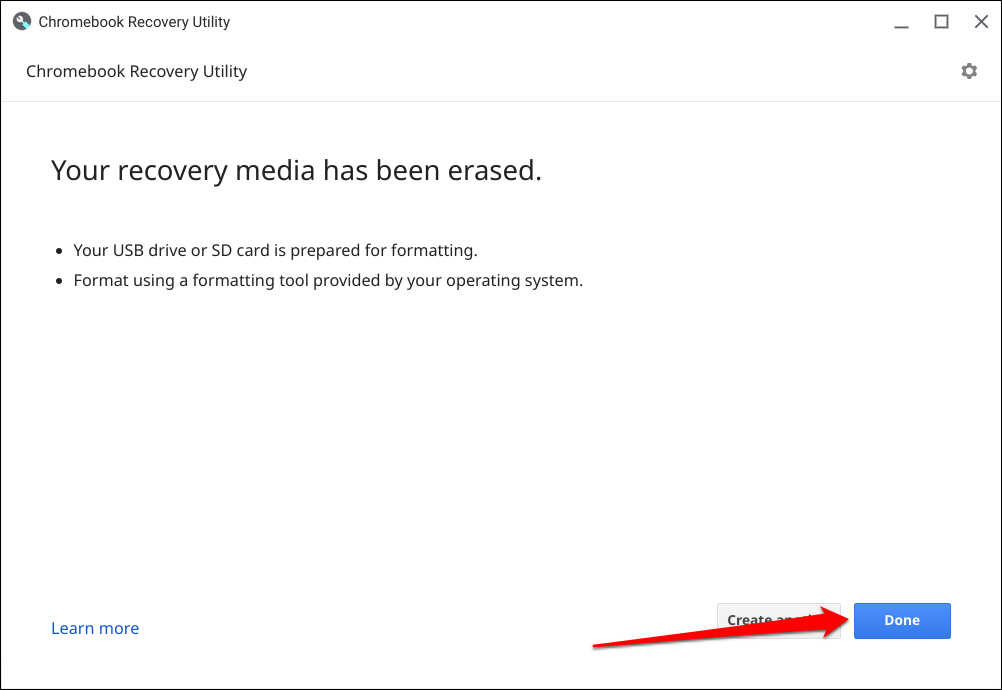 Bước cuối cùng là định dạng thiết bị lưu trữ. Rút thiết bị lưu trữ ra và cắm lại vào Chromebook của bạn. Tiếp theo, hãy mở ứng dụng Tệp của Chromebook, nhấp chuột phải vào thiết bị lưu trữ trên thanh bên và chọn Định dạng thiết bị.
Bước cuối cùng là định dạng thiết bị lưu trữ. Rút thiết bị lưu trữ ra và cắm lại vào Chromebook của bạn. Tiếp theo, hãy mở ứng dụng Tệp của Chromebook, nhấp chuột phải vào thiết bị lưu trữ trên thanh bên và chọn Định dạng thiết bị. 
Khôi phục ChromeOS thật dễ dàng
Liên hệ với quản trị viên của bạn để khôi phục Chromebook cơ quan hoặc trường học. Nếu Chromebook của bạn hiển thị thông báo “Đã xảy ra lỗi không mong muốn” trong quá trình khôi phục, hãy xóa/định dạng thiết bị lưu trữ và thử lại. Google cũng khuyên bạn nên thử một USB flash hoặc thẻ SD khác vì một số thiết bị lưu trữ không hoạt động tốt với tính năng khôi phục. Liên hệ với nhà sản xuất Chromebook của bạn nếu sự cố vẫn tiếp diễn.