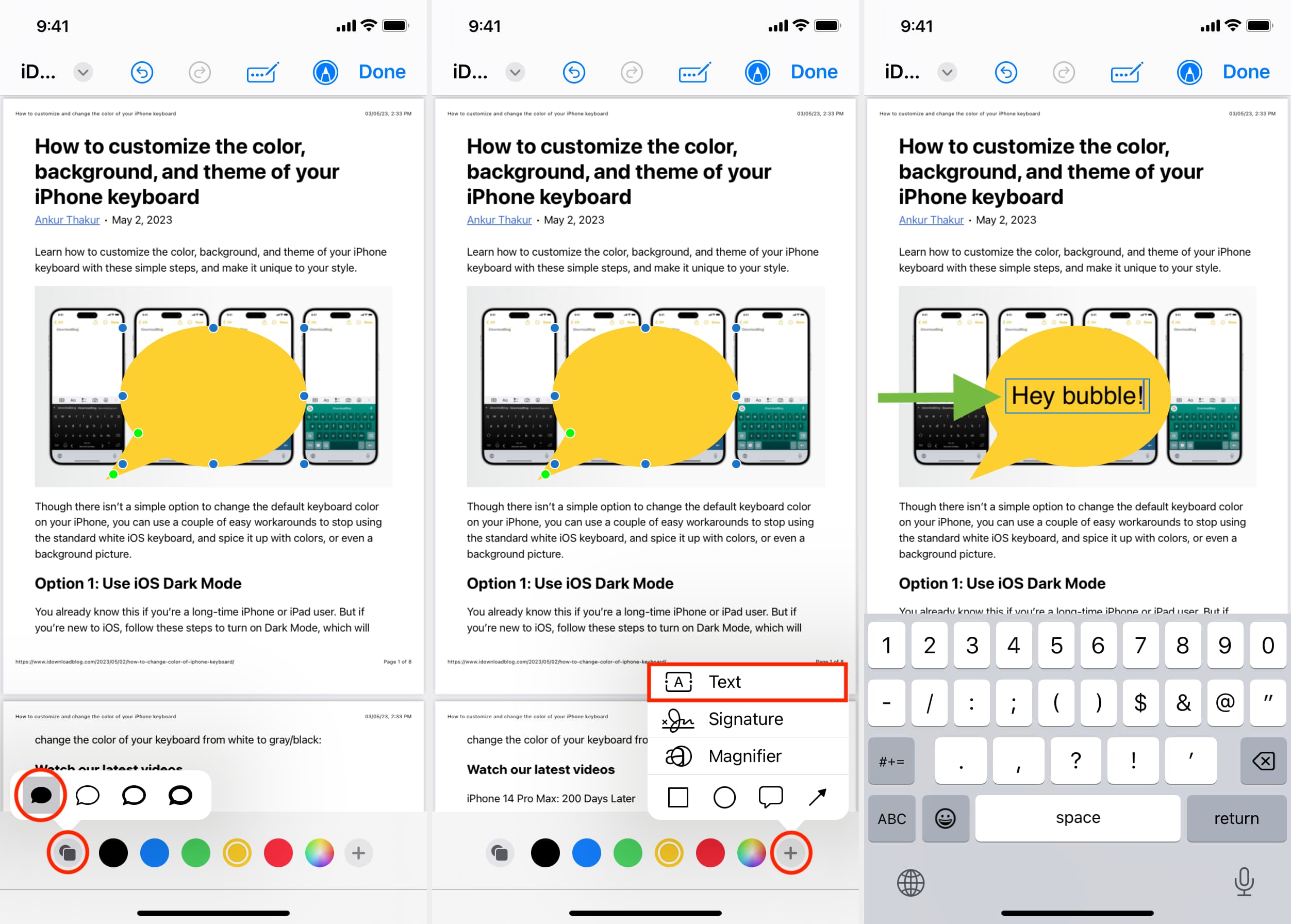Tìm hiểu cách thêm nhận xét, tham chiếu, thông tin bổ sung, công thức và gợi ý vào tài liệu PDF của bạn bằng cách sử dụng ghi chú và ô lời thoại trên máy Mac, iPhone và iPad.
Giả sử bạn đang trải qua một tài liệu PDF quan trọng và muốn thêm ghi chú hoặc thông tin ngắn gọn vào các điểm cụ thể. Chỉ cần đặt một ghi chú và nhập văn bản của bạn, đồng thời nhấp vào ghi chú đó sẽ hiển thị thông tin liên quan.
Tương tự, ô lời thoại, thường được sử dụng trong hình ảnh và meme, có thể được thêm vào tệp PDF cho mục đích nhận xét, với phần nhô ra của chúng mũi tên chỉ vào người nói hoặc văn bản được tham chiếu.
Hướng dẫn nhanh này chỉ cho bạn cách đặt ghi chú hoặc ô lời thoại vào tệp PDF của bạn bằng các ứng dụng tích hợp sẵn hoặc miễn phí trên macOS và iOS.
Liên quan: Cách đánh dấu, gạch chân và gạch ngang văn bản trong tài liệu PDF trên iPhone, iPad và máy Mac
Thêm ghi chú và ô lời thoại vào PDF: ẩn
Thêm ghi chú sang PDF trên máy Mac
1) Mở tệp PDF trong ứng dụng Apple Preview tích hợp sẵn.
2) Nhấp vào Biểu tượng đánh dấu ở trên cùng để hiển thị thanh công cụ Đánh dấu nếu thanh công cụ này chưa hiển thị.

3) Cuộn tới tệp PDF trang nơi bạn muốn thêm ghi chú.
4) Nhấp vào Biểu tượng ghi chú trên thanh công cụ và biểu tượng dính nhỏ màu vàng sẽ hiện ra ngay lập tức giao diện giống ghi chú trên trang PDF.
5) Nhập nhận xét hoặc ghi chú của bạn vào hộp này.
6) Khi bạn hoàn tất, hãy nhấp vào bất kỳ đâu bên ngoài hộp để thu nhỏ ghi chú.
Các cách khác để thêm ghi chú
Từ thanh menu trên cùng:
Từ thanh menu trên cùng:
Strong> Mở tệp PDF trong Xem trước và nhấp vào Công cụ > Chú thích > Ghi chú. Sử dụng phím tắt: Mở tệp PDF trong Bản xem trước và chuyển đến trang PDF mà bạn muốn thêm ghi chú. Giờ hãy nhấn đồng thời các phím Command + Control + N để thêm ghi chú. Đưa con trỏ chuột lên hộp ghi chú được thu nhỏ và kéo nó đến bất kỳ đâu trên trang PDF mà bạn cần ghi chú đó. Lưu ý: Bạn không thể di chuyển ghi chú sang trang PDF mới. Đảm bảo rằng ghi chú của bạn được thu nhỏ lại một chút quảng trường. Bây giờ, hãy đặt con trỏ của bạn lên ô vuông ghi chú đó và nhấp chuột phải hoặc giữ Control khi nhấp chuột. Chọn vàng, xanh lá cây, xanh dương, hồng hoặc tím. Nhấp vào ô vuông ghi chú để xem và chỉnh sửa ghi chú bằng cách thêm văn bản mới hoặc xóa nội dung hiện có. Đảm bảo rằng tệp PDF đang mở trong Bản xem trước. Từ thanh menu trên cùng, nhấp vào Xem > Đánh dấu và ghi chú, sẽ hiển thị thanh bên trái với tất cả các ghi chú đã thêm của bạn. Chọn ghi chú ở thanh bên trái và nhấn phím xóa trên bàn phím của bạn. Ngoài ra, hãy đảm bảo rằng ghi chú được thu nhỏ thành một hình vuông nhỏ. Bây giờ, đặt con trỏ chuột lên ô vuông nhỏ và nhấn phím xóa để xóa nó. Sau khi bạn chọn Xem > Điểm nổi bật và ghi chú, rất có thể bạn sẽ thấy tên mình là tác giả của mọi ghi chú. Điều này là do, theo mặc định, máy Mac sử dụng tên đăng nhập người dùng của bạn làm tác giả. Nhưng bạn có thể dễ dàng thay đổi hoặc xóa tên tác giả khỏi cài đặt Xem trước. Đây là cách thực hiện: Nhấp vào Xem trước bên cạnh biểu tượng Apple trên cùng và chọn Cài đặt hoặc Tùy chọn. Chuyển đến phần PDF. Bỏ chọn ‘Thêm tên vào chú thích‘ để xóa tên tác giả. Hoặc, để thay đổi tên tác giả, hãy nhập tên mới vào hộp Tên. Với PDF đang mở trong Bản xem trước, hãy nhấp vào Tệp > In từ thanh trình đơn trên cùng. Trên màn hình xem trước bản in, chọn hộp Hiển thị ghi chú để bao gồm các ghi chú đã thêm vào bản in. Cuối cùng, nhấn In hoặc nhấp vào mũi tên bên cạnh PDF và chọn Lưu dưới dạng PDF. Liên quan: Cách thêm hình mờ văn bản hoặc hình ảnh vào tệp PDF của bạn 1 ) Mở tệp PDF trong Xem trước trên máy Mac. 2) Nhấp vào Công cụ > Chú thích > Bong bóng lời nói từ thanh menu trên cùng. Ngoài ra, bạn có thể nhấp vào Nút đánh dấu để xem thanh công cụ, sau đó nhấp vào biểu tượng Hình dạng và chọn bong bóng lời nói. 3) Bạn sẽ thấy ô lời thoại trên PDF. Nhấp vào OK nếu bạn thấy cửa sổ bật lên. 4) Bây giờ, hãy nhấp vào bên trong bong bóng và nhập nội dung bạn muốn văn bản bên trong bong bóng lời thoại nói. Chọn ô lời thoại. Khi bạn làm điều đó, bạn sẽ thấy các chấm màu xanh lam và xanh lá cây trên đường viền. Đảm bảo rằng con trỏ nằm trên đường viền của bong bóng và kéo nó đến vị trí mới trên trang PDF. Bong bóng cùng với văn bản bên trong sẽ di chuyển đến vị trí mới. Chọn ô lời thoại. Nhấp vào Aa biểu tượng Kiểu văn bản từ trên cùng bên phải của thanh công cụ Xem trước. Từ đây, bạn có thể chọn phông chữ, màu sắc, kích thước, định dạng (đậm, nghiêng, gạch chân) và căn chỉnh văn bản mong muốn. Chọn ô lời thoại. Nhấp vào biểu tượng Màu đường viền trên thanh công cụ Xem trước và chọn một màu khác. Chọn bong bóng lời thoại. Nhấp vào biểu tượng Tô màu và chọn một màu khác. Để làm cho nền trong suốt, hãy chọn biểu tượng màu trắng đầu tiên có dấu gạch chéo màu đỏ (/). Chọn bong bóng lời thoại. Đặt con trỏ lên trên một trong các chấm xanh lam và kéo để thay đổi hình dạng và kích thước. Tốt nhất là sử dụng nhiều hơn một chấm màu xanh lam để có được hình dạng và kích thước hoàn hảo (hình tròn, hình bầu dục, thon dài, cao, v.v.). Nhấp một lần vào bong bóng lời thoại để chọn. Bây giờ, hãy đặt con trỏ chuột lên chấm màu xanh lá cây ở phía bên to hơn của mũi tên và kéo nó để làm cho cái mỏ rộng hơn hoặc hẹp hơn. Tiếp theo, kéo chấm màu lục khác để làm cho mũi tên dài hơn hoặc ngắn hơn, cũng như thay đổi vị trí của mũi tên trên đường viền lời nói. Ví dụ: nếu mũi tên ở bên trái, bạn có thể kéo nó sang bên phải. Tính năng Đánh dấu trong iOS có thể được sử dụng để thêm ô lời thoại (được giải thích sau trong bài đăng này), nhưng bạn có thể Không thêm ghi chú bằng cách sử dụng nó. Bạn sẽ phải sử dụng ứng dụng của bên thứ ba để làm điều đó. 1) Tải xuống và mở Ứng dụng nổi bật trên iPhone hoặc iPad của bạn. 2) Chọn PDF từ giao diện ứng dụng Tệp. 3) Chọn văn bản trong PDF và nó sẽ hiển thị một dải menu mỏng. Nhấn vào biểu tượng bong bóng lời nói. 4) Nhập văn bản bạn muốn thêm. 5) Sau khi bạn hoàn tất, hãy nhấn vào bất kỳ đâu bên ngoài hộp ghi chú. 6) Để chỉnh sửa văn bản, thay đổi màu sắc hoặc xóa ghi chú, hãy nhấn vào biểu tượng ghi chú trên PDF và nhấn thực hiện các thay đổi cần thiết. 7) Để lưu tệp PDF, hãy nhấn vào biểu tượng chia sẻ > PDF (trong phần Chia sẻ Tiêu đề tài liệu) > Lưu vào tệp > Lưu. Bạn có thể mở tệp PDF đã lưu này bên trong ứng dụng Mục nổi bật và nhấn vào biểu tượng ghi chú để xem thêm bình luận. Bạn cũng có thể nhấn vào tệp PDF đó trong ứng dụng Tệp iOS và nhấn vào biểu tượng ghi chú. Biểu tượng này sẽ hiển thị nhận xét đã thêm (mặc dù có thể không đẹp bằng ứng dụng Mục nổi bật). 1) Mở ứng dụng Apple Tệp và nhấn vào tệp PDF để mở. 2) Nhấn vào Nút đánh dấu. 3) Nhấn vào biểu tượng dấu cộng (+) và chọn Biểu tượng nhận xét. 4) Tiếp theo, nhấn vào biểu tượng Tô hình dạng và chọn tùy chọn đầu tiên để làm cho bong bóng trở nên rắn chắc. Bạn cũng có thể sử dụng các chấm màu để thay đổi màu bong bóng. 5) Nhấn lại vào biểu tượng dấu cộng (+) và chọn Văn bản . 6) Kéo văn bản bên trong bong bóng và nhấn đúp vào từ’Văn bản’để thay thế bằng bất kỳ điều gì khác mà bạn muốn nói. 7) Cuối cùng, hãy nhấn vào Xong. Xem tiếp theo:Thay đổi vị trí của ghi chú
Thay đổi màu ghi chú
Chỉnh sửa ghi chú
Xem tất cả các ghi chú đã thêm
Xóa ghi chú
Thay đổi hoặc xóa tên tác giả cho ghi chú PDF
In tệp PDF của bạn với các ghi chú đã thêm
Thêm ô lời thoại vào PDF trên máy Mac
Di chuyển ô lời thoại
Tùy chỉnh văn bản trong ô lời thoại
Thay đổi màu đường viền của ô lời thoại
Thay đổi nền bong bóng hoặc làm cho nền trong suốt
Thay đổi hình dạng và kích thước của bong bóng lời thoại
Tùy chỉnh mỏ/mũi tên của bong bóng lời thoại
Thêm ghi chú vào PDF trên iPhone
Thêm ô lời thoại vào tệp PDF trên iPhone