Bạn có thể tải xuống và cài đặt các ứng dụng khác nhau trên máy Mac phù hợp với nhu cầu của mình. Nếu bạn đã cài đặt các ứng dụng giống nhau trên máy Mac và iPhone, bạn có thể trực tiếp bật thông báo đẩy trên máy Mac mà không cần phải kiểm tra iPhone mọi lúc. Và nếu bạn không kiểm tra thông báo ngay lập tức từ Trung tâm điều khiển, huy hiệu thông báo sẽ đóng vai trò nhắc nhở bạn.
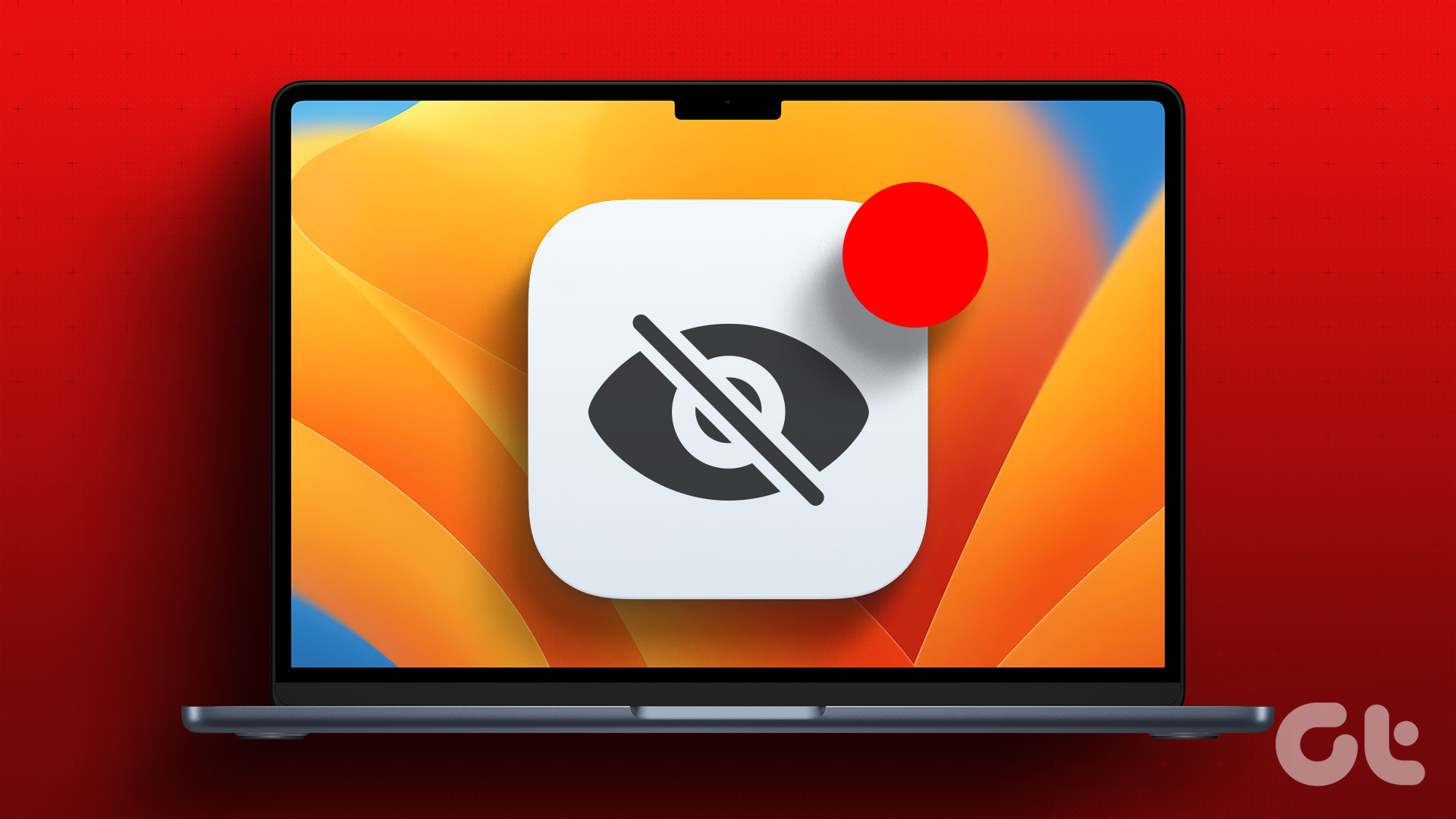
Tuy nhiên, một số người dùng phàn nàn rằng họ không thể thấy huy hiệu thông báo cho các ứng dụng trên máy Mac của họ. Nếu điều này nghe có vẻ quen thuộc thì đây là những cách tốt nhất để khắc phục huy hiệu thông báo không hiển thị cho các ứng dụng trên máy Mac của bạn.
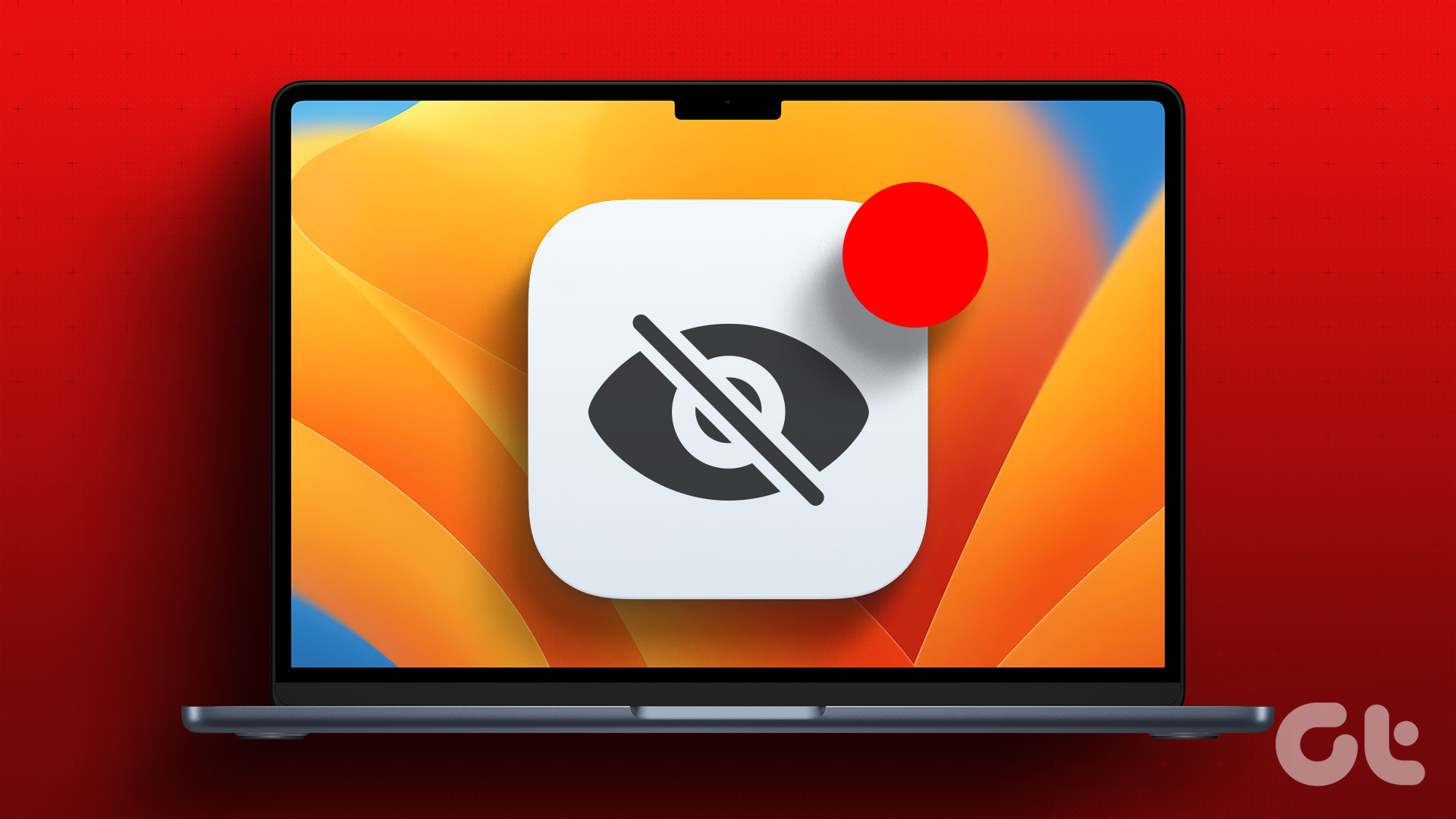
1. Kiểm tra cài đặt thông báo của ứng dụng
Trước tiên, bạn cần kiểm tra cài đặt thông báo cho các ứng dụng trên máy Mac của mình. Bạn có thể đã tắt thông báo cho một ứng dụng (hoặc nhiều ứng dụng khác) để tránh bị làm phiền khi thực hiện công việc của mình. Dưới đây là cách kiểm tra cài đặt thông báo trên máy Mac.
Bước 1: Nhấn phím tắt Command + Phím cách để mở Tìm kiếm Spotlight, nhập Cài đặt hệ thống rồi nhấn Return.
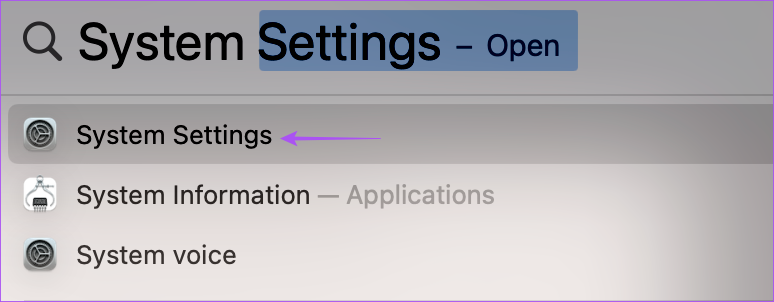
Bước 2: Khi nào cửa sổ Cài đặt hệ thống xuất hiện, nhấp vào Thông báo từ thanh bên trái.
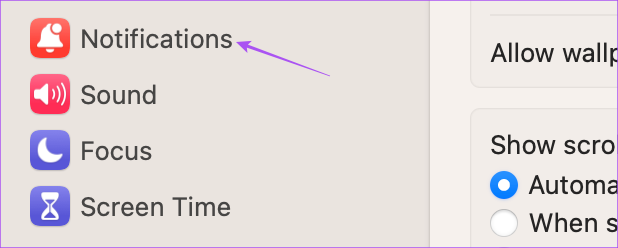
Bước 3: Trong phần Thông báo ứng dụng, hãy chọn ứng dụng mà bạn không nhìn thấy huy hiệu.
Bước 4: Nhấp vào nút gạt bên cạnh Thông báo để bật chúng.
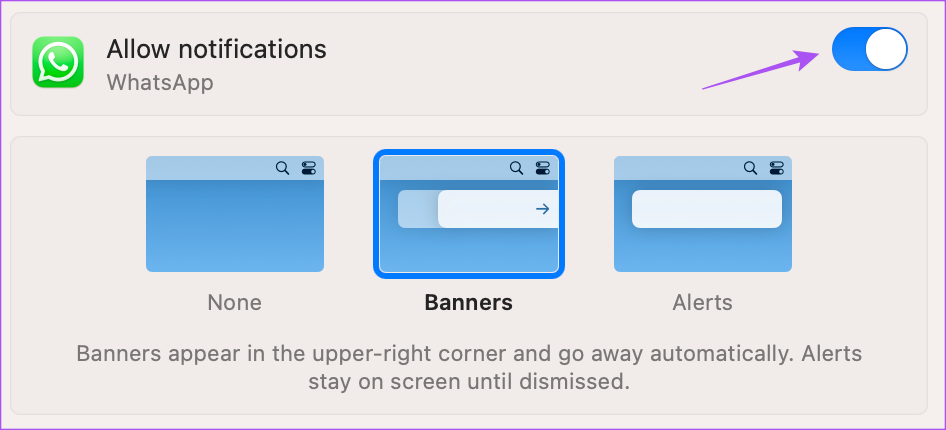
Bước 5: Đóng nút gạt bên cạnh Biểu tượng ứng dụng huy hiệu để bật.
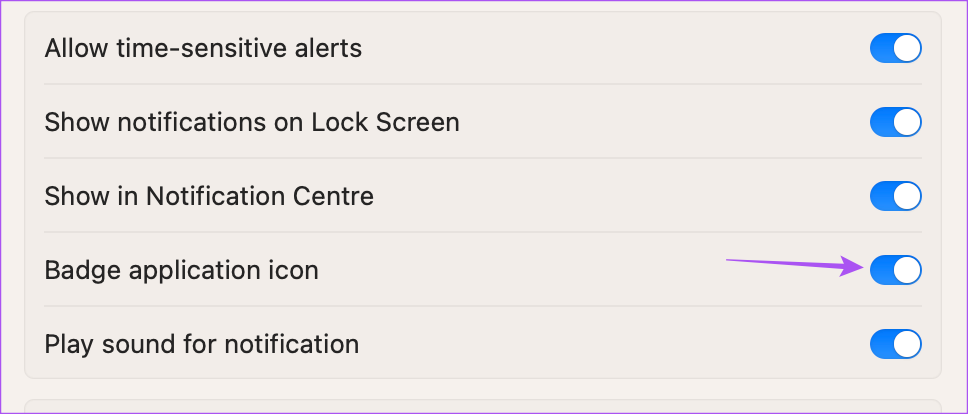
Bước 6: Đóng cửa sổ, đợi một lúc và kiểm tra xem có sự cố không đã được giải quyết.
2. Kiểm tra cài đặt Chế độ lấy nét
Chế độ lấy nét trên máy Mac của bạn ngăn thông báo từ các ứng dụng đã chọn trong một khoảng thời gian khi bạn hoàn thành một số tác vụ trong ngày. Vì vậy, bạn có thể tắt cài đặt Chế độ lấy nét trong trường hợp huy hiệu thông báo không hiển thị trên máy Mac của bạn.
Bước 1: Nhấp vào Trung tâm điều khiển ở góc trên cùng bên phải trên màn hình thanh menu.
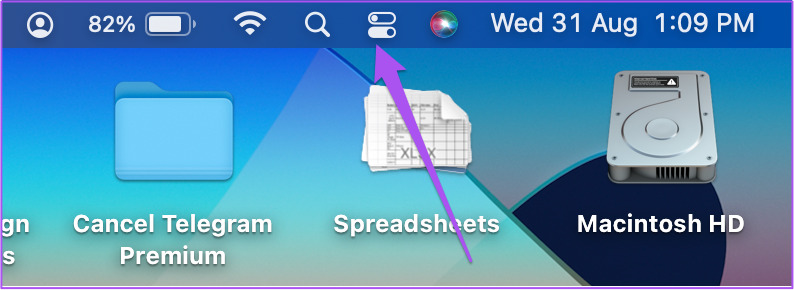
Bước 2: Nhấp vào tên Chế độ lấy nét.

Bước 3: Nhấp vào Chế độ lấy nét mà bạn hiện đang sử dụng để tắt.
Bước 4:
Đợi một lúc và kiểm tra xem sự cố đã được giải quyết chưa.
3. Khởi động lại máy Mac của bạn
Nếu bạn đã sử dụng máy Mac liên tục trong một thời gian dài, chúng tôi khuyên bạn nên khởi động lại máy để tải lại tất cả các ứng dụng của mình. Thao tác này sẽ giúp hệ thống của bạn có một khởi đầu mới.
Bước 1: Nhấp vào biểu tượng Apple ở góc trên cùng bên trái trên thanh menu.
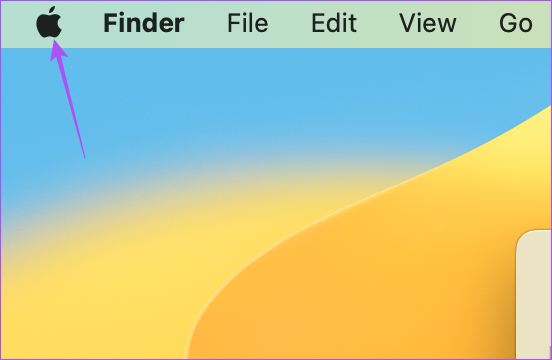
Bước 2: Chọn Khởi động lại. p> 
Bước 3: Sau khi máy Mac của bạn khởi động lại, hãy kiểm tra xem sự cố đã được giải quyết chưa.
4. Tắt Chế độ dữ liệu thấp
Chế độ dữ liệu thấp trên máy Mac của bạn cho phép sử dụng dữ liệu thấp qua Wi-Fi hoặc Ethernet. Nhưng điều này cũng có thể trở thành rào cản đối với huy hiệu thông báo và trì hoãn việc hiển thị chúng trên đầu ứng dụng. Chúng tôi khuyên bạn nên tắt tính năng này và kiểm tra xem sự cố đã được giải quyết chưa.
Bước 1: Nhấn phím tắt Command + Phím cách để mở Tìm kiếm Spotlight, nhập Cài đặt hệ thống và nhấn Return.
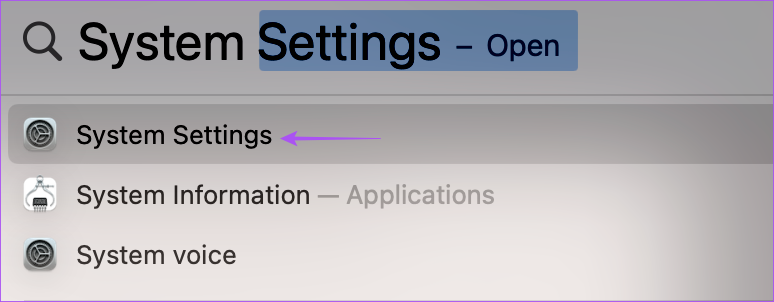
Bước 2: Chọn loại Mạng mà bạn đang sử dụng từ thanh bên trái. Chúng tôi lấy Wi-Fi làm ví dụ.
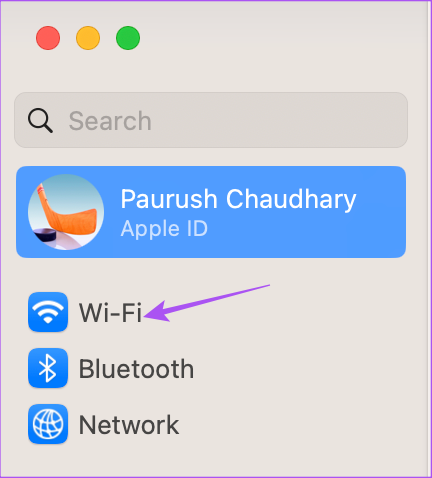
Bước 3: Nhấp vào Chi tiết bên cạnh mạng Wi-Fi được kết nối.
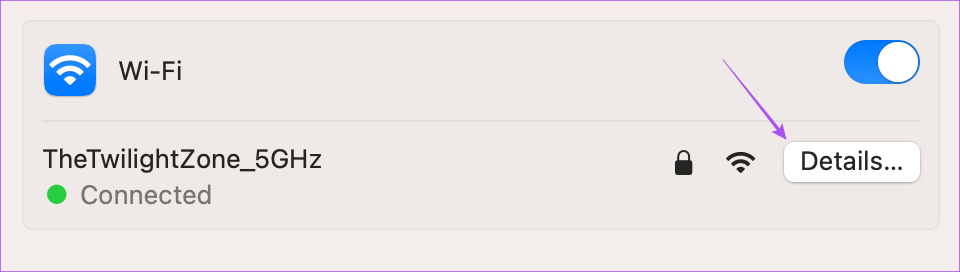
Bước 4: Nhấp vào nút gạt bên cạnh Chế độ dữ liệu thấp để tắt tính năng này.

Bước 5: Nhấp vào bật Ok ở dưới cùng bên phải để xác nhận.
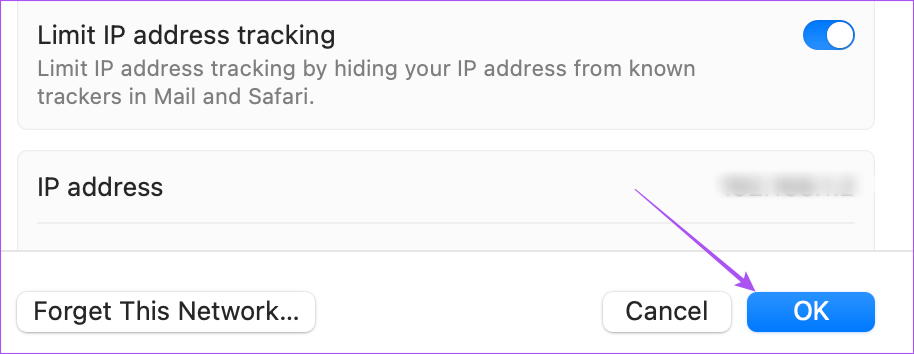
Bước 6: Đóng cửa sổ và kiểm tra xem sự cố đã được giải quyết chưa.
5. Tắt Chế độ năng lượng thấp
Chế độ năng lượng thấp giúp tiết kiệm thời lượng pin cho máy Mac của bạn khi bạn không mang theo bộ sạc bên mình. Tuy nhiên, nó cũng có thể ảnh hưởng đến huy hiệu thông báo ngừng hiển thị cho các ứng dụng trên máy Mac của bạn.
Bước 1: Nhấn phím tắt Command + Phím cách để mở Tìm kiếm Spotlight, nhập Cài đặt hệ thống, và nhấn Return.
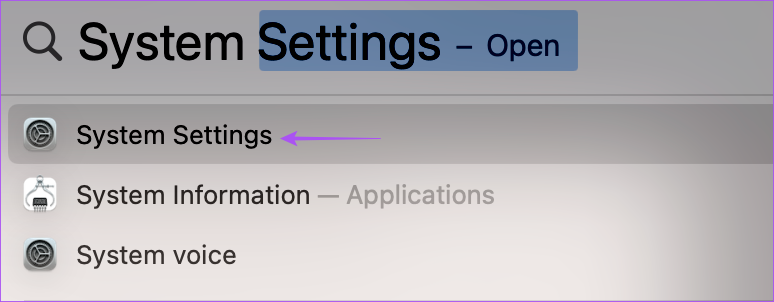
Bước 2: Cuộn xuống và nhấp vào Pin từ thanh bên trái.
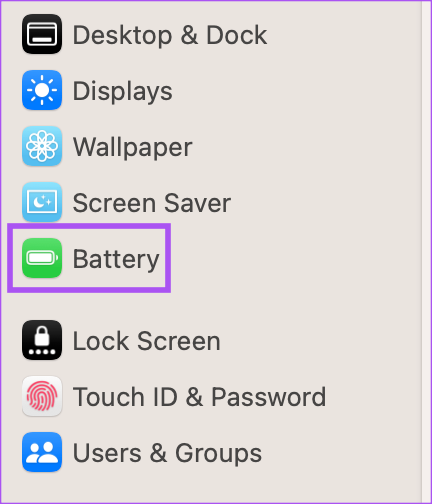
Bước 3: Nhấp vào menu thả xuống bên cạnh Chế độ năng lượng thấp.
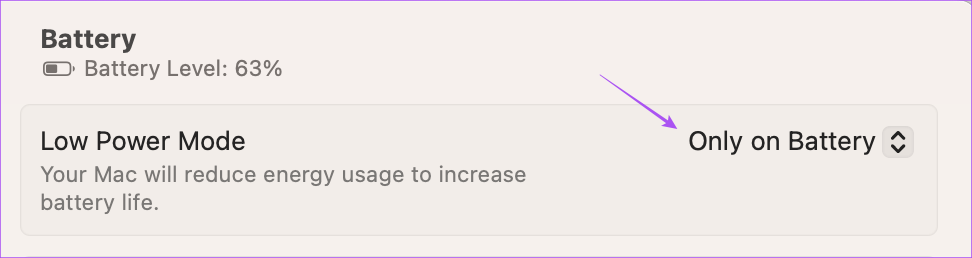
Bước 4: Chọn Never để tắt Chế độ nguồn điện thấp. p> 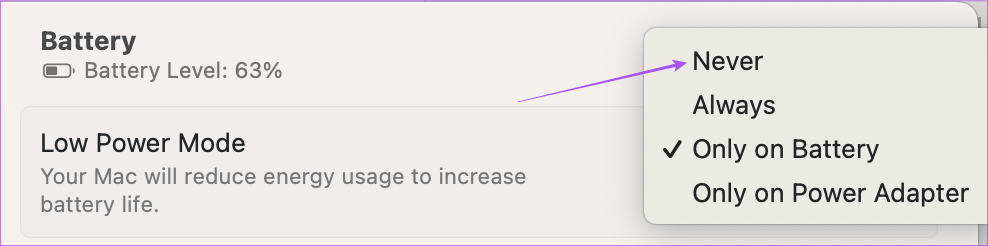
Bước 5: Đóng cửa sổ và kiểm tra xem sự cố đã được giải quyết chưa.
6. Sử dụng Chế độ an toàn
Sử dụng Chế độ an toàn trên máy Mac của bạn là một giải pháp nâng cao và chúng tôi chỉ khuyên bạn nên chọn chế độ này nếu tất cả các giải pháp được đề cập ở trên đều hoạt động. Chế độ An toàn ngăn chặn sự can thiệp của ứng dụng bên thứ ba và cho phép các ứng dụng hệ thống khởi động trên máy Mac của bạn. Bạn có thể đọc bài đăng của chúng tôi để biết cách sử dụng Chế độ an toàn trên máy Mac và kiểm tra xem cách đó có giải quyết được sự cố hay không.
7. Cập nhật ứng dụng của bạn
Có thể có một số vấn đề với phiên bản hiện tại của (các) ứng dụng được cài đặt trên máy Mac của bạn khiến huy hiệu thông báo ngừng hiển thị. Chúng tôi khuyên bạn nên cài đặt phiên bản ứng dụng mới nhất được cài đặt trên máy Mac của mình và kiểm tra xem sự cố đã được giải quyết chưa. Nếu bạn đã cài đặt các ứng dụng từ App Store, thì đây là cách cập nhật chúng.
Bước 1: Nhấn phím tắt Command + Phím cách để mở Tìm kiếm Spotlight, nhập App Store và nhấn Trả lại.
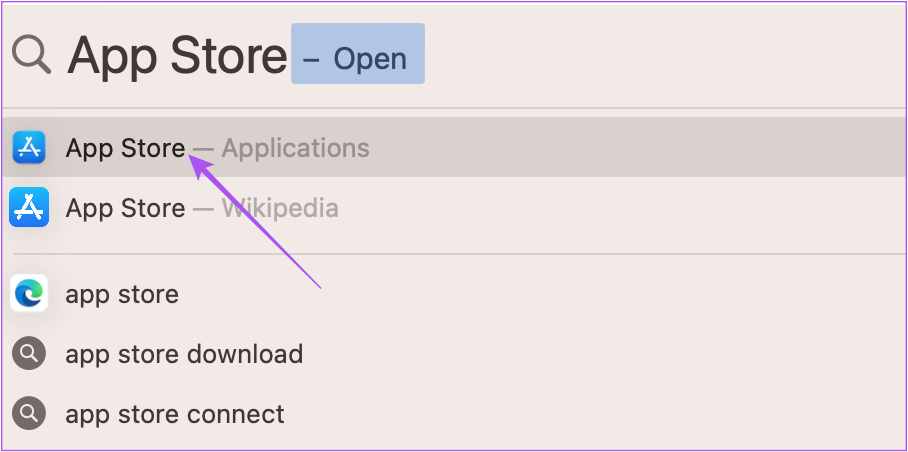
Bước 2: Nhấp vào Cập nhật từ thanh bên trái.
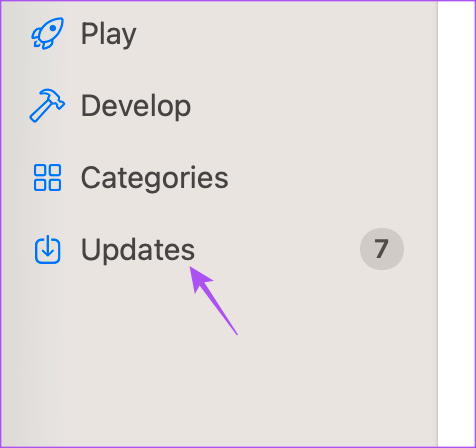
Bước 3: Nhấn phím tắt Command + R để làm mới các Bản cập nhật có sẵn.
Bước 4: Nhấp vào Cập nhật bên cạnh tên ứng dụng để cài đặt.
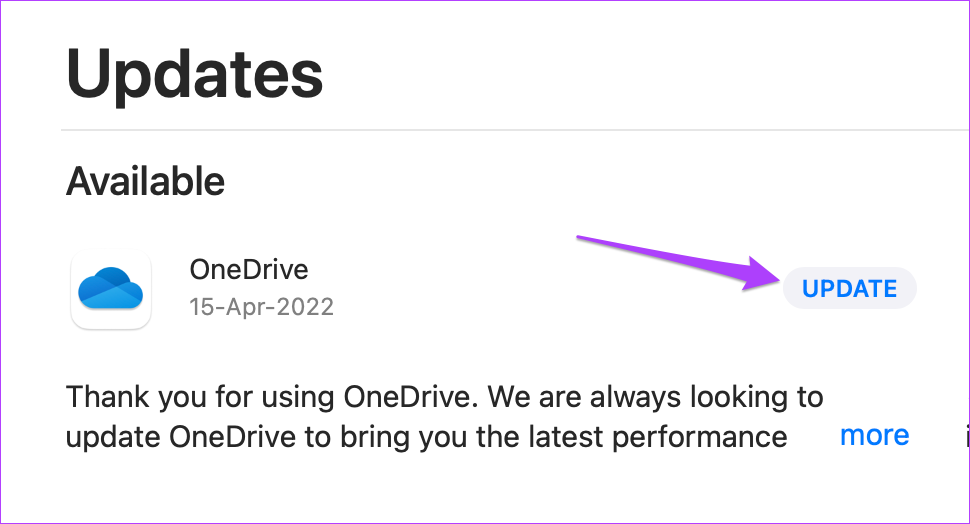
Bước 5: Sau khi cài đặt các bản cập nhật ứng dụng, hãy đóng App Store và kiểm tra xem sự cố đã được khắc phục chưa.
8. Cập nhật macOS
Cuối cùng, chúng tôi khuyên bạn nên cập nhật phiên bản macOS để loại bỏ mọi lỗi hoặc trục trặc gây ra sự cố này. Bạn luôn nên sử dụng phần mềm cập nhật trên máy Mac.
Bước 1: Nhấn phím tắt Command + Phím cách để mở Tìm kiếm Spotlight, nhập Kiểm tra bản cập nhật phần mềm và nhấn Return.
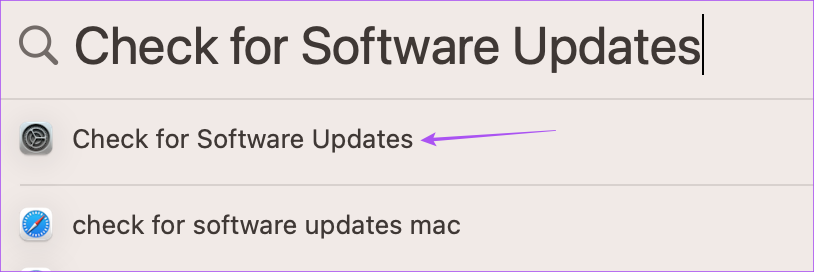
Bước 2: Nếu có bản cập nhật, hãy tải xuống và cài đặt bản cập nhật đó. Sau đó, hãy kiểm tra xem sự cố đã được giải quyết chưa.
Kiểm tra thông báo trên máy Mac
Những giải pháp này sẽ giúp hiển thị huy hiệu thông báo trên máy Mac của bạn. Bạn có thể đọc bài đăng của chúng tôi để biết cách tùy chỉnh Trung tâm thông báo trên máy Mac của mình.
