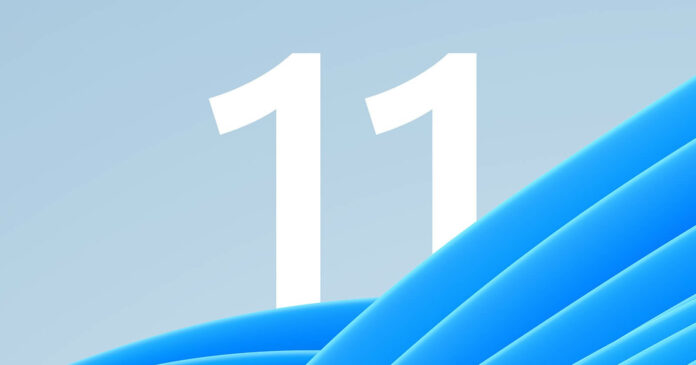 Hình ảnh lịch sự: Microsoft
Hình ảnh lịch sự: Microsoft
Windows 11 là một hệ điều hành gọn gàng đối với nhiều người, nhưng thanh tác vụ là một sự thất vọng lớn nếu bạn là người yêu thích các tính năng nâng cao như hủy nhóm các biểu tượng, kéo và thả, đồng hồ bấm giây, bên thứ ba công cụ tùy chỉnh và hơn thế nữa. Mặc dù Windows 11 22H2 đã mang lại chức năng kéo và thả nhưng vẫn còn thiếu nhiều tính năng.
Microsoft đang thực hiện các bước để cải thiện thanh tác vụ trong Windows 11 và các nguồn đáng tin cậy đã cho tôi biết thanh tác vụ là một trong những ưu tiên của nhóm phát triển Windows. Các tính năng bị thiếu đang dần quay trở lại và Windows 11 KB5026372 cuối cùng đã mang lại hỗ trợ tính theo giây trên đồng hồ trên thanh tác vụ.
Sau bản cập nhật tích lũy được triển khai qua Windows Update, bạn có thể bật tính năng này theo cách thủ công. Để làm cho đồng hồ trên thanh tác vụ hiển thị giây, bạn phải thay đổi Windows Registry và đặt giá trị của “ShowSecondsInSystemClock” thành 1.
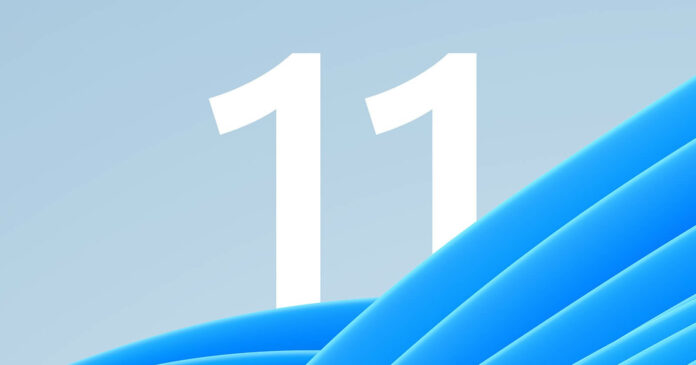
Kể từ khi phát hành Windows 11 phiên bản 21H2, tính năng được gọi là “ShowSecondsInSystemClock” không còn được đưa vào HĐH lâu hơn.
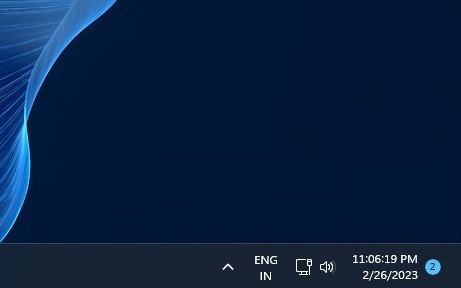
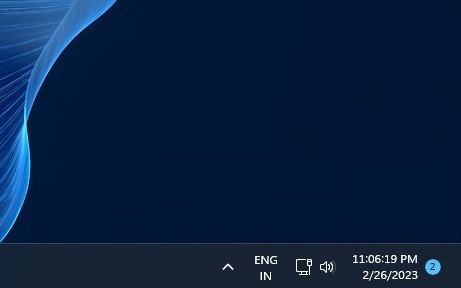 Đồng hồ trên thanh tác vụ hiển thị giây | Hình ảnh lịch sự: WindowsLatest.com
Đồng hồ trên thanh tác vụ hiển thị giây | Hình ảnh lịch sự: WindowsLatest.com
Microsoft lập luận rằng tính năng này đã bị xóa khỏi Windows 11 do các vấn đề về hiệu suất tiềm ẩn khi hiển thị giây trong thời gian thực làm tăng tải cho bộ xử lý, do đó dẫn đến các vấn đề về nguồn điện và pin dự phòng.
Tính năng này trước đây đã có trong Windows 10 và các hệ điều hành khác nhưng đã bị xóa trong Windows 11. Tuy nhiên, với việc phát hành bản cập nhật tháng 5 năm 2023, tính năng “ShowSecondsInSystemClock” sẽ quay trở lại với Windows.
Để hiển thị giây trên đồng hồ trên thanh tác vụ, hãy đi tới Windows Registry và điều hướng đến đường dẫn sau:
HKEY_CURRENT_USER\Software\Microsoft\Windows\CurrentVersion\Explorer\Advanced
Tạo DWORD mới có tên “ShowSecondsInSystemClock”, và đồng hồ trên thanh tác vụ có thể hiển thị giây.
Đáp lại phản hồi, Microsoft đã xác nhận rằng họ có kế hoạch cho phép người dùng nhanh chóng bật hoặc tắt giây của đồng hồ trên thanh tác vụ từ Cài đặt Windows. Bạn có thể điều hướng ứng dụng Cài đặt và bật chức năng này trong các bản cập nhật trong tương lai. Trong các bản dựng xem trước, bạn có thể nhấp chuột phải vào thanh tác vụ và đi tới Cài đặt.
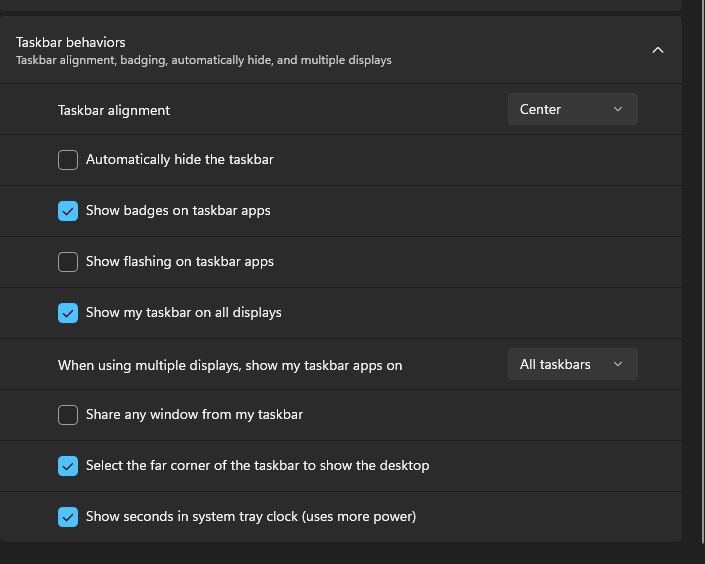
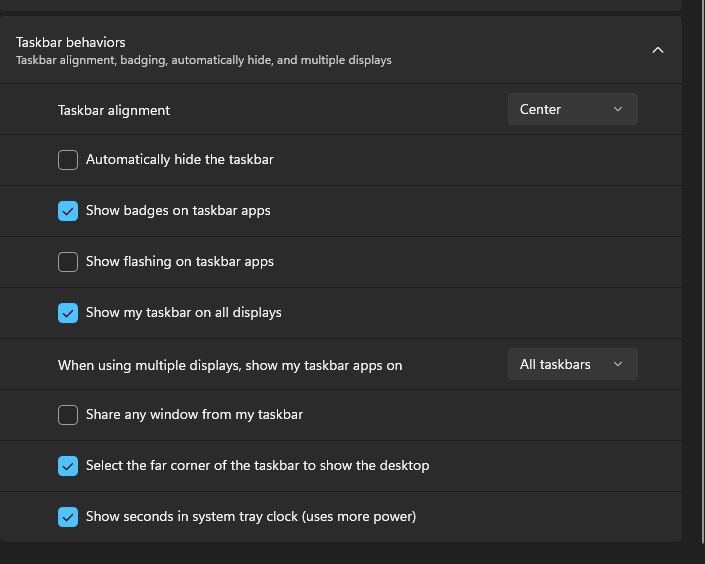 Cài đặt đồng hồ của thanh tác vụ | Hình ảnh lịch sự: WindowsLatest.com
Cài đặt đồng hồ của thanh tác vụ | Hình ảnh lịch sự: WindowsLatest.com
Hoặc bạn có thể mở Cài đặt > Cá nhân hóa > Thanh tác vụ trong phần hành vi của Thanh tác vụ và cuối cùng là hiển thị giây trên thanh tác vụ.
Thanh tác vụ để có thêm các tính năng
Như chúng tôi đã báo cáo trước đây, Microsoft sẽ đưa tùy chọn “không bao giờ kết hợp” trở lại thanh tác vụ và khả năng hiển thị nhãn (tên ứng dụng cùng với các biểu tượng).
Điều này có nghĩa là bạn có thể bật tính năng này để ngăn chặn nhiều phiên bản của các ứng dụng như File Explorer khỏi nhóm trên thanh tác vụ.
Hiện tại, nhiều phiên bản của cùng một ứng dụng được xếp chồng lên nhau theo chiều dọc trên thanh tác vụ, đây cũng là trải nghiệm mặc định trên Windows 10. Tuy nhiên, một số người dùng không thích điều này, và Microsoft đang thêm một tính năng tùy chọn sẽ sớm cho phép bạn không bao giờ kết hợp các biểu tượng ứng dụng.
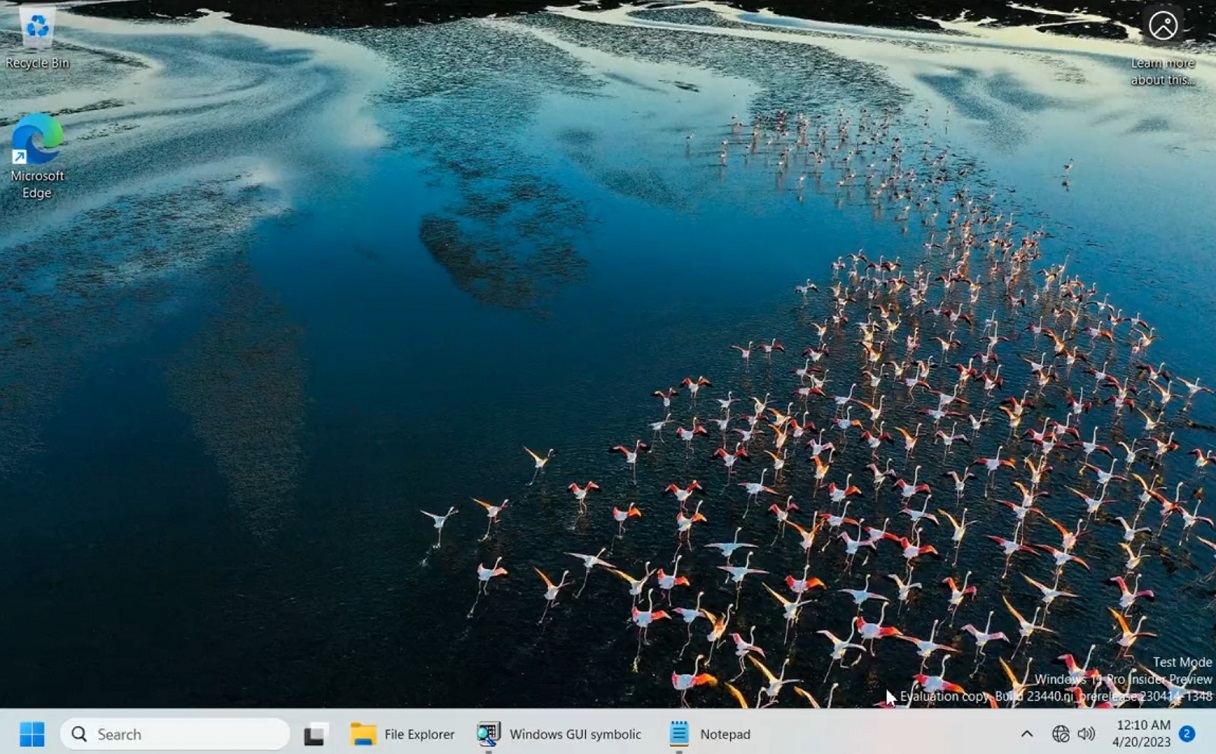
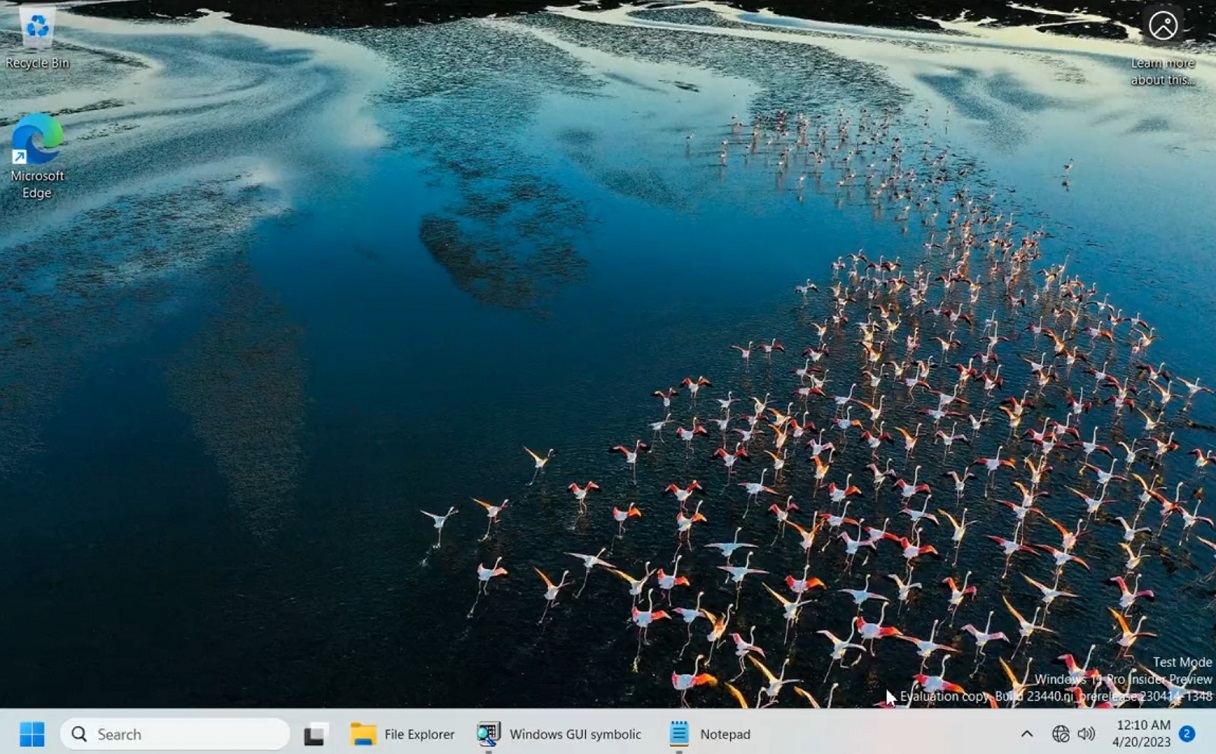 Ứng dụng có nhãn/tiêu đề cửa sổ trên thanh tác vụ
Ứng dụng có nhãn/tiêu đề cửa sổ trên thanh tác vụ
Điều đó cũng có nghĩa là bạn có thể hiển thị nhãn ứng dụng trên thanh tác vụ. Như bạn có thể thấy trong ảnh chụp màn hình ở trên, Microsoft đang đưa”nhãn hiển thị”trở lại thanh tác vụ. Tuy nhiên, tính năng này hiện bị ẩn trong các bản dựng xem trước và sẽ không sớm xuất hiện trên kênh sản xuất.
Dưới đây là danh sách tất cả các tính năng đã được khôi phục hoặc sắp có trên Windows 11 trong tương lai:
Kéo và thả – được thêm vào trong 22H2 Hiển thị giây trên đồng hồ trên thanh tác vụ – được thêm vào tháng 5 năm 2023, cập nhật các biểu tượng Ungroup và hiển thị nhãn – sẽ ra mắt vào cuối năm nay.
Theo các quan chức của Microsoft, có vẻ như Microsoft có thể không sớm thêm lại khả năng định vị lại thanh tác vụ lên trên cùng hoặc trái/phải vì menu Bắt đầu không thể xử lý hoạt ảnh.