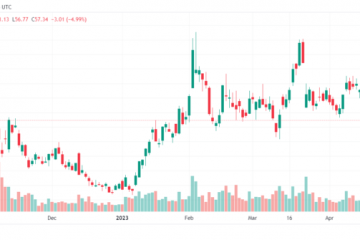Bạn có thể làm được nhiều việc hơn với ứng dụng Ghi chú của Apple so với suy nghĩ của nhiều người. Tất nhiên, nó là một công cụ ghi chú tuyệt vời, nhưng bạn cũng có thể tạo danh sách và phác thảo bằng cách sử dụng các kiểu và tiêu đề. Để giúp bạn nâng ghi chú tiếp theo của mình lên một tầm cao mới, đây là cách thay đổi kiểu phông chữ trong Ghi chú trên iPhone, iPad và máy Mac.
Cách thay đổi kiểu phông chữ trong Ghi chú trên iPhone và iPad
Bạn có thể tạo kiểu cho phông chữ của mình bằng tiêu đề, đề mục và danh sách, cũng như định dạng phông chữ bằng các tùy chọn như in đậm và in nghiêng trong Ghi chú trên iPhone và iPad. Ngoài ra, bạn có thể sử dụng cử chỉ Kiểu nhanh để thực hiện thay đổi nhanh.
Định dạng tiêu đề, tiêu đề, tiêu đề phụ và văn bản nội dung
Khởi chạy ứng dụng Ghi chú trên iPhone của bạn → mở ghi chú hiện có (hoặc tạo một ghi chú mới). Chọn văn bản bạn muốn điều chỉnh hoặc đảm bảo rằng con trỏ của bạn nằm trên cùng một dòng. Nhấn vào nút Kiểu đoạn văn (Aa) trong thanh công cụ ở dưới cùng, phía trên bàn phím của bạn. Chọn từ Tiêu đề, Tiêu đề hoặc Tiêu đề phụ. Bạn sẽ chỉ thấy kiểu này cho văn bản trên dòng đó. Khi nhấn Quay lại, bạn sẽ quay lại văn bản Nội dung mặc định. Đối với văn bản nội dung, bạn có thể chọn Nội dung hoặc Giãn cách đơn. Ngoài ra, giống như trên macOS, kiểu này sẽ duy trì khi bạn tiếp tục nhập ghi chú của mình và nhấn Quay lại. Để áp dụng chữ in đậm, in nghiêng, gạch chân hoặc gạch ngang, trước tiên hãy đảm bảo chọn văn bản, sau đó chọn một trong các tùy chọn này trong cửa sổ Định dạng. Khi bạn hoàn tất với cửa sổ Định dạng, hãy sử dụng X ở trên cùng bên phải để đóng cửa sổ.
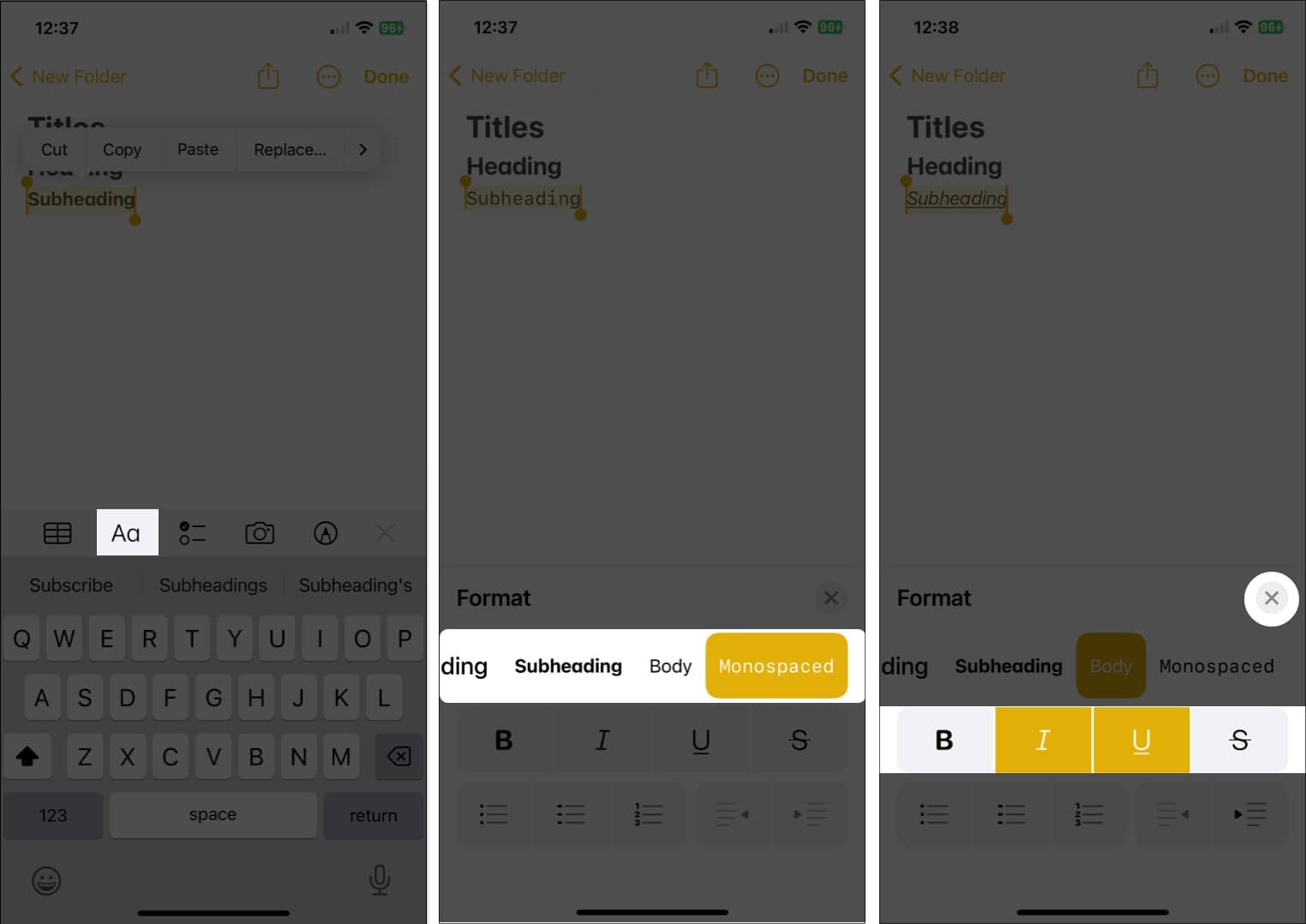
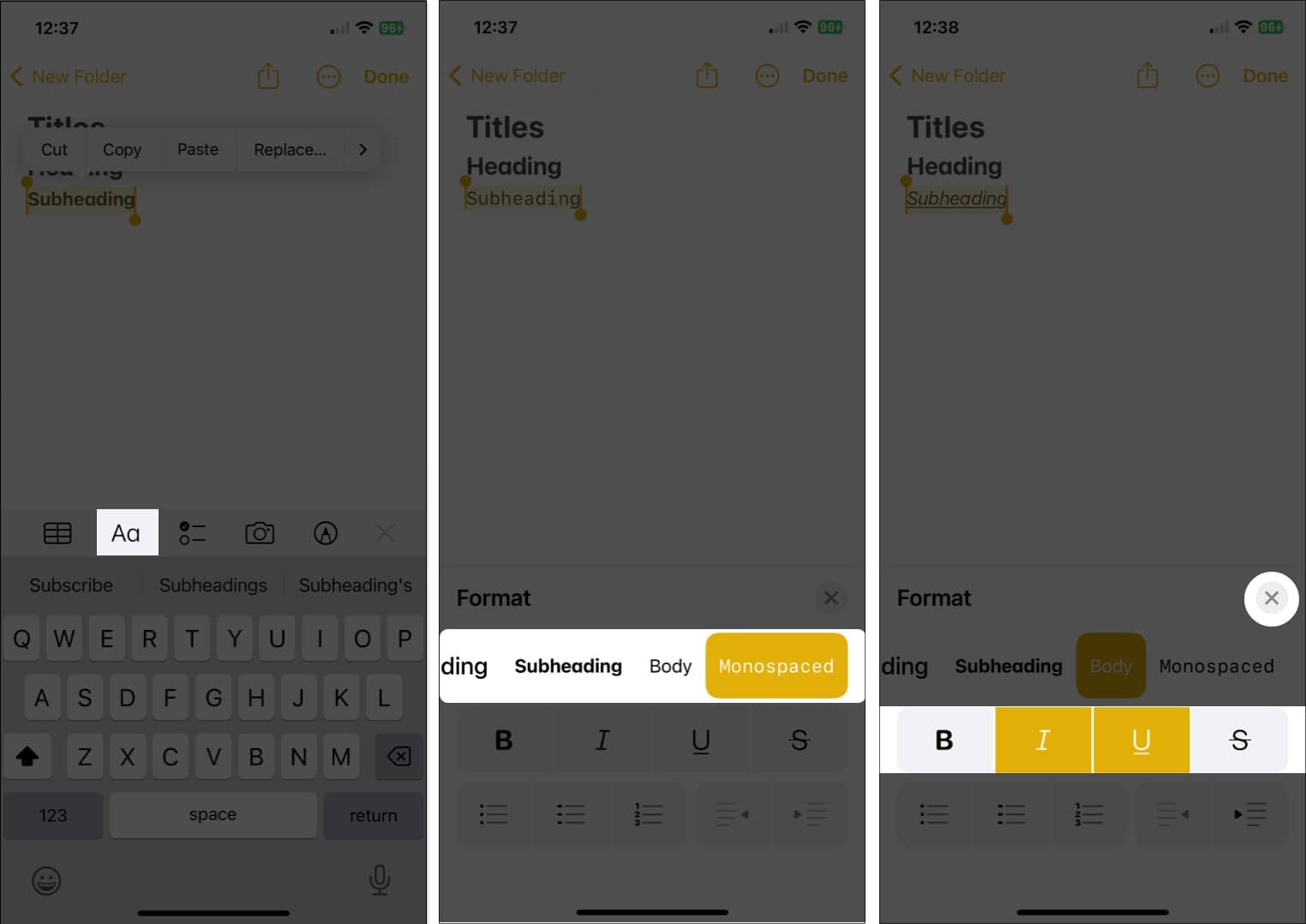
Định dạng danh sách
Để thay đổi văn bản hiện có, hãy chọn nó. Nếu không, bạn có thể chỉ cần bắt đầu một danh sách mới và thêm các mục của mình khi bạn tiếp tục. Nhấn vào nút Kiểu đoạn văn trên thanh công cụ → Chọn nút danh sách Dấu đầu dòng, Dấu gạch ngang hoặc Đánh số ở dưới cùng bên trái của cửa sổ Định dạng. Sử dụng X để đóng cửa sổ Định dạng và nhập các mục trong danh sách của bạn bằng cách nhấn vào Quay lại sau mỗi mục. Để kết thúc danh sách và dừng định dạng danh sách → nhấn vào Quay lại hai lần.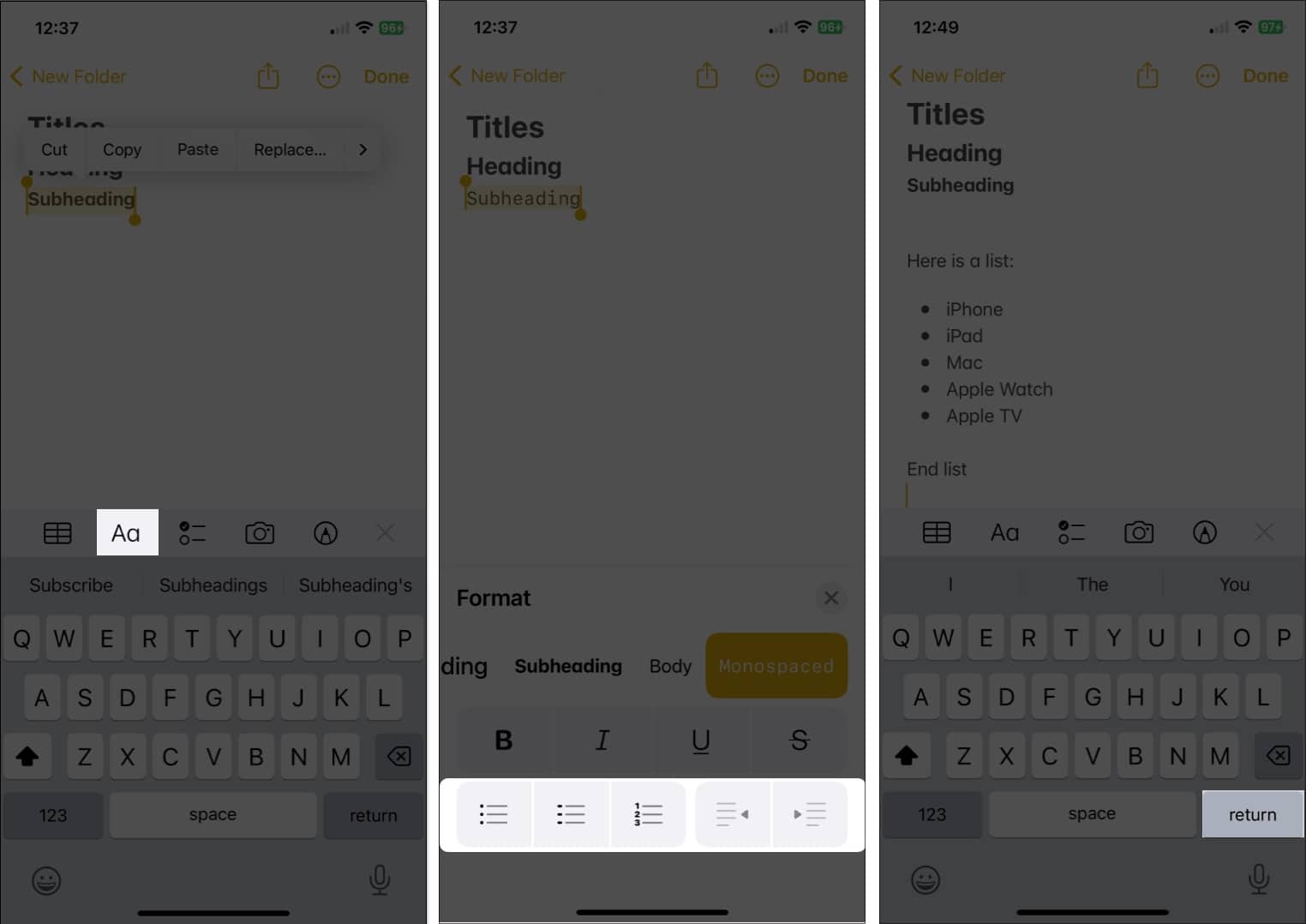
Thay đổi định dạng phông chữ bằng Quick Styles
Một cách ít được biết đến hơn để thay đổi định dạng phông chữ trong Ghi chú trên thiết bị di động của bạn là sử dụng Kiểu nhanh. Bạn sẽ nhận được các tùy chọn giống nhau như tiêu đề, tiêu đề, nội dung văn bản và danh sách, nhưng bạn có thể áp dụng chúng nhanh hơn.
Chọn văn bản bạn muốn thay đổi. Sau đó nhấn và giữ (chạm và giữ) biểu tượng Kiểu đoạn văn (Aa) trên thanh công cụ. Trượt ngón tay của bạn đến kiểu bạn muốn sử dụng và nhả ra.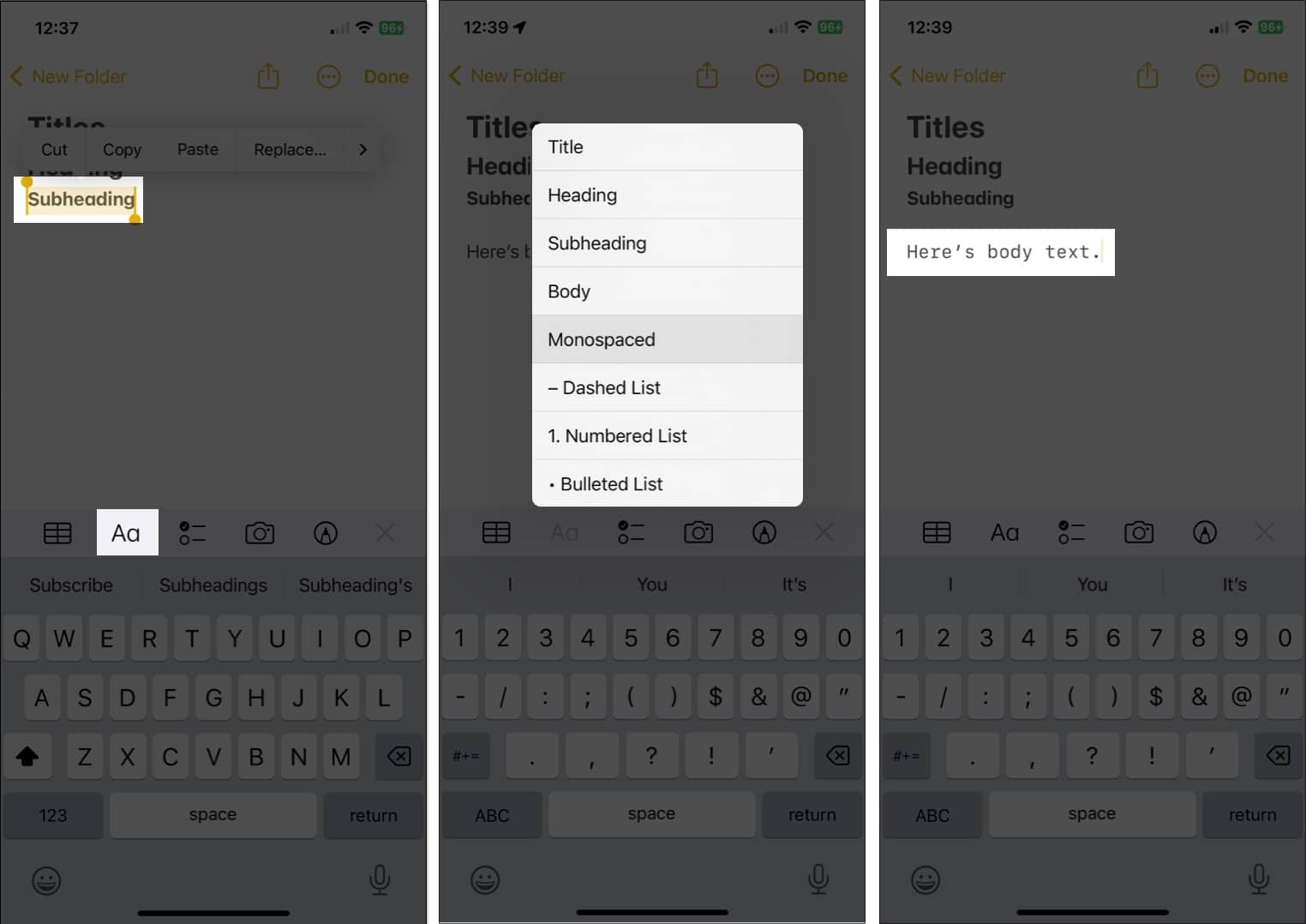
Bạn sẽ thấy ngay kiểu đó được áp dụng cho văn bản của mình.
Thay đổi kiểu phông chữ mặc định cho ghi chú mới
Mặc dù không thể thay đổi kích thước phông chữ mặc định cho ghi chú mới trên iPhone và iPad, nhưng bạn có thể chọn Kiểu đoạn văn khác, chẳng hạn như trên máy Mac.
Mở ứng dụng Cài đặt → Chọn Ghi chú. Di chuyển đến phần Xem và chọn Ghi chú mới Bắt đầu với. Chọn Tiêu đề, Tiêu đề, Tiêu đề phụ hoặc Nội dung. Nhấn vào mũi tên ở trên cùng bên trái để thoát cài đặt và lưu thay đổi của bạn.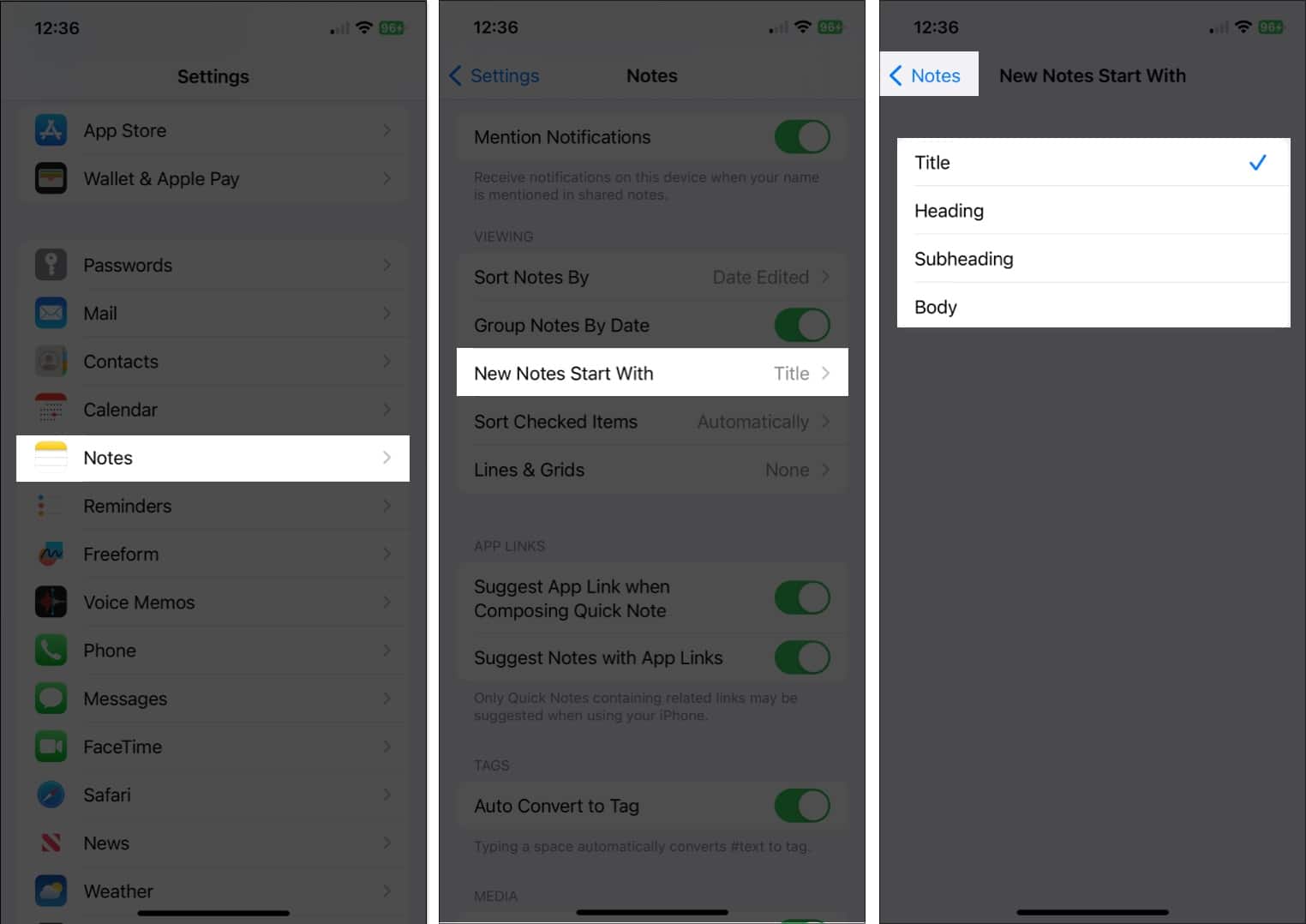
Vì bạn có nhiều tùy chọn hơn cho định dạng phông chữ trong Ghi chú trên macOS hơn là trên iOS và iPadOS, hãy bắt đầu tìm hiểu.
Cách thay đổi kiểu phông chữ trong Ghi chú trên máy Mac
Từ tiêu đề và tiêu đề để nội dung văn bản thành danh sách, bạn có thể thực hiện một số thay đổi đối với phông chữ trong Ghi chú trên máy Mac. Ngoài ra, bạn có một số tính năng bổ sung có thể giúp bạn định dạng văn bản chính xác theo ý muốn.
Định dạng tiêu đề, tiêu đề và tiêu đề phụ
Bạn có thể định dạng văn bản hiện có văn bản hoặc thiết lập kiểu trước khi bạn nhập văn bản của mình, tùy theo cách nào phù hợp nhất với bạn.
Nếu bạn đã có văn bản, hãy chọn nó bằng cách kéo con trỏ qua nó. Nhấp vào nút Đoạn văn Kiểu (Aa) trên thanh công cụ Ghi chú và chọn Tiêu đề, Tiêu đề hoặc Tiêu đề phụ.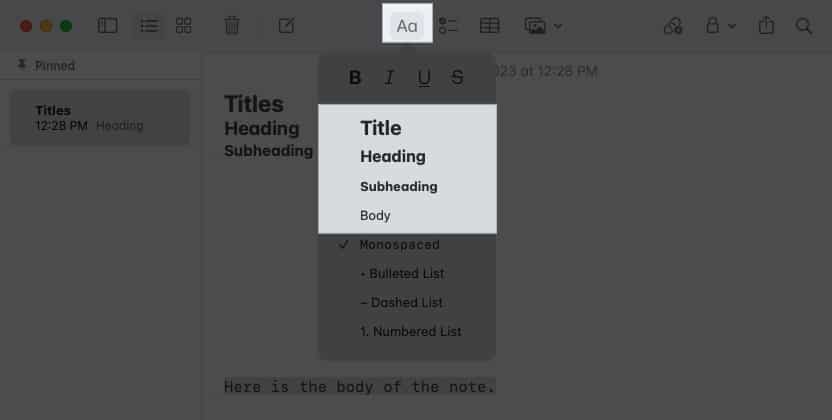 Ngoài ra, hãy chọn Định dạng trong thanh menu và chọn một tùy chọn từ đó.
Ngoài ra, hãy chọn Định dạng trong thanh menu và chọn một tùy chọn từ đó.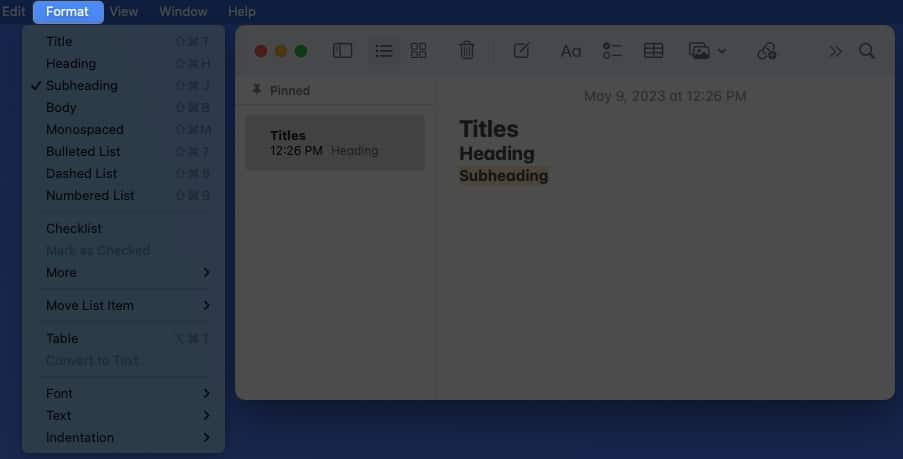 Sau bạn áp dụng một trong các định dạng này và nhấn Quay lại, bạn sẽ quay lại phông chữ Nội dung mặc định trừ khi bạn thay đổi phông chữ đó theo cách thủ công.
Sau bạn áp dụng một trong các định dạng này và nhấn Quay lại, bạn sẽ quay lại phông chữ Nội dung mặc định trừ khi bạn thay đổi phông chữ đó theo cách thủ công.
Định dạng văn bản nội dung và danh sách
Bạn sẽ nhận thấy rằng khi mở menu Kiểu đoạn văn, bạn cũng có thể chọn các tùy chọn khác.
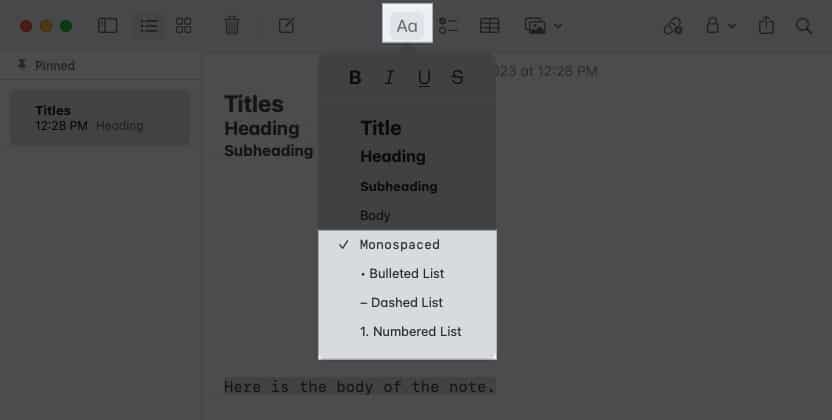 Bạn có thể chọn Nội dung hoặc Một khoảng cách cho kiểu phông chữ trong phần chính của ghi chú. Không giống như tiêu đề, tiêu đề và tiêu đề phụ, ghi chú của bạn tiếp tục sử dụng định dạng này khi bạn nhấn Quay lại trong suốt ghi chú của mình trừ khi bạn thay đổi nó. Bạn cũng có thể định dạng ghi chú của mình bằng danh sách Dấu đầu dòng, Dấu gạch ngang hoặc Được đánh số bằng cách chọn một trong các kiểu đó. Phông chữ mặc định cho danh sách là kiểu Nội dung. Khi bạn chọn kiểu danh sách, hãy nhập mục danh sách và nhấn Quay lại, bạn sẽ thấy một dấu chấm, dấu gạch ngang hoặc số khác sẵn sàng cho mục tiếp theo của mình. Để kết thúc danh sách và dừng định dạng danh sách, hãy nhấn Return hai lần.
Bạn có thể chọn Nội dung hoặc Một khoảng cách cho kiểu phông chữ trong phần chính của ghi chú. Không giống như tiêu đề, tiêu đề và tiêu đề phụ, ghi chú của bạn tiếp tục sử dụng định dạng này khi bạn nhấn Quay lại trong suốt ghi chú của mình trừ khi bạn thay đổi nó. Bạn cũng có thể định dạng ghi chú của mình bằng danh sách Dấu đầu dòng, Dấu gạch ngang hoặc Được đánh số bằng cách chọn một trong các kiểu đó. Phông chữ mặc định cho danh sách là kiểu Nội dung. Khi bạn chọn kiểu danh sách, hãy nhập mục danh sách và nhấn Quay lại, bạn sẽ thấy một dấu chấm, dấu gạch ngang hoặc số khác sẵn sàng cho mục tiếp theo của mình. Để kết thúc danh sách và dừng định dạng danh sách, hãy nhấn Return hai lần.
Áp dụng chữ đậm, chữ nghiêng, chữ gạch chân và chữ gạch ngang
Cùng với các kiểu trên, bạn có thể làm nổi bật văn bản của mình bằng cách áp dụng chữ đậm, chữ nghiêng, chữ gạch chân hoặc chữ gạch ngang.
Chọn văn bản và thực hiện một trong các thao tác sau để định dạng văn bản:
Nhấp vào nút Kiểu đoạn văn trên thanh công cụ và chọn một tùy chọn tại trên cùng của cửa sổ bật lên. Nhấp chuột phải, di chuyển đến Phông chữ và chọn một tùy chọn ở đầu menu bật ra. Chọn Định dạng trong thanh menu, di chuyển đến Phông chữ và chọn định dạng.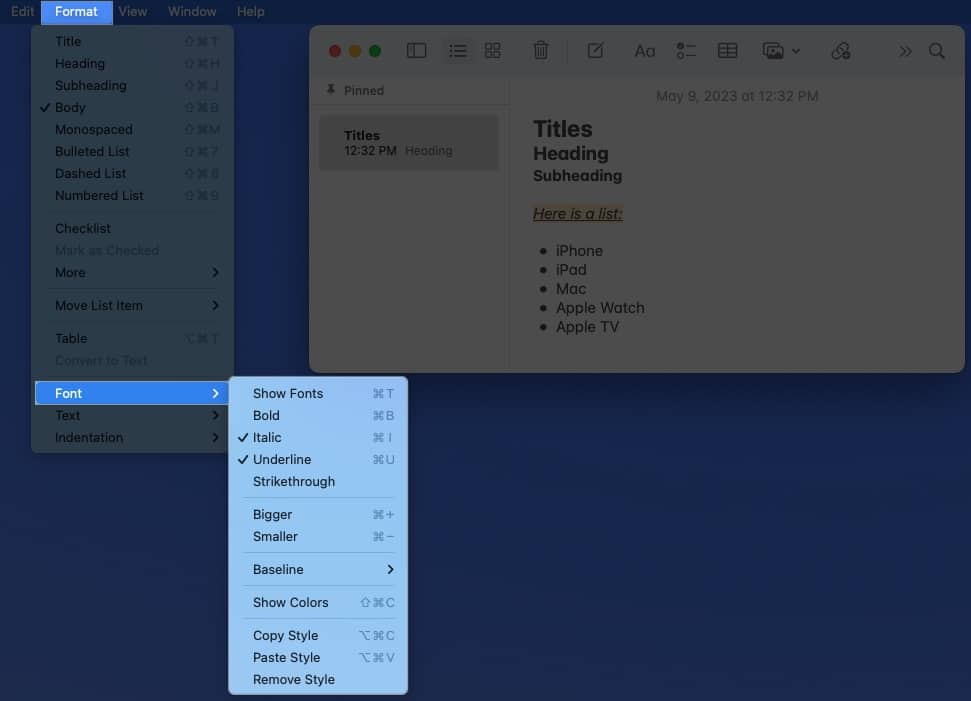
Thay đổi kiểu và cỡ chữ mặc định cho ghi chú mới
phông chữ hệ thống mặc định cho nền tảng Apple là San Francisco (SF) và New York (NY). Và mặc dù bạn có thể thấy những phông chữ này dễ đọc, đó là ý định của Apple, nhưng bạn có thể chỉ cần thích một thứ khác hơn.
Khi viết bài này, bạn không thể thay đổi kiểu phông chữ mặc định trong Apple Notes. Tuy nhiên, bạn có thể thay đổi kích thước mặc định cũng như Kiểu đoạn văn để bắt đầu ghi chú mới.
Mở ứng dụng Ghi chú trên máy Mac của bạn. Chọn Ghi chú → Cài đặt trong thanh menu. Mở hộp thả xuống Ghi chú mới bắt đầu bằng nếu bạn muốn thay đổi kiểu mặc định hiện là Tiêu đề.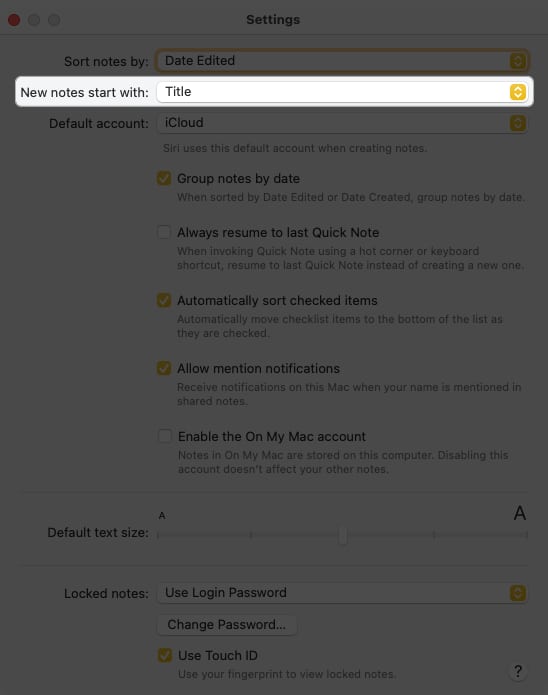 Bạn có thể chọn Tiêu đề, Tiêu đề phụ hoặc Body.
Bạn có thể chọn Tiêu đề, Tiêu đề phụ hoặc Body.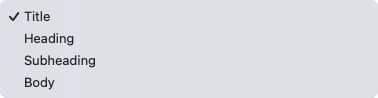 Sử dụng Thanh trượt Kích thước văn bản mặc định gần cuối để điều chỉnh kích thước phông chữ. Khi bạn hoàn tất, hãy sử dụng X ở trên cùng bên trái để đóng Cài đặt.
Sử dụng Thanh trượt Kích thước văn bản mặc định gần cuối để điều chỉnh kích thước phông chữ. Khi bạn hoàn tất, hãy sử dụng X ở trên cùng bên trái để đóng Cài đặt.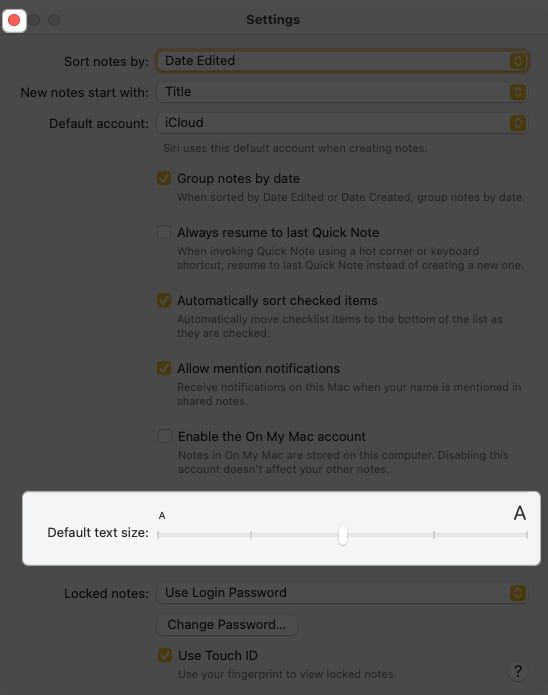
Với mỗi ghi chú mới mà bạn tạo trong tương lai, bạn sẽ thấy kiểu đoạn văn và cỡ chữ đã chọn của mình theo mặc định. Nếu bạn muốn thay đổi kiểu đó, chỉ cần làm theo các bước trên.
Thay đổi kiểu và màu phông chữ trong một nốt nhạc
Mặc dù bạn không thể thay đổi kiểu màu và kiểu phông chữ mặc định, bạn có thể chọn một kiểu khác cho văn bản trong từng ghi chú. Điều này cho phép bạn sử dụng một kiểu hoặc màu cụ thể cho toàn bộ ghi chú hoặc chỉ một số văn bản nhất định.
Chọn văn bản bạn muốn định dạng khác. Đối với tất cả văn bản trong ghi chú, hãy sử dụng phím tắt Command (⌘)+ A. Sau đó, nhấp chuột phải, di chuyển xuống Phông chữ trong menu lối tắt và thực hiện một trong các thao tác sau:
Tạo ghi chú đẹp hơn bằng phông chữ và kiểu!
Với một vài thay đổi đơn giản, bạn có thể định dạng phông chữ trong ứng dụng Ghi chú để phông chữ nổi bật, dễ đọc hơn hoặc hấp dẫn hơn. Mỗi kiểu hoặc định dạng mất ít thời gian nhưng có thể tạo ra sự khác biệt lớn khi đọc hoặc chia sẻ ghi chú của bạn.
Bạn sẽ thử một kiểu hoặc định dạng mới cho Ghi chú chứ? Bạn có nghĩ rằng có một phông chữ hoặc tính năng định dạng nào bị thiếu không? Hãy cho chúng tôi biết!
Để biết thêm thông tin, hãy xem cách sử dụng bảng trong ứng dụng Ghi chú.
Đọc thêm:
Tác giả Hồ sơ

Với bằng Cử nhân Công nghệ Thông tin, Sandy đã làm việc nhiều năm trong ngành CNTT với tư cách là Giám đốc Dự án, Giám đốc Bộ phận và Trưởng nhóm PMO. Cô ấy muốn giúp những người khác tìm hiểu cách công nghệ có thể làm phong phú thêm cuộc sống kinh doanh và cá nhân, đồng thời đã chia sẻ các đề xuất và cách thực hiện của mình qua hàng nghìn bài báo.