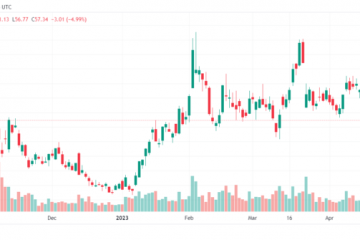Trong Windows 11, người dùng có thể gỡ cài đặt các ứng dụng không còn cần thiết. Nó cũng có thể giúp người dùng loại bỏ bloatware, giải phóng dung lượng và khắc phục sự cố.
Nếu bạn không còn cần một ứng dụng cụ thể nữa, Windows 11 bao gồm ít nhất ba cách dễ dàng nhất để gỡ cài đặt ứng dụng hoàn toàn bằng cách sử dụng Cài đặt, Trình đơn bắt đầu và Bảng điều khiển.
Trong hướng dẫn này, chúng tôi sẽ chỉ cho bạn cách gỡ cài đặt ứng dụng trong Windows 11.
Dưới đây là 3 cách dễ dàng nhất để gỡ cài đặt ứng dụng trong Windows 11
Cách gỡ cài đặt ứng dụng khỏi Cài đặt
Mở Cài đặt > nhấp vào Ứng dụng
Cách gỡ cài đặt ứng dụng khỏi menu Bắt đầu
Mở Bắt đầu > nhấp chuột phải vào ứng dụng bạn muốn xóa > chọn nút Gỡ cài đặt. Nhấp lại vào nút Gỡ cài đặt. Khi hoàn tất, ứng dụng Microsoft Store sẽ bị xóa khỏi máy tính.
Cách gỡ cài đặt ứng dụng khỏi Bảng điều khiển
Mở Bảng điều khiển > trong danh mục “Chương trình” > nhấp vào Gỡ cài đặt chương trình mạnh > tùy chọn. Nhấp chuột phải vào chương trình bạn muốn xóa > nhấp vào nút Gỡ cài đặt/Thay đổi . Tiếp tục với các hướng dẫn trên màn hình. khi hoàn tất, ứng dụng sẽ bị xóa khỏi Windows 11. Bạn luôn có thể lặp lại hướng dẫn để gỡ cài đặt các ứng dụng khác.
Đọc thêm: