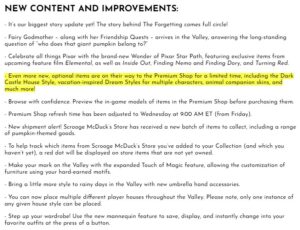Nếu bạn đã từng cảm thấy bị hạn chế bởi bố cục bàn phím mặc định trên máy Windows 11 của mình, thì bạn không đơn độc. May mắn thay, một tính năng ít được biết đến có thể giúp bạn cá nhân hóa trải nghiệm đánh máy phù hợp với nhu cầu của mình. Trong bài viết này, chúng ta sẽ xem xét kỹ hơn cách sắp xếp lại các phím trên bàn phím trong Windows 11 bằng Microsoft Powertoys.
Mỗi cá nhân đều có các tùy chọn liên quan đến bố cục bàn phím. Cho dù đánh máy hay chơi trò chơi, thậm chí một phím rebind duy nhất có thể tăng hiệu quả của bạn. Microsoft Powertoys và SharpKeys là những công cụ miễn phí nhưng mạnh mẽ cho phép bạn sắp xếp lại mọi phím trên bàn phím của mình trên bất kỳ máy tính hoặc máy tính xách tay Windows nào.
Nhưng chính xác thì ánh xạ lại chính là gì? Trước tiên hãy hiểu điều đó.
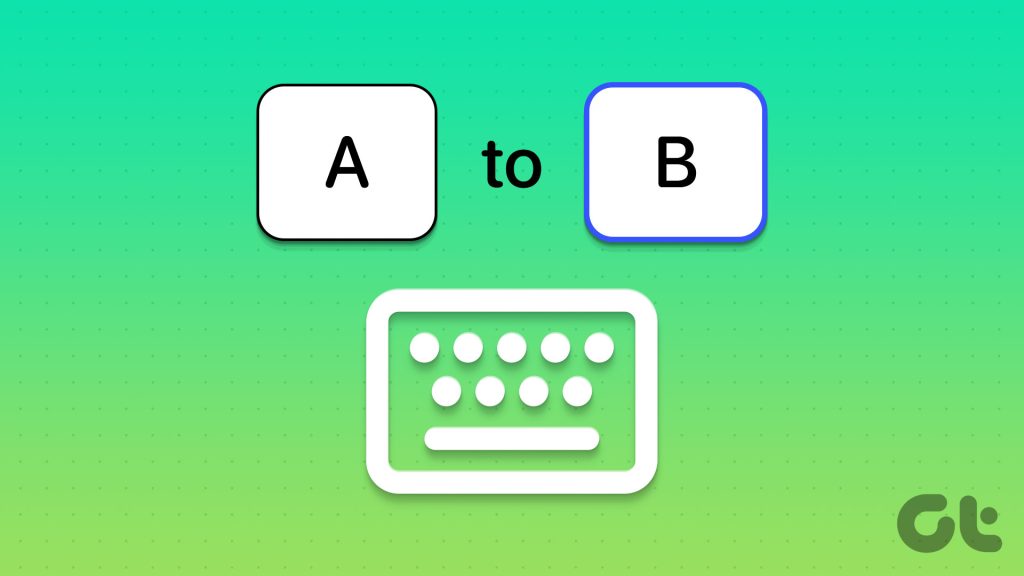
Ánh xạ lại phím có nghĩa là gì
Ánh xạ lại một phím có nghĩa là gán lại chức năng của một phím cho một hành động khác. Ví dụ: bạn có thể sắp xếp lại phím Alt trên bàn phím để hoạt động như phím Enter. Tại đây, sau khi quá trình ánh xạ lại hoàn tất, việc nhấn phím Alt trên bàn phím sẽ được máy tính của bạn coi là đầu vào của phím Enter.
Theo cách này, bạn có thể ánh xạ lại bất kỳ phím nào để thực hiện tác vụ khác với những gì chìa khóa được cho là để làm. Bạn không chỉ có thể sắp xếp lại các phím mà còn có thể sắp xếp lại và thay đổi phím tắt Windows.
Ví dụ: phím tắt Windows + S sẽ mở thanh Tìm kiếm trong Windows. Bạn có thể ánh xạ lại lối tắt này để thực hiện một tác vụ khác theo lựa chọn của mình hoặc thậm chí tắt hoàn toàn lối tắt này dựa trên tùy chọn của bạn.

Hiện tại, có nhiều cách khác nhau để ánh xạ lại các phím trong Windows 11. Một số bàn phím bên ngoài được cung cấp cùng với phần mềm tùy chỉnh của họ Các OEM sử dụng mà bạn có thể ánh xạ lại các phím và phím tắt. Tuy nhiên, không phải bàn phím nào cũng có chức năng như vậy và giải pháp này không phù hợp với người dùng máy tính xách tay.
Nhưng đừng lo, vì chúng tôi có Microsoft PowerToys cho phép bạn sắp xếp lại các phím trên bất kỳ máy Windows 11 nào, bao gồm cả máy tính xách tay và máy tính để bàn với bàn phím bên ngoài. Sau đây là cách bạn có thể cài đặt Microsoft Powertoys và sắp xếp lại các phím trên bàn phím của mình trong Windows 11.
Lưu ý: Ngoài Microsoft PowerToys và SharpKeys, bạn cũng có thể sắp xếp lại các phím của mình bằng Windows Registry Editor. Tuy nhiên, quá trình này quá phức tạp và khó có thể hoàn nguyên các thay đổi nếu xảy ra sự cố. Do đó, chúng tôi khuyên bạn nên sử dụng Microsoft PowerToys hoặc SharpKeys để sắp xếp lại các phím của mình.
Phương pháp 1: Cách sắp xếp lại các phím trong Windows 11 bằng Microsoft PowerToys
Microsoft PowerToys là một công cụ tiện ích gốc để giúp người dùng tăng năng suất của họ trên Windows. Ánh xạ lại các phím chỉ là một trong số các khả năng mà Microsoft PowerToys cung cấp. Nhưng trước tiên, bạn cần cài đặt phần mềm trước khi chuyển sang ánh xạ lại các phím trên bàn phím.
Lưu ý: Nếu bạn đã cài đặt PowerToys, hãy chuyển sang phần 2.
Phần 1: Cài đặt PowerToys trên máy tính chạy Windows 11 của bạn
Bước 1: Truy cập trang web chính thức và nhấp vào Cài đặt PowerToys bằng liên kết bên dưới.
Bước 2: Cuộn xuống phần Nội dung và tải xuống tệp.exe có tên PowerToysSetup.
Lưu ý: Tải xuống tệp thiết lập chính xác cho cấu trúc hệ thống của bạn. Nếu bạn có CPU dựa trên Intel hoặc AMD, hãy tải xuống phiên bản x64. Trong khi đó, nếu bạn có CPU Qualcomm Snapdragon, Mediatek hoặc Samsung Exynos, hãy tải xuống phiên bản arm64.
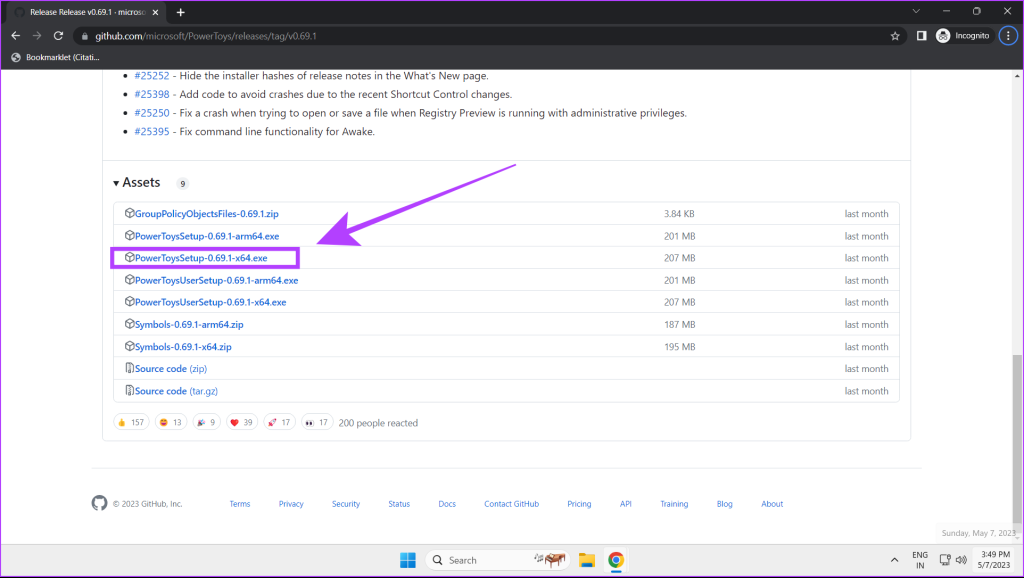
Bước 3: Bây giờ, hãy mở tệp.exe của PowerToysSetup. Chấp nhận các điều khoản và điều kiện, rồi nhấp vào Cài đặt.
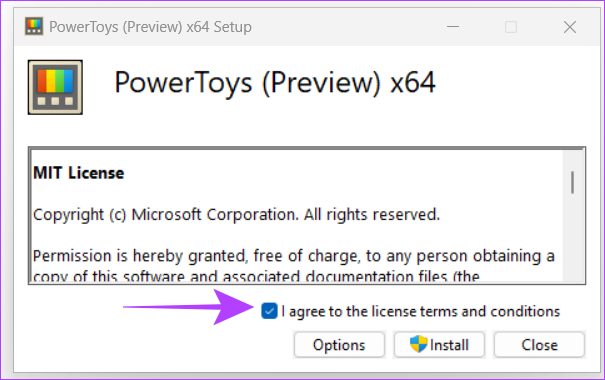
Bước 4: Mở Microsoft PowerToys. Trong menu Chung, bật’Chạy khi khởi động’. Thao tác này sẽ giúp PowerToys chạy ngầm mỗi khi bạn khởi động hệ thống.
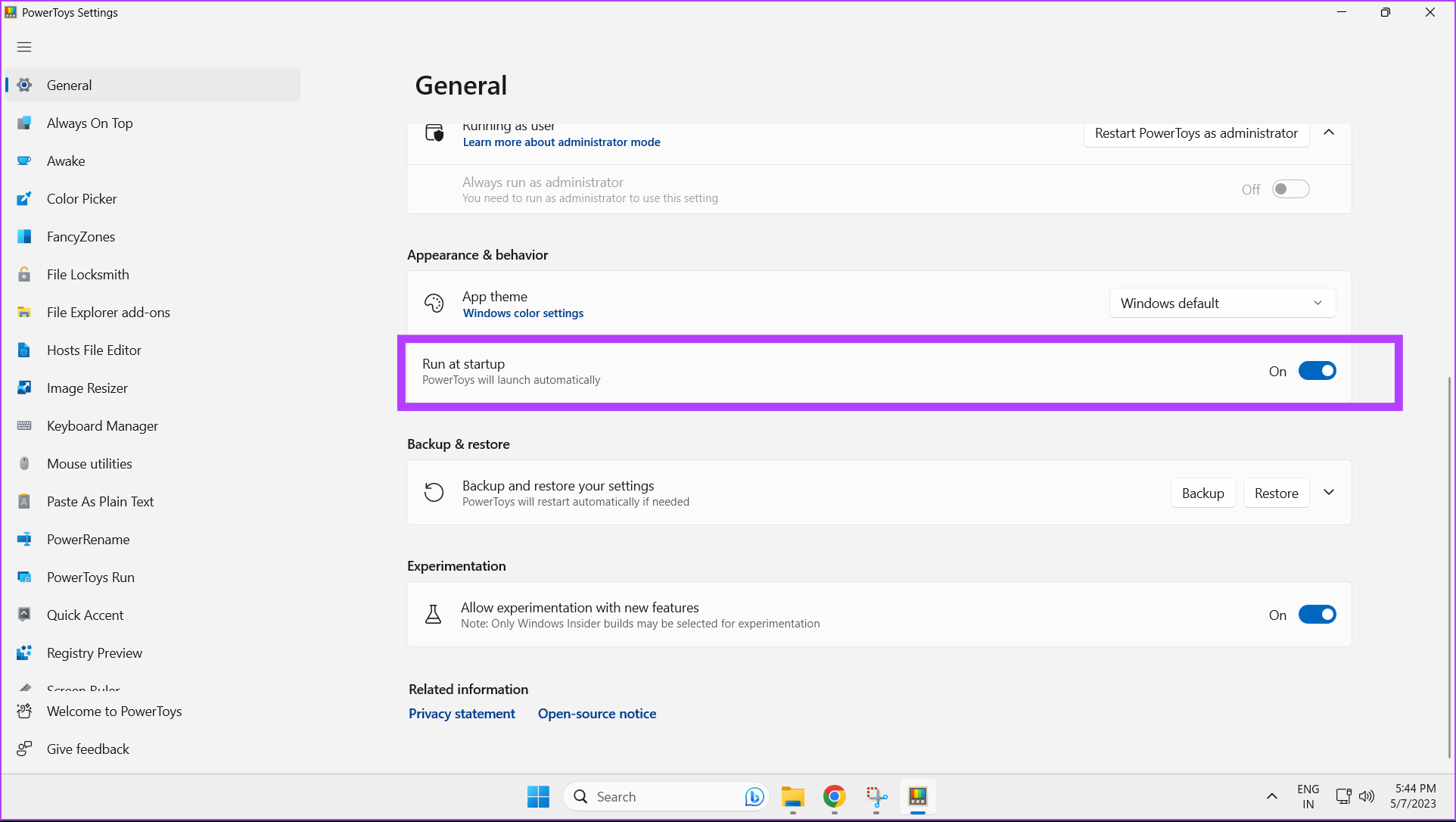
Việc cài đặt và thiết lập Microsoft PowerToys hiện đã hoàn tất.
Phần 2: Sắp xếp lại các phím bằng Trình quản lý bàn phím trong Microsoft PowerToys
Bước 1: Mở Microsoft PowerToys trên máy tính chạy Windows 11 của bạn.
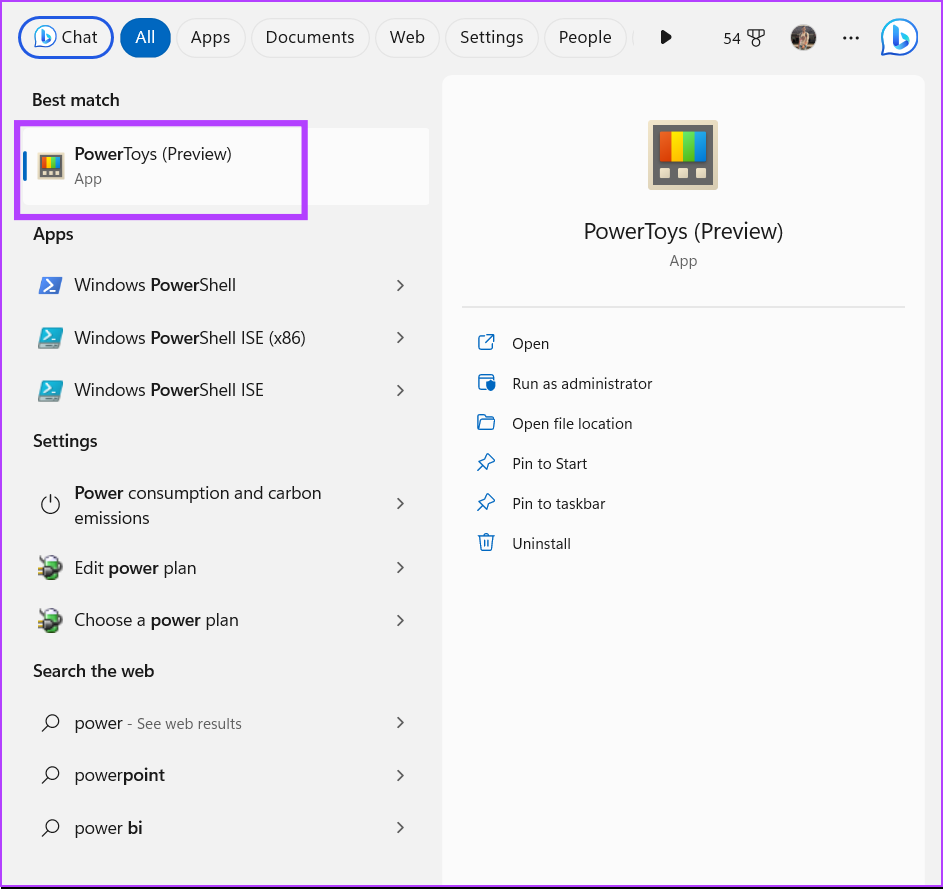
Bước 2: Nhấp vào Trình quản lý bàn phím trong thanh bên.
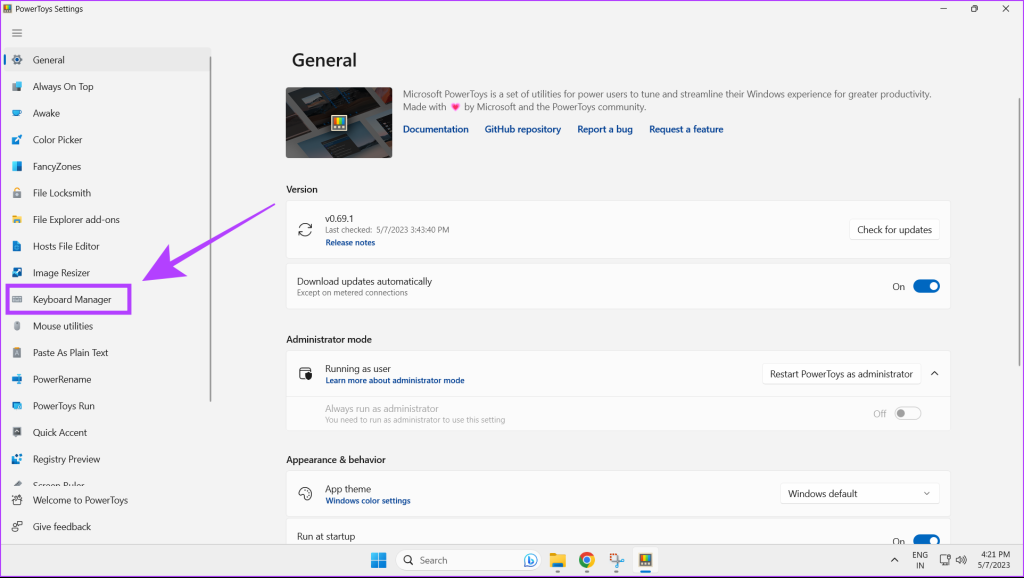
Bước 3: Bật chuyển sang Bật Trình quản lý bàn phím.
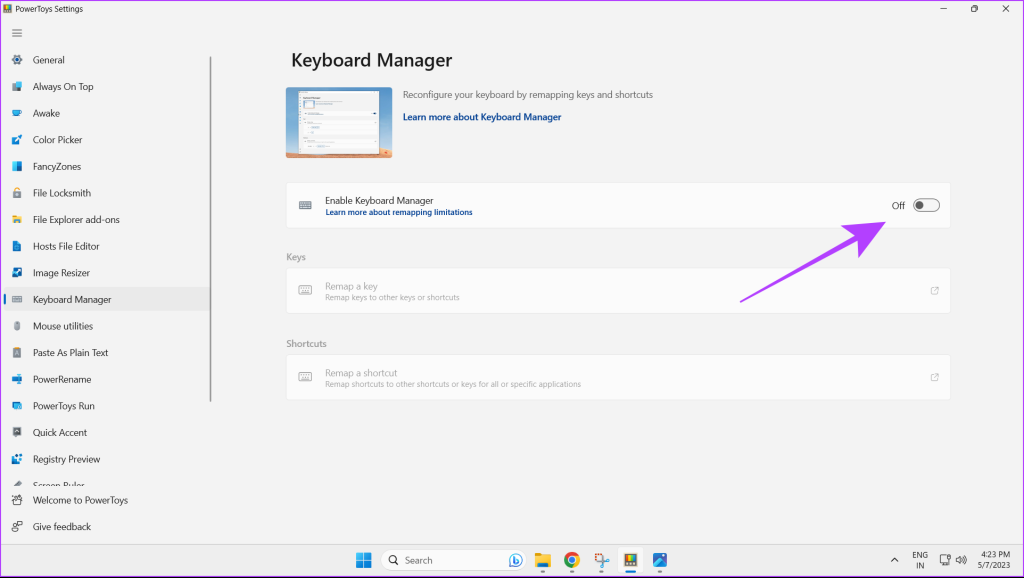
Bước 4: Nhấp vào Ánh xạ lại một phím.
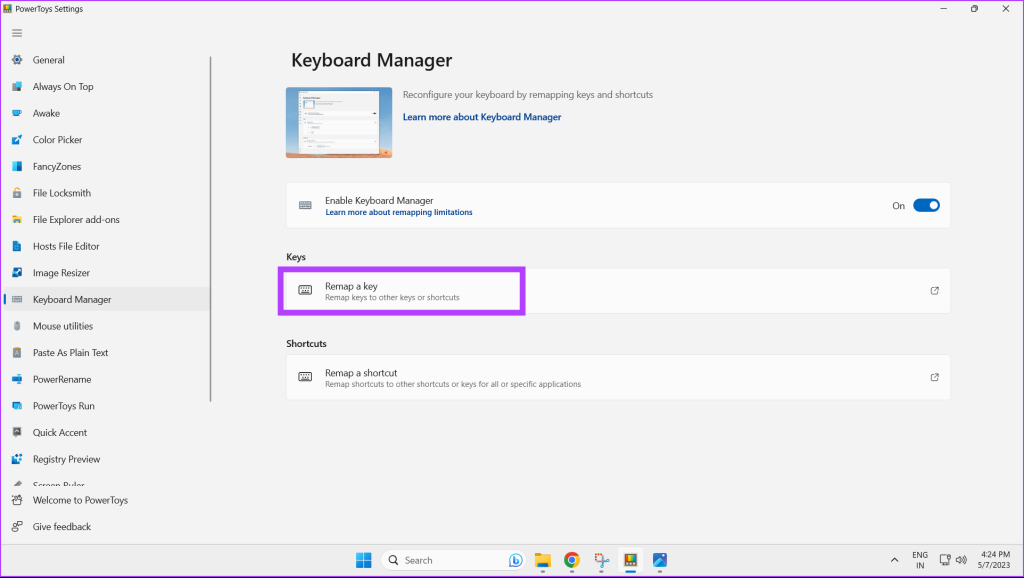
Bước 5: Trong lời nhắc Remap Keys, nhấp vào biểu tượng dấu cộng để bắt đầu ánh xạ lại các phím của bạn.
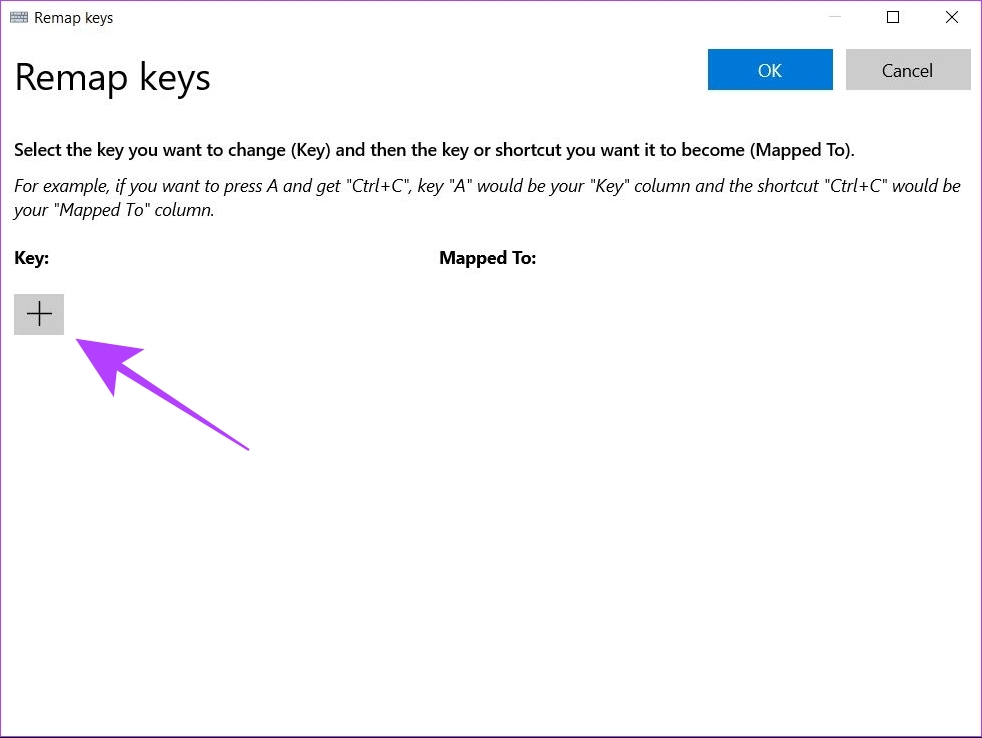
Bước 6: Nhấp vào nút Nhập.
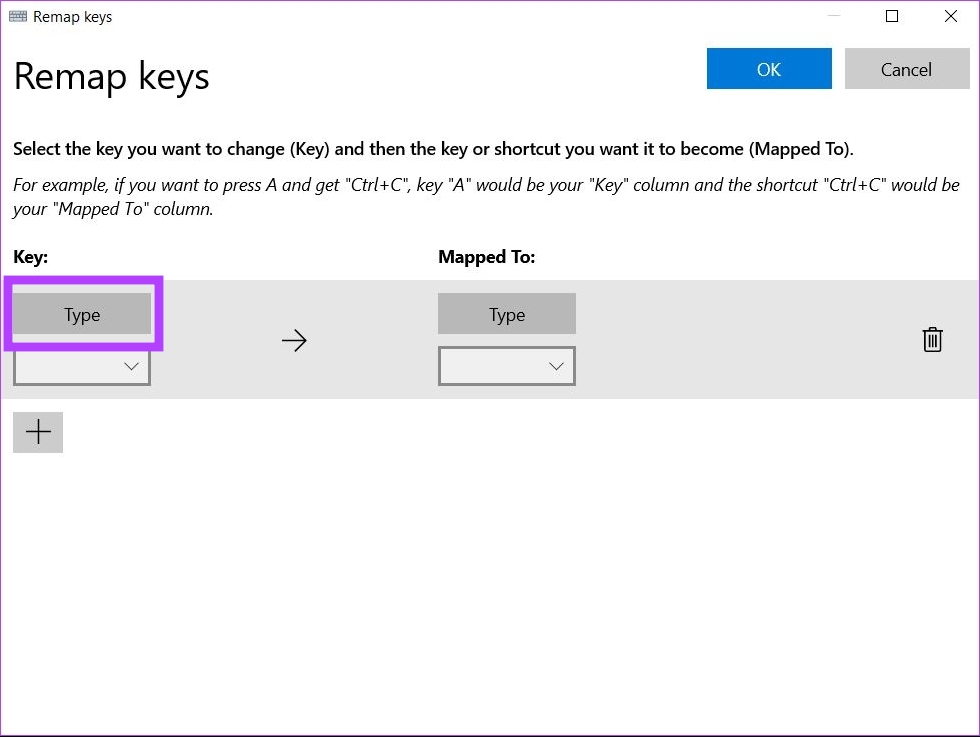
Bước 7: Bây giờ, nhấn phím trên bàn phím mà bạn muốn ánh xạ lại và nhấp vào OK.
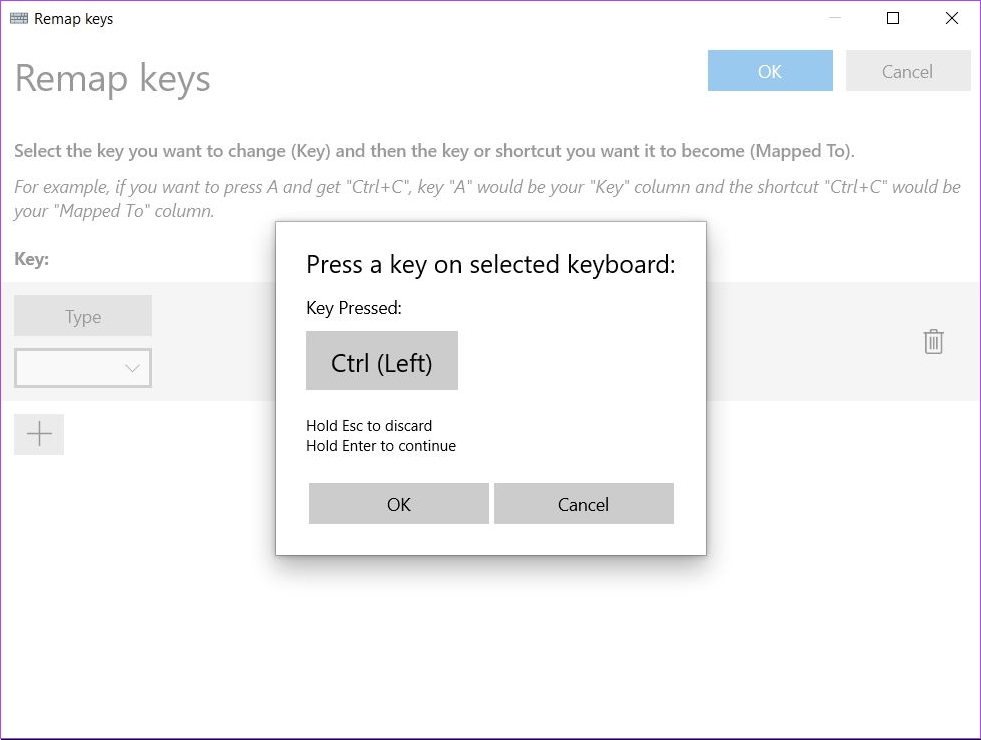
Bước 8: Nếu bạn muốn ánh xạ lại khóa đã chọn sang một khóa khác, hãy nhấp vào Loại.
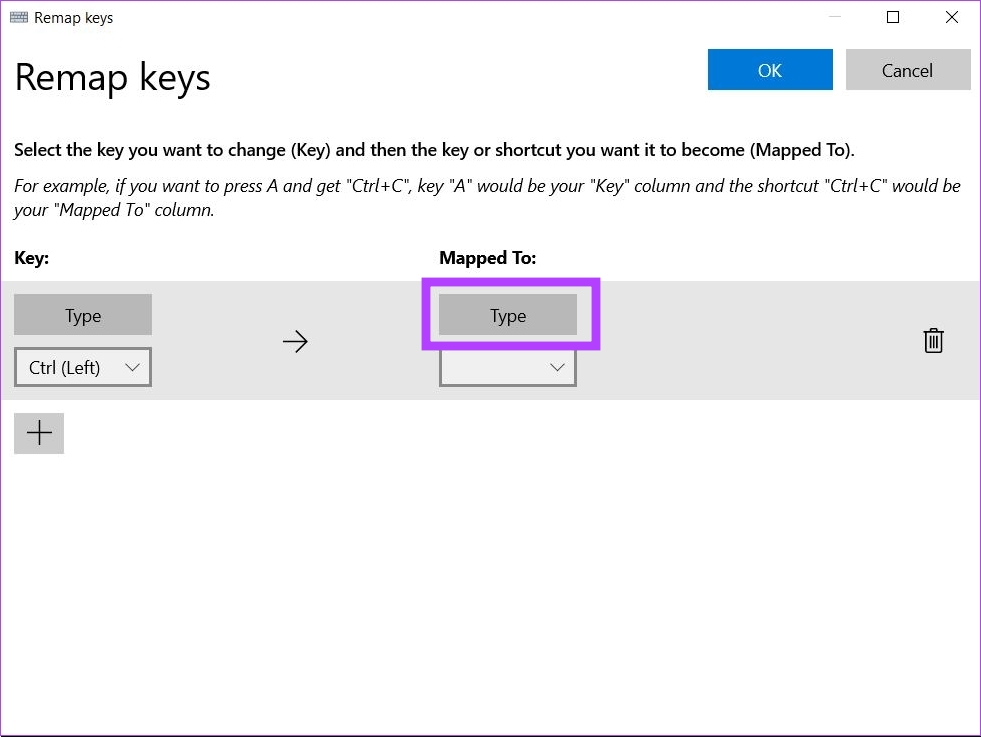
Bước 9: Bây giờ, nhấn phím mong muốn trên bàn phím mà bạn muốn ánh xạ lại và nhấp vào OK.
Lưu ý: Lặp lại các bước 6-9 để sắp xếp lại các phím khác.
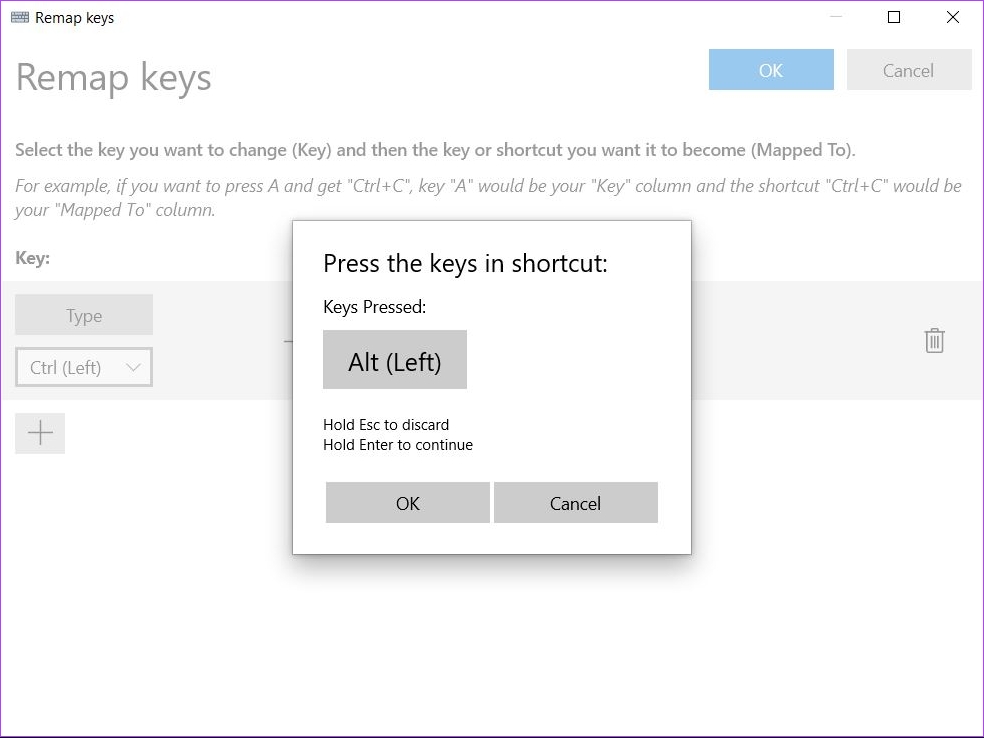
Bước 10: Sau khi hoàn tất, nhấp vào nút OK ở trên cùng bên phải.

Bước 11: Một hộp cảnh báo sẽ bật lên, nhấp vào Continue Anyway.
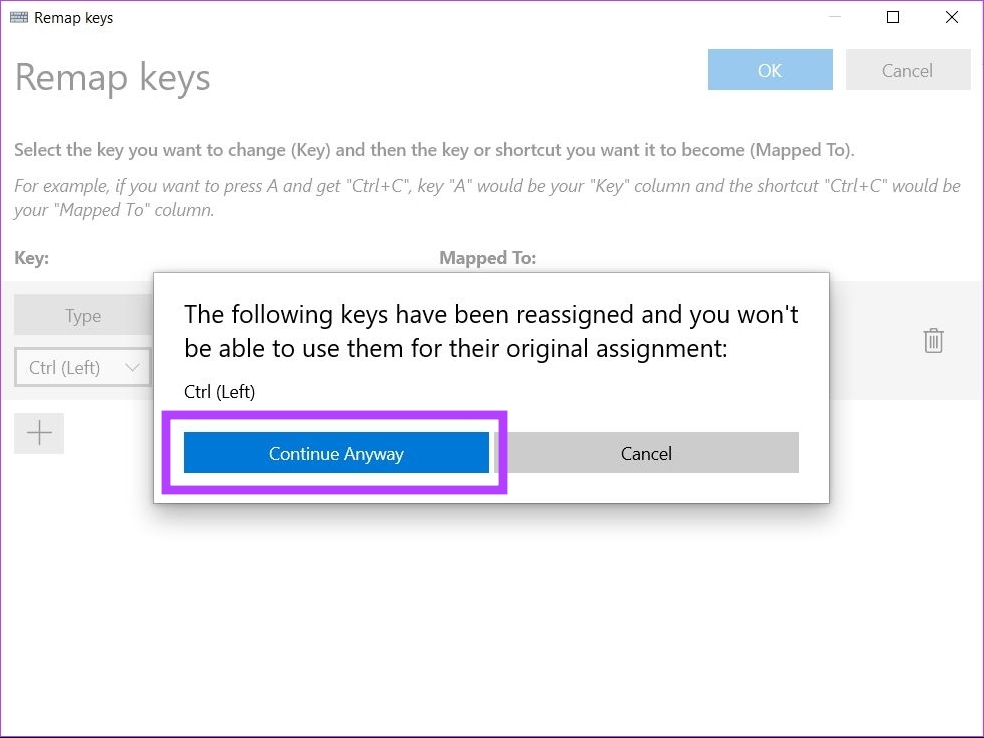
Các khóa đã chọn của bạn hiện đã được ánh xạ lại thành công.
Chỉ định lại các phím trên bàn phím để thực hiện một tác vụ trong Windows 11
Bước 1: Mở Microsoft PowerToys trên máy chạy Windows 11 của bạn.
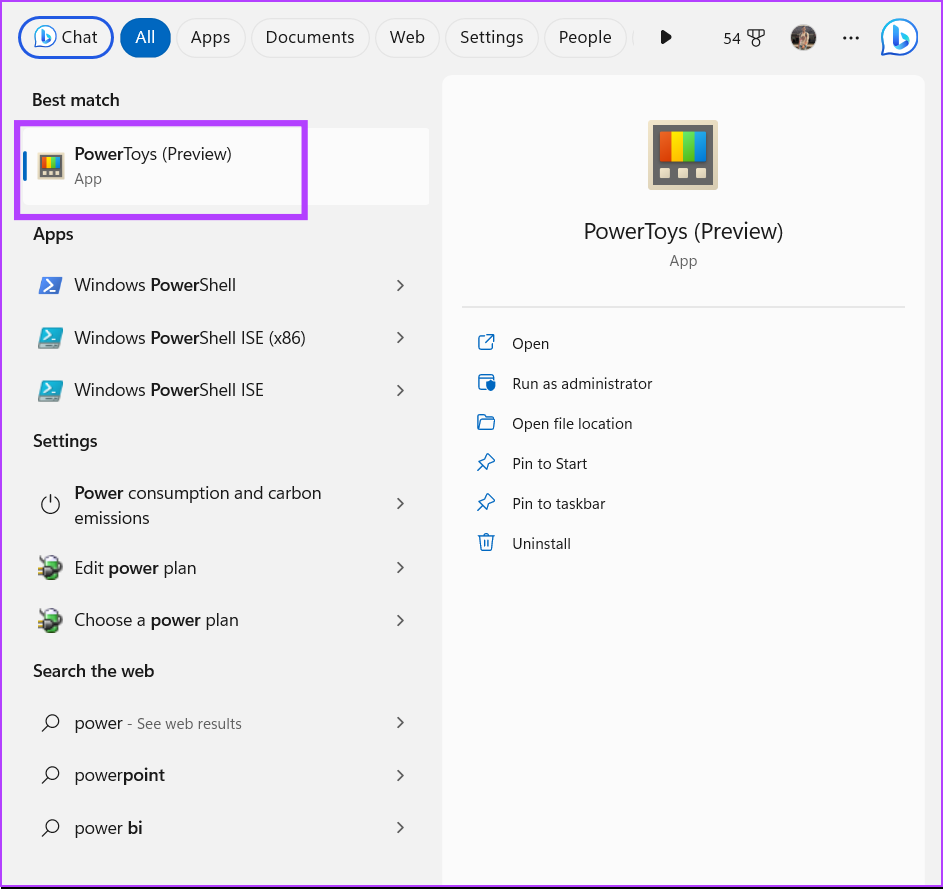
Bước 2: Nhấp vào Trình quản lý bàn phím.
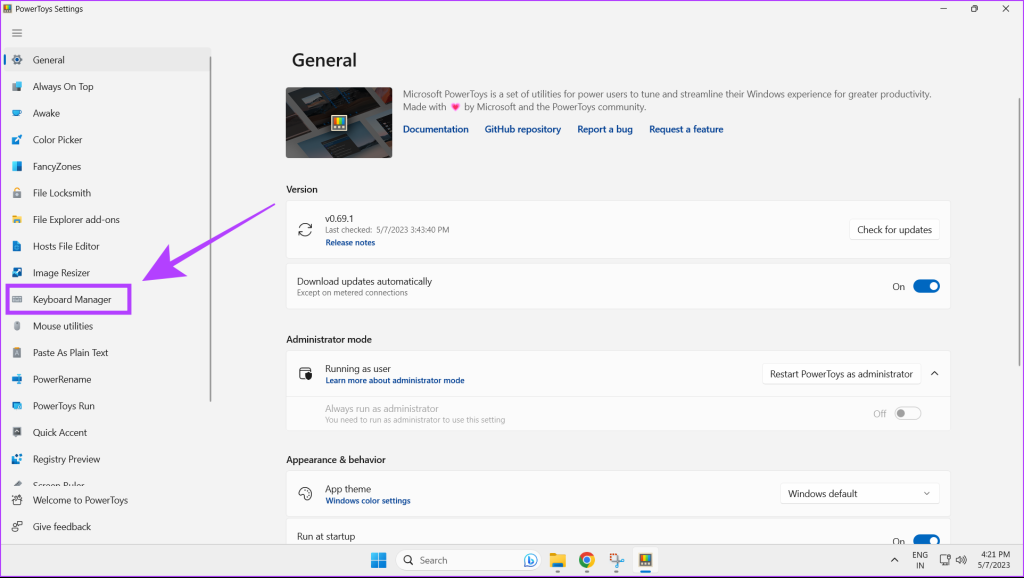
Bước 3: Bây giờ, hãy nhấp vào Ánh xạ lại một phím.
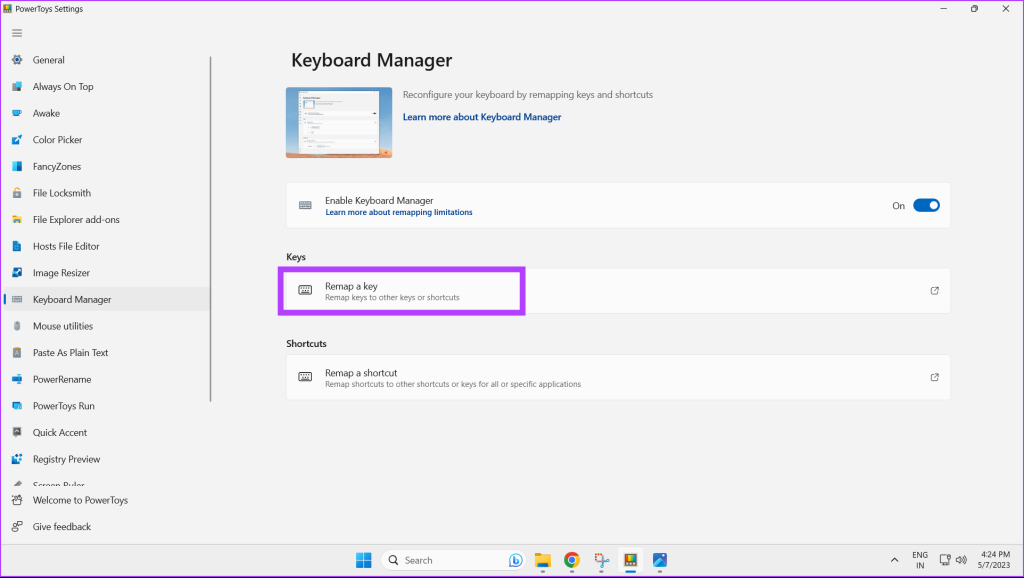
Bước 4: Để thêm khóa mới để ánh xạ lại, hãy nhấp vào biểu tượng dấu cộng.
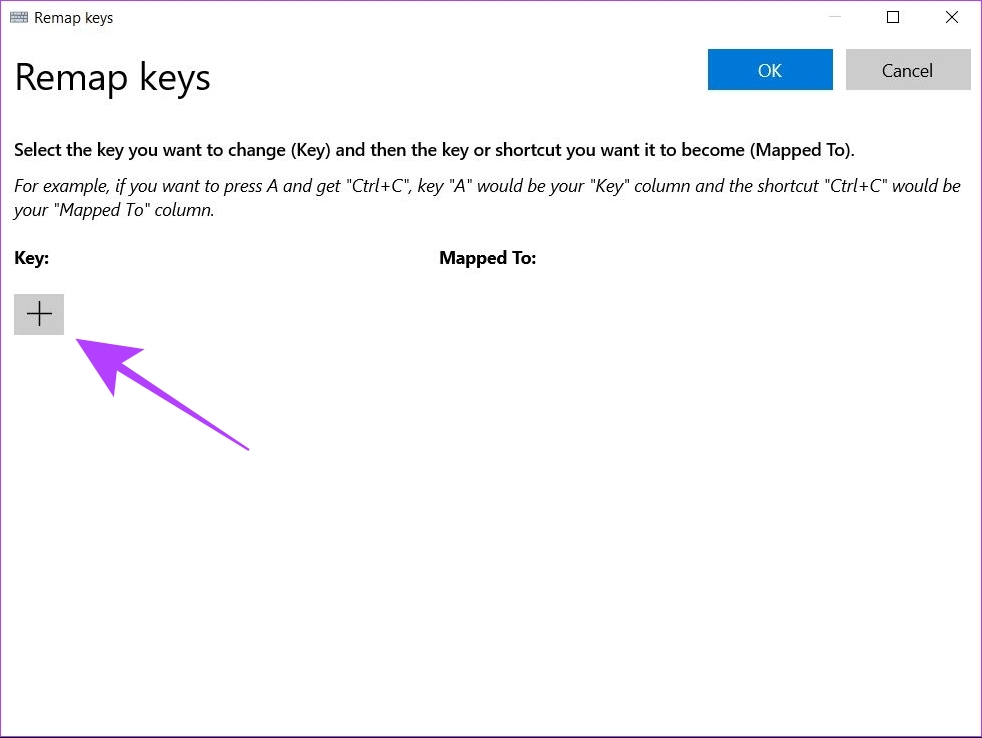
Bước 5: Bây giờ hãy nhấp vào Loại.
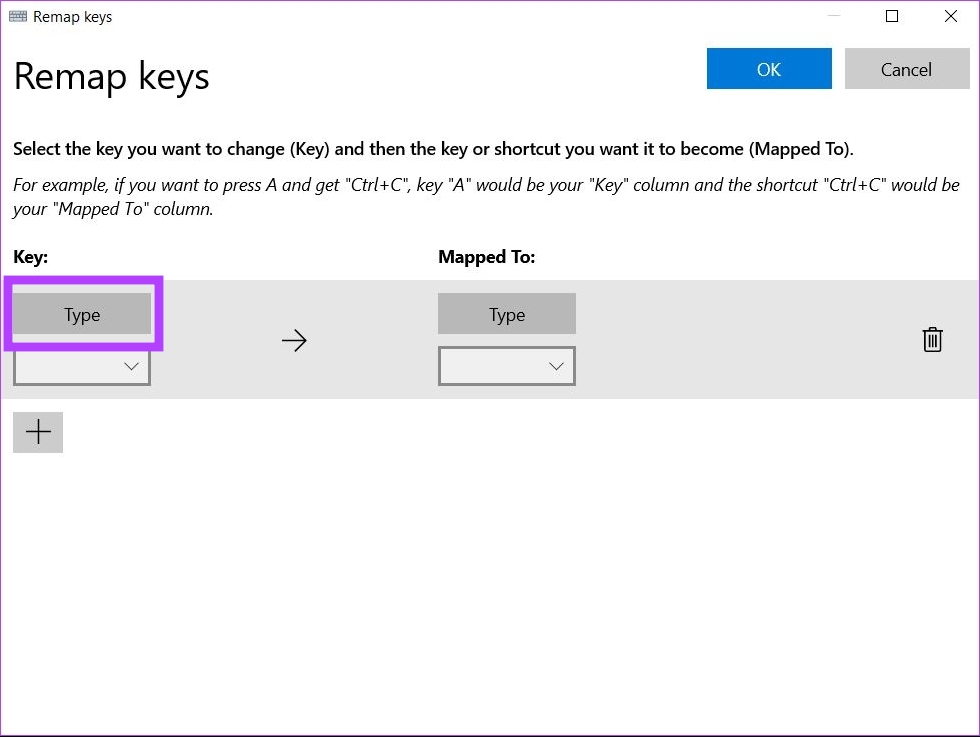
Bước 6: Nhấn phím trên bàn phím mà bạn muốn ánh xạ lại và nhấp vào OK.

Bước 7: Đến sắp xếp lại lựa chọn của bạn cho một hành động cụ thể, hãy nhấp vào menu thả xuống.
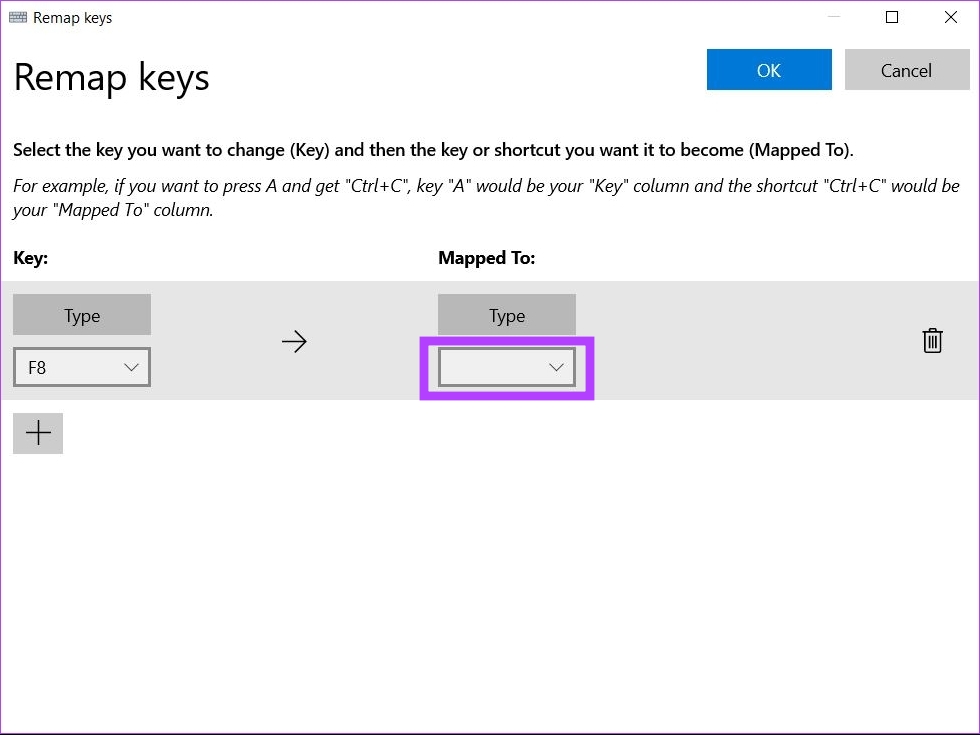
Bước 8: Chọn hành động bạn muốn làm ánh xạ lại cho khóa của mình.
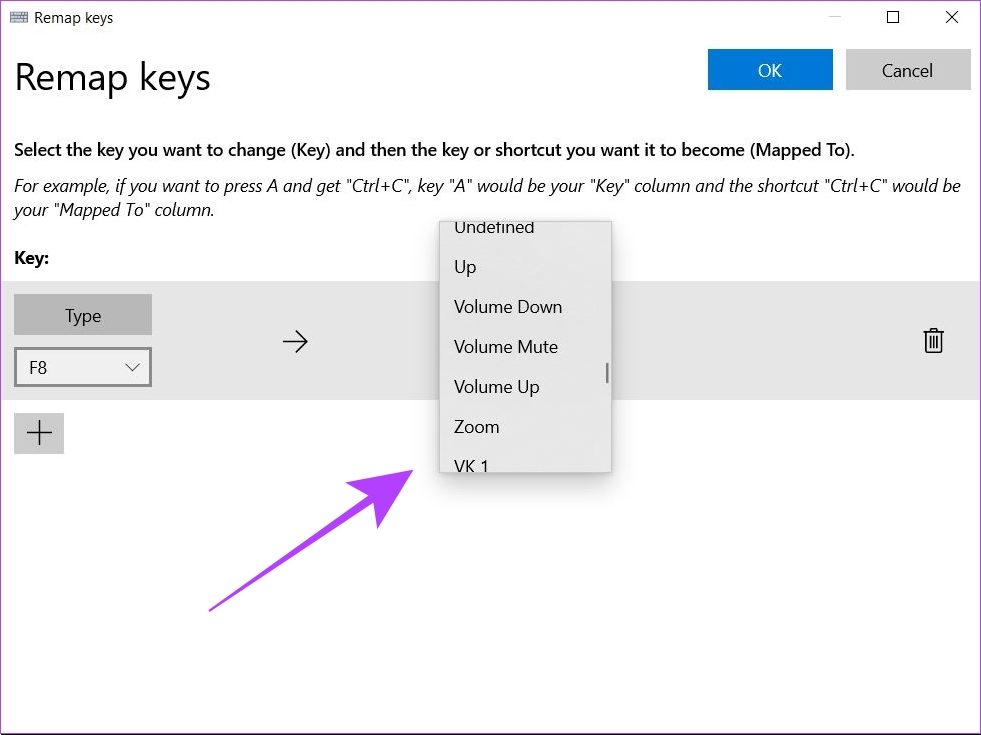
Bước 9: Nhấp vào nút OK màu xanh lam.

Phím đã chọn của bạn hiện đã được ánh xạ lại để thực hiện hành động bạn muốn.
Sắp xếp lại phím tắt trong Windows 11
Như đã đề cập trước đó, bạn cũng có thể ánh xạ lại các phím tắt trong Windows 11. Dưới đây là cách thực hiện.
Bước 1: Mở Microsoft PowerToys trên máy chạy Windows 11 của bạn.
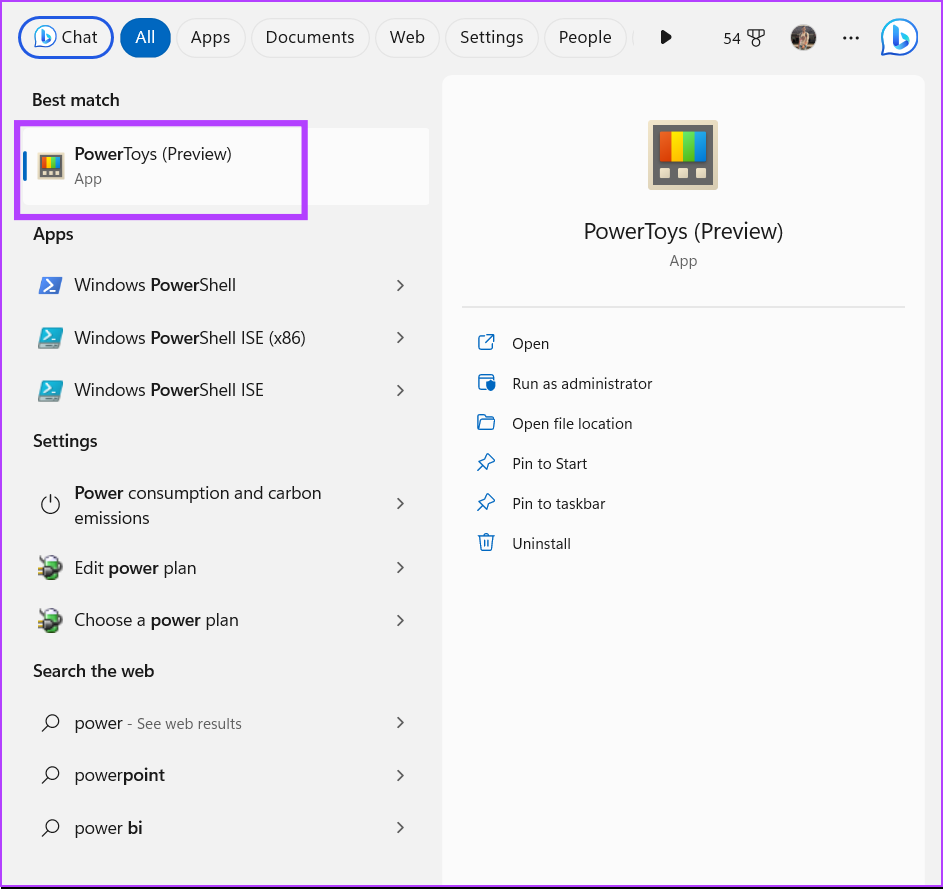
Bước 2: Nhấp vào Trình quản lý bàn phím.
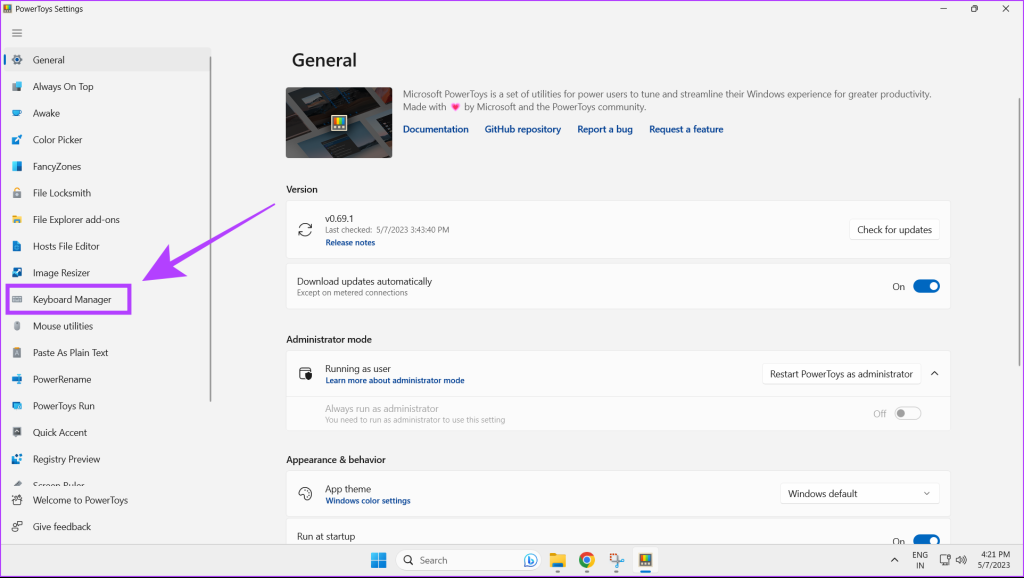
Bước 3: Bây giờ hãy nhấp vào Ánh xạ lại phím tắt.
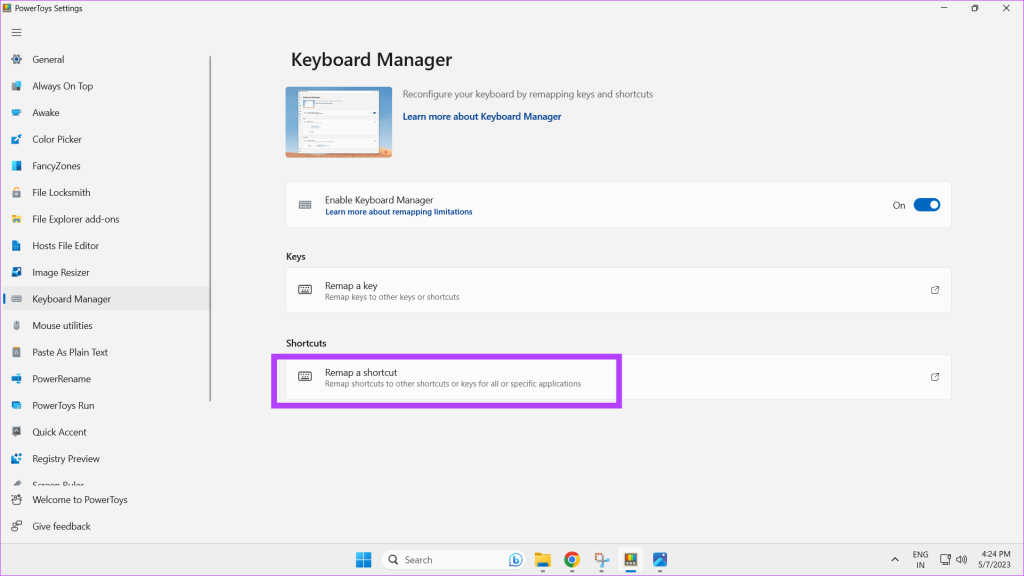
Bước 4: Để thay đổi phím tắt, hãy nhấp vào biểu tượng dấu cộng.
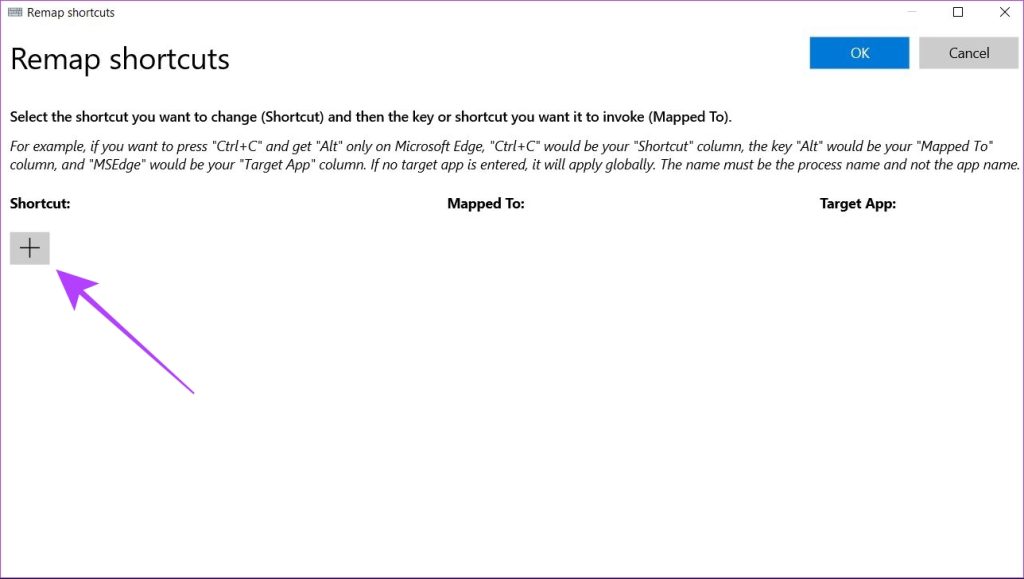
Bước 5: Nhấp vào nút Loại trong phần Phím tắt vật lý.
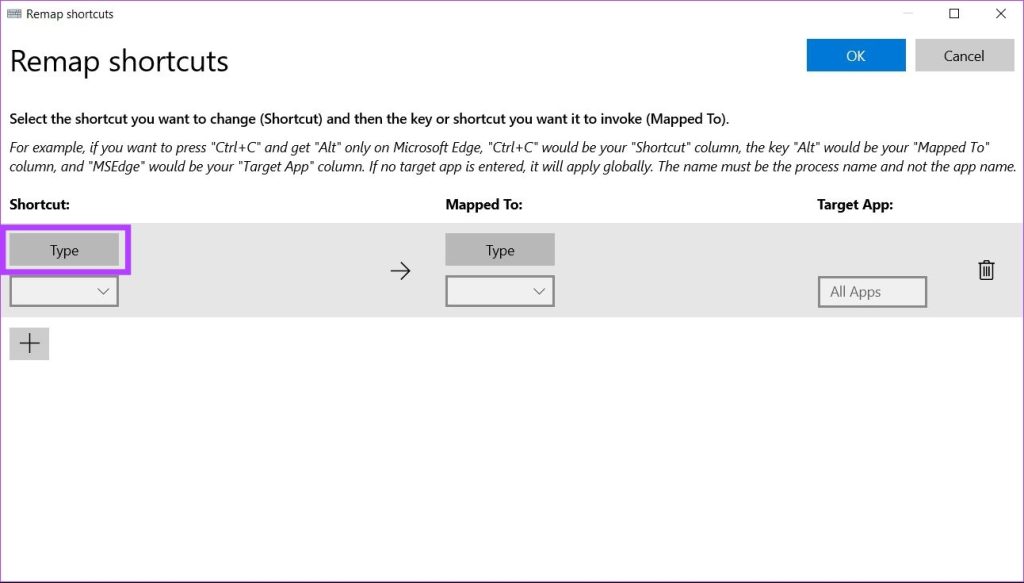
Bước 6: Bây giờ hãy nhấn các phím liên quan đến phím tắt mà bạn muốn ánh xạ lại và nhấp vào OK.
Lưu ý: Tối đa ba phím được hỗ trợ để ánh xạ lại phím tắt. Nếu phím tắt của bạn bao gồm việc nhấn nhiều hơn ba phím thì không thể ánh xạ lại phím tắt đó bằng Microsoft PowerToys.
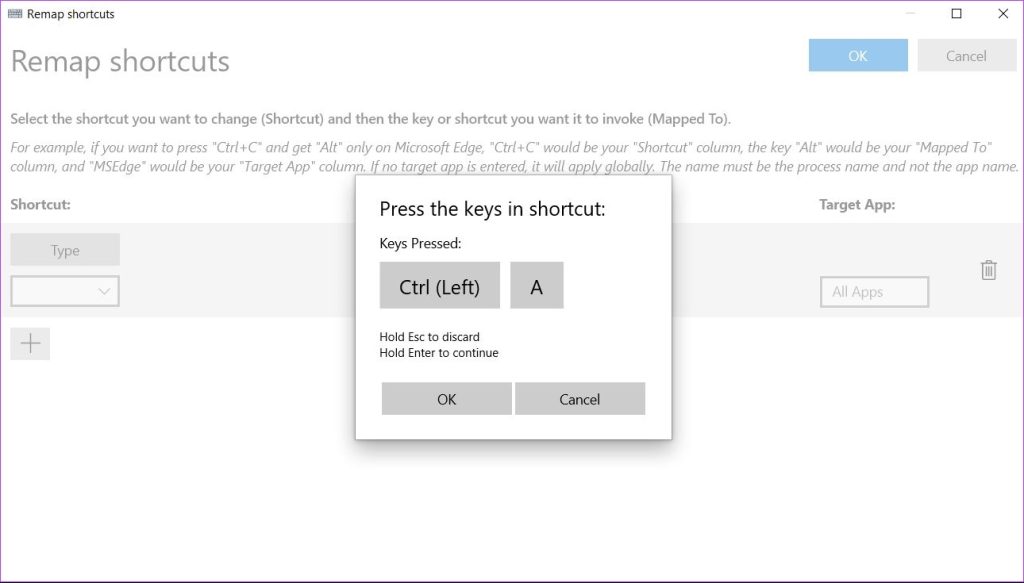
Bước 7: Nhấp vào nút Loại trong phần Đã ánh xạ tới.
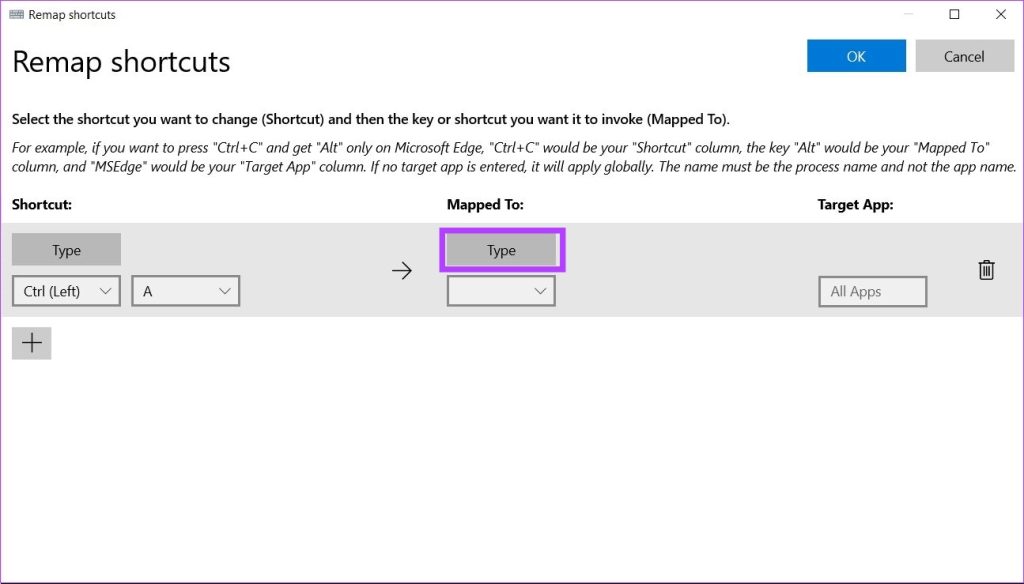
Bước 8: Bây giờ, hãy nhấn phím mà bạn muốn làm hành động được ánh xạ lại.
Ngoài ra, bạn cũng có thể chọn ánh xạ lại phím tắt đã chọn của mình để thực hiện một tác vụ cụ thể từ trình đơn thả xuống.
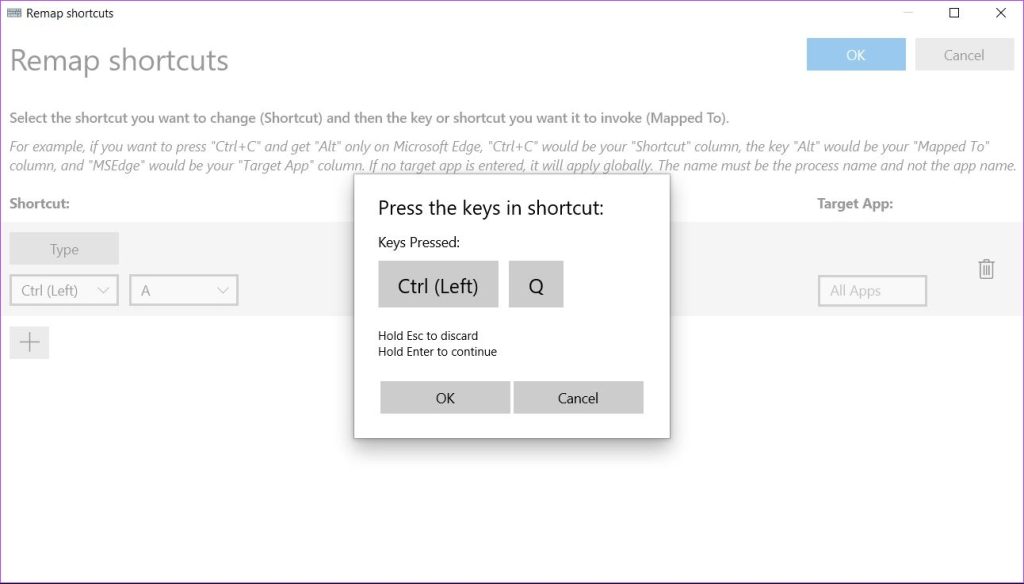
Bước 9: Nhấp vào nút OK để lưu các thay đổi của bạn.
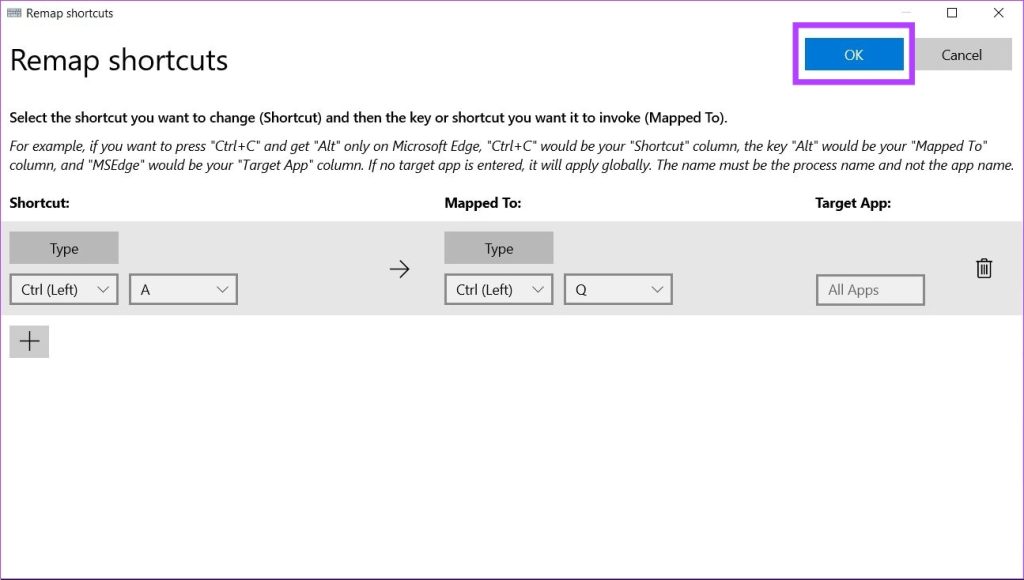
Phím tắt bạn chọn hiện đã được ánh xạ lại cho một hành động mới.
Cách thực hiện để xóa ánh xạ lại phím trong Microsoft PowerToys
Nếu bạn muốn xóa ánh xạ lại phím của mình khỏi Microsoft PowerToys, hãy làm theo các bước sau.
Bước 1: Mở Microsoft PowerToys trên máy Windows 11 của bạn.
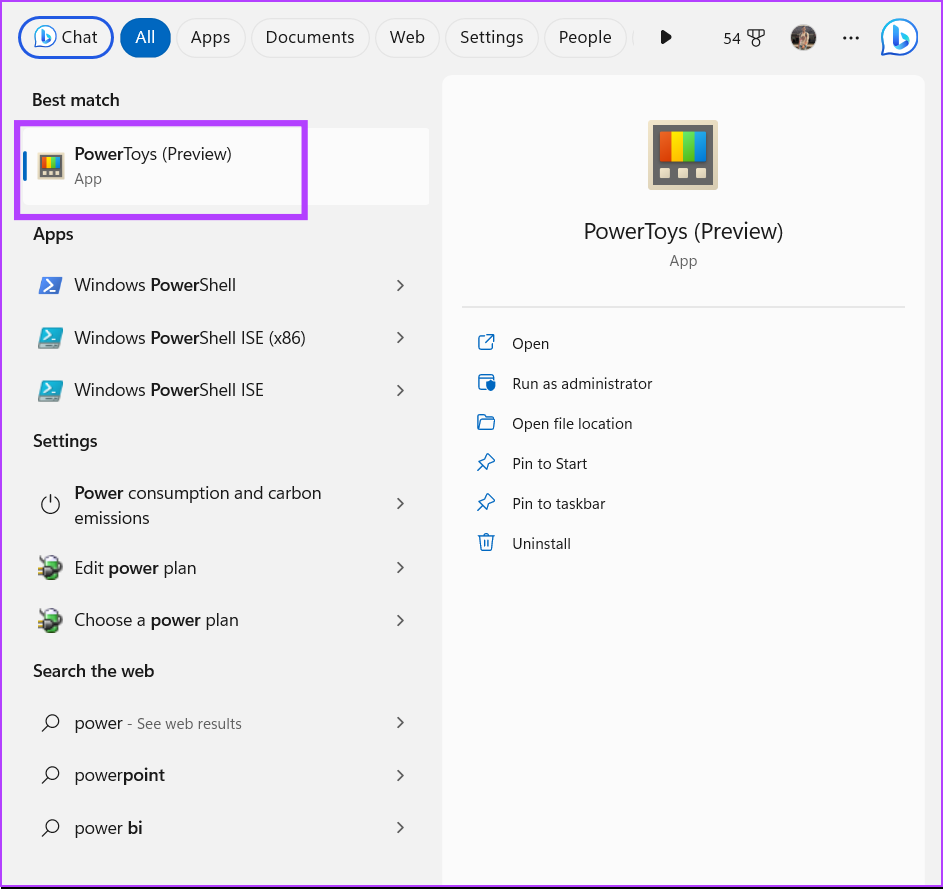
Bước 2: Nhấp vào Trình quản lý bàn phím trong thanh bên.
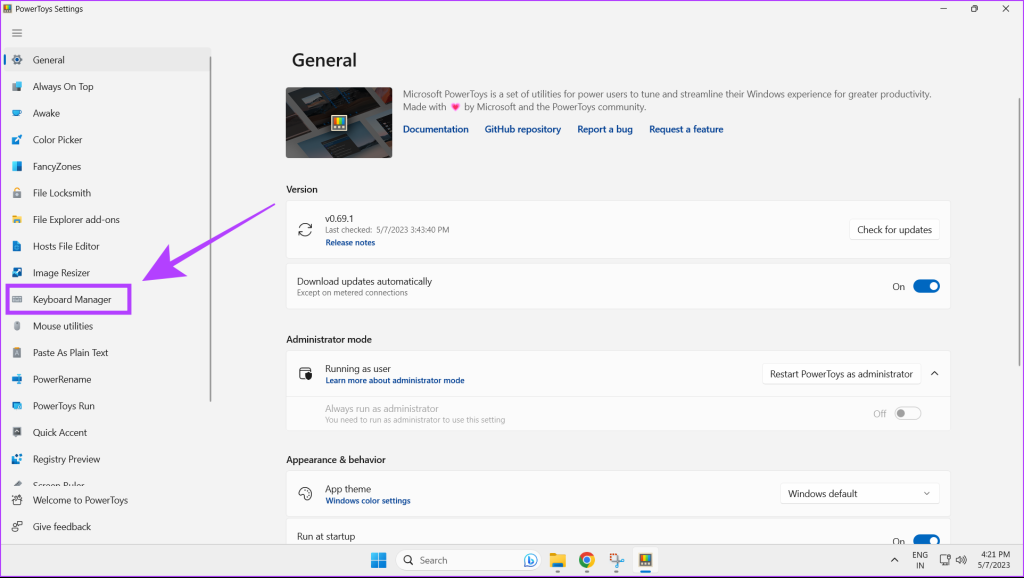
Bước 3: Nhấp vào Ánh xạ lại một phím.
Lưu ý: Bạn cũng có thể xóa các phím tắt được ánh xạ lại theo cách tương tự, trong phần Ánh xạ lại phím tắt.
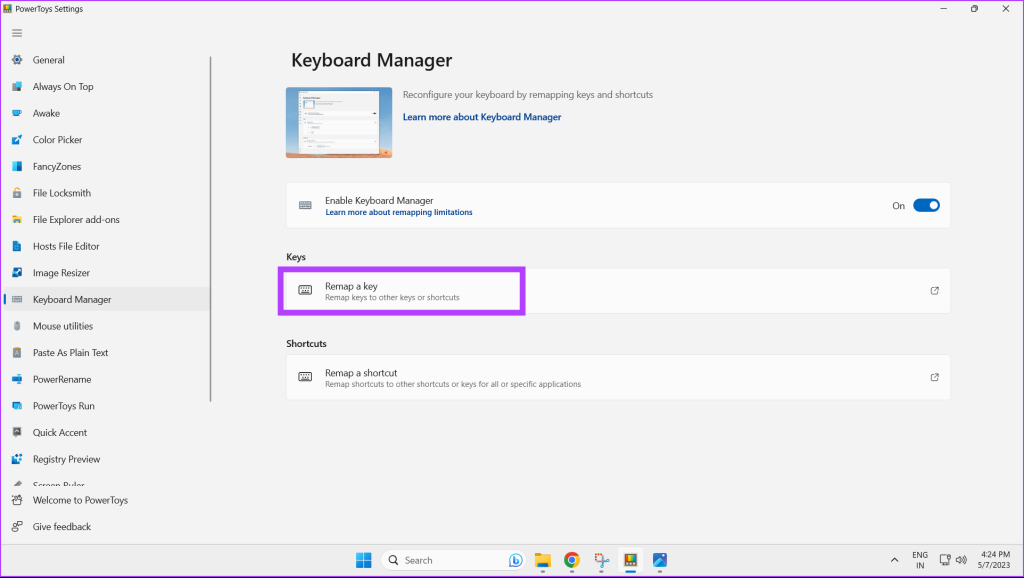
Bước 4: Giờ hãy nhấp vào biểu tượng xóa của ánh xạ lại mà bạn muốn xóa.
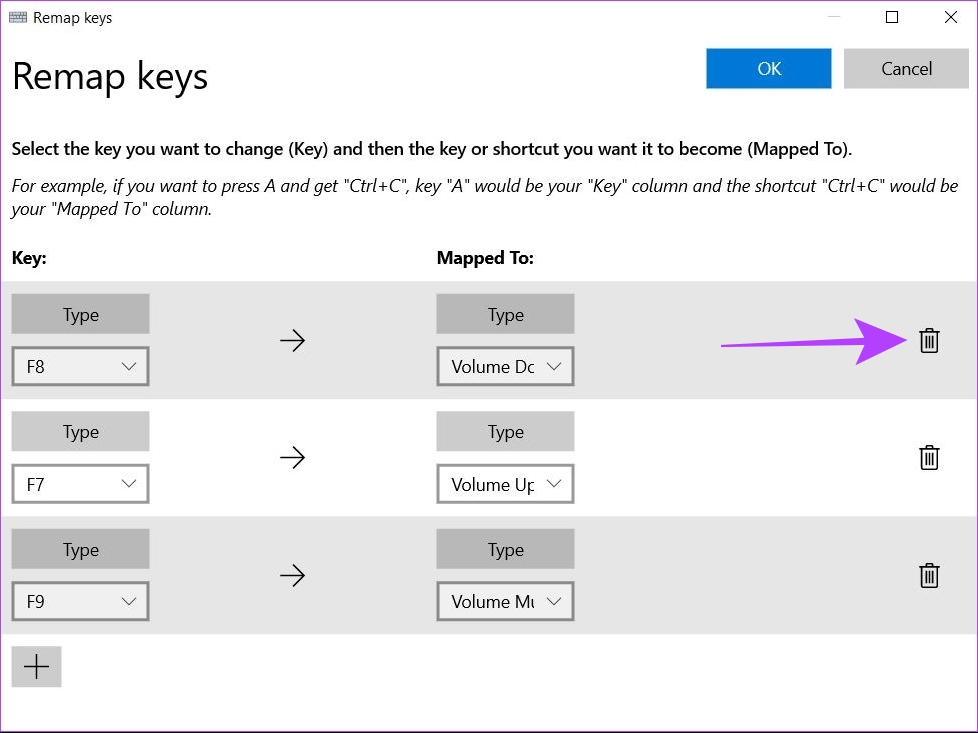
Bước 5: Nhấp vào nút OK để lưu cài đặt của bạn.
Phương pháp 2: Gán lại các phím trên bàn phím bằng SharpKeys
SharpKeys là một phần mềm mã nguồn mở cung cấp một phương pháp thay thế để sắp xếp lại các phím trong Windows 11. Đây là cách bạn có thể sử dụng nó. Lưu ý rằng SharpKeys chỉ hỗ trợ ánh xạ lại phím và không hỗ trợ thay đổi phím tắt.
Bước 1: Tải xuống SharpKeys từ Microsoft App Store.
Bước 2: Mở SharpKeys trên máy Windows 11 của bạn.

Bước 3: Để bắt đầu ánh xạ lại một khóa, hãy nhấp vào Thêm.
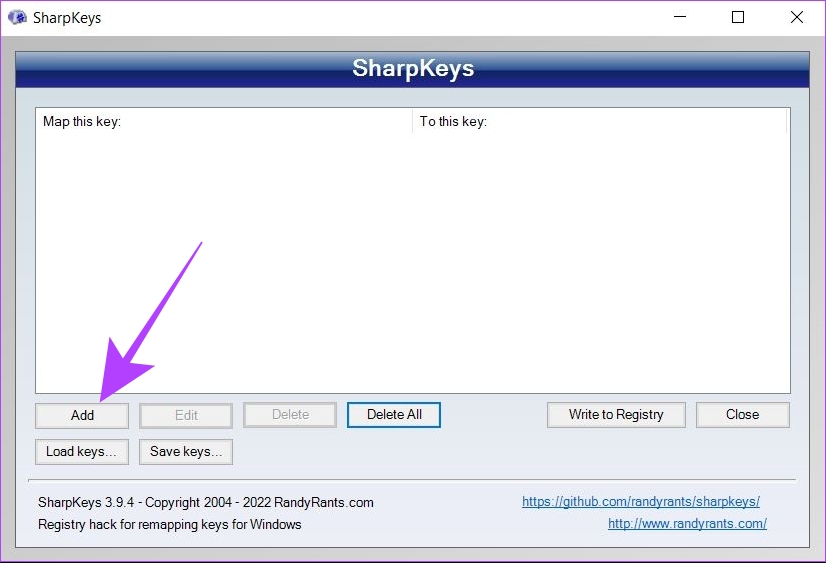
Bước 4: Từ danh sách bên trái, chọn khóa bạn muốn ánh xạ lại. Ngoài ra, hãy nhấp vào nút Nhập bên trái để nhấn trực tiếp phím trên bàn phím mà bạn muốn ánh xạ lại.
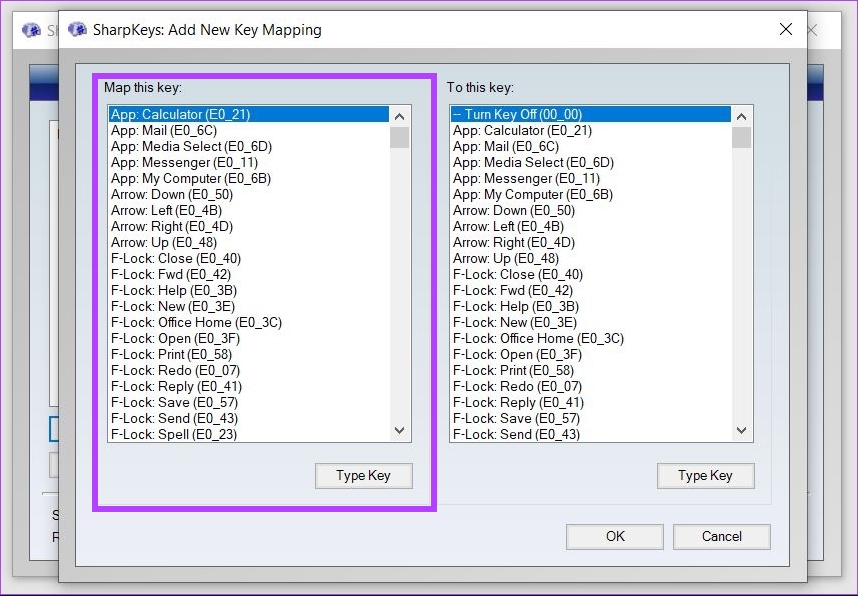
Bước 5: Bây giờ, chọn khóa mà bạn muốn làm khóa được ánh xạ lại từ danh sách bên phải. Bạn cũng có thể nhấp vào Nhập và nhấn phím trực tiếp trên bàn phím của mình.
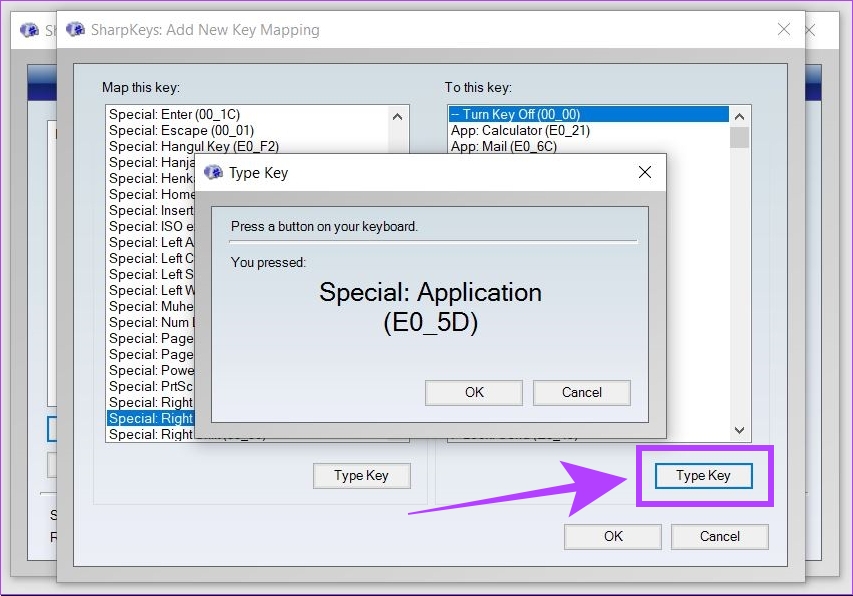
Bước 6: Nhấp vào Ok.
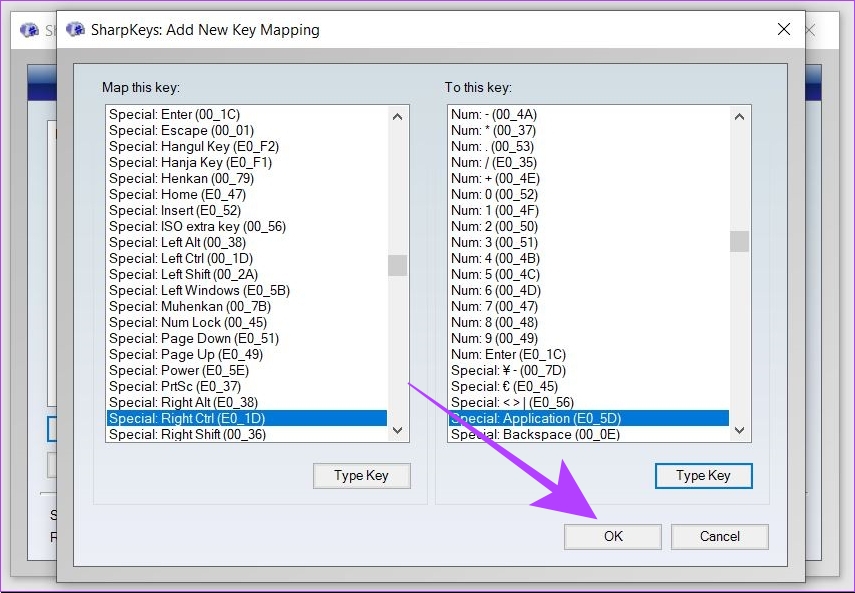
Bước 7: Bây giờ, nhấp vào Ghi vào sổ đăng ký. Để áp dụng các thay đổi của bạn, hãy khởi động lại hệ thống của bạn.
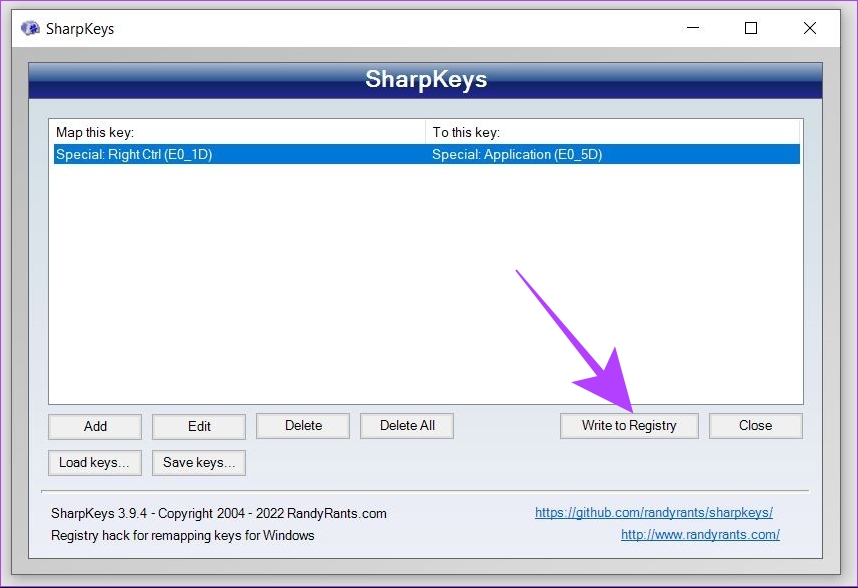
Các phím của bạn hiện đã được ánh xạ lại thành công bằng SharpKeys trong Windows 11.
Cách xóa ánh xạ lại phím trong Sharpkeys
Bước 1: Mở SharpKeys trên máy chạy Windows 11 của bạn.
Bước 2: Nhấp vào ánh xạ lại mà bạn muốn xóa.
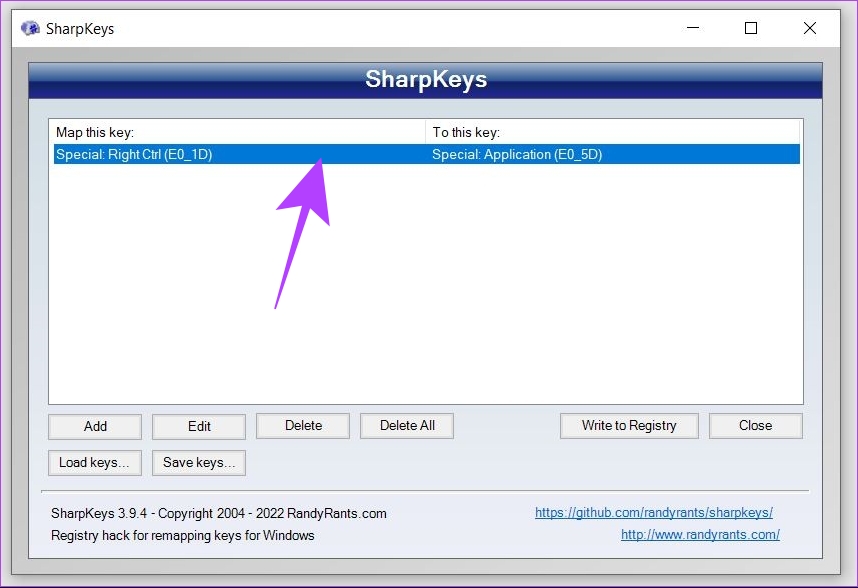
Bước 3: Bây giờ, hãy nhấn tùy chọn xóa ở dưới cùng. Thao tác này sẽ xóa ánh xạ lại khóa đã chọn của bạn.
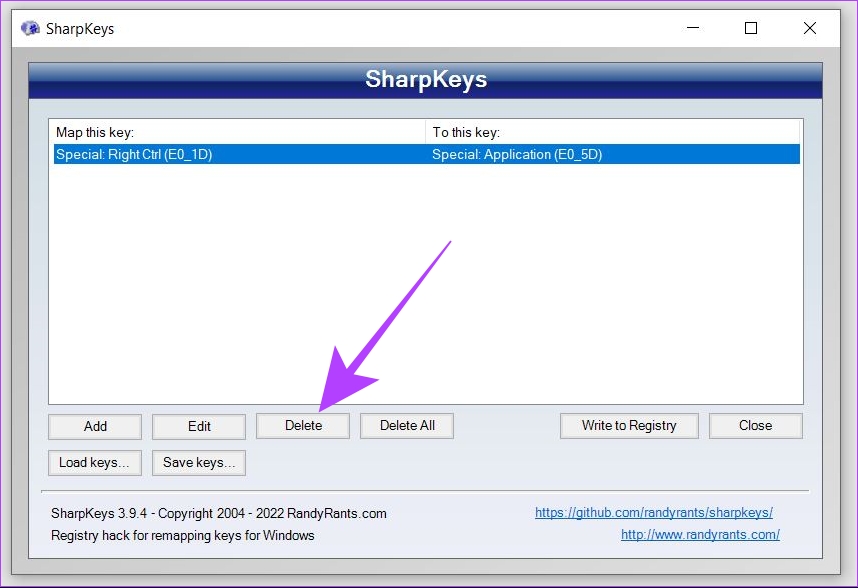
Bước 4: Nhấp vào Ghi vào sổ đăng ký. Khởi động lại hệ thống của bạn để áp dụng các thay đổi.

SharpKeys cũng có một tính năng nơi bạn có thể lưu các bản sửa lỗi chính của mình bằng một tệp cục bộ. Bạn có thể thực hiện việc này bằng cách nhấp vào nút Lưu khóa.

Bạn có thể chuyển tệp cục bộ này sang bất kỳ hệ thống mới nào và mở nó bằng SharpKeys. Điều này có thể được thực hiện bằng cách sử dụng nút Tải phím trong Sharpkeys, trên hệ thống mới của bạn.
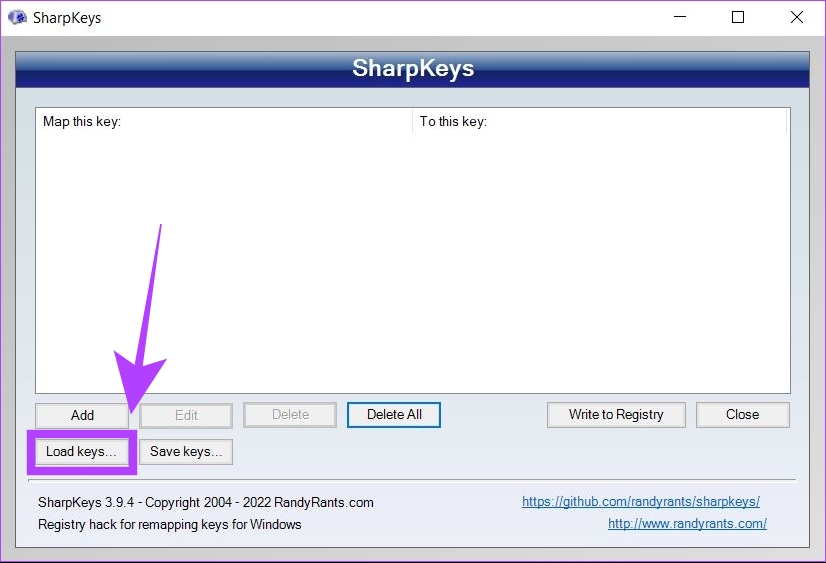
SharpKeys cũng tốt như Microsoft PowerToys, nhưng nó yêu cầu khởi động lại mỗi lần để áp dụng các thay đổi mới.
Câu hỏi thường gặp về ánh xạ lại các phím trên bàn phím trong Windows 11
1. Việc ánh xạ lại các phím bằng PowerToys và Sharpkeys có hoạt động trên toàn hệ thống không?
Có, các phím được ánh xạ lại hoạt động trên toàn hệ thống trong Windows 11. Hành động được ánh xạ lại mới sẽ vẫn hoạt động trên tất cả các ứng dụng.
2. Chúng tôi có thể tắt một số phím nhất định bằng Microsoft PowerToys hoặc Sharpkey không?
Có, bạn có thể tắt các phím trong Windows 11 bằng cả Microsoft PowerToys và Sharpkey. Trong PowerToys, bạn phải ánh xạ lại hành động thành’Đã tắt’từ menu thả xuống. Trong Sharpkeys, bạn phải chọn tùy chọn đầu tiên có tên là’Tắt phím’.
Sắp xếp lại các phím thật dễ dàng
Microsoft PowerToys và Sharkeys là hai công cụ mạnh mẽ mà bạn có thể sử dụng để sắp xếp lại các phím của mình. phím bàn phím trên bất kỳ máy Windows 11 nào. Vì vậy, nếu bạn có một phím bị lỗi cần ánh xạ lại khẩn cấp hoặc đóng lại bình thường, PowerToys và Sharpkeys sẽ giúp bạn. Bạn cũng có thể xem hướng dẫn của chúng tôi về cách ánh xạ lại các phím trong Windows 10.