Ứng dụng Thư trên máy Mac của bạn cho phép bạn trả lời tất cả các email cá nhân và email chuyên nghiệp của mình. Bạn cũng có thể tạo nhóm email trong ứng dụng Mail trên máy Mac của mình để gửi email hàng loạt. Giống như mọi ứng dụng email, ứng dụng Thư cho phép bạn gửi và nhận hình ảnh. Nhưng đôi khi, email sẽ không tải hình ảnh một cách ngẫu nhiên.

Nhưng một số người dùng phàn nàn rằng đôi khi hình ảnh không tải được trong hộp thư của họ. Nếu bạn gặp vấn đề tương tự, hãy thử những cách tốt nhất sau đây để khắc phục lỗi không tải hình ảnh trong ứng dụng Thư trên máy Mac của bạn.

1. Kiểm tra kết nối Internet của bạn
Bắt đầu với giải pháp cơ bản, bạn cần kiểm tra tốc độ Internet của mình. Nếu máy Mac của bạn không được kết nối với kết nối Ethernet hoặc Wi-Fi nhanh, hình ảnh sẽ mất thời gian hoặc không tải được trong ứng dụng Thư. Vì vậy, bạn cần có kết nối internet mạnh giúp tải nhanh hình ảnh trong email.
2. Kiểm tra cài đặt quyền riêng tư của ứng dụng Thư
Sau khi kết nối internet của bạn được xử lý xong, bạn cần kiểm tra xem ứng dụng Thư có được phép tải xuống các tệp mà bạn nhận được từ những người gửi không xác định hay không. Tính năng bảo mật của ứng dụng Thư ẩn địa chỉ IP của bạn và chặn nội dung từ xa. Do tính năng này, bạn có thể không nhìn thấy hình ảnh trong email của mình. Chúng tôi khuyên bạn nên tạm thời tắt tính năng này bằng cách làm theo các bước sau.
Bước 1: Nhấn phím tắt Command + Phím cách để mở Tìm kiếm Spotlight, nhập Thư rồi nhấn Return.

Bước 2: Nhấp vào Thư ở góc trên bên trái.

Bước 3: Chọn Cài đặt.

Bước 4: Nhấp vào Quyền riêng tư ở góc trên cùng bên phải.
Bước 5: Bỏ chọn hộp bên cạnh Bảo vệ hoạt động thư. p> 
Bước 6: Bỏ chọn hộp bên cạnh’Chặn tất cả nội dung từ xa’.

Bước 7: Đóng cửa sổ và mở email chứa (các) tệp hình ảnh.
Bước 8: Nhấp vào Tải nội dung từ xa ở trên cùng bên phải để tải hình ảnh.
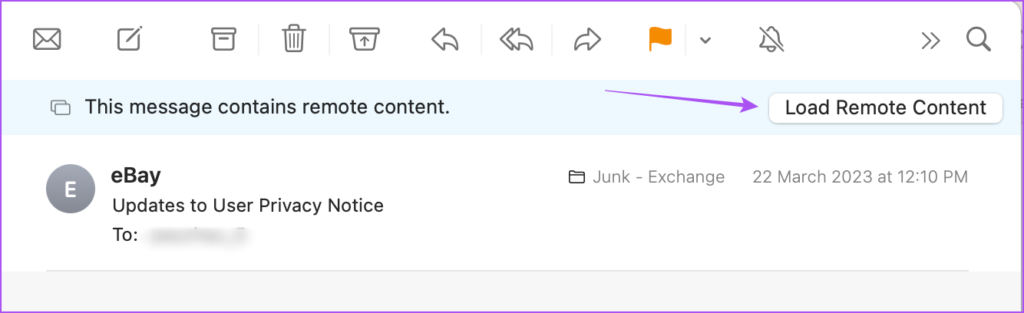
3. Tắt Dịch vụ VPN
Nếu bạn vẫn không thể xem hình ảnh trong ứng dụng Thư, chúng tôi khuyên bạn nên tắt VPN trên máy Mac của mình. Nếu bạn đang sử dụng VPN, dịch vụ này có thể ngăn máy Mac của bạn tải xuống nội dung từ xa. Dưới đây là cách kiểm tra và tắt tùy chọn tương tự.
Bước 1: Nhấn phím tắt Command + Phím cách để mở Tìm kiếm Spotlight, nhập Cài đặt hệ thống rồi nhấn Return.
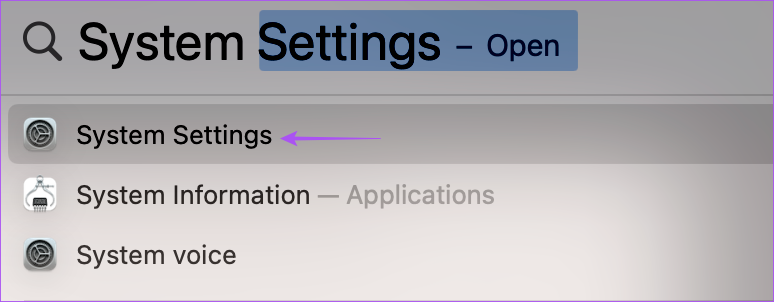
Bước 2: Nhấp vào trên VPN từ thanh bên trái.
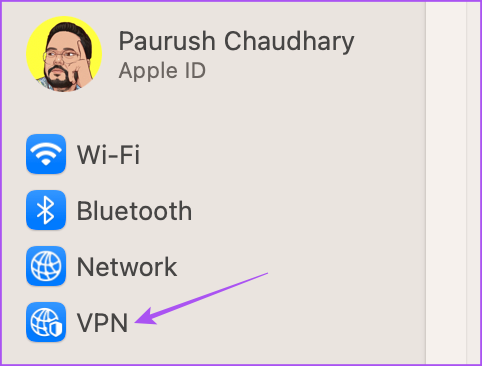
Bước 3: Nhấp vào nút gạt bên cạnh VPN để tắt dịch vụ.

Bước 4: Đóng Cài đặt hệ thống và mở ứng dụng Thư để kiểm tra xem sự cố đã được khắc phục chưa.

4. Tắt Chuyển tiếp quyền riêng tư của iCloud
Chuyển tiếp quyền riêng tư của iCloud là một tính năng bảo mật được giới thiệu với iCloud+ cho phép bạn ẩn địa chỉ IP và hoạt động duyệt web của mình khỏi các nhà quảng cáo và trình theo dõi. iCloud Privacy Relay sẽ chuyển hướng lưu lượng truy cập web tới máy chủ của bên thứ ba và thậm chí Apple sẽ không có quyền truy cập vào nó. Dịch vụ này có thể không cho phép tải xuống nội dung như hình ảnh trong ứng dụng Thư. Vì vậy, chúng tôi khuyên bạn nên tạm thời tắt tính năng này để xem sự cố đã được giải quyết chưa.
Bước 1: Nhấn phím tắt Command + Phím cách để mở Tìm kiếm Spotlight, nhập Cài đặt hệ thống rồi nhấn Return.
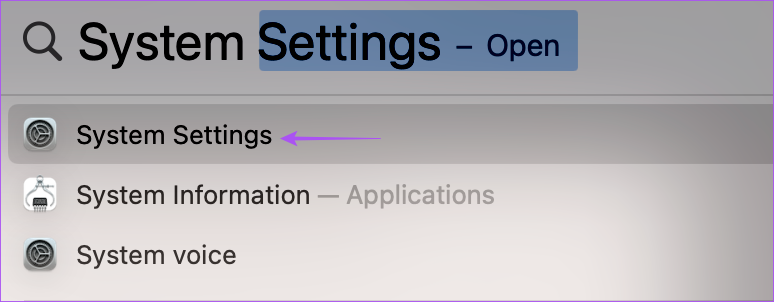
Bước 2: Nhấp vào tên hồ sơ của bạn ở góc trên bên trái.

Bước 3: Nhấp vào iCloud.

Bước 4: Cuộn xuống và bên dưới iCloud+, nhấp vào Chuyển tiếp quyền riêng tư.
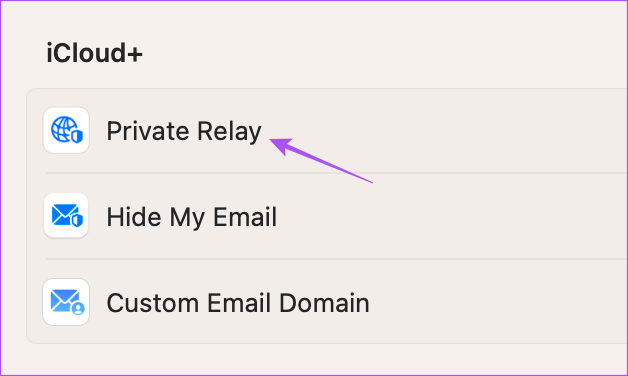
Bước 5: Nhấp vào nút chuyển đổi bên cạnh Chuyển tiếp quyền riêng tư để tắt tính năng này. Sau đó, nhấp vào Xong.

Bước 6: Đóng Cài đặt hệ thống và mở ứng dụng Thư để kiểm tra xem sự cố đã được giải quyết chưa.

5. Buộc thoát và khởi chạy lại ứng dụng thư
Nếu ứng dụng Thư trên máy Mac của bạn vẫn không hiển thị hình ảnh, bạn có thể thử buộc thoát và khởi chạy lại ứng dụng để bắt đầu lại.
Bước 1: Nhấp vào biểu tượng Apple ở góc trên cùng bên trái.

Bước 2: Chọn Buộc thoát.
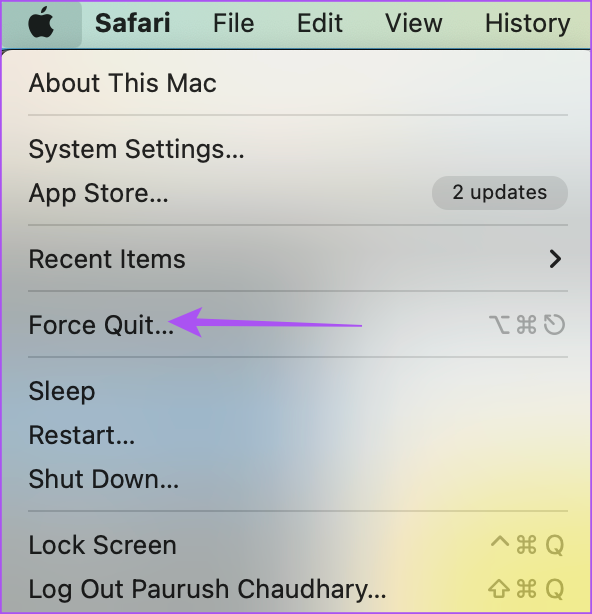
Bước 3: Chọn Thư từ danh sách ứng dụng.
Bước 4: Nhấp vào nút Buộc thoát.
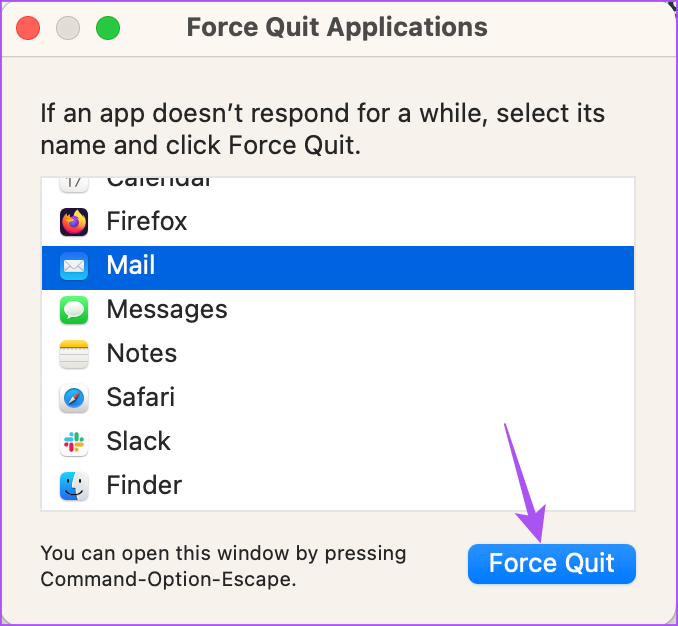
Bước 5: Nhấp lại vào Force Quit để xác nhận.
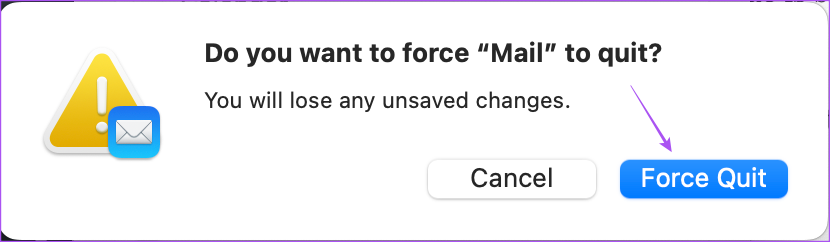
Bước 6: Khởi chạy lại ứng dụng Thư để kiểm tra xem sự cố đã được giải quyết chưa.
6. Cập nhật macOS
Nếu không có giải pháp nào hiệu quả, thì giải pháp cuối cùng là cập nhật phiên bản macOS và điều đó cũng sẽ cập nhật ứng dụng Thư. Ngoài ra, thao tác này sẽ xóa mọi lỗi hoặc trục trặc có thể gây ra sự cố này.
Bước 1: Nhấn phím tắt Command + Phím cách để mở Tìm kiếm Spotlight, nhập Kiểm tra cập nhật phần mềm, và nhấn Return.

Bước 2: Nếu có bản cập nhật, hãy tải xuống và cài đặt bản cập nhật đó.
Bước 3: Sau khi bản cập nhật macOS cài đặt và máy Mac của bạn khởi động lại, hãy mở ứng dụng Ứng dụng thư để kiểm tra xem sự cố đã được giải quyết chưa.

Tải hình ảnh trong ứng dụng thư
Việc xem hình ảnh trong email có thể rất quan trọng nếu chúng chứa các chi tiết quan trọng, từ chi tiết tiếp thị đến giao dịch. May mắn thay, bạn có thể tải ứng dụng thư để hiển thị hình ảnh cho bạn mà không gặp trục trặc bằng cách sử dụng các giải pháp được đề cập ở trên. Tuy nhiên, nếu bạn đang tìm kiếm một thư cụ thể, bạn có thể tham khảo bài đăng của chúng tôi khi Tìm kiếm Thư của Apple không hoạt động trên máy Mac của bạn.