Tìm hiểu cách sử dụng tính năng trợ năng Kiểm soát thiết bị ở gần trên iPhone hoặc Apple Watch của bạn để thực hiện các tác vụ cơ bản trên iPhone hoặc iPad khác với hướng dẫn từng bước toàn diện của chúng tôi.
Kiểm soát các thiết bị khác bằng iPhone và Apple Watch: ẩn
Đó là một tính năng trợ năng
Tính năng này dành cho những người khuyết tật vận động muốn điều khiển các thiết bị khác của họ như iPad hoặc iPhone khác bằng iPhone hoặc Apple Watch chính của họ.
Nhưng bất cứ ai cũng có thể sử dụng nó trong một số tình huống nhất định. Ví dụ: nếu bạn đang xem phim trên iPad ở khoảng cách xa, thì bạn có thể sử dụng iPhone hoặc Apple Watch ở gần để tăng hoặc giảm âm lượng trên iPad hoặc tạm dừng và tiếp tục phát lại.
Các điều khiển khả dụng
Bạn có thể thực hiện các thao tác sau trên thiết bị khác bằng iPhone và Apple Watch của mình:
Về nhà Truy cập Trình chuyển đổi ứng dụng Mở Trung tâm thông báo Mở Trung tâm điều khiển Gọi Siri Play hoặc tạm dừng đa phương tiện Phát bản nhạc trước Chuyển đến bản nhạc tiếp theo Tăng âm lượng Giảm âm lượng
Yêu cầu
iPhone hoặc Apple Watch đang điều khiển và thiết bị sẽ được điều khiển (như iPad của bạn) phải sử dụng cùng một ID Apple. Bật Wi-Fi và Bluetooth trên cả hai thiết bị.
Cách điều khiển iPad hoặc iPhone khác bằng iPhone của bạn
1) Mở ứng dụng Cài đặt trên iPhone chính của bạn và nhấn Khả năng truy cập.
2) Nhấn Điều khiển các thiết bị ở gần.
3) Nhấn lại vào Điều khiển thiết bị ở gần.
4) Chọn iPad hoặc iPhone khác của bạn từ danh sách Thiết bị ở gần.
Bạn sẽ thấy cảnh báo’Đã kết nối‘ở đầu màn hình thiết bị khác của mình. Nếu bạn không nhận được thông báo nhỏ này trong các lần thử tiếp theo thì cũng không sao.
5) Sử dụng nút trên iPhone của bạn để điều khiển thiết bị kia. Nhấn vào Nút tùy chọn (ba dấu chấm bên trong một vòng tròn) để xem tất cả các điều khiển, bao gồm các nút phương tiện.
Lưu ý: Bạn không thể kiểm soát iPhone bằng iPad hoặc máy Mac của bạn bằng iPhone hoặc Apple Watch.
Điều khiển iPhone hoặc iPad bằng Apple Watch
Giống như bạn có thể điều khiển thiết bị iOS hoặc iPadOS bằng iPhone của mình , bạn cũng có thể thực hiện các tác vụ đó bằng Apple Watch của mình. Bạn có thể sử dụng đồng hồ của mình để điều khiển iPhone chính được ghép nối với đồng hồ hoặc bất kỳ thiết bị nào khác ở gần đáp ứng các yêu cầu trên.
Hãy làm theo các bước sau để điều khiển iPhone hoặc iPad của bạn bằng Apple Watch:
1) Nhấn Digital Crown trên Apple Watch của bạn và mở ứng dụng Cài đặt.
2) Cuộn xuống và nhấn Trợ năng.
3) Cuộn xuống tiêu đề Động cơ và nhấn Điều khiển thiết bị ở gần.
4) Bạn sẽ thấy iPhone và iPad ở gần của mình xuất hiện dưới dạng thiết bị tiềm năng. Nhấn vào ứng dụng bạn muốn điều khiển.
5) Sử dụng các nút ở đây để truy cập Trang chủ, vào Trình chuyển đổi ứng dụng, mở Trung tâm thông báo, khởi chạy Trung tâm điều khiển và kích hoạt Siri. Nhấn vào nút Tùy chọn để điều khiển phương tiện và đặt cử chỉ tay.
Mẹo: Bạn cũng có thể điều khiển Apple Watch bằng iPhone. Bạn có thể thực hiện việc này trên Apple Watch Series 6 trở lên bằng cách đi tới iPhone Cài đặt > Trợ năng > Apple Watch Mirroring.
Chuyển nhanh đến màn hình Điều khiển thiết bị ở gần
Bạn hiện phải thực hiện bốn lần nhấn (Cài đặt > Trợ năng > Điều khiển thiết bị ở gần > Điều khiển thiết bị ở gần) để xem các thiết bị ở gần. Tuy nhiên, bạn có thể thực hiện mọi việc nhanh hơn bằng cách sử dụng hai tùy chọn này.
Nhấn Quay lại
Bạn có thể đặt Nhấn Quay lại để ngay lập tức đưa bạn đến màn hình Thiết bị ở gần khi bạn nhấn đúp hoặc ba lần vào mặt sau trên iPhone của bạn bằng một ngón tay.
Phím tắt trợ năng
iPhone: Đi tới Cài đặt > Trợ năng > Phím tắt trợ năng và chọn Điều khiển thiết bị lân cận. Sau đó, khi bạn nhấn ba lần vào nút Bên, thao tác này sẽ tự động mở màn hình Thiết bị ở gần hoặc màn hình điều khiển trên iPhone của bạn.
Apple Watch: Bạn cũng có thể đặt Phím tắt trợ năng trên Apple Watch của mình bằng cách đi tới Cài đặt > Trợ năng > Phím tắt trợ năng và chọn Điều khiển các thiết bị lân cận . Sau khi hoàn tất, bạn có thể nhấn ba lần Digital Crown để chuyển đến màn hình Điều khiển các thiết bị lân cận ngay lập tức.
Không thấy thiết bị khác hoặc không kết nối được?
Làm theo các giải pháp sau nếu bạn không thấy iPad hoặc iPhone khác của mình khi đi tới Cài đặt iPhone > Trợ năng > Điều khiển thiết bị ở gần > Điều khiển thiết bị ở gần. Ngoài ra, các mẹo bên dưới sẽ hoạt động nếu bạn nhấn vào một chiếc iPad khả dụng dưới tiêu đề Thiết bị ở gần và nó hiển thị lỗi’Không thể kết nối‘.
Giữ thiết bị ở gần
Đảm bảo thiết bị điều khiển (iPhone hoặc Apple Watch) và thiết bị được điều khiển (iPad hoặc iPhone khác) ở gần. Khi nói’gần đó’, chúng tôi muốn nói đến phạm vi Bluetooth, khoảng 30 feet hoặc 10 mét.
Buộc thoát và mở lại ứng dụng Cài đặt
Đôi khi, bạn có thể không điều khiển được thiết bị ở gần do trục trặc nhỏ. Chỉ cần đóng và mở lại ứng dụng Cài đặt trên iPhone của bạn. Sau đó, làm theo các bước trên một lần nữa và nó sẽ hoạt động.
Mở khóa thiết bị khác của bạn
Tôi thấy rằng tôi có thể thiết lập kết nối giữa iPhone hoặc Apple Watch của mình và thiết bị kia thiết bị, ngay cả khi thiết bị bị khóa và màn hình bị đen.
Tuy nhiên, nếu Bluetooth bị tắt từ Trung tâm điều khiển (biểu tượng có màu trắng thay vì xanh lam), iPhone của bạn có thể không tìm thấy và kết nối được sang thiết bị kia. Vì vậy, hãy đảm bảo Bluetooth được bật đúng cách và nếu không, thiết bị đang hoạt động và được mở khóa.
Kiểm tra ID Apple của bạn
Truy cập ứng dụng Cài đặt trên cả hai thiết bị và nhấn vào tên của bạn từ trên cùng để kiểm tra xem bạn có đang sử dụng cùng một ID Apple hay không. Đăng xuất và đăng nhập nếu ID khác.
Bật cả Wi-Fi và Bluetooth
Theo hiểu biết của tôi và kiểm tra lại nhiều lần, tôi có thể kết luận rằng tính năng này sử dụng Bluetooth để tìm kiếm để tìm và tìm các thiết bị ở gần, sau đó giao tiếp để thực hiện các tác vụ qua Wi-Fi.
Tôi đã thử sử dụng tính năng này khi tắt Bluetooth, tắt Wi-Fi và tắt cả Bluetooth và Wi-Fi; nhưng thất bại trong tất cả các trường hợp. Tính năng này hoạt động khi Bluetooth và Wi-Fi được bật trên cả hai thiết bị.
Kết nối với cùng một mạng Wi-Fi
Trong các thử nghiệm của mình, tôi thấy rằng tính năng Kiểm soát các thiết bị lân cận hoạt động ngay cả khi các thiết bị của bạn nằm trên các mạng khác nhau. Ví dụ: Apple Watch SE của tôi chỉ có thể kết nối với băng tần Wi-Fi 2,4 GHz nhưng iPhone và iPad của tôi ở băng tần 5 GHz. Tuy nhiên, tôi vẫn có thể điều khiển iPhone và iPad của mình bằng đồng hồ.
Nhưng nếu cách này không hiệu quả với bạn, hãy chuyển đến Cài đặt > Wi-Fi và chọn cùng một mạng Wi-Fi cho cả hai thiết bị.
Khởi động lại mọi thứ
Tắt và bật iPhone, iPad và Apple Watch của bạn nếu bạn không thấy chúng bên dưới tiêu đề Thiết bị ở gần hoặc chúng không kết nối được.
Cập nhật lên hệ điều hành mới nhất
Nếu không có gì hiệu quả, hãy đảm bảo iPhone, iPad và Apple Watch của bạn đang chạy phiên bản mới nhất lần lượt là iOS, iPadOS và watchOS.
Đề xuất: Bàn di chuột trên màn hình sẽ rất tuyệt!
Điều khiển Thiết bị lân cận cho phép bạn thực hiện các tác vụ cơ bản nhưng chức năng tổng thể bị hạn chế. Ví dụ: bạn có thể mở Trung tâm điều khiển và Trung tâm thông báo hoặc về Màn hình chính trên iPad bằng iPhone nhưng sau đó, bạn không thể làm gì trừ khi chạm vào iPad hoặc sử dụng Siri.
Nếu bạn sử dụng iPhone hoặc iPad làm điều khiển từ xa cho Apple TV, bạn sẽ hiểu bàn di chuột ảo tuyệt vời và linh hoạt như thế nào.
Tương tự, sẽ cực kỳ hữu ích nếu màn hình Điều khiển thiết bị lân cận có bàn di chuột trên màn hình cho phép người dùng làm được nhiều việc hơn trên thiết bị kia. Ví dụ: nó có thể cho phép người dùng sử dụng bàn di chuột trên iPhone của họ, cho phép họ điều khiển iPad của mình giống như cách mà bàn di chuột hoặc chuột không dây được kết nối với iPad thực hiện. Đây là giao diện của nó:
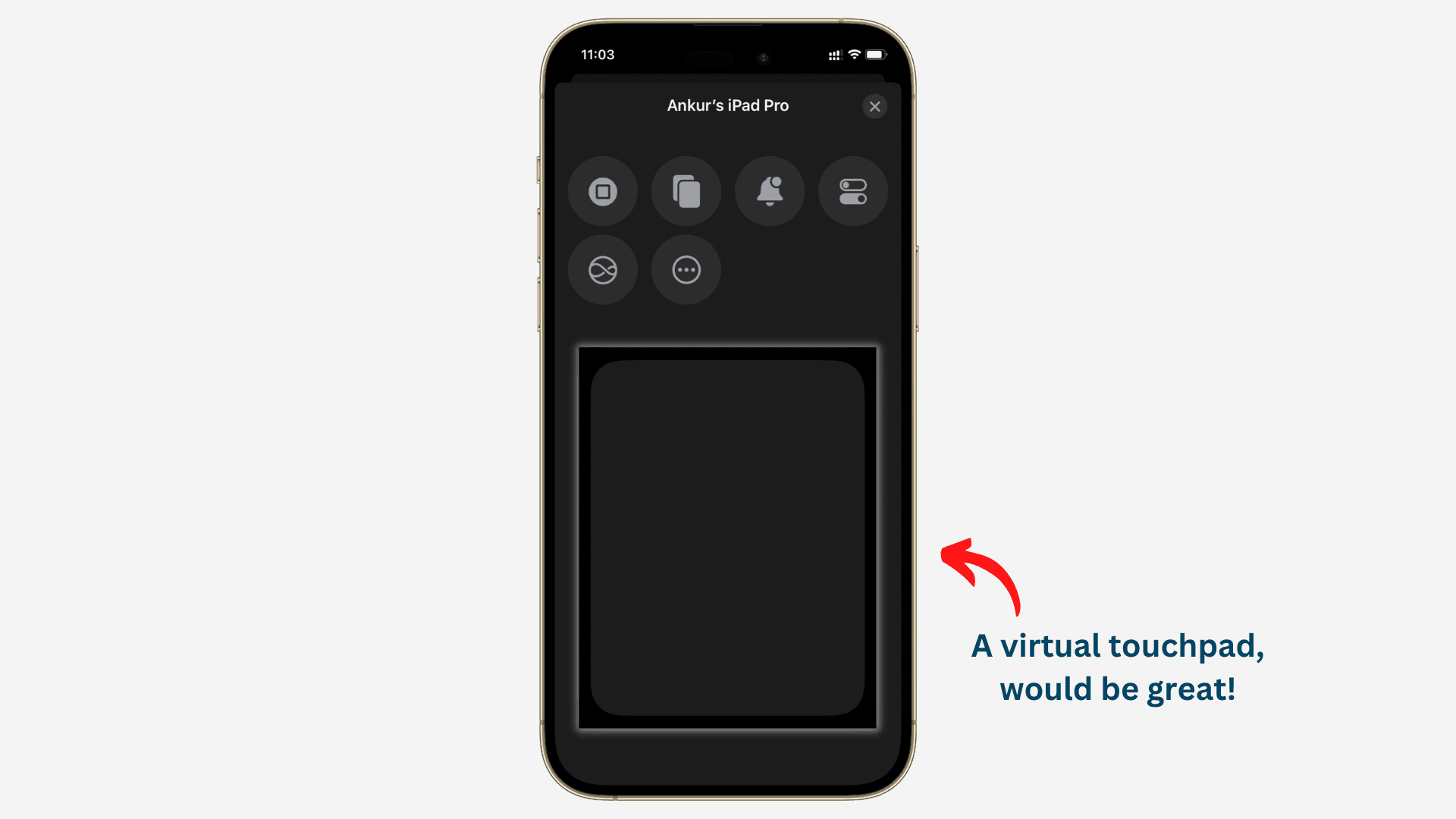
Xem phần tiếp theo: Cách điều khiển iPhone hoặc iPad của bạn bằng cử động đầu bằng Điều khiển công tắc
