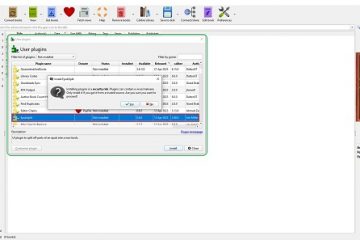Bạn có nhận được thông báo “err_file_not_found” khi cố gắng truy cập một tệp hoặc trang web trong trình duyệt Google Chrome không? Có thể bạn đang truy cập một tài nguyên không còn nữa hoặc trình duyệt web của bạn có thể gặp trục trặc. Chúng tôi sẽ chỉ cho bạn một số cách để khắc phục sự cố này trên máy tính của bạn.
Có nhiều lý do khiến Chrome hiển thị lỗi trên. Tệp bạn đang cố truy cập có thể không còn nữa, tiện ích mở rộng đã cài đặt có thể cản trở quá trình lướt web của bạn, Chrome có thể có lỗi, v.v.
Mục lục
Đảm bảo tài nguyên vẫn khả dụng
Điều đầu tiên cần kiểm tra khi bạn gặp lỗi “err_file_not_found” trong Chrome là tính khả dụng của tài nguyên mà bạn đang cố gắng sử dụng truy cập. Có thể bạn đang cố mở một trang web hoặc tệp không còn khả dụng tại liên kết đã cho, khiến Chrome hiển thị lỗi trên.

Nếu bạn nhận được những điều trên lỗi trong khi cố gắng truy cập vào một liên kết mà ai đó đã gửi cho bạn, hãy yêu cầu người đó kiểm tra lại liên kết và gửi lại cho bạn đúng liên kết. Nếu Chrome hiển thị lỗi đó cho một liên kết mà bạn tìm thấy trên internet, hãy thử tìm liên kết hợp lệ bằng cách tìm kiếm tên tài nguyên của bạn trên Google.
Tắt tiện ích mở rộng Chrome của bạn
Khi gặp sự cố trong trình duyệt Chrome, bạn nên kiểm tra các tiện ích mở rộng đã cài đặt của mình để xem liệu chúng có gây ra sự cố hay không. Phần bổ trợ bị lỗi hoặc độc hại có thể ảnh hưởng đến chức năng cốt lõi của Chrome, dẫn đến các lỗi như trên.
Bạn có thể xác minh điều đó bằng cách tắt tất cả tiện ích mở rộng trong trình duyệt của mình. Sau đó, bạn có thể bật từng tiện ích một để tìm và xóa tiện ích có vấn đề.
Mở Chrome, chọn ba dấu chấm ở góc trên bên phải và chọn Công cụ khác > Tiện ích mở rộng. Vô hiệu hóa chuyển đổi cho tất cả các tiện ích mở rộng của bạn. 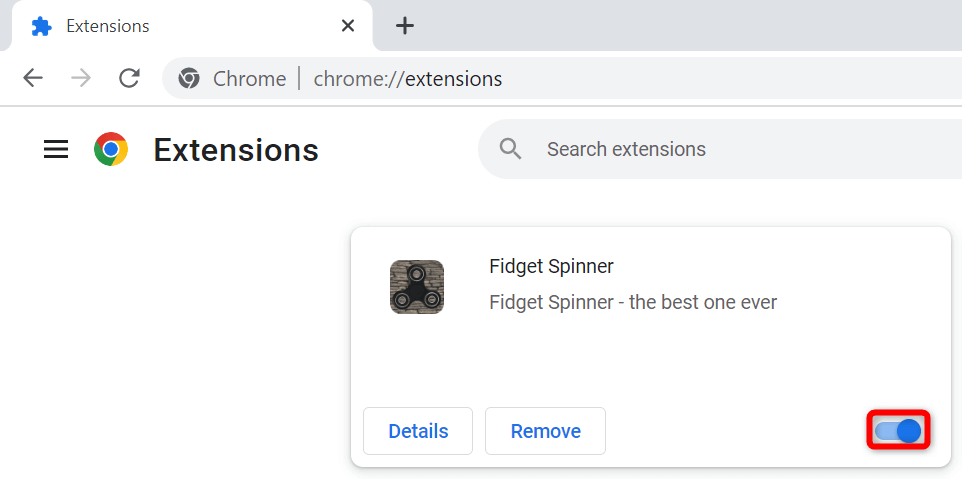 Mở lại trang web hoặc tệp của bạn. Nếu bạn không còn gặp lỗi nữa, hãy bật từng tiện ích mở rộng của mình. Khi bạn tìm thấy tiện ích mở rộng có vấn đề, hãy xóa tiện ích mở rộng đó bằng cách chọn Xóa > Xóa trên trang tiện ích mở rộng.
Mở lại trang web hoặc tệp của bạn. Nếu bạn không còn gặp lỗi nữa, hãy bật từng tiện ích mở rộng của mình. Khi bạn tìm thấy tiện ích mở rộng có vấn đề, hãy xóa tiện ích mở rộng đó bằng cách chọn Xóa > Xóa trên trang tiện ích mở rộng. 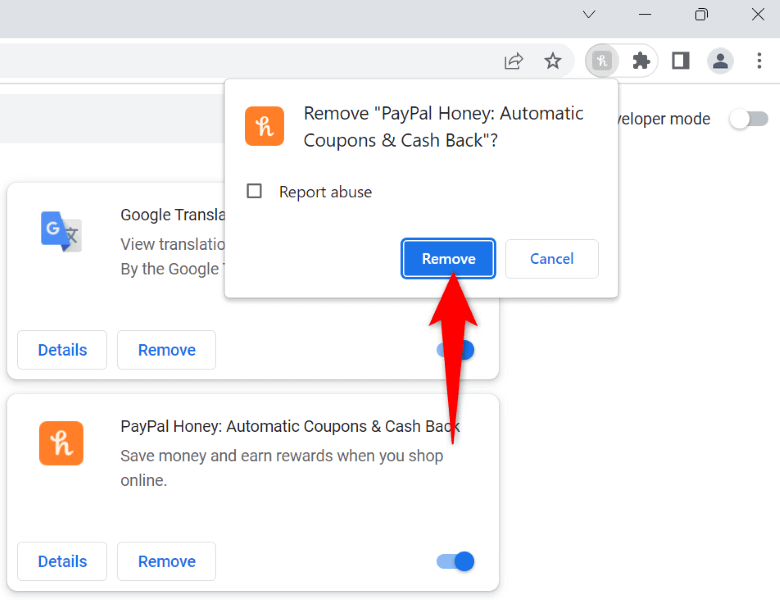
Xóa các tệp còn lại của tiện ích mở rộng Chrome của bạn
Đôi khi, các tiện ích mở rộng Chrome đã gỡ cài đặt của bạn để lại một số tệp, khiến trình duyệt web của bạn tiếp tục hiển thị thông báo lỗi khác nhau. Trong trường hợp này, bạn có thể tìm và xóa các tệp rác đó theo cách thủ công, khắc phục sự cố trình duyệt của mình.
Mở Run bằng cách nhấn Windows + R. Nhập đường dẫn sau vào Run và nhấn Enter:
%localappdata%\Google\Chrome\User Data\Default\Extensions\
Truy cập tiện ích mở rộng thư mục, nhấp chuột phải vào tệp manifest.json và chọn Mở bằng > Notepad.  Bạn sẽ thấy tham chiếu đến tiện ích mở rộng chứa thư mục này. Xóa nội dung thư mục nếu chúng thuộc về tiện ích mở rộng đã xóa của Chrome. Khởi động lại trình duyệt Chrome của bạn.
Bạn sẽ thấy tham chiếu đến tiện ích mở rộng chứa thư mục này. Xóa nội dung thư mục nếu chúng thuộc về tiện ích mở rộng đã xóa của Chrome. Khởi động lại trình duyệt Chrome của bạn.
Xóa tiện ích mở rộng của Chrome khỏi Bảng điều khiển
Một số tiện ích mở rộng của Chrome vẫn là ứng dụng độc lập ngay cả khi bạn đã xóa chúng khỏi trình duyệt web của mình. Đôi khi, các ứng dụng độc lập này tiếp tục cài đặt lại tiện ích mở rộng trong trình duyệt web của bạn, khiến trình duyệt của bạn tiếp tục hiển thị thông báo lỗi.
Trong trường hợp này, bạn có thể gỡ cài đặt các ứng dụng độc lập đó, khắc phục sự cố của bạn mãi mãi.
Mở menu Start, tìm Control Panel và chọn tiện ích. Chọn Gỡ cài đặt chương trình trong Bảng điều khiển. 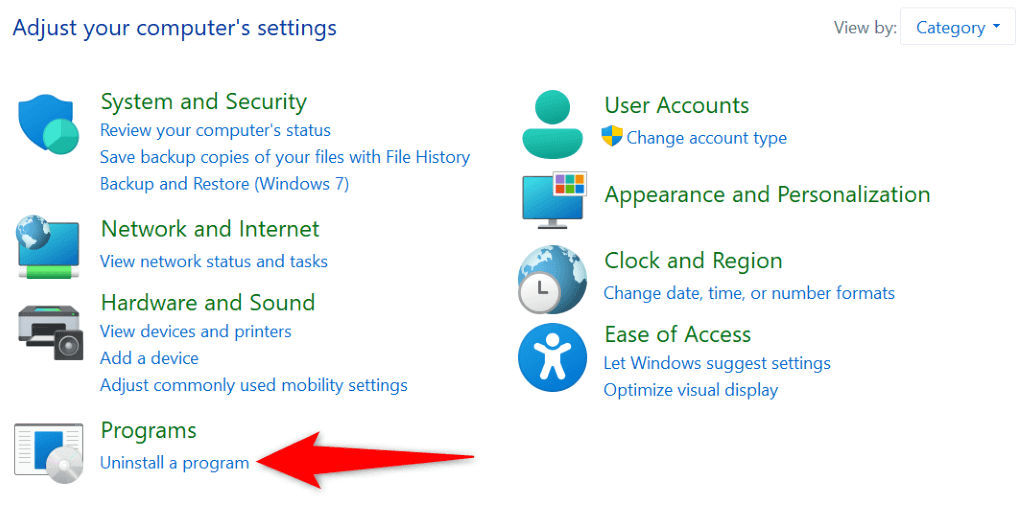 Tìm ứng dụng được liên kết với tiện ích mở rộng của Chrome, chọn ứng dụng và chọn Gỡ cài đặt ở trên cùng. Chọn Có trong lời nhắc Kiểm soát tài khoản người dùng. Làm theo hướng dẫn trên màn hình để xóa ứng dụng khỏi PC của bạn. Khởi động lại PC của bạn.
Tìm ứng dụng được liên kết với tiện ích mở rộng của Chrome, chọn ứng dụng và chọn Gỡ cài đặt ở trên cùng. Chọn Có trong lời nhắc Kiểm soát tài khoản người dùng. Làm theo hướng dẫn trên màn hình để xóa ứng dụng khỏi PC của bạn. Khởi động lại PC của bạn.
Khắc phục lỗi Chrome bằng cách đặt lại trình duyệt
Nếu bạn không gặp may mắn khi khắc phục lỗi “err_file_not_found” của Chrome bằng các phương pháp trên, bạn có thể đặt lại Chrome về cài đặt gốc để có thể khắc phục sự cố của mình. Phương pháp này sẽ hoạt động nếu cấu hình được chỉ định không chính xác của Chrome gây ra sự cố.
Bạn không bị mất dấu trang hoặc mật khẩu đã lưu khi đặt lại Chrome. Tuy nhiên, bạn sẽ mất các tệp cookie và bộ nhớ cache đã lưu của trình duyệt khi thực hiện quy trình đặt lại.
Khởi chạy Chrome, chọn ba dấu chấm ở góc trên cùng bên phải và chọn Cài đặt. Chọn Đặt lại cài đặt ở thanh bên trái. Chọn Khôi phục cài đặt về mặc định ban đầu ở bên phải. 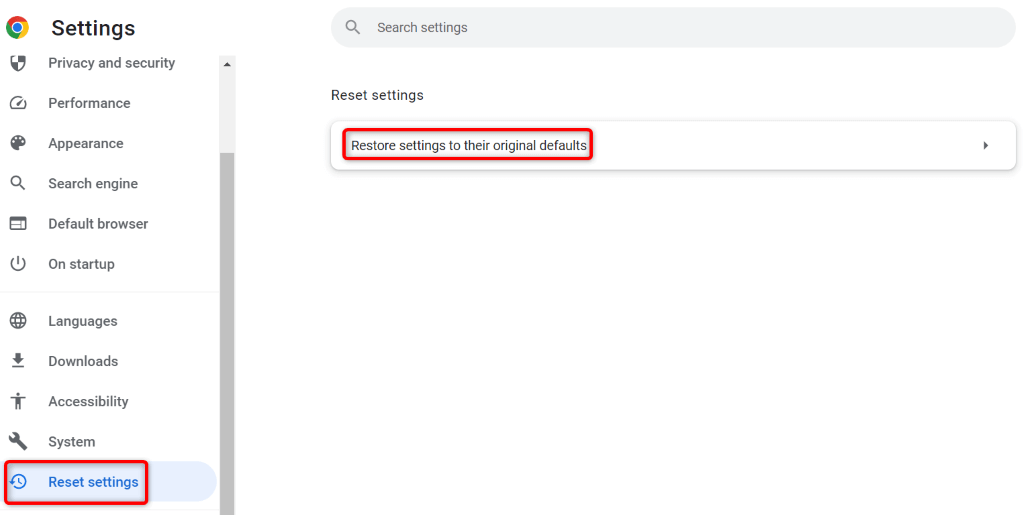 Chọn Đặt lại cài đặt trong lời nhắc để đặt lại trình duyệt. Khởi động lại Chrome khi bạn đã đặt lại cài đặt.
Chọn Đặt lại cài đặt trong lời nhắc để đặt lại trình duyệt. Khởi động lại Chrome khi bạn đã đặt lại cài đặt.
Gỡ cài đặt và cài đặt lại Chrome trên máy tính của bạn
Nếu “err_file_not_found” của bạn tiếp tục xuất hiện, các tệp cốt lõi của Chrome có thể bị hỏng. Vi-rút, phần mềm độc hại hoặc ứng dụng độc hại có thể đã thay đổi các tệp của trình duyệt của bạn, khiến trình duyệt không ổn định.
Bạn có thể khắc phục sự cố đó bằng cách xóa và cài đặt lại Chrome trên máy tính của mình. Điều này giải quyết gần như tất cả các sự cố do các tệp lõi bị hỏng của ứng dụng gây ra.
Mở Cài đặt Windows bằng cách nhấn Windows + I. Chọn Ứng dụng ở thanh bên trái và Ứng dụng & tính năng ở ngăn bên phải. 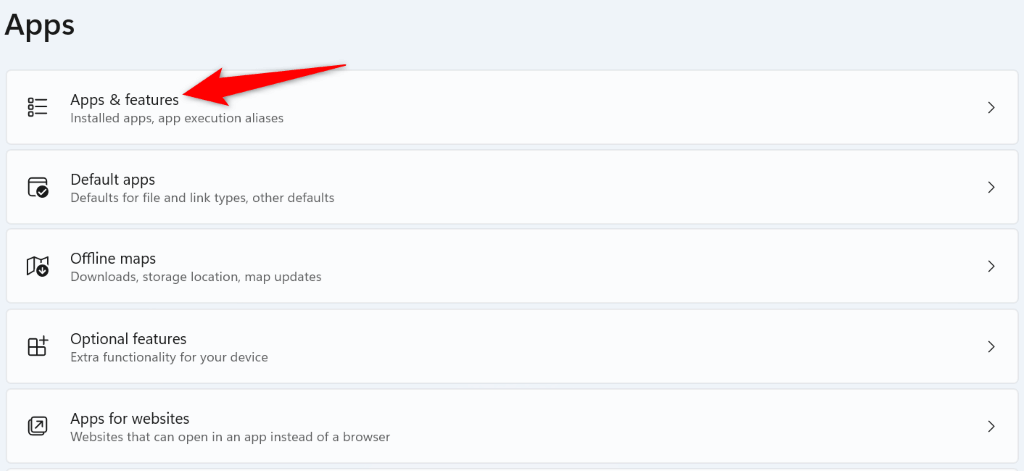 Tìm Google Chrome trên danh sách ứng dụng, chọn ba dấu chấm bên cạnh ứng dụng và chọn Gỡ cài đặt.
Tìm Google Chrome trên danh sách ứng dụng, chọn ba dấu chấm bên cạnh ứng dụng và chọn Gỡ cài đặt. 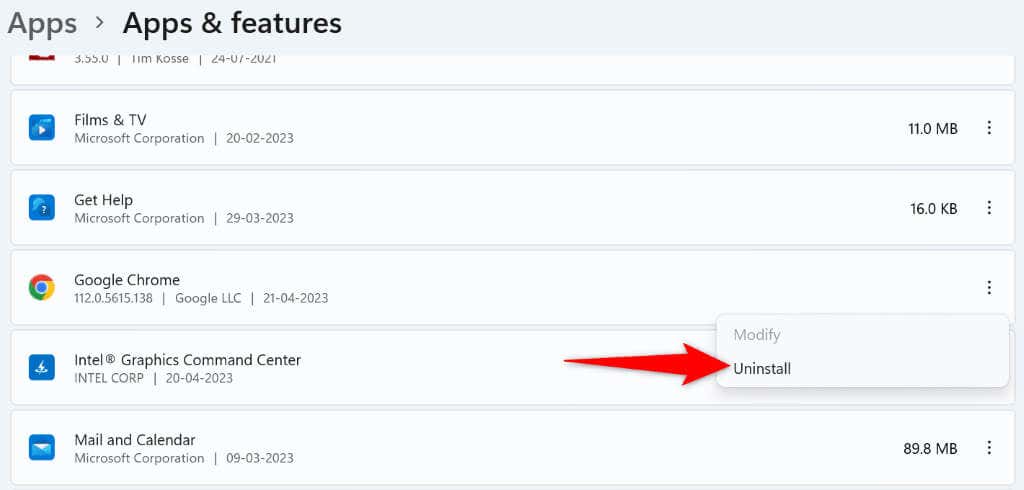 Chọn Gỡ cài đặt trong lời nhắc để xác nhận lựa chọn của bạn. Tải xuống lại Chrome từ trang web chính thức của nó.
Chọn Gỡ cài đặt trong lời nhắc để xác nhận lựa chọn của bạn. Tải xuống lại Chrome từ trang web chính thức của nó.
Nhiều cách để khắc phục lỗi err_file_not_found của Chrome
Nếu bạn gặp lỗi “err_file_not_found” khi cố gắng truy cập một tệp hoặc trang web trong Chrome, đừng cảm thấy bế tắc vì có nhiều cách để khắc phục giải quyết vấn đề này. Bạn có thể làm theo các mẹo khắc phục sự cố nêu trên để giải quyết vấn đề và truy cập vào mục bạn muốn trong trình duyệt web yêu thích của mình.