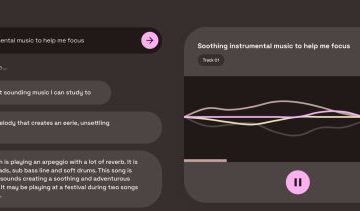Quét tài liệu vật lý để tạo bản sao kỹ thuật số có vẻ như là một nhiệm vụ khó khăn. Rất may, iPhone đi kèm với tính năng quét tài liệu tích hợp giúp công việc trở nên dễ dàng hơn. Nếu bạn đang muốn quét tài liệu trên iPhone hoặc iPad, thì đây là hướng dẫn tiện lợi dành cho bạn. Chúng tôi đã giải thích các phương pháp gốc để quét tài liệu bằng iPhone cũng như các ứng dụng của bên thứ ba có thể giúp bạn. Điều hướng đến phần mong muốn với bảng bên dưới.
Mục lục
Cách quét tài liệu trên iPhone bằng ứng dụng Tệp
Chúng tôi chắc chắn rằng nhiều người trong số các bạn sẽ không biết rằng bạn có thể sử dụng ứng dụng Tệp để quét tài liệu trên iPhone của mình và iPad. Mặc dù quét tài liệu trên iPhone rất dễ dàng nhưng việc tìm kiếm tính năng này thì không. Dưới đây, chúng tôi đã trình bày chi tiết cách quét tài liệu trên iPhone và iPad bằng ứng dụng Tệp gốc –
1. Mở ứng dụng “Tệp” và nhấn vào tab “Được chia sẻ” hoặc “Duyệt qua”.
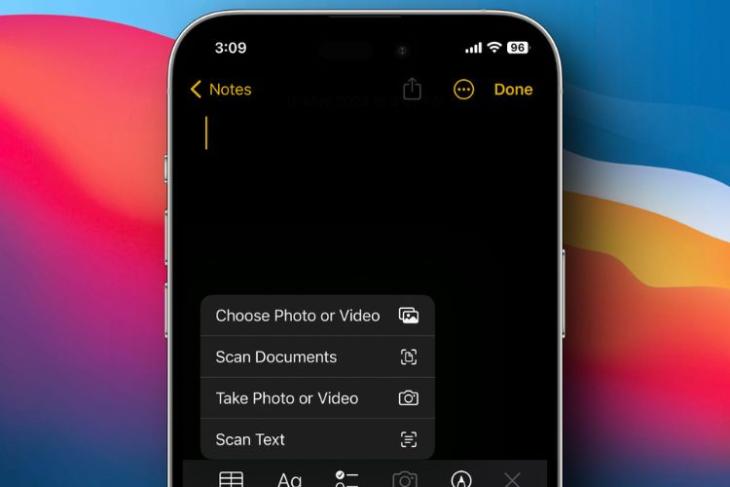
4. Sau khi chụp tài liệu, hãy thực hiện các điều chỉnh cần thiết như cắt, thêm bộ lọc hoặc xoay bằng cách sử dụng menu ở cuối màn hình. Sau khi hoàn tất, hãy nhấn vào nút “Xong” .

5. Bây giờ, hãy nhấn “Lưu” ở góc dưới cùng bên phải và chọn một vị trí để lưu tài liệu đã quét.
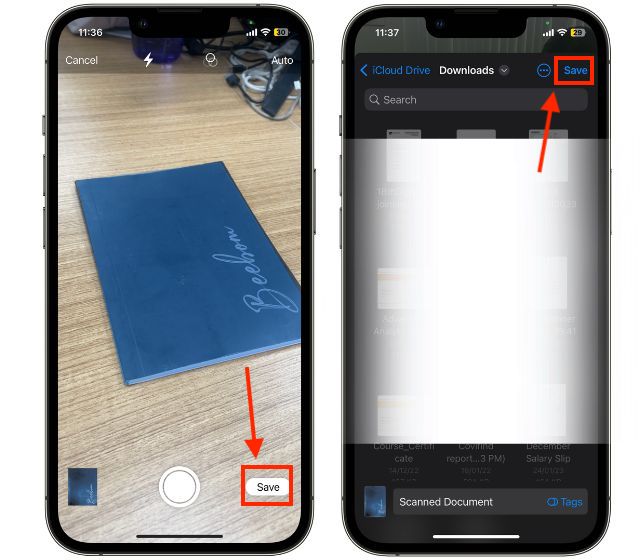
Cách quét tài liệu trên iPhone bằng ứng dụng ghi chú
Mặc dù phương pháp nêu trên thực hiện công việc, nhưng bạn cũng có thể sử dụng ứng dụng ghi chú mặc định để quét và chia sẻ tài liệu trên iPhone và iPad của mình. Đây là cách bạn có thể –
1. Mở ứng dụng “Ghi chú” trên iPhone hoặc iPad của bạn.
2. Bây giờ, hãy mở ghi chú cũ hoặc tạo ghi chú mới và nhấn vào biểu tượng “Máy ảnh”.

3. Tại đây, hãy nhấn vào tùy chọn “Quét tài liệu”.
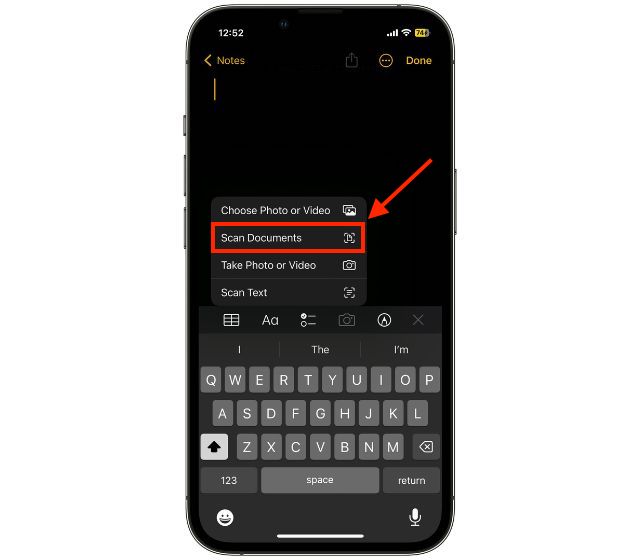
4. Giờ hãy đặt tài liệu ở chế độ xem của máy ảnh và nhấn vào nút “Màn trập”.
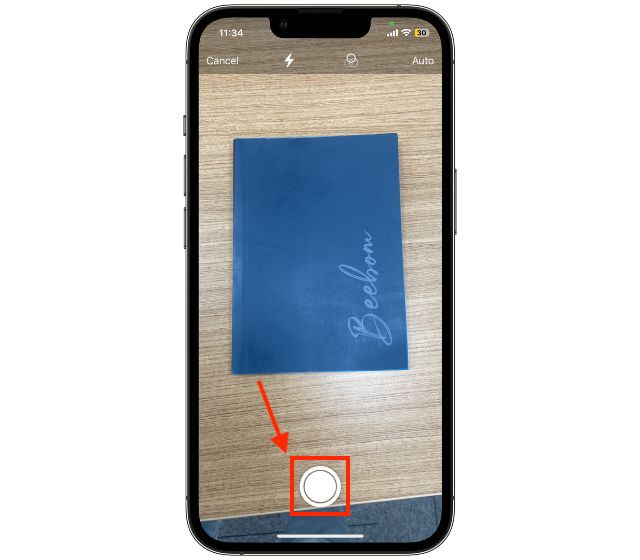
5. Sau khi hoàn tất, hãy nhấn vào Xem trước của tài liệu được quét ở góc dưới cùng bên trái.
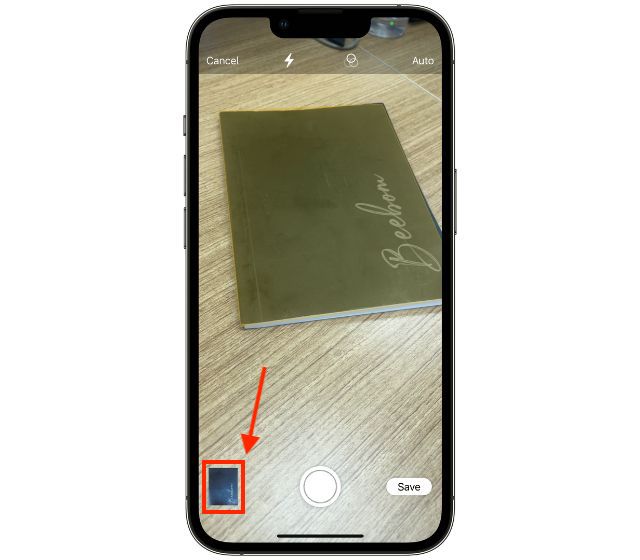
6. Thực hiện các điều chỉnh cần thiết bằng cách sử dụng menu ở cuối màn hình, sau đó nhấn vào “Xong”.

7. Bây giờ, hãy nhấn “Lưu” ở góc dưới cùng bên phải để lưu tài liệu đã quét vào ghi chú, sau đó nhấn “Xong”.
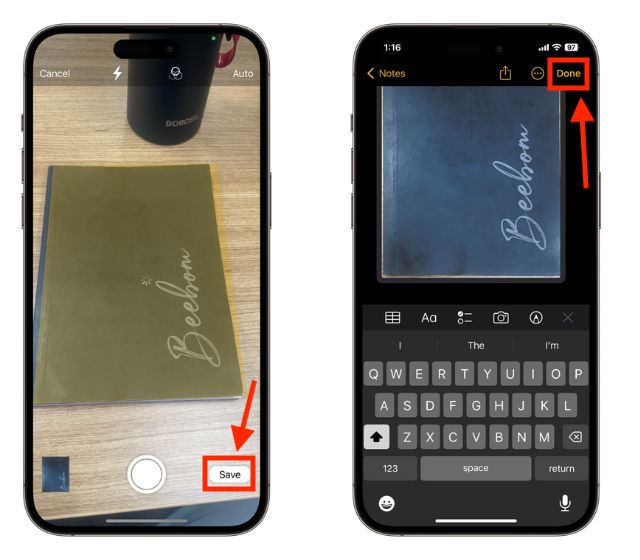
Ứng dụng của bên thứ ba để quét tài liệu trên iPhone
Bạn có thể tìm thấy nhiều ứng dụng quét tài liệu trên App Store, như CamScanner, Microsoft Office Lens, Swift Scan và Adobe Scanner yêu thích của cá nhân chúng tôi. Bên dưới, chúng tôi trình bày chi tiết cách sử dụng ứng dụng của bên thứ ba như Adobe Scanner để quét tài liệu trên iPhone và iPad –
1. Tải xuống và cài đặt ứng dụng “Adobe Scanner” trên iPhone của bạn (Nhận, miễn phí).
2. Mở ứng dụng và sử dụng menu trượt phía trên nút chụp, chọn loại tài liệu bạn muốn quét.
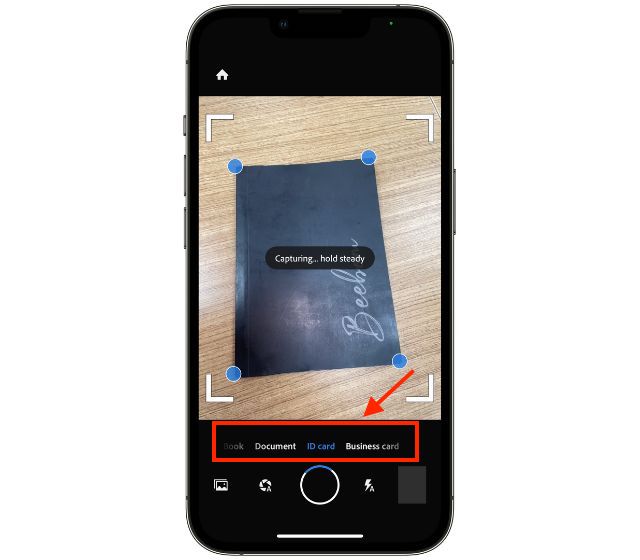
3. Giờ hãy đặt tài liệu ở chế độ xem của máy ảnh và nhấn vào nút “Màn trập”.

4. Sau khi tài liệu được quét, hãy kéo “Bong bóng ở góc” để điều chỉnh các góc của tài liệu và nhấn “Tiếp tục” khi hoàn tất.

5. Bây giờ, hãy nhấn vào Bản xem trước của tài liệu có sẵn ở góc dưới bên phải màn hình của bạn.
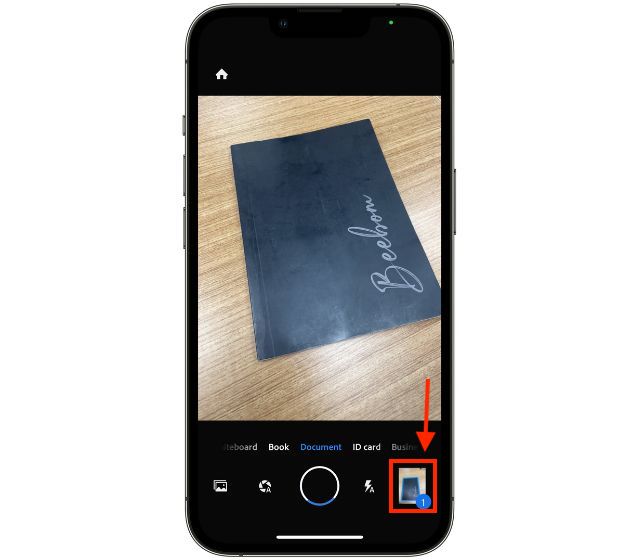
6. Trên màn hình tiếp theo, bạn có thể Thực hiện Điều chỉnh đối với tài liệu được quét như xoay, thêm bộ lọc, đánh dấu, v.v. Sau đó, chạm vào nút “Lưu PDF” ở góc trên cùng bên phải.
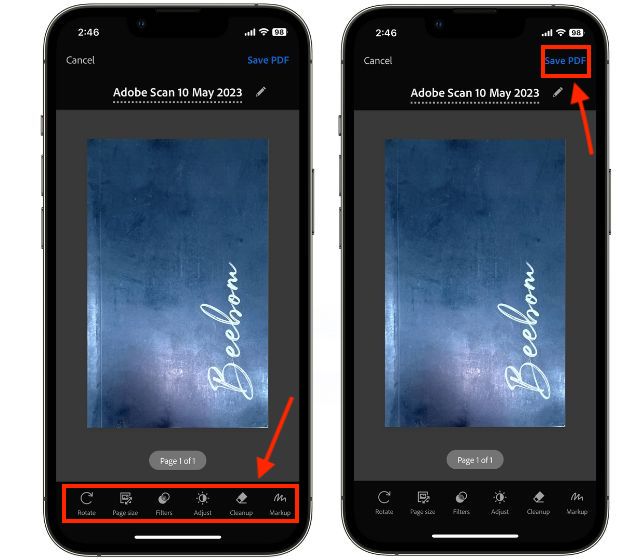
Cách chia sẻ tài liệu đã quét từ iPhone
Bây giờ bạn đã biết cách quét tài liệu bằng iPhone của mình, đã đến lúc tìm hiểu cách chia sẻ tài liệu đã quét từ iPhone của bạn. Giống như quét, bạn có thể sử dụng ứng dụng Tệp và Ghi chú để chia sẻ tài liệu từ iPhone của mình. Chúng tôi đã trình bày chi tiết cả hai phương pháp bên dưới –
Chia sẻ tài liệu đã quét từ ứng dụng tệp
1. Mở ứng dụng “Tệp” và tìm “Tài liệu được quét”.
2. Bây giờ, hãy chạm và giữ tài liệu được quét để hiển thị trình đơn thả xuống và nhấn vào tùy chọn “Chia sẻ”.
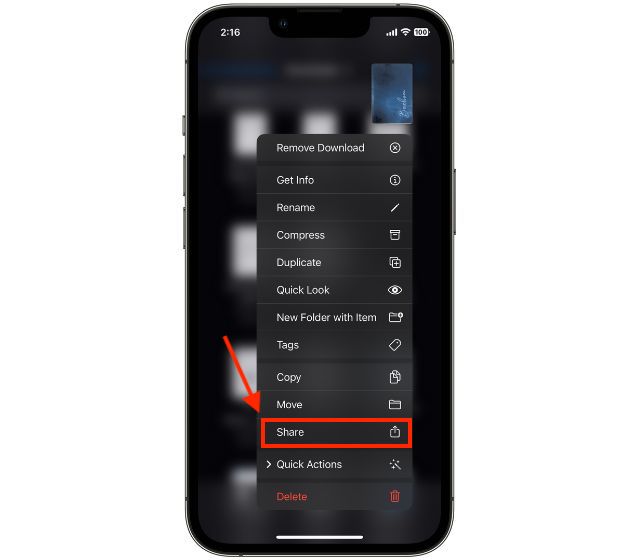
3. Sau đó, chọn “Ứng dụng” mà bạn muốn chia sẻ tệp bằng bảng chia sẻ.
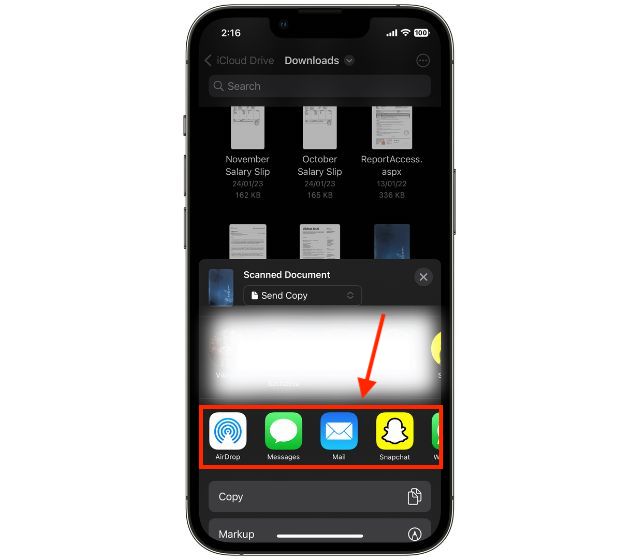
Chia sẻ tài liệu đã quét từ ứng dụng ghi chú
1. Khởi chạy ứng dụng “Ghi chú” và mở “Ghi chú đã quét.”
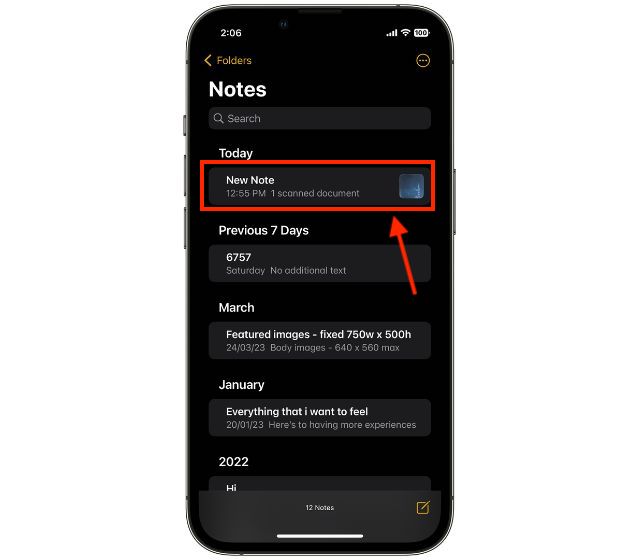
2. Nhấn vào nút “Chia sẻ” ở trên cùng và chọn ứng dụng mà bạn muốn chia sẻ Ghi chú.
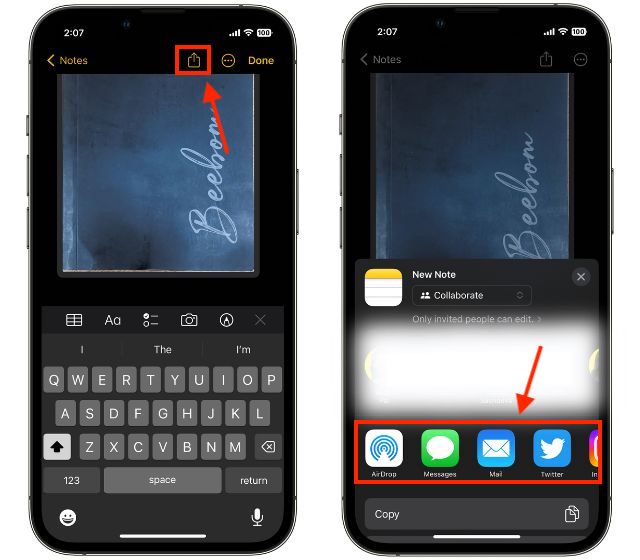
Cách thêm chữ ký vào tài liệu được quét trên iPhone và iPad
Ngoài việc quét tài liệu nguyên bản, bạn cũng có thể thêm chữ ký điện tử vào tài liệu được quét trên iPhone và iPad. Dưới đây là các bước để thêm chữ ký vào tài liệu được quét.
1. Mở ứng dụng “Ghi chú”, sau đó nhấn vào “Tài liệu được quét” để mở.
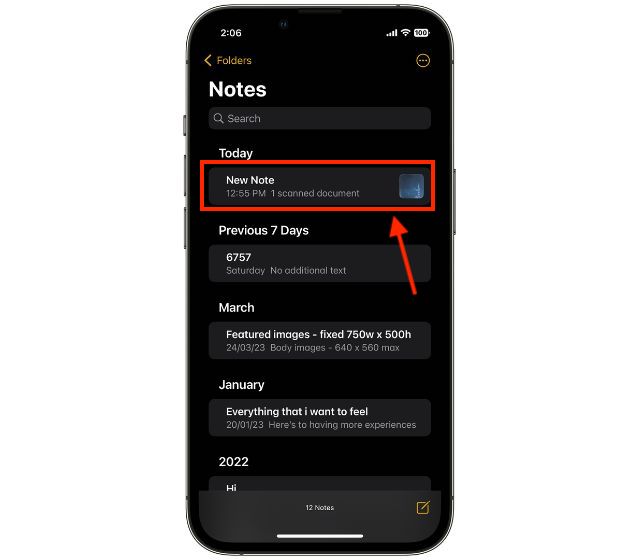
2. Bây giờ, hãy nhấn vào nút “Đánh dấu” từ các công cụ có sẵn phía trên bàn phím.
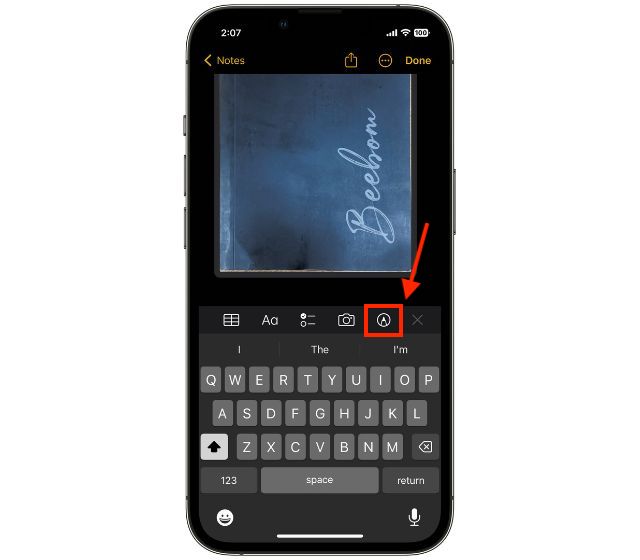
3. Tại đây, hãy nhấn vào nút “+” ở góc dưới cùng bên phải, sau đó nhấn vào tùy chọn “Thêm chữ ký”.
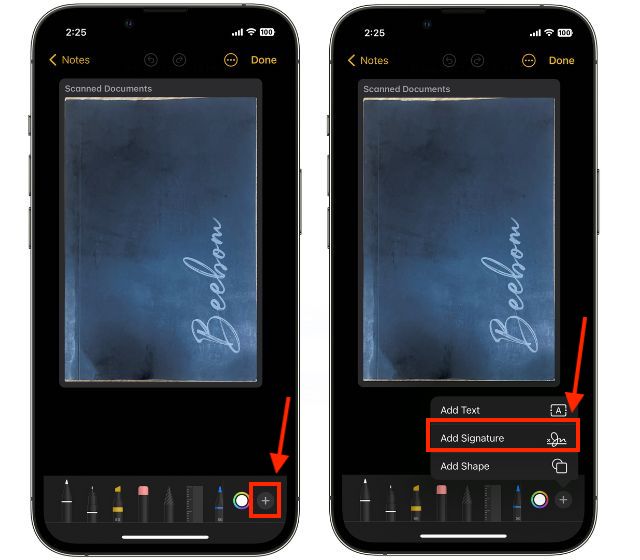
4. Bây giờ, hãy thêm “Chữ ký đã lưu” hoặc tạo “Chữ ký mới”, sau đó nhấn “Xong”.
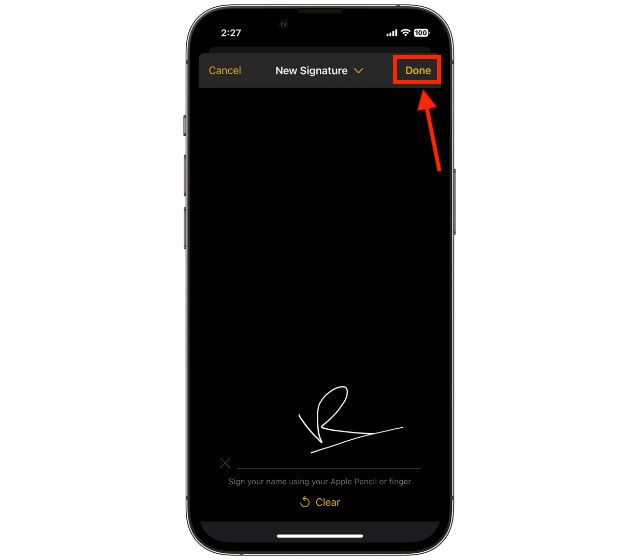
Vậy là xong; đây là cách bạn có thể quét và chia sẻ tài liệu từ iPhone và iPad.
Câu hỏi thường gặp (FAQ)
Công cụ quét trên iPhone nằm ở đâu?
Bạn có thể tìm thấy công cụ quét trên iPhone trong ứng dụng Tệp và Ghi chú.
Làm cách nào để quét bằng máy ảnh của điện thoại?
Nếu bạn muốn quét mã QR bằng máy ảnh của điện thoại, hãy mở ứng dụng máy ảnh và hướng máy ảnh về phía mã QR. Một cửa sổ bật lên sẽ xuất hiện, chạm vào nó để truy cập thông tin.
Để lại bình luận