Windows 11 và Windows 10 của Microsoft cho phép bạn tạo một môi trường độc đáo bằng cách tùy chỉnh giao diện của hệ điều hành. Bạn có thể cá nhân hóa HĐH, cho dù bạn sử dụng PC để giải trí hay làm việc.
Một tùy chỉnh như vậy là thanh tác vụ trong suốt. Trên thực tế, bạn có thể chọn giữa đặc, mờ hoặc hoàn toàn trong suốt. Sự lựa chọn cũng sẽ ảnh hưởng đến menu bắt đầu. Bài viết này sẽ chỉ cho bạn cách làm cho thanh tác vụ của bạn hấp dẫn hơn, sử dụng cả phương pháp gốc của Microsoft Windows và một số phương pháp không gốc.
Mục lục
Làm trong suốt Thanh tác vụ từ Cài đặt Windows
Thay đổi độ trong suốt của thanh tác vụ từ ứng dụng Cài đặt dễ dàng như bật hoặc tắt. Ngoài ra, các bước thực hiện rất giống nhau đối với Windows 10 và 11. Tuy nhiên, sự khác biệt có thể rất nhỏ, vì vậy, hãy cùng tìm hiểu về cách kiểm soát độ trong suốt cho từng HĐH riêng biệt.

Tùy chỉnh thanh tác vụ trong Windows 10
Điều hướng đến ứng dụng Cài đặt. Bạn có thể sử dụng tính năng tìm kiếm để tìm và mở nó một cách nhanh chóng. 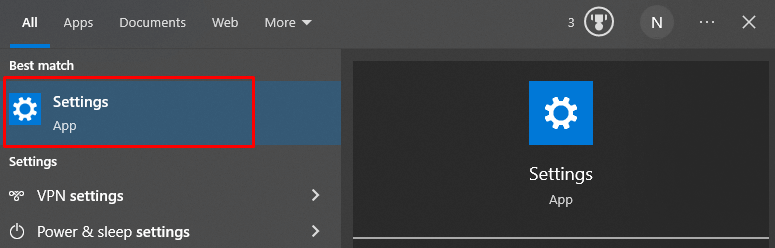 Chọn tùy chọn Cá nhân hóa.
Chọn tùy chọn Cá nhân hóa. 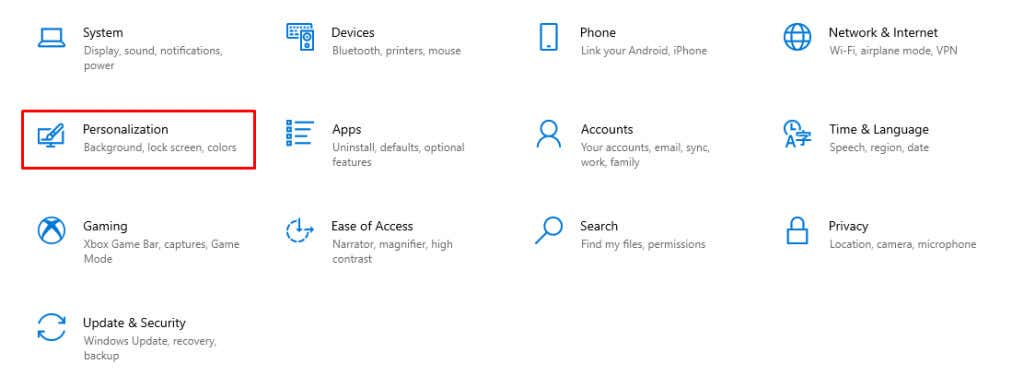 Chọn Màu từ menu bên trái.
Chọn Màu từ menu bên trái. 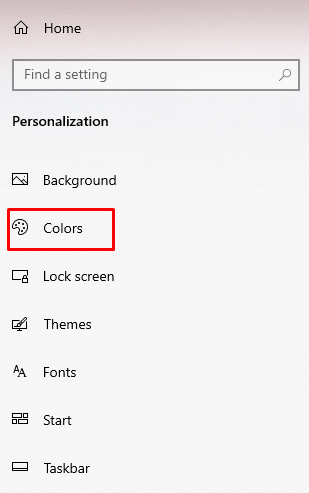 Trong cửa sổ chính, tìm hiệu ứng Độ trong suốt và bật nó lên.
Trong cửa sổ chính, tìm hiệu ứng Độ trong suốt và bật nó lên. 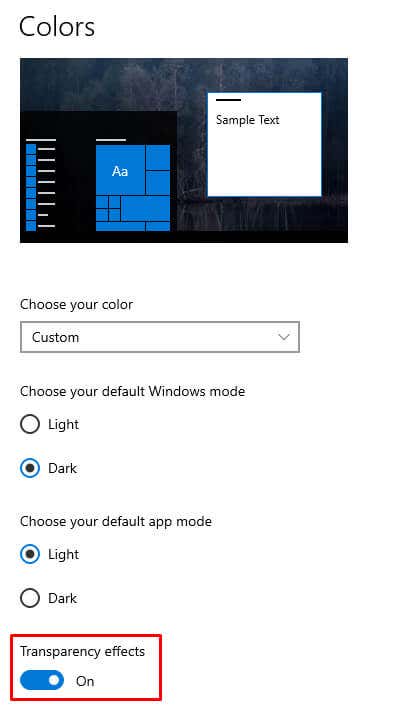
Vậy đó! Thanh tác vụ của bạn phải trong suốt. Bây giờ, hãy xem Windows 11.
Tùy chỉnh thanh tác vụ trong Windows 11
Điều hướng đến Cài đặt, sau đó chọn Cá nhân hóa. 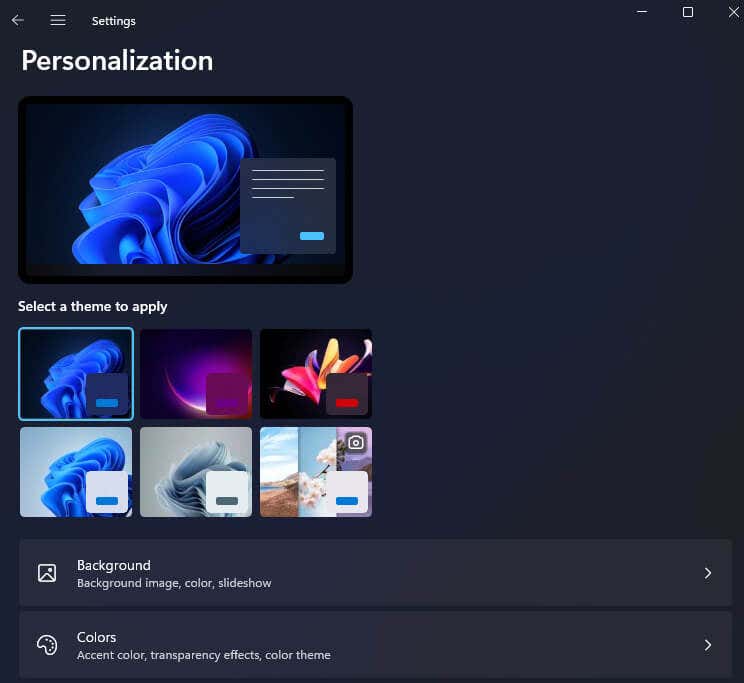 Chọn tùy chọn Màu sắc.
Chọn tùy chọn Màu sắc. 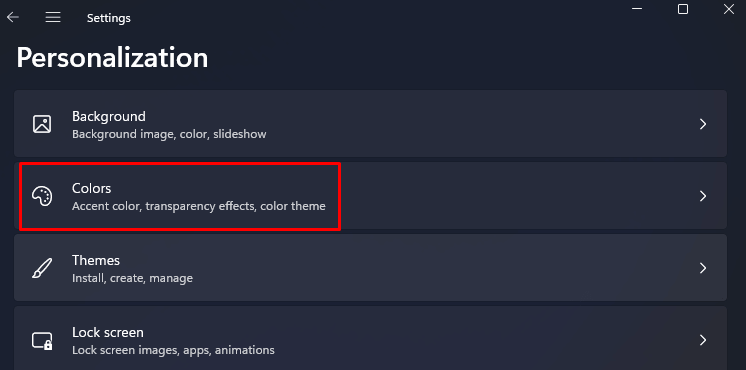 Tìm Hiệu ứng trong suốt và bật công tắc.
Tìm Hiệu ứng trong suốt và bật công tắc. 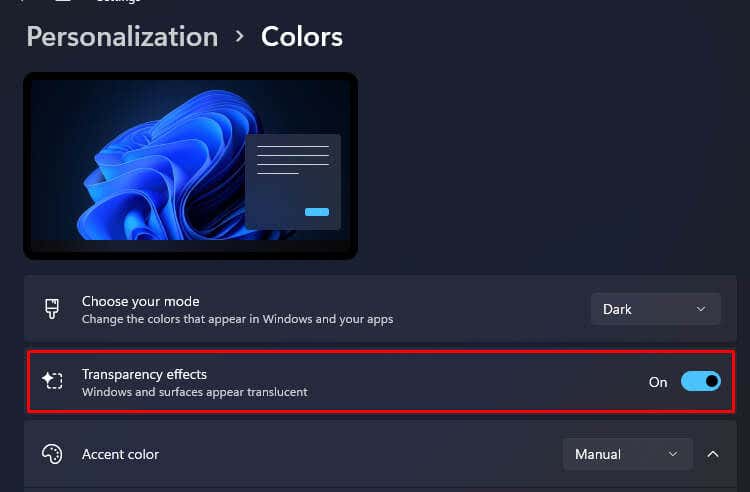
Và thế là xong. Nếu bạn muốn trả lại thanh tác vụ về trạng thái rắn, chỉ cần tắt tùy chọn tương tự này.
Nếu bạn muốn tiếp tục tùy chỉnh thanh tác vụ của mình, bạn có thể thêm lớp phủ màu cho thanh tác vụ đó. Điều này sẽ cung cấp cho Thanh tác vụ một sắc thái nhẹ của màu bạn chọn và bạn có thể thực hiện một số thiết lập trông thú vị với nó.
Thêm Lớp phủ màu trong Windows 10
Chuyển đến Cài đặt và chọn Cá nhân hóa. Chuyển đến Màu sắc trên menu bên trái. Cuộn xuống phần Chọn màu nhấn của bạn. Chọn một màu bằng cách nhấp vào màu bạn thích và đánh dấu vào hộp phía trước Bắt đầu, thanh tác vụ và trung tâm hành động. 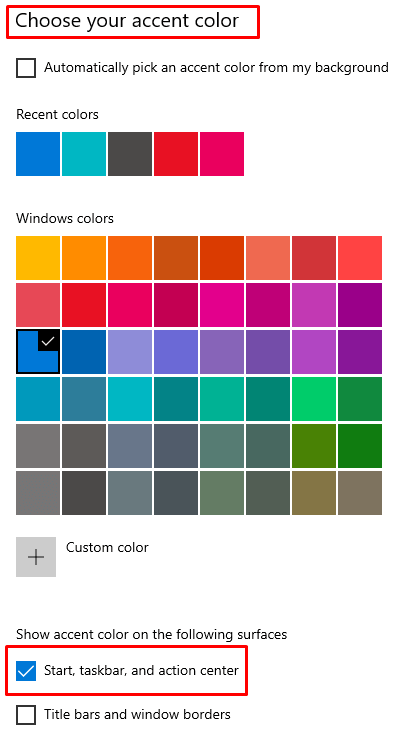
Bạn sẽ nhận thấy màu được thêm ngay vào thanh tác vụ.
Thêm Lớp phủ màu trong Windows 11
Điều hướng đến Cài đặt, Cá nhân hóa và cuối cùng là Màu sắc, giống như trong bước trước. Chọn màu bạn muốn thêm vào thanh tác vụ, từ lưới màu được cung cấp. Cuộn xuống cho đến khi bạn tìm thấy Hiển thị màu nhấn trên Bắt đầu và thanh tác vụ. Bật công tắc bên cạnh. 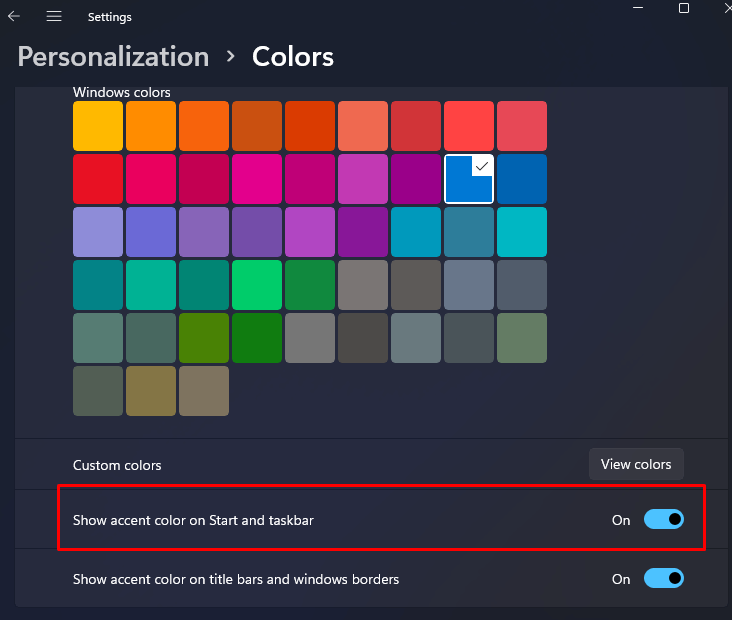
Quản lý độ trong suốt của thanh tác vụ từ Trợ năng
Microsoft cũng cho phép bạn kiểm soát độ trong suốt của thanh tác vụ từ menu Trợ năng trong ứng dụng Cài đặt. Trong Windows 10, phần này được gọi là “Dễ truy cập”. Hãy xem các bước bạn cần thực hiện cho cả Windows 10 và Windows 11.
Quản lý tính minh bạch trong Windows 10
Chuyển đến ứng dụng Cài đặt và chọn tùy chọn Dễ truy cập. 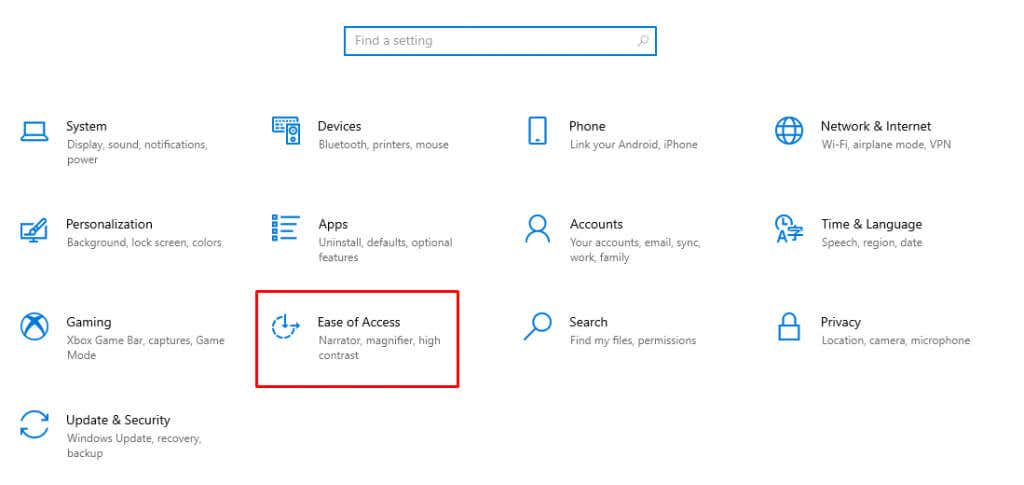 Từ menu bên trái, chọn Hiển thị, trong phần Tầm nhìn.
Từ menu bên trái, chọn Hiển thị, trong phần Tầm nhìn. 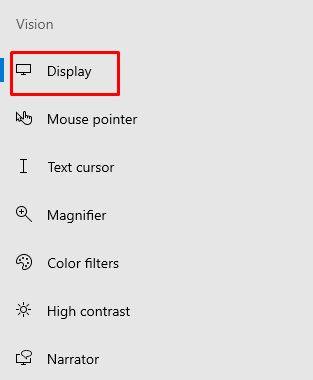 Trong cửa sổ chính, cuộn xuống cho đến khi bạn thấy phần Đơn giản hóa và Cá nhân hóa Windows. Bật tùy chọn Hiển thị độ trong suốt trong Windows.
Trong cửa sổ chính, cuộn xuống cho đến khi bạn thấy phần Đơn giản hóa và Cá nhân hóa Windows. Bật tùy chọn Hiển thị độ trong suốt trong Windows. 
Và đây là giao diện của các bước này trong Windows 11.
Quản lý Độ trong suốt trong Windows 11
Điều hướng đến ứng dụng Cài đặt rồi chọn Trợ năng. Chọn phần Hiệu ứng hình ảnh. 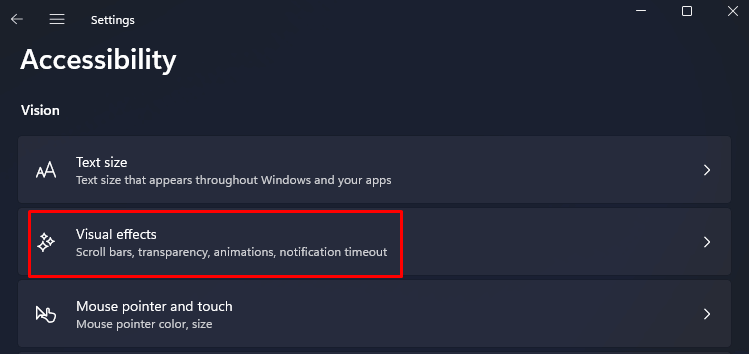 Tìm các hiệu ứng Độ trong suốt và bật thanh trượt bên cạnh.
Tìm các hiệu ứng Độ trong suốt và bật thanh trượt bên cạnh. 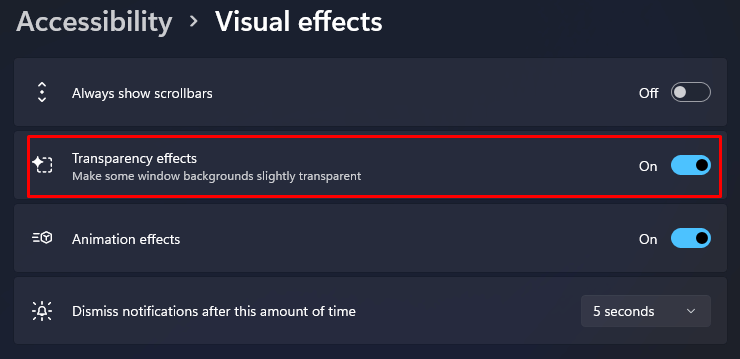
Quản lý độ trong suốt của thanh tác vụ thông qua Windows Registry
Mặc dù có thể bật độ trong suốt của thanh tác vụ thông qua Windows Registry nhưng điều quan trọng là bạn phải biết rằng bất kỳ cấu hình sai nào trong sổ đăng ký của hệ thống có thể gây tử vong cho hệ điều hành của bạn. Đó là lý do tại sao bạn nên tạo một điểm khôi phục hệ thống và chỉ sau đó thử các bước được mô tả bên dưới.
Sao lưu tất cả dữ liệu quan trọng mà bạn coi trọng nếu chưa thực hiện. Bạn nên làm điều này định kỳ nào. Việc thay đổi độ trong suốt của thanh tác vụ bằng sổ đăng ký Windows giống với Windows 10 và 11.
Nhập run vào thanh tìm kiếm và mở ứng dụng Run. Ngoài ra, nhấn phím Windows + R trên bàn phím của bạn. 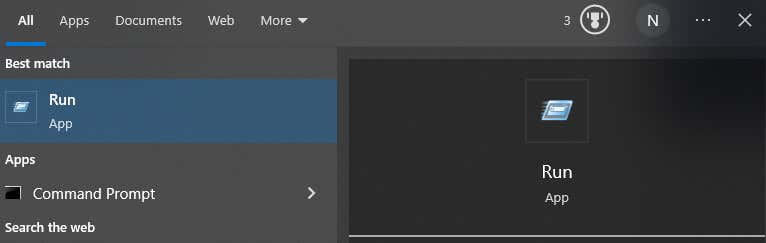 Gõ regedit vào hộp lệnh. Thao tác này sẽ mở trình chỉnh sửa sổ đăng ký.
Gõ regedit vào hộp lệnh. Thao tác này sẽ mở trình chỉnh sửa sổ đăng ký. 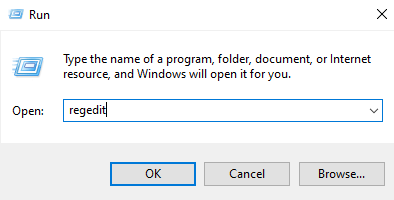 Trong thanh địa chỉ ở đầu điều hướng nhanh của trình chỉnh sửa sổ đăng ký, hãy nhập: Computer\HKEY_CURRENT_USER\Software\Microsoft\Windows\CurrentVersion\Themes\Personalize
Trong thanh địa chỉ ở đầu điều hướng nhanh của trình chỉnh sửa sổ đăng ký, hãy nhập: Computer\HKEY_CURRENT_USER\Software\Microsoft\Windows\CurrentVersion\Themes\Personalize  Nhấp đúp vào Bật tính minh bạch trong cửa sổ chính.
Nhấp đúp vào Bật tính minh bạch trong cửa sổ chính. 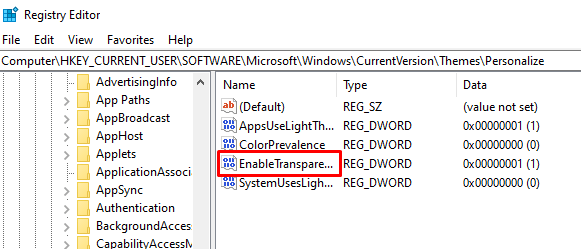 Khi cửa sổ bật lên xuất hiện, nếu Dữ liệu giá trị được đặt thành 0 (không), bạn cần thay đổi thành 1 và nhấn OK để tiếp tục. Điều này sẽ ngay lập tức thay đổi độ trong suốt của thanh tác vụ và bạn sẽ không cần phải khởi động lại hệ thống của mình.
Khi cửa sổ bật lên xuất hiện, nếu Dữ liệu giá trị được đặt thành 0 (không), bạn cần thay đổi thành 1 và nhấn OK để tiếp tục. Điều này sẽ ngay lập tức thay đổi độ trong suốt của thanh tác vụ và bạn sẽ không cần phải khởi động lại hệ thống của mình. 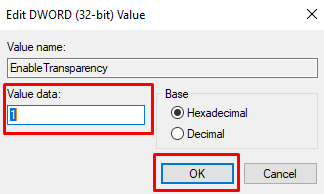 Nếu bạn muốn trả lại thanh tác vụ ở trạng thái liền, chỉ cần thay đổi giá trị về 0.
Nếu bạn muốn trả lại thanh tác vụ ở trạng thái liền, chỉ cần thay đổi giá trị về 0.
Độ trong suốt được thêm bằng phương pháp này rất nhẹ. Nhưng có một cách để thêm độ trong suốt hơn một chút, mặc dù không có cách tích hợp sẵn nào để làm cho thanh tác vụ của bạn hoàn toàn trong suốt. Để làm được điều đó, bạn sẽ cần sử dụng ứng dụng của bên thứ ba.
Ứng dụng TransculentTB hiện có trong Microsoft Store và ứng dụng này sẽ hoạt động trên cả Windows 10 và 11. Ứng dụng UWP này sẽ giúp bạn cá nhân hóa và quản lý độ mờ của thanh tác vụ. Đây là cách nó hoạt động:
Truy cập trang Microsoft Store và nhập TransculentTB vào thanh tìm kiếm. Khi ứng dụng xuất hiện, hãy nhấp vào Tải xuống và ứng dụng sẽ được cài đặt trên thiết bị của bạn. 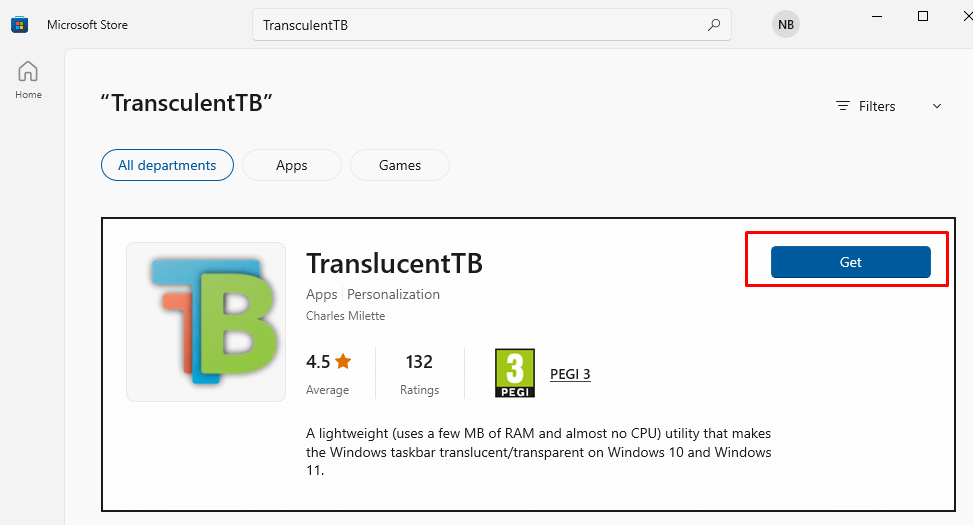 Sau khi ứng dụng được tải xuống, hãy mở nó. Bạn sẽ nhận thấy thanh tác vụ của mình ngay lập tức trở nên trong suốt. Ứng dụng sẽ chạy trên khay hệ thống. Để thay đổi cài đặt của nó, nhấp chuột phải vào nó. Điều này sẽ cung cấp cho bạn quyền truy cập vào menu của nó.
Sau khi ứng dụng được tải xuống, hãy mở nó. Bạn sẽ nhận thấy thanh tác vụ của mình ngay lập tức trở nên trong suốt. Ứng dụng sẽ chạy trên khay hệ thống. Để thay đổi cài đặt của nó, nhấp chuột phải vào nó. Điều này sẽ cung cấp cho bạn quyền truy cập vào menu của nó. 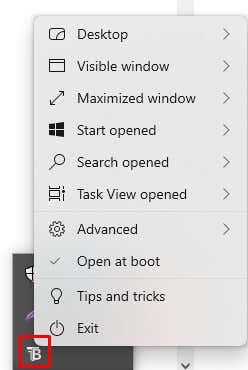 Chọn tùy chọn máy tính để bàn và ở đó bạn sẽ tìm thấy các tùy chọn tùy chỉnh khác nhau cho thanh tác vụ của mình. Chọn cái nào hấp dẫn bạn nhất.
Chọn tùy chọn máy tính để bàn và ở đó bạn sẽ tìm thấy các tùy chọn tùy chỉnh khác nhau cho thanh tác vụ của mình. Chọn cái nào hấp dẫn bạn nhất. 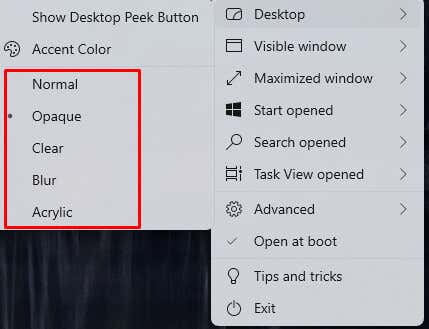
Như bạn có thể thấy, có nhiều tùy chọn tùy chỉnh khác nhau trong ứng dụng TranslucentTB. Nó sẽ cho phép bạn không chỉ cá nhân hóa Thanh tác vụ mà còn cả menu tìm kiếm, menu bắt đầu và các tùy chọn khác. Ứng dụng này cũng cung cấp các mẹo và thủ thuật về cách tùy chỉnh tốt nhất thanh tác vụ của bạn. Đi trước và thử nó.
TaskbarTools là một ứng dụng khác của bên thứ ba mà bạn có thể sử dụng để tùy chỉnh thanh tác vụ. Nó cũng miễn phí sử dụng và bạn có thể cài đặt nó trên bao nhiêu thiết bị Windows tùy thích. Nó sẽ cho phép bạn quản lý độ mờ của thanh tác vụ bằng cách sử dụng một thanh trượt.
Truy cập trang Github của ứng dụng và tải xuống phiên bản mới nhất của ứng dụng. Trích xuất nội dung từ tệp.zip và chạy ứng dụng.  Khi ứng dụng mở ra, hãy chọn ACCENT_ENABLE_TRANSPARENTGRADIENT từ menu thả xuống Trạng thái dấu.
Khi ứng dụng mở ra, hãy chọn ACCENT_ENABLE_TRANSPARENTGRADIENT từ menu thả xuống Trạng thái dấu.  Vào Tùy chọn và chọn các hộp Bắt đầu thu nhỏ, Áp dụng cài đặt khi bắt đầu và Bắt đầu với Windows. Đóng ứng dụng và chạy lại. Sử dụng thanh trượt Windows Accent Alpha để thay đổi độ mờ của Thanh tác vụ.
Vào Tùy chọn và chọn các hộp Bắt đầu thu nhỏ, Áp dụng cài đặt khi bắt đầu và Bắt đầu với Windows. Đóng ứng dụng và chạy lại. Sử dụng thanh trượt Windows Accent Alpha để thay đổi độ mờ của Thanh tác vụ. 
Bây giờ bạn đã biết cách làm trong suốt Thanh tác vụ Windows và tùy chỉnh nó theo sở thích của mình, bạn có thể tận hưởng giao diện bóng bẩy và hiện đại cho màn hình của mình. Nó không chỉ có tính thẩm mỹ hấp dẫn mà độ trong suốt còn mang lại khả năng hiển thị tốt hơn để bạn có thể tập trung hoàn thành công việc.
Chỉ cần đề phòng bất kỳ sự cố tương thích tiềm ẩn nào khi tùy chỉnh và cẩn thận không xóa các tệp hệ thống quan trọng.

