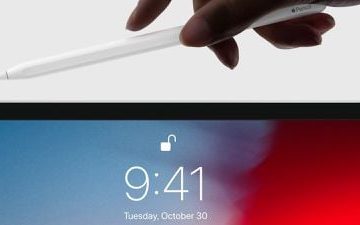Trình đơn thả xuống là tính năng hữu ích giúp đơn giản hóa việc nhập dữ liệu và thực thi xác thực dữ liệu trong phần mềm bảng tính. Tạo danh sách thả xuống thật dễ dàng. Và bạn có thể đã làm điều đó trong Excel hoặc Google Sheets. Nhưng bạn có biết, bạn cũng có thể chỉ định màu nền cho các mục trong danh sách thả xuống của mình không? Trình đơn thả xuống có màu giúp dữ liệu của bạn dễ đọc hơn và dễ xác định lựa chọn của người dùng hơn. Trong bài đăng này, chúng tôi sẽ trình bày cách tạo danh sách thả xuống có màu trong Microsoft Excel và Google Trang tính.
Nếu bạn sử dụng Microsoft Excel làm công cụ phân tích ưa thích, bạn có thể đã quen thuộc với khái niệm được gọi là định dạng có điều kiện. Định dạng có điều kiện, như tên gợi ý, được sử dụng để định dạng nội dung của một ô dựa trên một điều kiện nhất định. Ví dụ: bạn có thể sử dụng định dạng có điều kiện để đánh dấu các giá trị ô trùng lặp. Theo cách tương tự, bạn có thể sử dụng định dạng có điều kiện để gán màu cho các mục trong danh sách thả xuống.
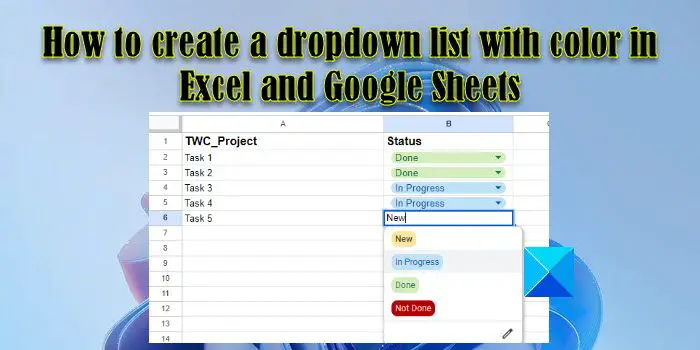
Tương tự, nếu bạn sử dụng Google Trang tính trên thường xuyên, bạn có thể đã biết cách áp dụng quy tắc xác thực dữ liệu cho các giá trị ô. Bạn có thể sử dụng các quy tắc này để tạo danh sách thả xuống, cũng như gán màu cho các mục trong danh sách thả xuống.
Trước đây, chúng tôi đã đề cập đến cách tạo danh sách thả xuống trong Microsoft Excel và Google Trang tính. Trong các phần sau, chúng ta sẽ xem cách tô màu danh sách thả xuống mã trong Microsoft Excel và Google Trang tính.
Cách tạo danh sách thả xuống có màu trong Excel
Để tạo danh sách thả xuống được mã hóa màu trong Microsoft Excel, trước tiên bạn cần tạo danh sách thả xuống và sau đó bạn có thể tiếp tục thêm màu vào các mục trong danh sách.
Giả sử chúng ta có một bảng tính mẫu như trong hình trên, trong đó chúng ta có một danh sách các tác vụ cần được đánh dấu là’Mới’,’Đang tiến hành’,’Hoàn thành’, hoặc’Chưa xong’. Để lấy thông tin đầu vào của người dùng, trước tiên chúng tôi sẽ tạo danh sách thả xuống như sau:
Chọn ô B2. Chuyển đến tab Dữ liệu. Chọn Xác thực dữ liệu từ phần Công cụ dữ liệu. Chọn Danh sách từ trình đơn thả xuống Cho phép. Nhập’Mới,Đang xử lý,Hoàn tất,Chưa hoàn thành’trong trường Nguồn.Nhấp vào nút OK.
Các bước trên sẽ tạo danh sách thả xuống bên cạnh bước đầu tiên nhiệm vụ trong bảng tính. Tiếp theo, chúng ta sẽ thêm màu vào các mục trong danh sách thả xuống như sau:
Chọn ô B2. Chuyển đến tab Trang chủ. Nhấp vào Định dạng có điều kiện trong phần Kiểu. Chọn Quy tắc mới từ danh sách thả xuống xuất hiện.Chọn Chỉ định dạng các ô có chứa trong Chọn loại quy tắc. Trong Chỉ định dạng các ô có, chọn (và nhập) Văn bản cụ thể > chứa >’Mới’, trong đó’Mới’chỉ mục trong danh sách. Nhấp vào nút Định dạng.Trong cửa sổ Định dạng ô, chuyển sang tab Điền. Chọn màu sẽ được liên kết với mục danh sách thả xuống’Mới’. Trong ví dụ này, chúng tôi đang áp dụng màu vàng cho các nhiệm vụ mới được giao. Nhấp vào nút Ok.Nhấp vào lại nút Ok trong cửa sổ tiếp theo. Cho đến nay, chúng tôi đã liên kết màu với mục danh sách’Mới’. Lặp lại quy trình (bước 1 đến 11) cho các mục danh sách khác –’Đang tiến hành’,’Hoàn thành’và’Chưa xong’, đồng thời áp dụng một màu khác cho mỗi người trong số họ. Chúng tôi đã áp dụng màu xanh lam, màu xanh lục và màu đỏ cho các mục này trong ví dụ này. Đi tới Trang chủ > Định dạng có điều kiện > Quản lý quy tắc để mở Quy tắc định dạng có điều kiện Trình quản lý.Xem trước và xác minh tất cả các quy tắc mà bạn đã áp dụng cho các mục trong danh sách thả xuống và nhấp vào OK. Bây giờ bạn có một danh sách thả xuống được mã hóa màu trong ô B2. Đưa con trỏ đến góc dưới cùng bên phải của ô B2. Khi con trỏ biến thành biểu tượng dấu cộng (+), hãy nhấp và kéo con trỏ đến ô B6. Thao tác này sẽ sao chép nội dung ô và quy tắc định dạng tương ứng của ô B2 sang phạm vi ô B3:B6 (nơi chúng ta cần có danh sách thả xuống).
Cách tạo danh sách thả xuống có màu trong Google Trang tính
Giống như Microsoft Excel, Google Trang tính cho phép bạn tạo danh sách thả xuống với các giá trị được mã hóa màu. Tuy nhiên, việc tạo danh sách thả xuống được tô màu trong Google Trang tính dễ dàng hơn nhiều so với trong Excel. Điều này là do Google Trang tính đã thêm một tính năng mới để gán màu nền cho các mục trong khi tạo danh sách thả xuống (điều này đã được thực hiện trước đó bằng cách sử dụng định dạng có điều kiện, giống như trong Excel).
Hãy để chúng tôi xem cách tạo cùng một danh sách thả xuống (như đã giải thích trong phần trên) trong Google Trang tính.
Đặt con trỏ vào ô B2. Đi tới Dữ liệu > Xác thực dữ liệu. Ngăn Quy tắc xác thực dữ liệu sẽ mở ra ở phía bên phải của bảng tính.Nhấp vào Thêm quy tắc.Chọn giá trị Trình thả xuống trong Tiêu chí. Bạn sẽ thấy 2 tùy chọn. Đổi tên Tùy chọn 1 thành’Mới’và chỉ định màu vàng cho tùy chọn bằng menu thả xuống Màu.Đổi tên Tùy chọn 2 là’Đang tiến hành’và gán màu xanh dương cho tùy chọn. Nhấp vào nút Thêm mục khác hai lần để thêm 2 tùy chọn danh sách khác. Đổi tên các mục trong danh sách thành’Hoàn thành’và’Không Xong’và thay đổi màu nền của chúng thành xanh lục và đỏ tương ứng. Nhấp vào nút Xong để lưu quy tắc. Bây giờ bạn có một danh sách thả xuống được mã hóa màu trong ô B2.Đưa con trỏ chuột đến góc dưới cùng bên phải của ô và chuyển thành dấu cộng biểu tượng, nhấp và kéo con trỏ đến ô B6. Thao tác này sẽ sao chép dữ liệu và quy tắc xác thực dữ liệu của ô B2 trong các ô từ B3 đến B6.
Đây là cách bạn có thể tạo danh sách thả xuống với dữ liệu được mã hóa màu trong Excel và Google Trang tính. Tôi hy vọng bạn thấy bài đăng này hữu ích.
Đọc: Cách kết nối Google Trang tính với Microsoft Excel.
Cách tạo danh sách thả xuống có hoặc không có màu trong Google Trang tính?
Đặt con trỏ vào ô nơi danh sách thả xuống sẽ xuất hiện. Chọn Dữ liệu > Xác thực dữ liệu. Nhấp vào nút Thêm quy tắc ở bên phải. Chọn Trình đơn thả xuống trong’Tiêu chí’. Đổi tên’Tùy chọn 1’thành Có. Đổi tên’Tùy chọn 2’thành Không. Gán màu cho các tùy chọn để tạo cho chúng một cái nhìn bắt mắt. Nhấp vào nút Xong.
Làm cách nào để thay đổi màu của giá trị đã chọn trong danh sách thả xuống?
Trong Microsoft Excel, hãy chọn ô có menu thả xuống được đặt. Chuyển đến Trang chủ > Định dạng có điều kiện > Quản lý quy tắc. Nhấp đúp vào màu mong muốn. Nhấp vào nút Định dạng trong cửa sổ tiếp theo. Chọn một màu khác và nhấp vào OK. Trong Google Trang tính, chọn danh sách thả xuống và nhấp vào nút chỉnh sửa (bút chì) ở cuối danh sách mục. Chọn màu mong muốn bằng cách sử dụng các tùy chọn màu có sẵn trong bảng bên phải và nhấp vào nút Xong.
Đọc tiếp theo: Cách thêm Chú giải công cụ vào Excel và Google Trang tính.