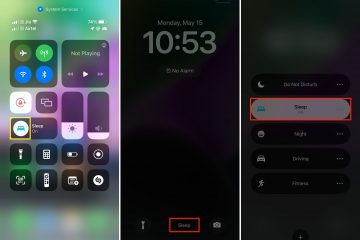Bạn đang làm việc chăm chỉ trên một bảng tính thì đột nhiên, dải băng Microsoft Excel biến mất. Nó đã đi đâu? Làm thế nào để bạn có được nó trở lại? Chúng tôi sẽ chỉ cho bạn những việc cần làm khi thanh công cụ Excel biến mất và cách giữ nó ở vị trí vốn có.
Khi Dải băng Excel bị Ẩn Hoàn toàn
Nếu bạn đang làm việc trên trang tính Excel của mình và nhận thấy rằng bạn không nhìn thấy dải băng hoặc các tab, thì có khả năng là bạn đang ở chế độ toàn màn hình với dải băng được đặt thành tự động ẩn.
Mục lục
Chọn ba dấu chấm ở góc trên cùng bên phải.
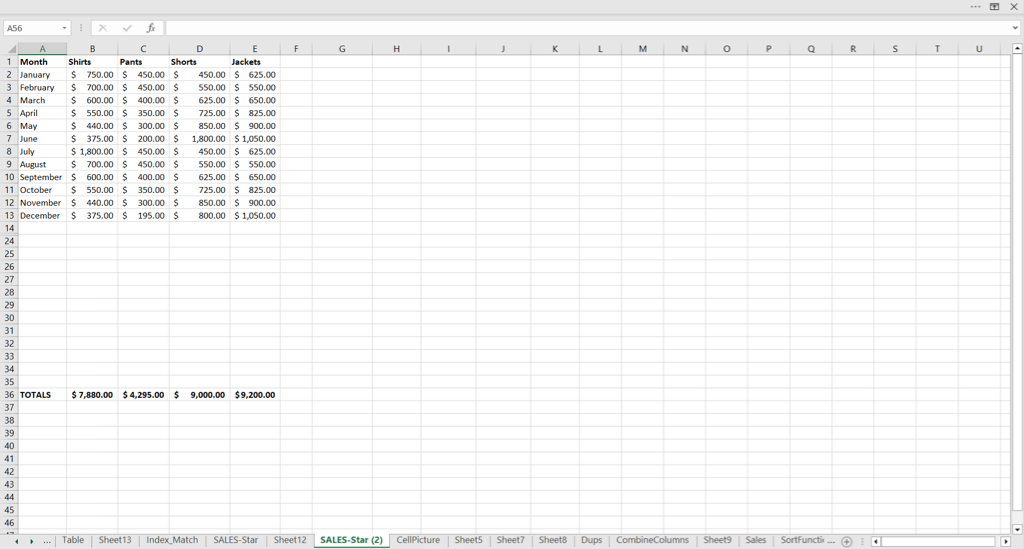
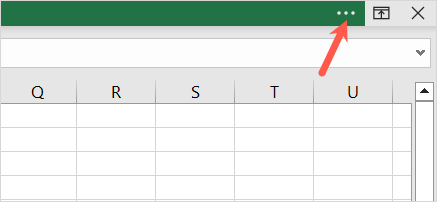
Sau đó, bạn sẽ thấy các tab ruy-băng và các lệnh tạm thời hiện. Bạn có thể sử dụng các công cụ theo ý muốn và dải băng sẽ tự động ẩn lại khi bạn chọn một vị trí trên trang tính của mình.

Khi Dải băng Excel Chỉ Hiển thị các Tab
Nếu bạn không ở chế độ toàn màn hình và chỉ nhìn thấy các tab dải băng, thì bạn có thể chỉ cần chọn một tab để sử dụng các lệnh. Nếu bạn muốn giữ các tab và lệnh ở chế độ xem, bạn có thể ghim dải băng.
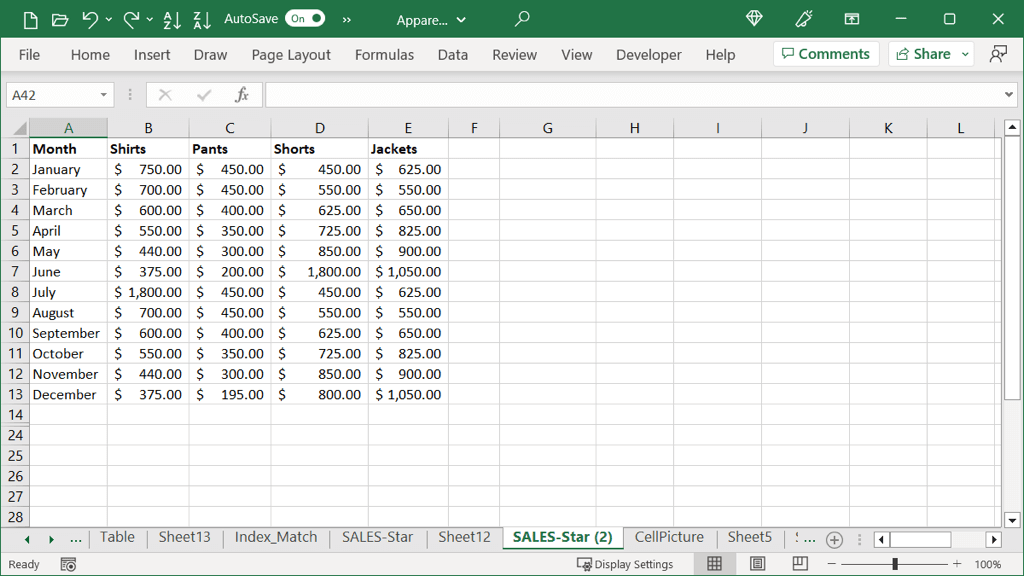
Để hiển thị cả tab và lệnh, hãy chọn một tab và chọn biểu tượng Pin the Ribbon (ghim) ở góc dưới cùng bên phải của dải băng.
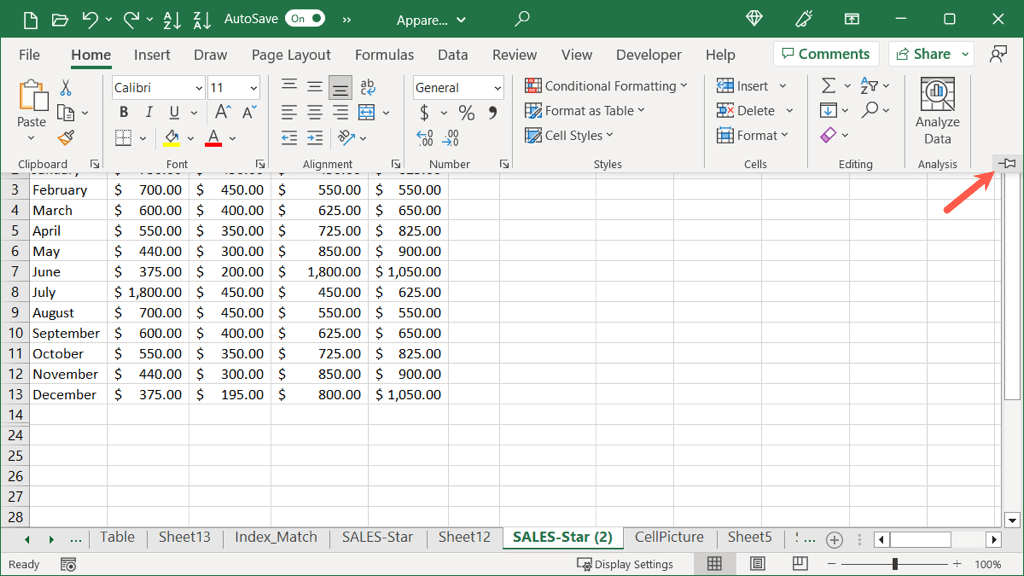
Sau đó, bạn sẽ thấy các tab ruy-băng và các lệnh luôn hiển thị. Nếu bạn muốn quay lại chế độ xem chỉ tab, hãy chọn biểu tượng Thu gọn Dải băng (mũi tên) ở góc dưới cùng bên phải của dải băng.
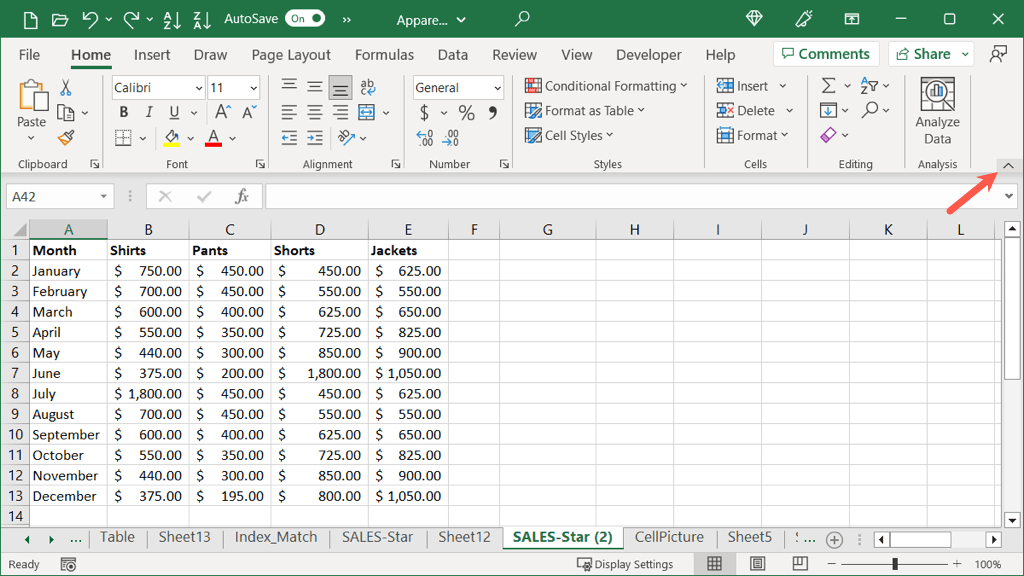
Cách Điều chỉnh Tùy chọn Hiển thị Ruy-băng
Cùng với những điều trên, bạn có thể mở cài đặt ruy-băng ở chế độ bình thường hoặc toàn màn hình.
Chọn biểu tượng Tùy chọn hiển thị ruy-băng (hình vuông có mũi tên) ở trên cùng bên phải. Sau đó, chọn một tùy chọn:
Tự động ẩn Ruy-băng: Cài đặt này ẩn ruy-băng và đồng thời đặt Excel ở chế độ toàn màn hình. Sau đó, bạn có thể sử dụng các bước ở trên để tạm thời hiển thị thanh công cụ hoặc sử dụng biểu tượng Tùy chọn hiển thị ruy-băng để chọn cài đặt bên dưới. 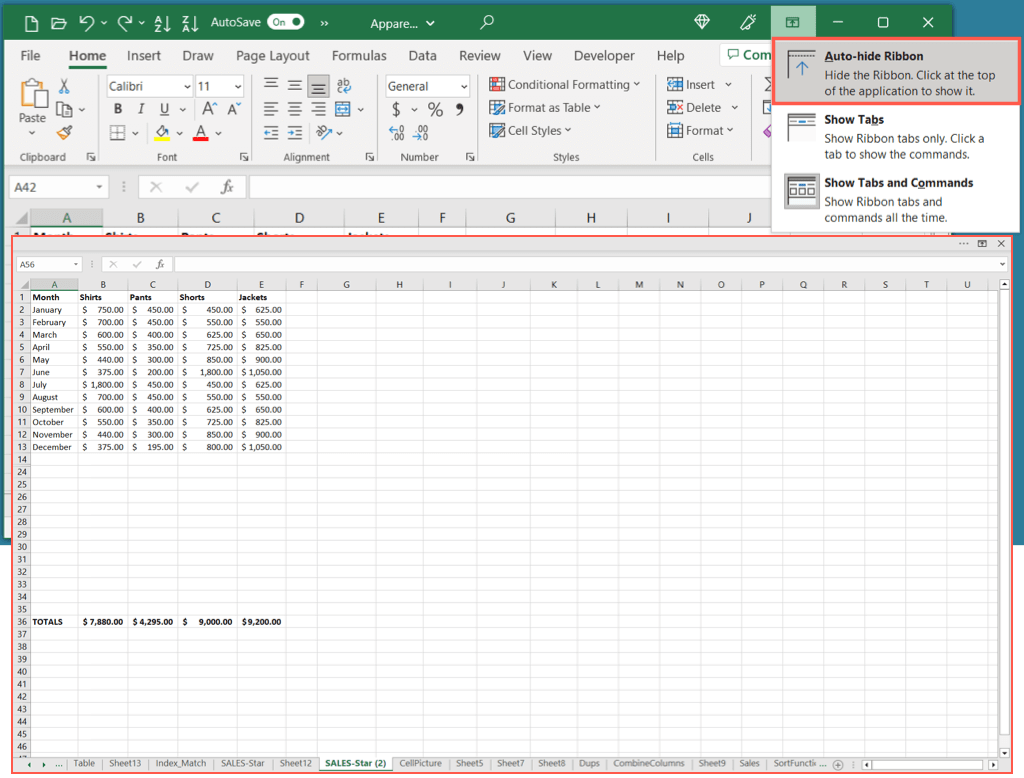 Hiển thị tab: Chọn cài đặt này để chỉ hiển thị các tab ruy-băng. Sau đó, bạn có thể chọn một tab để xem và sử dụng các lệnh.
Hiển thị tab: Chọn cài đặt này để chỉ hiển thị các tab ruy-băng. Sau đó, bạn có thể chọn một tab để xem và sử dụng các lệnh.  Hiển thị Tab và Lệnh: Chọn cài đặt này để hiển thị cả tab ribbon và lệnh.
Hiển thị Tab và Lệnh: Chọn cài đặt này để hiển thị cả tab ribbon và lệnh. 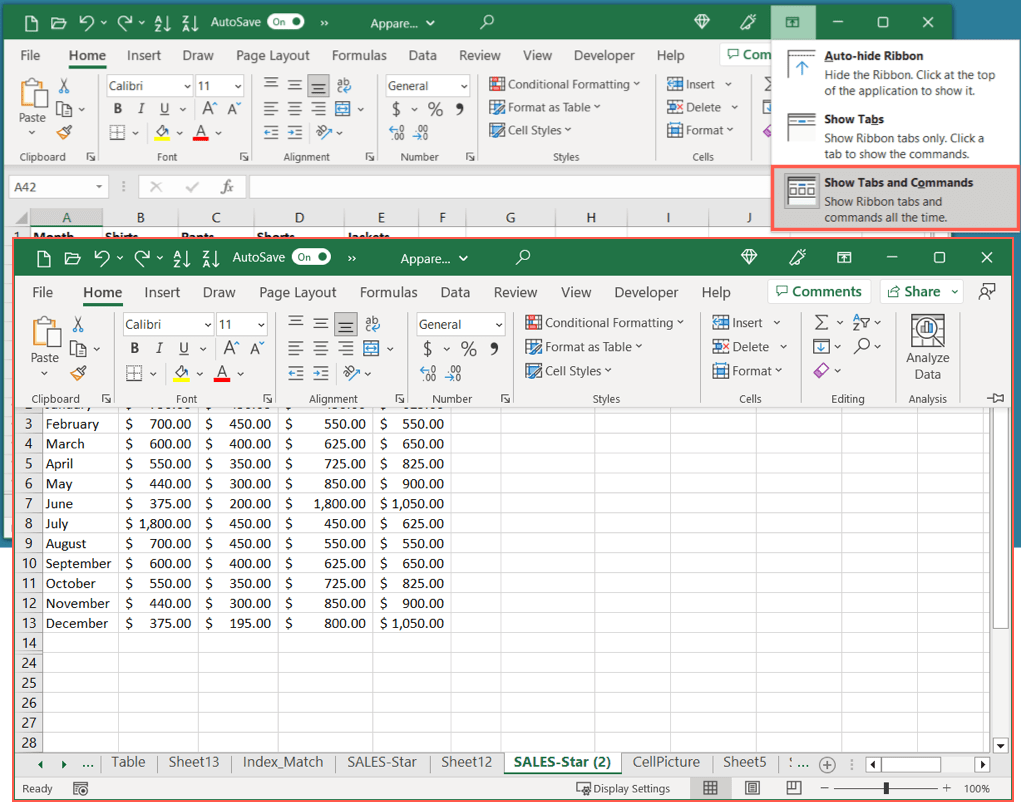
Bạn cũng có thể nhanh chóng chuyển đổi giữa hai cài đặt cuối cùng ở trên. Sử dụng phím tắt Ctrl + F1 để chỉ hiển thị các tab rồi lặp lại để hiển thị cả tab và lệnh.
Mẹo: Nếu bạn đang sử dụng phiên bản web của Excel, hãy chọn mũi tên ở phía bên phải của thanh công cụ để mở Tùy chọn Hiển thị Ribbon. Sau đó, bạn có thể chọn Luôn hiển thị hoặc Tự động ẩn.
Cách đặt lại Dải băng Excel
Nếu bạn đã dành thời gian tùy chỉnh dải băng Excel và muốn đưa dải băng này về cài đặt mặc định, bạn có thể thực hiện việc này chỉ trong vài bước. Ngoài ra, bạn có thể chọn đặt lại một tab cụ thể hoặc toàn bộ dải băng Excel.
Nhấp chuột phải vào dải băng và chọn Tùy chỉnh dải băng hoặc chọn Tệp > Tùy chọn và chọn Tùy chỉnh dải băng ở bên trái của màn hình tiếp theo. 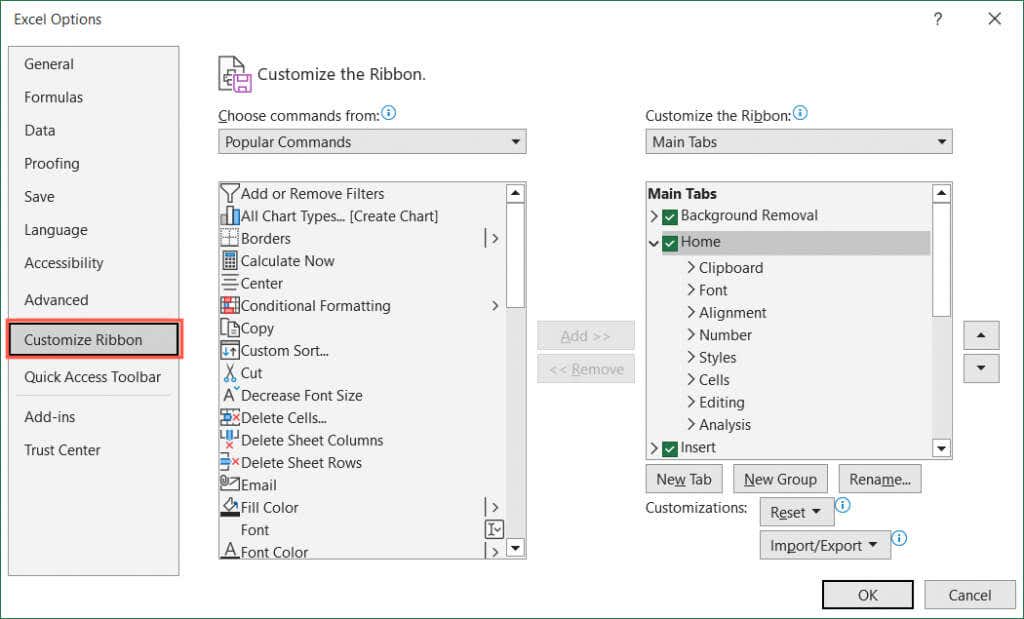 Sau đó, hãy thực hiện một trong những thao tác sau: Để đặt lại một tab cụ thể, hãy chọn tab ở bên phải. Sau đó, chọn Chỉ đặt lại tab Dải băng đã chọn trong hộp thả xuống Đặt lại.
Sau đó, hãy thực hiện một trong những thao tác sau: Để đặt lại một tab cụ thể, hãy chọn tab ở bên phải. Sau đó, chọn Chỉ đặt lại tab Dải băng đã chọn trong hộp thả xuống Đặt lại. 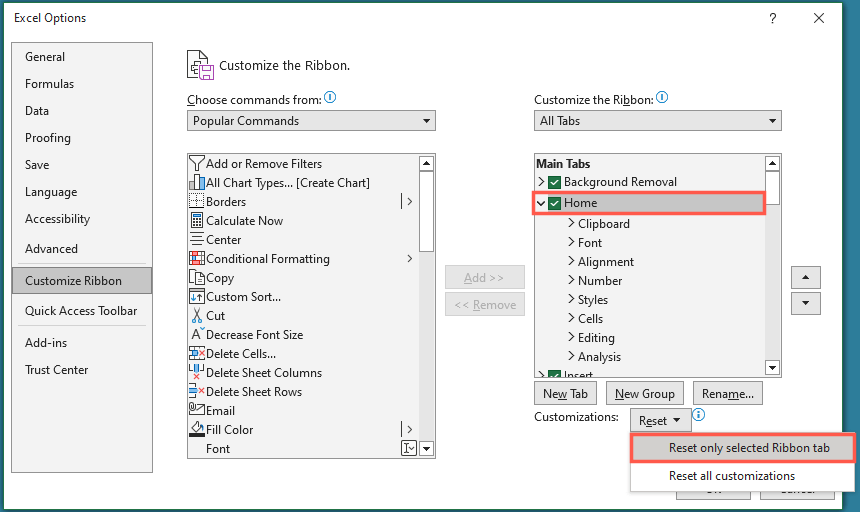 Để đặt lại toàn bộ dải băng, hãy chọn Đặt lại tất cả các tùy chỉnh trong hộp thả xuống Đặt lại.
Để đặt lại toàn bộ dải băng, hãy chọn Đặt lại tất cả các tùy chỉnh trong hộp thả xuống Đặt lại. 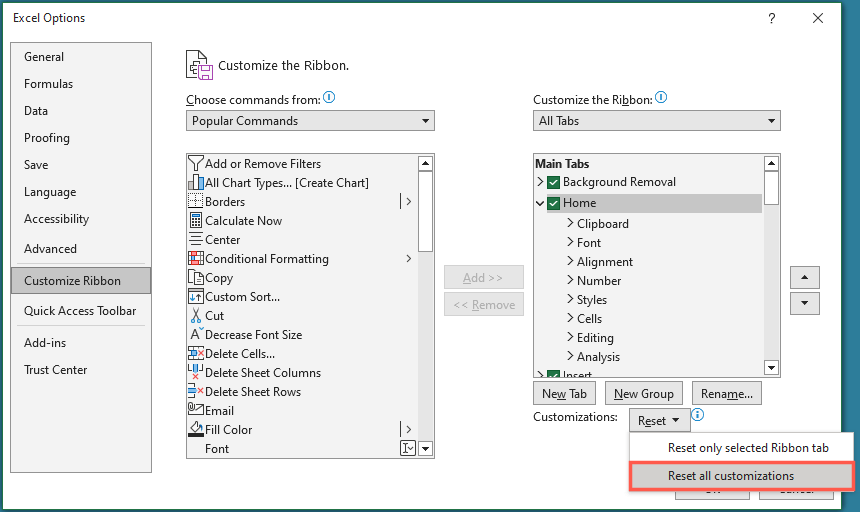 Chọn OK khi bạn hoàn tất. Thao tác này sẽ đóng hộp thoại Tùy chọn Excel và đưa bạn trở lại sổ làm việc và trang tính của mình.
Chọn OK khi bạn hoàn tất. Thao tác này sẽ đóng hộp thoại Tùy chọn Excel và đưa bạn trở lại sổ làm việc và trang tính của mình.
Lấy lại Thanh công cụ Excel của bạn
Khi dải băng Excel của bạn thực hiện một hành động biến mất, bạn không cần phải để nó ngăn bạn hoàn thành trang tính của mình. Bạn có thể xem các tab bằng các lệnh khi bạn có nhiều tác vụ cần giải quyết và cũng có thể ẩn hoặc thu nhỏ dải băng bất cứ khi nào bạn cần thêm không gian làm việc.
Để biết thêm về Microsoft Office, hãy xem cách xem tài liệu Microsoft Word ở chế độ toàn màn hình.