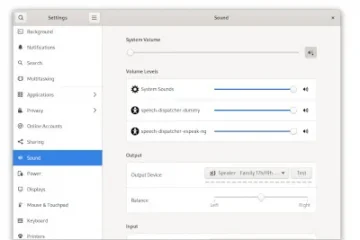Danh bạ trong macOS
Ứng dụng Danh bạ của máy Mac cực kỳ hữu ích để lưu trữ thông tin liên hệ cá nhân và công việc. Đây là cách sao lưu cơ sở dữ liệu Danh bạ của bạn.
Ứng dụng Danh bạ của macOS nằm trong thư mục/Applications ở thư mục gốc của Đĩa Khởi động của bạn. Khi bạn thêm Danh bạ mới, mỗi trang hoặc vCard được lưu trữ trong cơ sở dữ liệu cục bộ trên đĩa tại ~/Library/Application Support/AddressBook (ứng dụng Danh bạ được gọi là”Sổ địa chỉ”trong các phiên bản macOS trước đó).
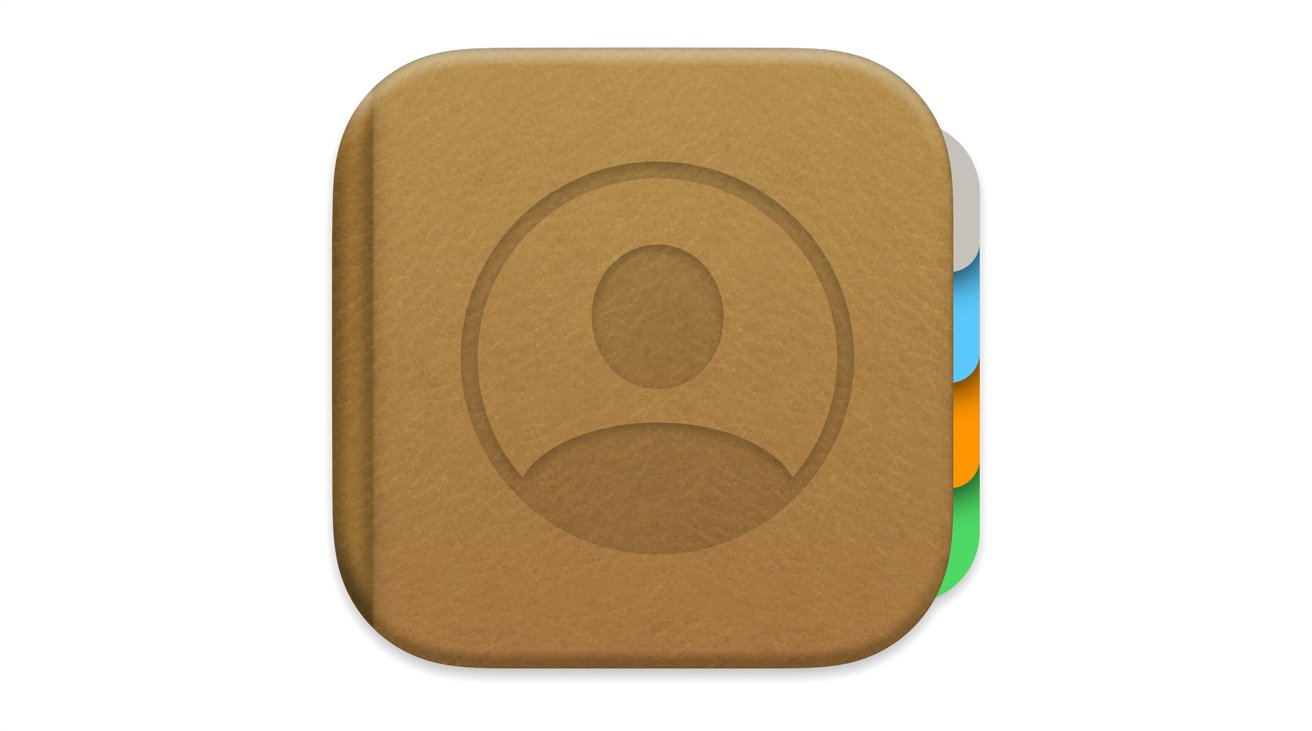
Có một số tệp và thư mục trong thư mục Sổ địa chỉ nhưng thư mục chính Cơ sở dữ liệu danh bạ sẽ được đặt tên là”AddressBook-vXX.abcddb”-trong đó”XX”là một số phiên bản-trong trường hợp macOS Ventura, thường là”22″. Loại tệp.abcddb là loại không rõ ràng và Apple không công bố thông số kỹ thuật cho loại tệp đó.
Tuy nhiên, ở cùng cấp độ là một thư mục có tên”Siêu dữ liệu”và trong thư mục này có các Liên hệ riêng lẻ, một liên hệ cho mỗi mục nhập trong ứng dụng Danh bạ. Hiện tại, các tệp này có phần mở rộng là”.abcdp”và bạn có thể nhấp đúp vào bất kỳ tệp nào trong số chúng để mở mục nhập tương ứng trong ứng dụng Danh bạ.
Nếu bạn không đồng bộ hóa Danh bạ của mình với iCloud, thì thư mục Sổ địa chỉ sẽ chứa toàn bộ cơ sở dữ liệu Danh bạ của bạn. Cài đặt cho ứng dụng Danh bạ được lưu trữ trong ~/Library/Preferences/com.apple.AddressBook.plist.
Một cách dễ dàng để sao lưu cơ sở dữ liệu Danh bạ của bạn là chỉ cần sao chép toàn bộ thư mục Sổ địa chỉ bằng cách giữ phím Option và nhấp và kéo thư mục đó đến một vị trí lưu trữ khác trong Finder. Trên bất kỳ cài đặt macOS mới nào, bạn chỉ cần thả thư mục Sổ địa chỉ vào cùng một vị trí trong thư mục Thư viện của người dùng để khôi phục cơ sở dữ liệu Danh bạ của bạn về cài đặt mới.
Nếu bạn cũng muốn sao chép cài đặt của ứng dụng Liên hệ sang bản cài đặt macOS mới, chỉ cần sao chép tệp com.apple.AddressBook.plist được đề cập ở trên vào cùng một vị trí trên Đĩa khởi động mới. Bạn sẽ được yêu cầu thay thế cả hai mục mỗi lần và bạn nên nhấp vào”Thay thế”trong Finder khi được hỏi.
Sau khi bạn đã sao chép mọi thứ sang bản cài đặt mới, hãy Khởi động lại máy Mac. Sau đó mở ứng dụng Danh bạ. Bạn sẽ thấy tất cả các mục nhập Danh bạ của mình trong ứng dụng. Nếu không, có một cách để khôi phục Danh bạ đã sao lưu của bạn mà chúng tôi sẽ đề cập bên dưới.
Nhưng trước tiên, có một cách khác để sao lưu toàn bộ cơ sở dữ liệu Danh bạ của bạn từ bên trong ứng dụng Danh bạ. Để làm như vậy, trước tiên hãy chắc chắn rằng bạn đã chọn “Tất cả địa chỉ liên hệ” ở đầu thanh bên ở phía bên trái của cửa sổ chính Danh bạ:
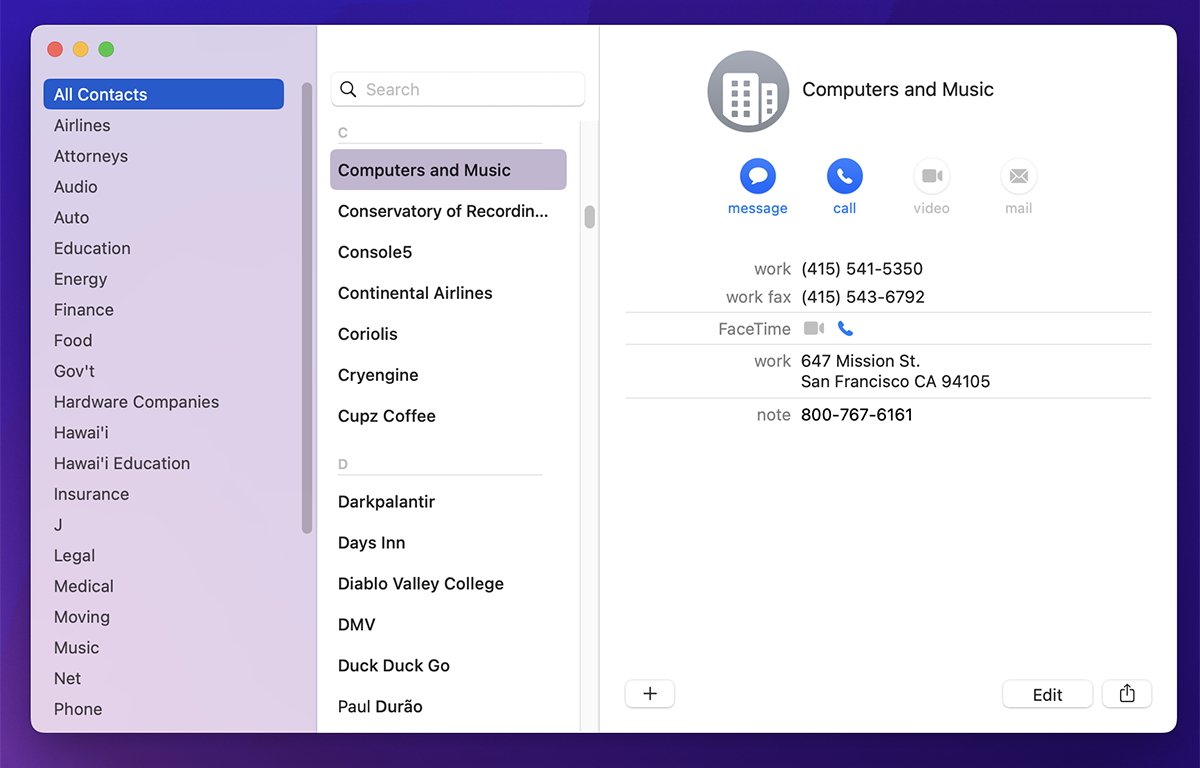
Đảm bảo chọn”Tất cả địa chỉ liên hệ”trong thanh bên.
Tiếp theo, chọn “Tệp->Xuất->Lưu trữ Danh bạ” từ menu chính. Một bảng lưu tiêu chuẩn sẽ xuất hiện. Chọn tên tệp và vị trí rồi nhấp vào nút “Lưu”.
Tệp xuất kho lưu trữ danh bạ được lưu với phần mở rộng tệp là.abbu (dành cho Sao lưu sổ địa chỉ) và được đặt tên mặc định là”Danh bạ-“theo sau là ngày hiện tại. Ví dụ:
Danh bạ-05-16-2023.abbu
Tệp xuất.abbu chứa toàn bộ kho lưu trữ của tất cả các địa chỉ liên hệ trong ứng dụng Danh bạ của bạn-giả sử bạn đã nhấp vào nút “Tất cả địa chỉ liên hệ” ở đầu thanh bên trước khi xuất.
Hãy lưu ý một lỗi không liên tục đã tồn tại từ lâu trong tính năng xuất Danh bạ mà Apple vẫn chưa giải quyết: nếu bạn xuất tệp.abbu sang Màn hình nền của máy Mac, trong một số trường hợp, một kho lưu trữ không đầy đủ sẽ được lưu và một số địa chỉ liên lạc cá nhân có thể bị mất.
Các điều kiện mà lỗi này xảy ra vẫn chưa được hiểu đầy đủ-và nó chỉ thỉnh thoảng xảy ra.
Để an toàn, đơn giản là đừng bao giờ lưu các kho lưu trữ đã xuất vào Màn hình nền của máy Mac. Bao giờ.
Luôn lưu nó vào một số vị trí khác trên ổ đĩa. Hy vọng Apple sẽ sớm khắc phục sự cố này trong Danh bạ.
Bạn có thể biết lỗi này có xảy ra hay không vì nếu bạn lưu toàn bộ cơ sở dữ liệu Danh bạ vào một tệp.abbu trên Bàn làm việc và sau đó lưu lại vào một vị trí khác trên đĩa, bạn sẽ nhận thấy sự khác biệt đáng kể trong kích thước tệp giữa hai tệp trong cửa sổ Finder Get Info.
Điều này cho bạn biết một số Địa chỉ liên hệ đã bị mất trong tệp có kích thước nhỏ hơn.
Sau khi bạn đã xuất tệp.abbu, hãy tạo một bản sao thứ hai của tệp đó ở một vị trí an toàn-tốt nhất là trên phương tiện thường không được kết nối với máy Mac của bạn.
Bạn cũng có thể sao lưu các Liên hệ đơn lẻ trong ứng dụng Danh bạ hoặc các nhóm Liên hệ trong thanh bên. Để làm như vậy, chỉ cần bấm vào một mục hoặc nhóm Liên hệ trong danh sách Liên hệ hoặc thanh bên và giữ Control khi bấm hoặc bấm chuột phải.
Menu ngữ cảnh bật lên xuất hiện với mục “Xuất vCard” trong đó:
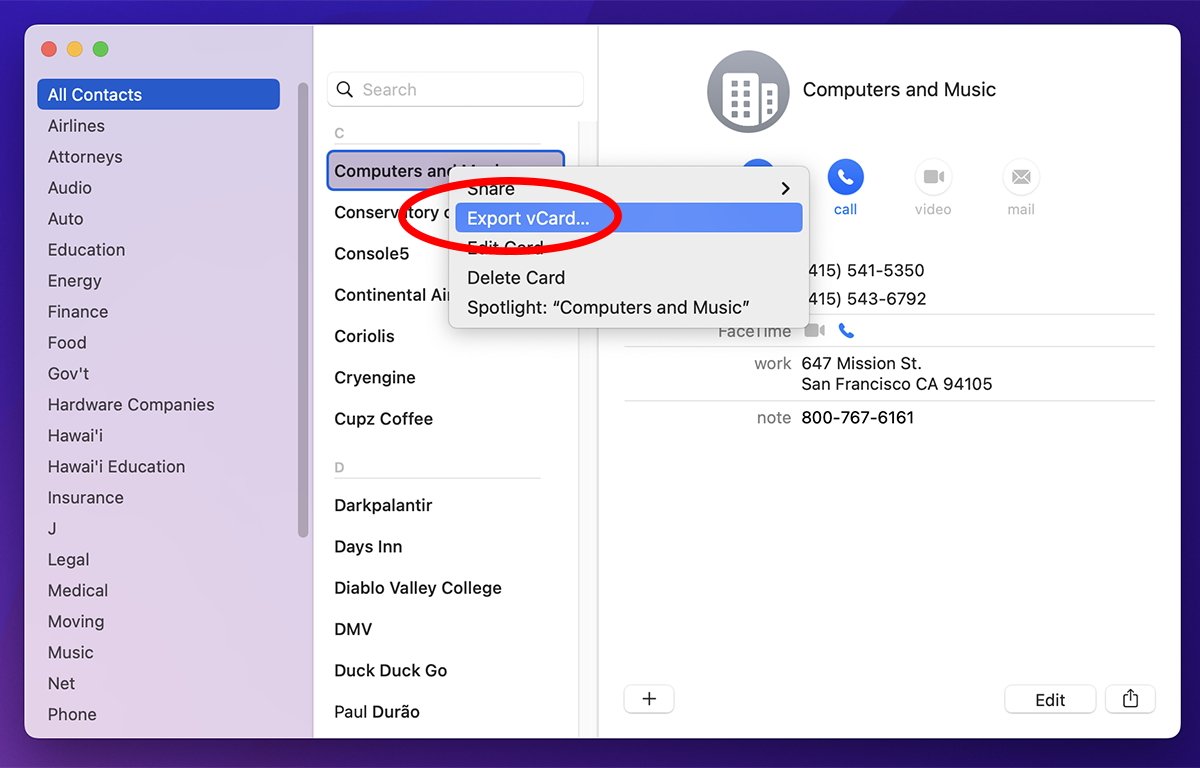
Chọn”Xuất vCard…”.
Chọn mục và lưu vCard bằng bảng lưu tiêu chuẩn. vCards là một định dạng danh bạ mở, là một phần của tiêu chuẩn CardDAV.
Hầu hết các hệ điều hành và ứng dụng hiện đại đều hỗ trợ vCards. Trong macOS, vCard được lưu với phần mở rộng tệp là.vcf.
Trong “Danh bạ->Cài đặt”, bạn cũng có thể chọn phiên bản tiêu chuẩn vCard sẽ sử dụng trong tab “vCard”: phiên bản hiện tại là 2.1 và 3.0 được hỗ trợ.
Bạn có thể xuất và nhập vCard theo ý muốn để thêm hoặc chia sẻ danh bạ từ ứng dụng Danh bạ. Ngoài ra còn có mục trình đơn “Tệp” để xuất vCard hoặc nhóm thành tệp PDF.
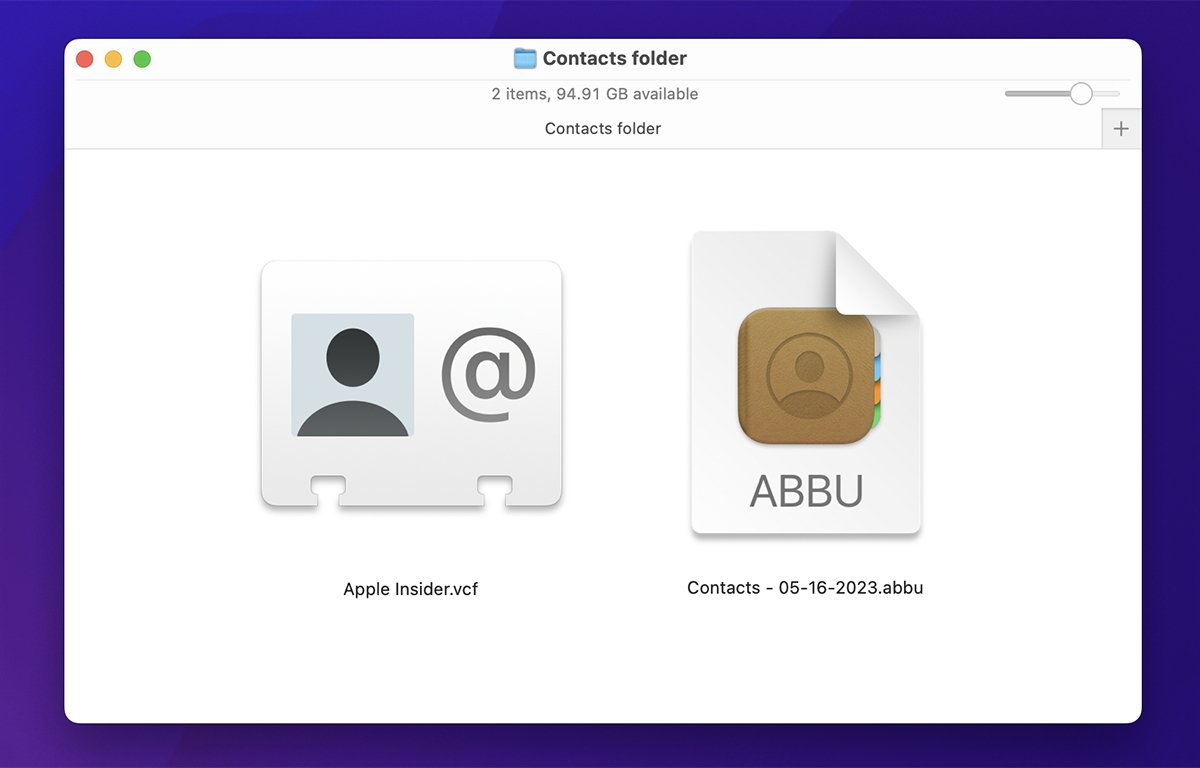
Một vCard, bên trái và kho lưu trữ Danh bạ đã xuất tệp.
Để khôi phục toàn bộ bản sao lưu Danh bạ đã xuất của bạn, hãy chọn “Tệp->Nhập” và chọn bất kỳ tệp.abbu nào từ bảng mở tiêu chuẩn xuất hiện. Bạn sẽ được hỏi liệu bạn có muốn thay thế Danh bạ hiện có bằng nội dung của tệp đã mở hay không.
Nhấp vào “Thay thế tất cả” để thay thế cơ sở dữ liệu Danh bạ hiện có của bạn bằng cơ sở dữ liệu có trong tệp.
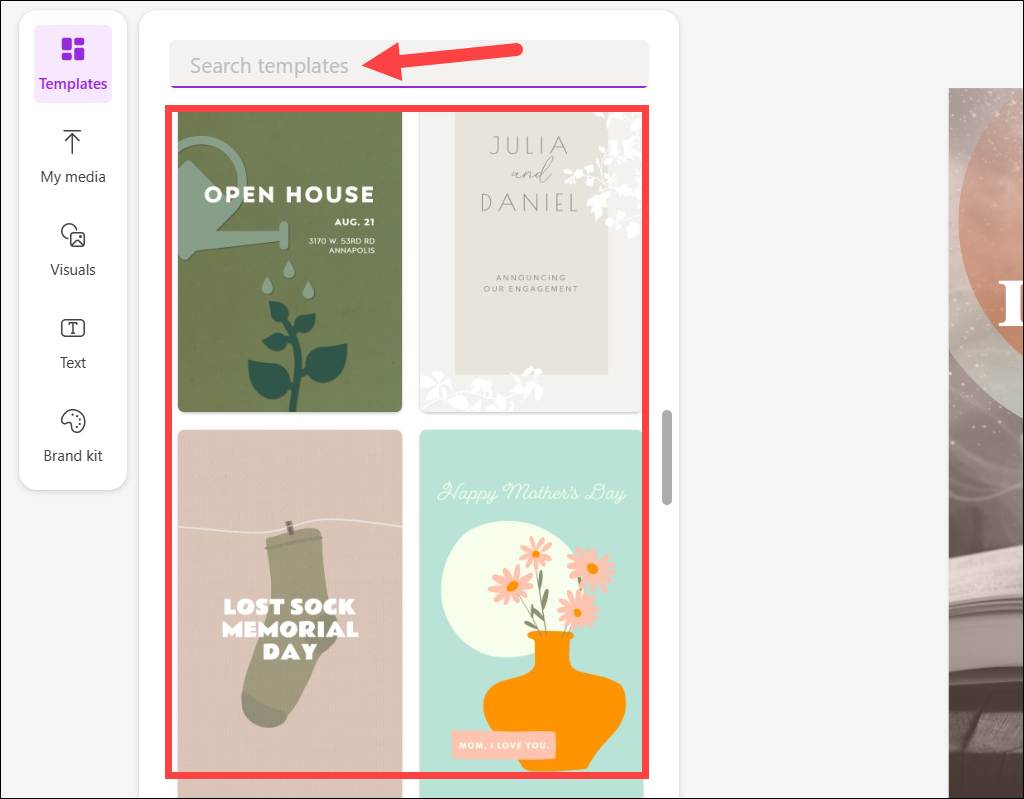
Nhập tệp.abbu.
Hãy thận trọng khi sử dụng tính năng này vì tính năng này sẽ ghi đè hoàn toàn mọi Danh bạ hiện có mà bạn hiện đã lưu trữ trong ứng dụng Danh bạ. Bạn chỉ nhận được một cảnh báo. Không có Hoàn tác.
Bạn có thể khôi phục hoặc nhập bất kỳ vCard hoặc nhóm vCard nào chỉ bằng cách nhấp đúp vào bất kỳ tệp.vcf nào trong Finder. Nếu vCard đã tồn tại trong Danh bạ, nó sẽ chuyển đến thẻ đó. Nếu không, nó sẽ thêm thẻ hoặc nhóm thẻ rồi chuyển đến thẻ đầu tiên.
Nếu bạn nhấp đúp vào nhiều vCard trong Finder, Danh bạ sẽ hỏi bạn có thực sự muốn nhập nhiều thẻ đó không. Nhấp vào nút “Nhập” để nhập tất cả.
Bạn cũng có thể nhấp vào nút “Xem lại các bản sao” để xem lại mọi thẻ có thể trùng lặp trước khi nhập chúng.
Để lưu từng Danh bạ vào iCloud, trước tiên hãy chuyển đến “Danh bạ->Cài đặt” và trong tab “Chung”, hãy chọn “iCloud” là “Tài khoản mặc định”:
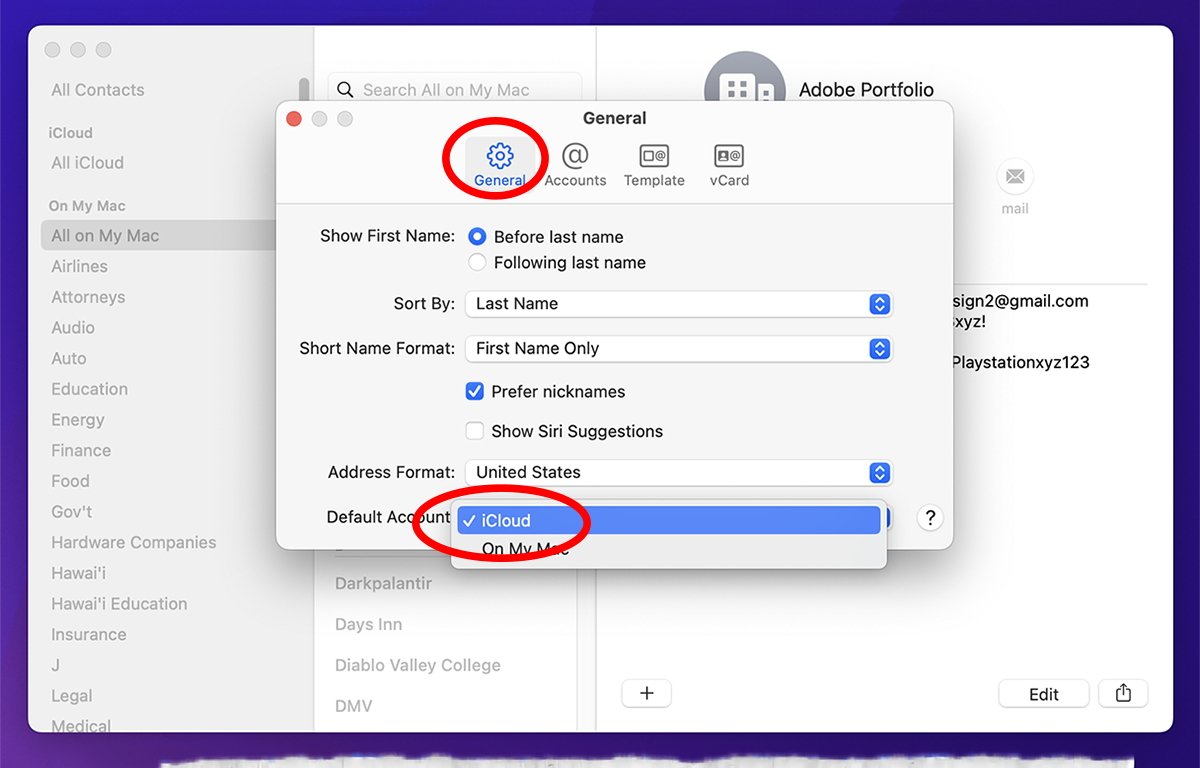
Chọn”iCloud”làm Tài khoản mặc định trong Cài đặt.
Khi bạn thực hiện việc này, Danh bạ sẽ thêm tiêu đề “iCloud” vào thanh bên của cửa sổ chính. Mọi Danh bạ bạn thêm dưới tiêu đề “iCloud” sẽ tự động được đồng bộ hóa với iCloud.
Các tiêu đề trong thanh bên cửa sổ chính của ứng dụng Liên hệ hoạt động giống như trong ứng dụng Ghi chú của Apple: có một phần dành cho các mục cục bộ trên máy Mac của bạn và một phần khác dành cho các mục iCloud. Nơi một mặt hàng kết thúc chỉ đơn giản dựa trên tiêu đề mà bạn lưu trữ nó.
Bạn cũng có thể di chuyển các mục hoặc nhóm Danh bạ chỉ bằng cách kéo chúng từ phần này sang phần khác trong thanh bên.
Nếu bạn quay lại cửa sổ “Danh bạ->Cài đặt”, bạn có thể tắt lại phần tiêu đề thanh bên iCloud chỉ bằng cách chọn “Trên máy Mac của tôi” cho “Tài khoản mặc định”. Nếu bạn làm như vậy, nó sẽ không xóa bất kỳ Danh bạ hiện có nào dưới tiêu đề”iCloud”trong thanh bên, nó chỉ ẩn chúng đi.
Để lưu Danh bạ vào iCloud, bạn phải bật tính năng này trong ứng dụng Cài đặt của macOS. Để làm như vậy, hãy chọn “Finder->Setting” trong menu chính, nhấp vào ID Apple của bạn ở đầu cửa sổ, đăng nhập nếu cần, sau đó chọn “iCloud” ở bên phải. Trên ngăn tiếp theo, nhấp vào nút “Hiển thị tất cả” ở bên phải của cửa sổ để hiển thị tất cả các ứng dụng hỗ trợ iCloud:
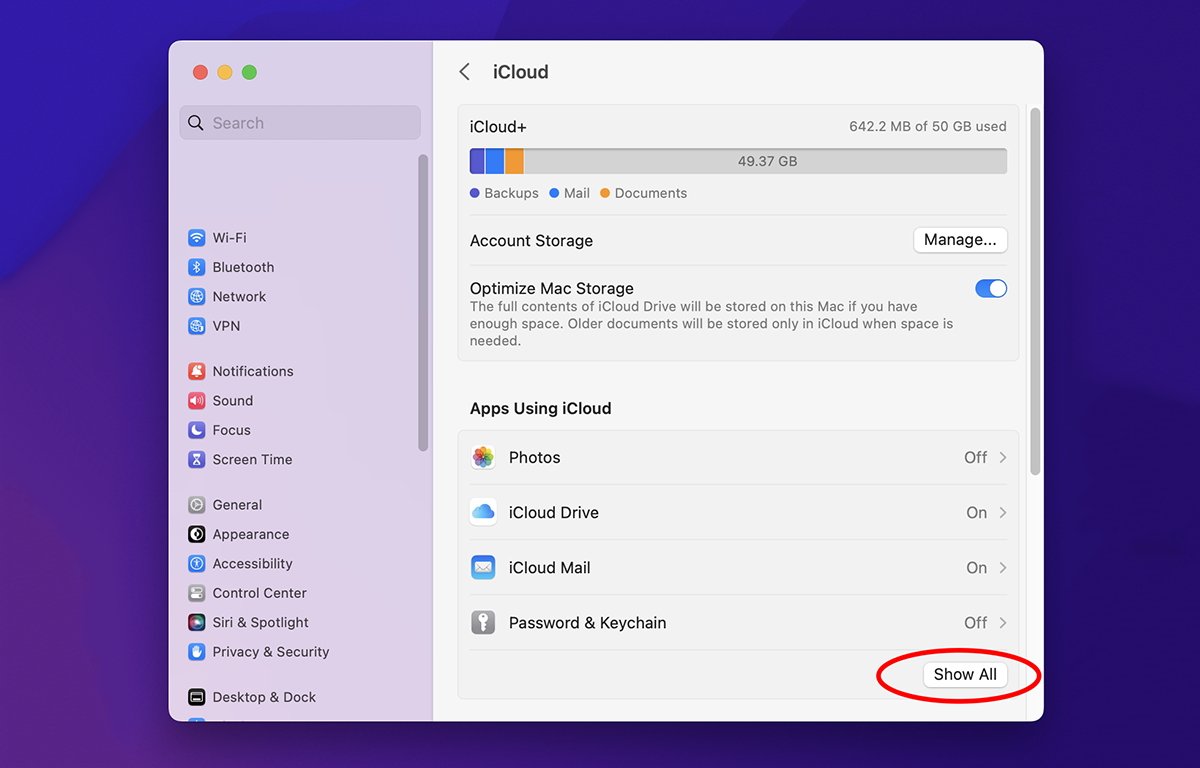
Nhấp vào”Hiển thị tất cả”.
Cuộn xuống “Danh bạ” và xoay công tắc thanh trượt của nó TRÊN. Nếu sau này bạn muốn truy cập Danh bạ bạn đã lưu trong ứng dụng từ iCloud trên web, bạn cũng phải cuộn xuống cuối ngăn Cài đặt iCloud và bật “Truy cập dữ liệu iCloud trên web.
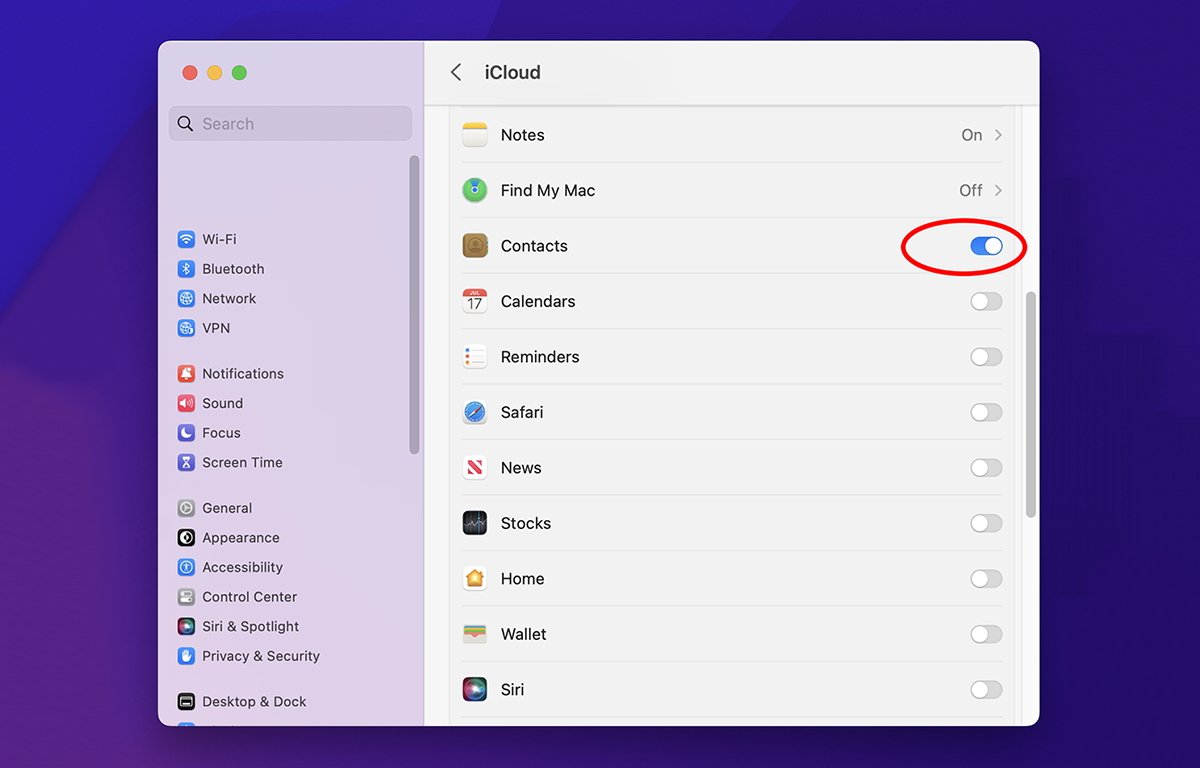
Apple cung cấp biện pháp bảo vệ này để bảo vệ dữ liệu iCloud của bạn nếu kẻ xấu giành được quyền truy cập vào trang web của bạn tài khoản iCloud.
Vì bây giờ bạn đã biết vị trí của thư mục Sổ địa chỉ trong thư mục ~/Library/Application Support, bạn có thể sử dụng tập lệnh bash Terminal để sao lưu tự động.
A tập lệnh sao lưu đầy đủ nằm ngoài phạm vi của bài viết này, vì vậy chúng tôi sẽ chỉ phác thảo các lệnh bash shell mà bạn có thể đưa vào tập lệnh để sao chép toàn bộ Sổ địa chỉ từ ~/Library/Application Support sang một số vị trí khác trên đĩa.
Xin lưu ý rằng tập lệnh bash có thể khá mạnh và có thể phá hủy dữ liệu của bạn ngay lập tức nếu lỗi được đưa vào tập lệnh. Luôn kiểm tra tập lệnh của bạn trước trên máy không chứa bất kỳ tệp hoặc dữ liệu có giá trị nào. Tiếp tục có nguy cơ của riêng bạn.
Đầu tiên, tạo một tệp.sh trống mới trong trình soạn thảo văn bản và lưu tệp đó vào đĩa. Tiếp theo, thêm một vài biến vào đầu tập lệnh cho biết vị trí của các thư mục Thư viện, Hỗ trợ ứng dụng và Sổ địa chỉ của người dùng. Đồng thời thêm các biến để giữ tên của Đĩa khởi động, thư mục Người dùng và tên người dùng hiện đang đăng nhập:
VOL_NAME=”/Volumes/Macintosh HD”
LIBRARY_DIR_NAME=”Thư viện”
APP_SUPPORT_DIR_NAME=”Hỗ trợ ứng dụng”
ADDRESS_BOOK_DIR_NAME=”Sổ địa chỉ”
USERS_DIR_NAME=”Người dùng”
USER_DIR_NAME=”${USER}”
LIBRARY_APP_SUPPORT_DIR_PATH=”${VOL_NAME}/${USERS_DIR_NAME}/${USER_DIR_NAME}/${LIBRARY_DIR_NAME}/${APP_SUPPORT_DIR_NAME}”
LIBRARY_ADDRESS_BOOK_DIR_PATH=”${LIBRARY_APP_SUPPORT_DIR_PATH}/${ADDRESS_BOOK_DIR_NAME}”
Biến LIBRARY_APP_SUPPORT_DIR_PATH hiện chứa đường dẫn đầy đủ cuối cùng đến ~/Library/Application Support/
Biến LIBRARY_ADDRESS_BOOK_DIR_PATH chứa đường dẫn đầy đủ cuối cùng đến thư mục Sổ địa chỉ.
Sau này, bạn sẽ sử dụng biến LIBRARY_ADDRESS_BOOK_DIR_PATH để truy cập vị trí của thư mục Sổ địa chỉ và sao chép toàn bộ nội dung sang một vị trí đích khác trên đĩa.
Để thiết lập tên và đường dẫn sao chép thư mục Sổ địa chỉ vào, hãy thêm một số biến khác vào tập lệnh của bạn ngay bên dưới những biến được liệt kê ở trên:
DEST_VOL_NAME=”${VOL_NAME}”# Tên tập tin đích của bản sao lưu
DEST_DIR_PATH=”${VOL_NAME}/${USERS_DIR_NAME}/${USER_DIR_NAME}”# Đường dẫn thư mục đích của bản sao lưu
Trong ví dụ này, chúng tôi sẽ sử dụng Đĩa Khởi động cũng là ổ đĩa đích, nhưng bạn có thể sử dụng bất kỳ tên ổ đĩa được gắn nào, miễn là nó được biểu thị bằng”/Volumes/”trong DEST_VOL_NAME và bạn đặt đường dẫn bạn muốn thư mục Sổ địa chỉ được sao chép vào ổ đĩa đó trong DEST_DIR_PATH.
Trong trường hợp này, chúng tôi sẽ chỉ sử dụng thư mục chính của người dùng làm thư mục đích trong DEST_DIR_PATH.
Tiếp theo, đặt các biến để xác định đường dẫn tệp đến một số lệnh nhị phân Unix cục bộ, cụ thể là echo, remove và ditto. ditto là một lệnh macOS giúp sao chép các tệp và thư mục một cách hoàn hảo, bao gồm tất cả các quyền của nhóm và người dùng Unix cũng như tất cả các cài đặt Danh sách kiểm soát truy cập, cũng như mọi quyền sở hữu và quyền dành riêng cho máy Mac:
ECHO=”/bin/echo”
DITTO=”/usr/bin/ditto”
REMOVE=”/bin/rm”
Sau khi tất cả các biến của bạn được thiết lập , khá dễ dàng để sao chép toàn bộ thư mục Sổ địa chỉ vào thư mục đích.
Đầu tiên, thay đổi thư mục hiện tại thành thư mục đích bằng lệnh cd của Unix, sau đó xem thư mục Sổ địa chỉ đã tồn tại ở đó chưa. Nếu có, hãy xóa nó bằng lệnh rm, nếu không, hãy in một thông báo tới Terminal:
cd $”{DEST_DIR_PATH}”
if [-d”${ADDRESS_BOOK_DIR_NAME}”] ; sau đó
${REMOVE}-R”${ADDRESS_BOOK_DIR_NAME}”
${ECHO}”${ADDRESS_BOOK_DIR_NAME} không có.”
Cờ-d cho biết bạn muốn kiểm tra một thư mục. Hãy cực kỳ cẩn thận khi sử dụng lệnh Unix rm, đặc biệt với cờ-R có nghĩa là”đệ quy”.
Nếu đĩa CD của bạn bị lỗi hoặc nếu bạn vào nhầm thư mục, lệnh rm-R sẽ xóa mù mọi thứ trong thư mục làm việc hiện tại, bất kể đó là thư mục nào.
Điều này bao gồm toàn bộ ổ đĩa, thư mục hệ thống, Màn hình nền, thư mục người dùng, thư mục nhà, Đĩa Khởi động hoặc bất kỳ ổ đĩa hoặc thư mục nào khác. Tệ hơn nữa, bạn sẽ không nhận được bất kỳ cảnh báo nào-các tệp của bạn sẽ biến mất ngay lập tức mà không có cách nào để khôi phục chúng.
Vì lý do này, tốt nhất bạn nên kiểm tra tập lệnh của mình trên ổ đĩa khởi động phụ đề phòng có sự cố xảy ra. Bạn cũng có thể muốn ngắt kết nối mọi ổ đĩa quan trọng khỏi máy Mac trước khi chạy tập lệnh của mình.
Đây là lý do tại sao bạn luôn muốn kiểm tra sự hiện diện của thư mục bạn đang xóa trước khi chạy lệnh rm. Một tập lệnh thực sự tốt cũng sẽ kiểm tra sự hiện diện của bất kỳ thư mục nào mà tập lệnh cố gắng cd vào-để chắc chắn rằng nó tồn tại.
Nếu một thư mục mà bạn cố gắng cd vào từ một tập lệnh không tồn tại, thì thư mục làm việc hiện tại sẽ là thư mục cuối cùng được sử dụng. Bạn sẽ không nhận được bất kỳ cảnh báo nào.
Nếu sau đó bạn chạy lệnh rm-R một cách mù quáng, mọi thứ trong thư mục làm việc hiện tại sẽ bị xóa sạch ngay lập tức. Đây là một trong những vấn đề nan giải mà người mới tập lệnh Unix phải học một cách khó khăn.
Tiếp theo, thay đổi thư mục hiện tại thành thư mục ~/Library/Application Support bằng cách sử dụng lại lệnh cd của Unix:
cd $”{LIBRARY_APP_SUPPORT_DIR_PATH}”
Kiểm tra nếu thư mục Sổ địa chỉ tồn tại trong thư mục Hỗ trợ ứng dụng và nếu có, hãy sao chép nó vào đích, nếu không, hãy in lỗi ra Terminal:
if [-d”${ADDRESS_BOOK_DIR_NAME}”]; sau đó
/usr/bin/sudo ${DITTO}-v-V — rsrc”${ADDRESS_BOOK_DIR_NAME}””${DEST_DIR_PATH}”
${ECHO}”${ ADDRESS_BOOK_DIR_NAME} không có.”
Lệnh sudo là viết tắt của”superuser do”. Bạn sẽ cần nhập mật khẩu quản trị viên cho người dùng trên máy Mac của mình để tiếp tục.
Trong Unix, siêu người dùng giống như người dùng root, cả hai đều có quyền gần như vô hạn để làm bất cứ điều gì trên máy mà họ muốn.
Cờ — rsrc yêu cầu lệnh ditto cũng sao chép bất kỳ nhánh tài nguyên Mac OS 9 kiểu cũ nào có thể tìm thấy trong bất kỳ tệp được sao chép nào. Trong trường hợp này, bạn có thể không cần — rsrc, nhưng nó sẽ không ảnh hưởng gì.
Lưu tập lệnh. Để chạy tập lệnh, hãy mở ứng dụng Terminal của macOS, kéo tệp tập lệnh vào cửa sổ Terminal và nhấn Quay lại.
Tập lệnh sẽ bắt đầu chạy và lặp lại tiến trình tới Terminal khi nó tiếp tục.
Nếu mọi thứ diễn ra theo kế hoạch, giờ đây bạn có một bản sao chính xác của thư mục Sổ địa chỉ bên trong thư mục nhà của người dùng hiện tại của bạn. Như đã đề cập, bạn có thể sao chép thư mục Sổ địa chỉ sang bất kỳ vị trí nào khác bằng cách thay đổi đường dẫn được lưu trữ trong $”{DEST_DIR_PATH}.
Các tập lệnh sao lưu tự động có thể trở nên khá phức tạp và bạn có thể tự động hóa bất kỳ thao tác tệp nào trong thư mục bash Trình bao đầu cuối. Chúng tôi có thể đã đơn giản hóa tập lệnh này bằng cách kết hợp một số biến và bằng cách lồng các câu lệnh if/else nhưng ví dụ phải đủ dễ hiểu.
Chúng tôi cũng có thể xuất kho lưu trữ Danh bạ từ ứng dụng bằng AppleScript, sau đó sao lưu tệp.abbu đã xuất cũng từ tập lệnh bash-nội dung mà chúng tôi có thể đề cập trong bài viết sau.
Trong bài viết sau, chúng tôi cũng sẽ xem xét các cách sao lưu Danh bạ từ iPhone hoặc iPad của bạn.