Bạn đã bao giờ cảm thấy PC chạy Windows của mình chạy chậm hơn trước đây hay máy tính xách tay của bạn nhanh hết pin chưa? Vâng, có một tin tốt. Bạn có thể loại bỏ tất cả các sự cố như vậy bằng cách bật Chế độ hiệu quả.
Nhưng Chế độ hiệu quả trong Windows 11 là gì và cách bật chế độ này? Hãy cùng tìm hiểu trong bài viết này.
Chế độ hiệu quả trong Windows 11 là gì
Chế độ hiệu quả là một tính năng đáng kinh ngạc của Windows, nằm trong sáng kiến Phần mềm bền vững của Microsoft. Nó được giới thiệu trong bản cập nhật Windows 11 22H2. Khi được bật, nó có thể giảm tải CPU của các ứng dụng đang sử dụng. Tải ít hơn trên CPU sẽ làm giảm tiếng ồn của quạt máy tính xách tay của bạn, tăng cường hiệu suất tản nhiệt và tránh hao pin nhanh hơn.
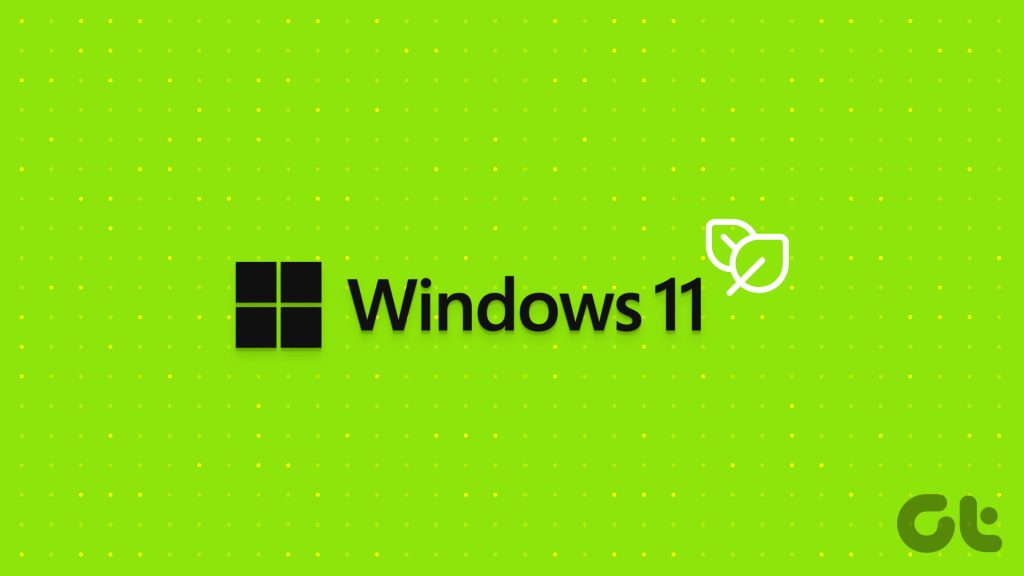
Việc bật Chế độ hiệu quả cho ứng dụng sẽ giảm mức độ ưu tiên của ứng dụng đó trong Windows, giải phóng tài nguyên CPU có thể được phân bổ cho các ứng dụng quan trọng khác. Việc phân bổ này giúp đảm bảo rằng các tài nguyên được phân bổ hợp lý để tiết kiệm thời lượng pin.
Điều kiện tiên quyết để bật Chế độ hiệu quả trong Windows 11
Việc bật chế độ hiệu quả trong Windows 11 rất dễ dàng. Bạn chỉ cần đảm bảo máy tính của mình chạy Windows 11 22H2 hoặc phiên bản mới hơn. Để kiểm tra điều đó, hãy làm theo các bước sau:
Bước 1: Nhấn phím tắt Windows + I để mở ứng dụng Cài đặt.
Bước 2: Chọn Hệ thống từ thanh bên trái và tùy chọn Giới thiệu từ khung bên phải.

Bạn có thể kiểm tra phiên bản Windows đã cài đặt trong phần thông số kỹ thuật của Windows. Nếu thông báo là 22H2, thì bạn đã sẵn sàng sử dụng Chế độ hiệu quả.
Tuy nhiên, nếu bạn thấy phiên bản Windows cũ hơn như 21H2, bạn sẽ phải cập nhật Windows. Để cập nhật Windows, hãy khởi chạy ứng dụng Cài đặt, chọn Windows Update từ thanh bên trái rồi nhấp vào nút Kiểm tra bản cập nhật ở ngăn bên phải.
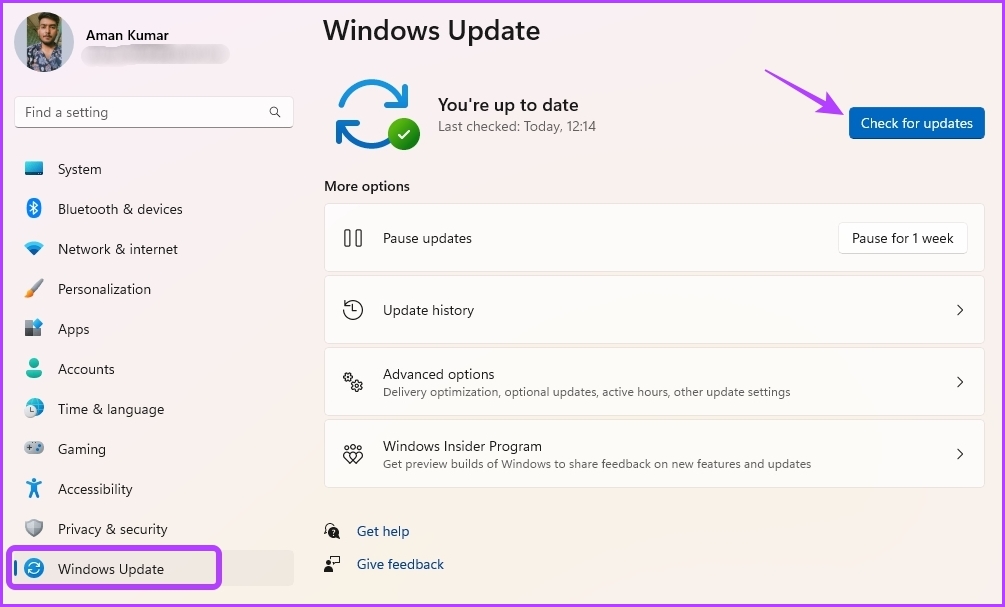
Windows sẽ tìm kiếm và tải xuống mọi bản cập nhật có sẵn. Sau khi tải xuống, bạn có thể phải khởi động lại máy tính để hoàn tất quá trình cài đặt bản cập nhật.
Cách bật Chế độ hiệu quả trong Windows 11
Bây giờ, bạn đã có bản cập nhật Windows 11 22H2 được cài đặt, bạn đã sẵn sàng sử dụng Chế độ hiệu quả trên máy tính của mình. Sau đây là cách bật tính năng này:
Bước 1: Nhấn phím tắt Ctrl + Shift + Esc để mở Trình quản lý tác vụ.
Lưu ý: Bạn cũng có thể thử các cách khác để khởi chạy Trình quản lý tác vụ.
Bước 2: Trên tab Quy trình, tìm ứng dụng mà bạn muốn bật Chế độ hiệu quả. Chúng tôi khuyên bạn nên bật tính năng này cho các ứng dụng tiêu tốn nhiều tài nguyên CPU.
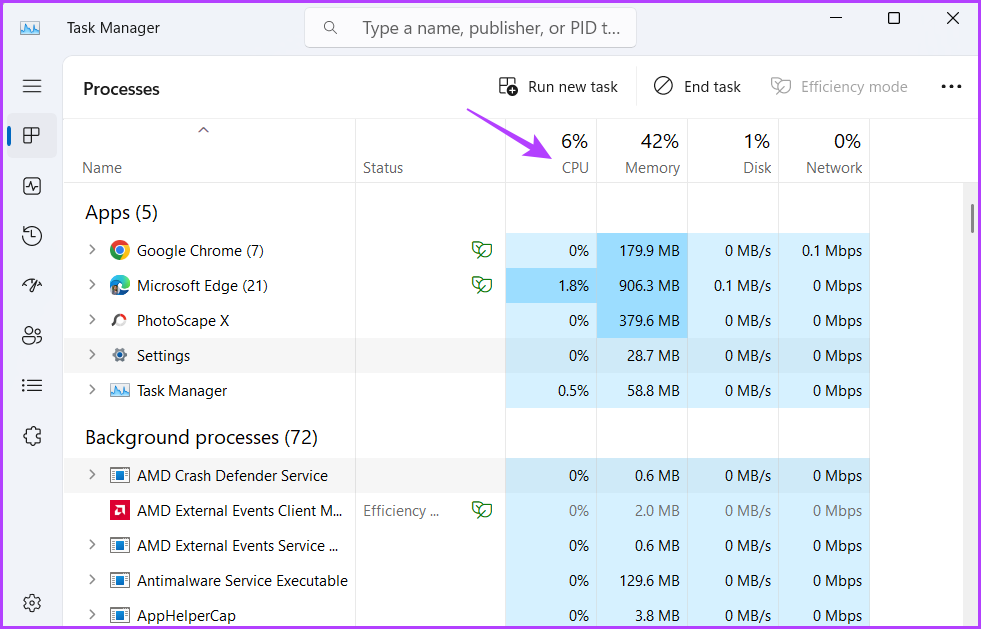
Bước 3: Chọn ứng dụng đó và nhấp vào tùy chọn Chế độ hiệu quả ở góc trên cùng bên phải.
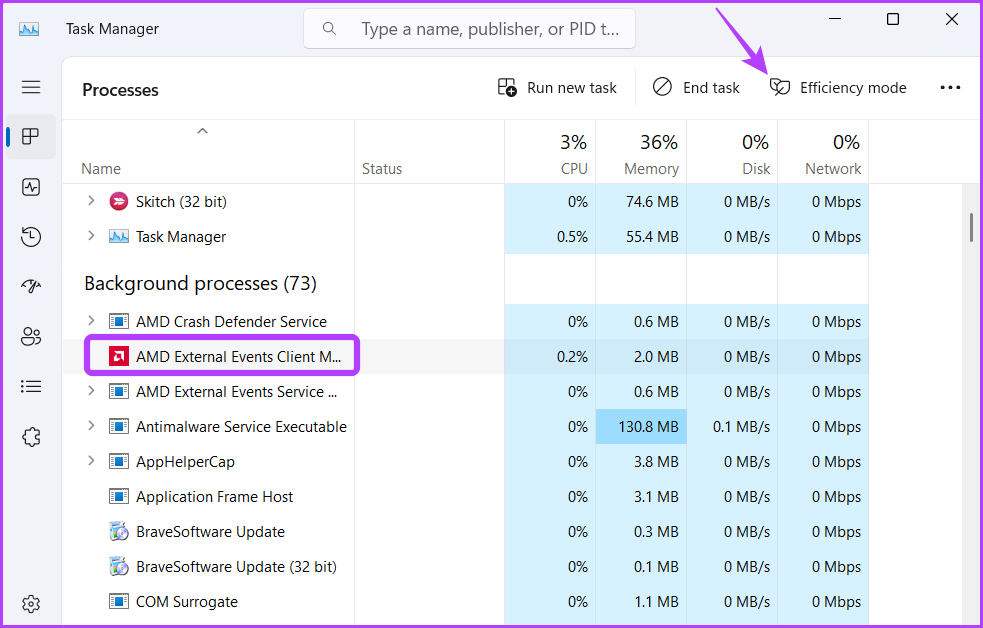
Bước 4: Nhấp vào OK trên lời nhắc xuất hiện.

Bạn sẽ thấy màu xanh lục lá bên cạnh tên ứng dụng cho biết Chế độ hiệu quả. Tuy nhiên, nếu ứng dụng bắt đầu hoạt động sai sau khi bật Chế độ hiệu quả, hãy xem xét việc tắt nó.

Để tắt Chế độ hiệu quả trong Windows 11, hãy khởi chạy Trình quản lý tác vụ, chọn ứng dụng và nhấp vào tùy chọn Chế độ hiệu quả ở góc trên cùng bên phải.

Cách bật Chế độ hiệu quả trong Microsoft Edge
Microsoft Edge nổi tiếng là ngốn CPU và ngốn pin nhanh chóng. Để giải quyết vấn đề này, Edge đã giới thiệu tính năng Chế độ hiệu quả, tính năng này sẽ tự động đặt các tab nền ở chế độ ngủ sau 5 phút không hoạt động.
Bạn có thể bật Chế độ hiệu quả trong Microsoft Edge bằng cách thực hiện theo các bước sau:
Bước 1: Khởi chạy trình duyệt Microsoft Edge, nhấp vào ba dấu chấm ngang ở góc trên cùng bên phải, di con trỏ đến Công cụ khác và chọn Hiệu suất.
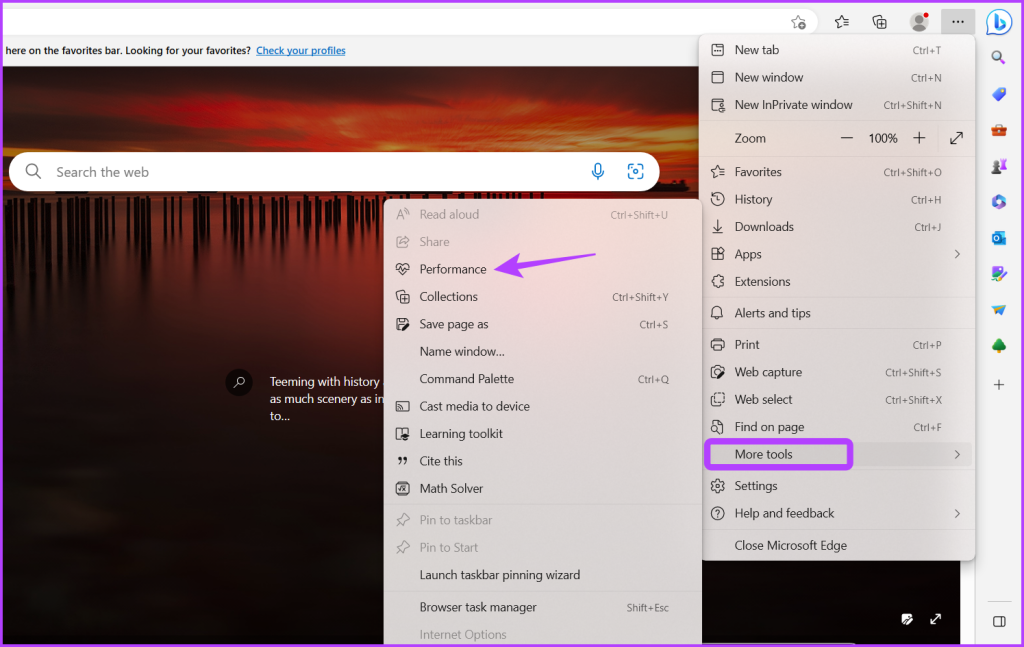
Bước 2: Bật nút chuyển đổi bên cạnh Chế độ hiệu quả.
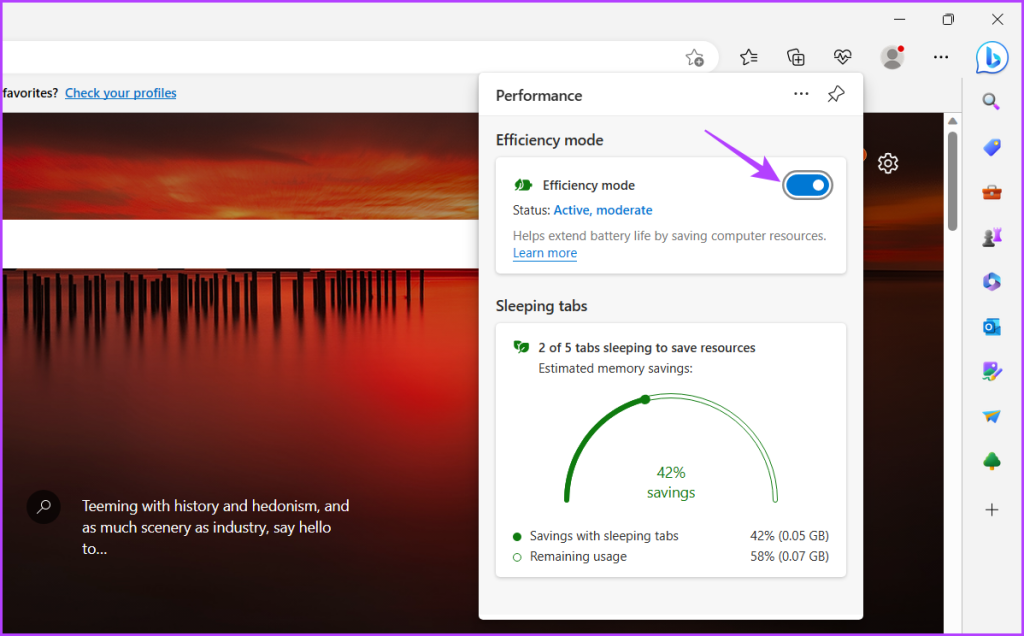
Cách khắc phục Chế độ hiệu quả chuyển sang màu xám trong Windows 11
Tùy chọn Chế độ hiệu quả có bị chuyển sang màu xám trên máy tính của bạn không? Đó là một tình huống rất phổ biến thường xảy ra với một số loại ứng dụng nhất định.
Chế độ hiệu quả không hoạt động đối với các nhóm quy trình, ứng dụng UWP và dịch vụ Windows. Tùy chọn này sẽ có màu xám đối với các ứng dụng và dịch vụ này.
Ví dụ: nếu bạn đã chọn ứng dụng Cài đặt (ứng dụng UWP) trong Trình quản lý tác vụ, thì bạn sẽ thấy Chế độ hiệu quả có màu xám. Tương tự, tùy chọn này sẽ chuyển sang màu xám đối với các nhóm quy trình như Terminal.

Tuy nhiên, bạn vẫn có thể chạy các nhóm quy trình trong Chế độ hiệu quả. Để làm điều đó, hãy nhấp vào biểu tượng thả xuống bên cạnh nhóm quy trình và bật Chế độ hiệu quả cho từng quy trình riêng lẻ.
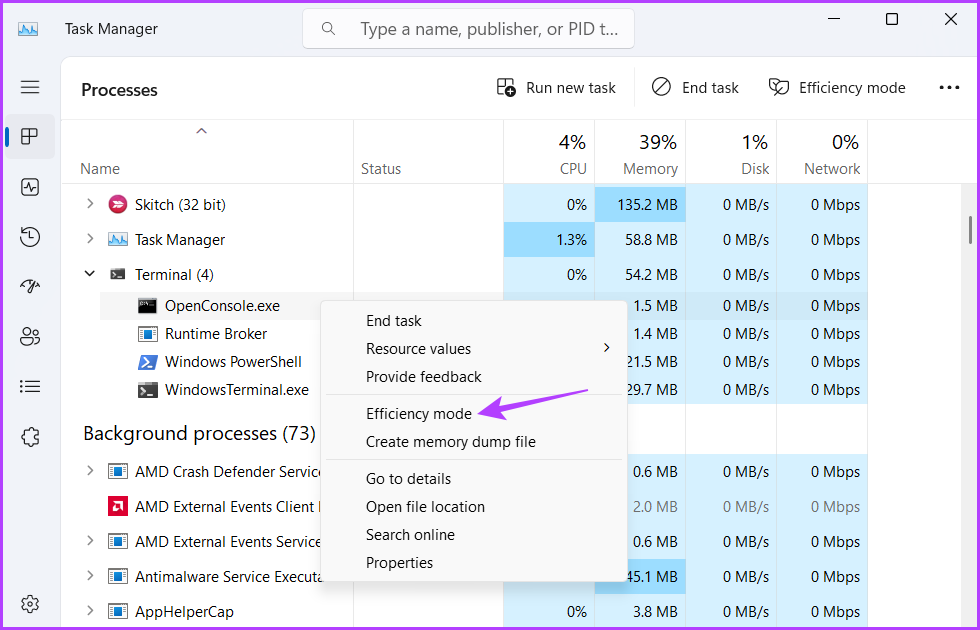
Tiết kiệm tài nguyên CPU
Các ứng dụng thường tiêu tốn nhiều tài nguyên CPU và nhanh hết pin. Nhưng giờ đây, bạn có thể ngăn chặn điều đó bằng cách kích hoạt Chế độ hiệu quả trên máy tính của mình. Xem qua hướng dẫn ở trên để tìm hiểu thêm về điều đó.
