Tìm hiểu cách hiển thị hoặc ẩn phần mở rộng của tên tệp trong Finder trên máy Mac bằng hai phương pháp nhanh chóng và dễ truy cập này.
Theo mặc định, macOS ẩn phần mở rộng của tên tệp. Vì vậy, các tệp hình ảnh có phần mở rộng .png sẽ bỏ qua .png ở cuối tên tệp và các ứng dụng cũng sẽ loại bỏ phần mở rộng .app. Tôi tưởng tượng điều này được thực hiện để đơn giản hóa chế độ xem cho người dùng thông thường và tôi hoàn toàn ổn với điều đó. Tuy nhiên, tôi muốn thấy phần mở rộng của tệp trên máy tính để bàn của mình hoặc trong Finder, điều này cho phép tôi sử dụng các tệp khác nhau tùy thuộc vào phần mở rộng của chúng.
Rất may, thật dễ dàng để hiển thị và ẩn phần mở rộng tệp trên máy Mac cho tất cả mọi người hoặc chỉ một tệp cụ thể.
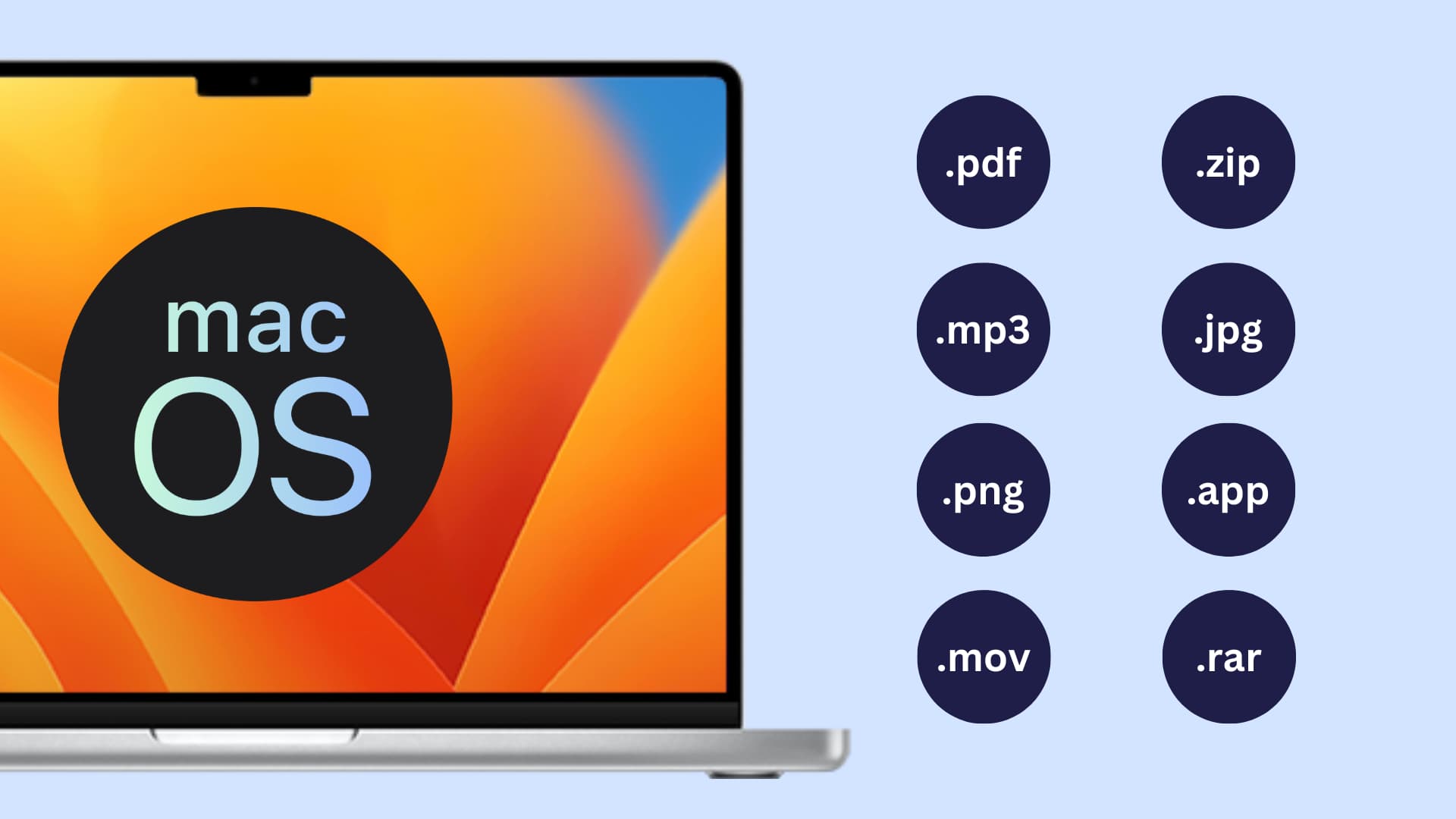
Hiển thị hoặc ẩn tiện ích mở rộng cho tất cả các tệp
Mở Finder trên máy Mac. Nhấp vào Trình tìm kiếm > Cài đặt hoặc Tùy chọn từ thanh trình đơn trên cùng. Chuyển đến tab Nâng cao. Chọn hộp Hiển thị tất cả các phần mở rộng tên tệp để xem các phần mở rộng cho tất cả các tệp trong Finder. Hoặc, bỏ chọn hộp Hiển thị tất cả các phần mở rộng tên tệp để ngừng xem các phần mở rộng cho tất cả các tệp trong Finder. 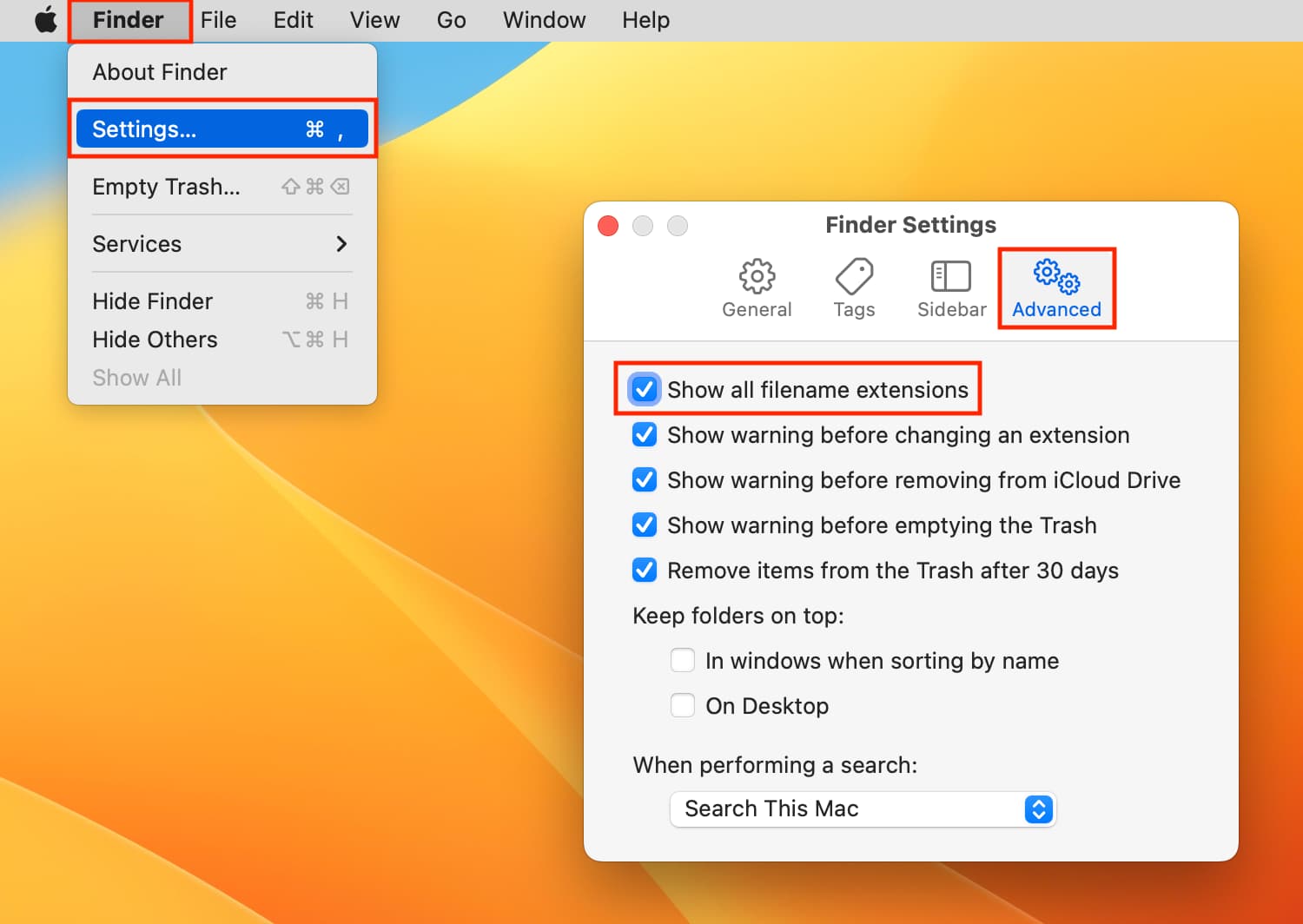
Quan trọng: Trong khi đổi tên tệp, hãy đảm bảo bạn không xóa hoặc thay đổi phần mở rộng tệp một cách không cần thiết.
Hiển thị hoặc ẩn phần mở rộng cho một tệp
Hiển thị hoặc ẩn phần mở rộng cho một tệp
Quan trọng: h2>
Khả năng xem hoặc bỏ xem tiện ích mở rộng cho một tệp có liên quan đến cài đặt hiển thị tiện ích mở rộng chung mà chúng tôi đã thảo luận ở trên. Điều đó có nghĩa là:
Nếu bạn chọn hộp Hiển thị tất cả các phần mở rộng tên tệp (Bước 4), nó sẽ hiển thị phần mở rộng ngay cả đối với các tệp đã bật”Ẩn phần mở rộng”. Nói cách khác, bạn sẽ mất khả năng xem hoặc ẩn tiện ích mở rộng trên cơ sở từng tệp nếu bạn quyết định hiển thị tiện ích mở rộng cho tất cả tệp bằng cách sử dụng cài đặt Finder nâng cao. Tuy nhiên, nếu bạn bỏ chọn hộp Hiển thị tất cả các phần mở rộng tên tệp (Bước 5), bạn có thể hiển thị hoặc ẩn các phần mở rộng tệp trên cơ sở riêng lẻ: Chọn một tệp trong Finder. Nhấp chuột phải và chọn Nhận thông tin hoặc nhấn phím Command + I. Bỏ chọn hộp Ẩn phần mở rộng để xem phần mở rộng của tệp này. Chọn hộp Ẩn phần mở rộng để không thấy phần mở rộng của tệp này.
Mẹo liên quan:
