Ứng dụng Cài đặt là phòng điều khiển đồ họa cho hệ điều hành Windows. Nếu không có Cài đặt Windows, bạn không thể thực hiện các thay đổi hoặc tùy chỉnh cụ thể cho PC của mình. Hãy thử các cách khắc phục sự cố và giải pháp thay thế bên dưới nếu ứng dụng Cài đặt gặp sự cố hoặc không mở trên PC chạy Windows 11 của bạn.
1. Các phương pháp thay thế để mở Cài đặt Windows
Có nhiều cách để mở ứng dụng Cài đặt trong Windows 11. Hãy thử các phương pháp thay thế này để mở Cài đặt Windows nếu ứng dụng không mở từ menu Bắt đầu hoặc thanh tác vụ.
Mục lục
Sử dụng Phím tắt
Nhấn phím Windows + I trên bàn phím của bạn sẽ mở ứng dụng Cài đặt Windows.

Sử dụng Windows Run Command
Windows Run box là một công cụ hệ thống cho phép bạn mở nhanh các tệp, thư mục, ứng dụng và các công cụ/dịch vụ hệ thống khác.
Nhấn phím Windows + R, nhập ms-settings vào hộp thoại và chọn OK (hoặc nhấn Enter).
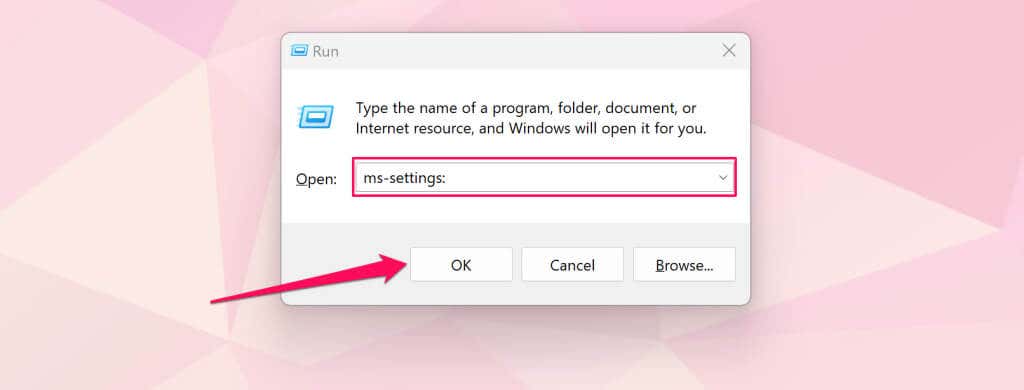
Từ Menu Liên kết Nhanh
Menu Liên kết Nhanh chứa các lối tắt đến các công cụ hệ thống, tiện ích và chương trình tích hợp. Có một lối tắt để mở ứng dụng Cài đặt Windows trong menu Liên kết nhanh.
Nhấp chuột phải vào menu Bắt đầu hoặc nhấn phím Windows + X và chọn Cài đặt.
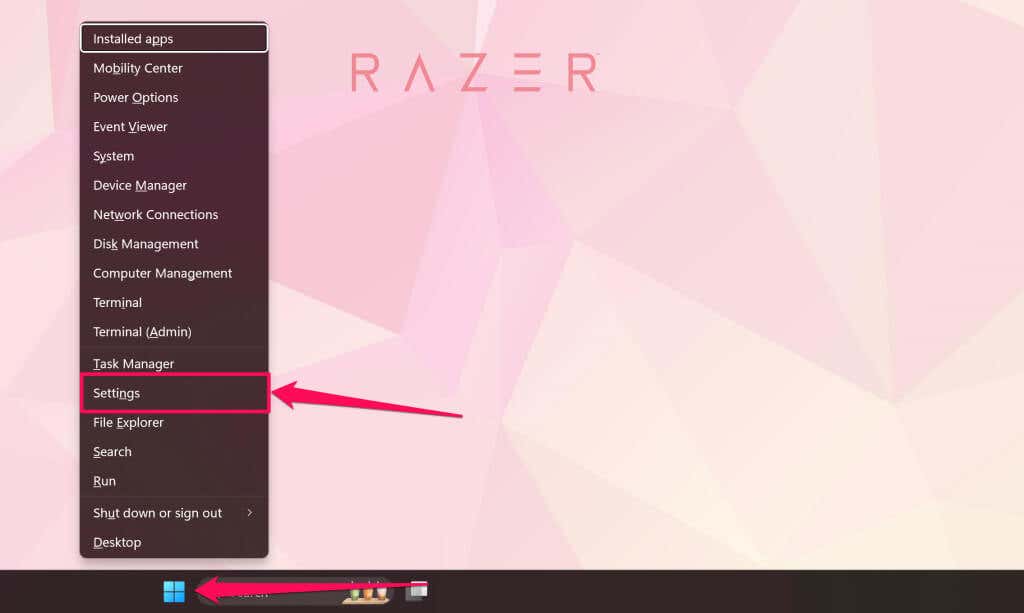
Từ Trung tâm hành động
Nhấn phím Windows + A và chọn biểu tượng bánh răng trong Trung tâm hành động để mở Cài đặt Windows.

Từ Bảng điều khiển
Mở Bảng điều khiển, chọn Tài khoản người dùng và chọn Thực hiện thay đổi đối với tài khoản của tôi trong cài đặt PC.

2. Chạy Trình kiểm tra Tệp Hệ thống
Một số chương trình, tính năng, dịch vụ và tiện ích của Windows có thể gặp sự cố hoặc trục trặc nếu máy tính của bạn có các tệp hệ thống bị thiếu hoặc bị hỏng. Chạy Trình kiểm tra tệp hệ thống (SFC) nếu máy tính của bạn không mở ứng dụng Cài đặt Windows.
SFC kiểm tra hệ điều hành của bạn để tìm các tệp hệ thống bị thiếu/hỏng và thay thế chúng. Kết nối máy tính của bạn với mạng Wi-Fi hoặc Ethernet và làm theo các bước sau để chạy quét SFC.
Nhập cmd vào hộp Tìm kiếm của Windows và chọn Chạy với tư cách quản trị viên bên dưới ứng dụng “Command Prompt”. 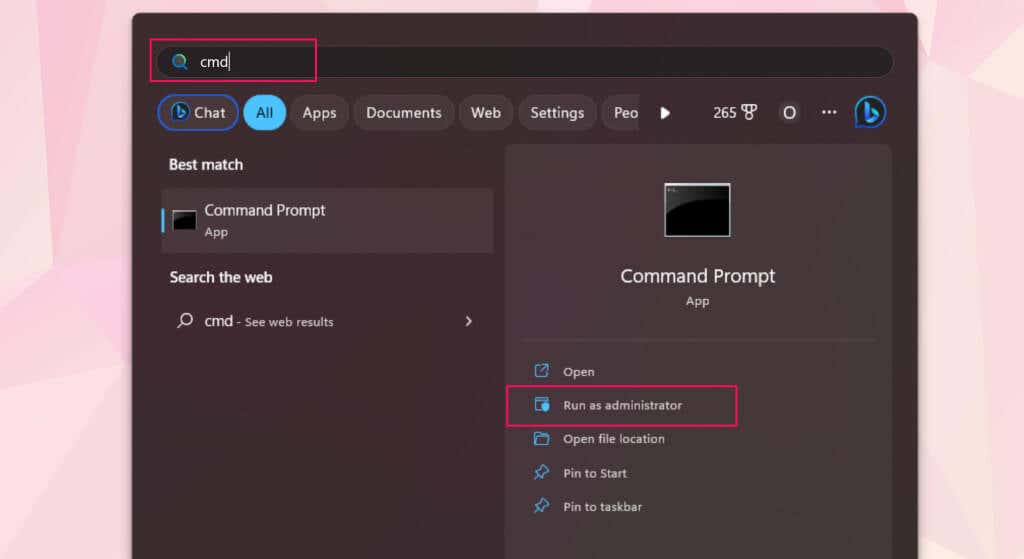 Dán sfc/scannow vào terminal và nhấn Enter.
Dán sfc/scannow vào terminal và nhấn Enter. 
Trình kiểm tra tệp hệ thống sẽ thực hiện một số lần quét và thay thế mọi tệp hệ thống bị thiếu hoặc bị hỏng mà nó phát hiện. Máy tính của bạn không có tệp hệ thống bị hỏng/thiếu nếu SFC hiển thị thông báo “Bảo vệ tài nguyên Windows không tìm thấy bất kỳ vi phạm toàn vẹn nào”. tin nhắn.
3. Đặt lại ứng dụng Cài đặt qua Windows Powershell
Windows 11 có lệnh PowerShell đặt lại ứng dụng Cài đặt. Thực hiện theo các bước bên dưới để đặt lại ứng dụng Cài đặt trên PC của bạn thông qua Windows Powershell.
Ngoài ra, hãy nhập powershell vào thanh Tìm kiếm của Windows và chọn Chạy với tư cách Quản trị viên để mở Windows Powershell với các đặc quyền của quản trị viên. 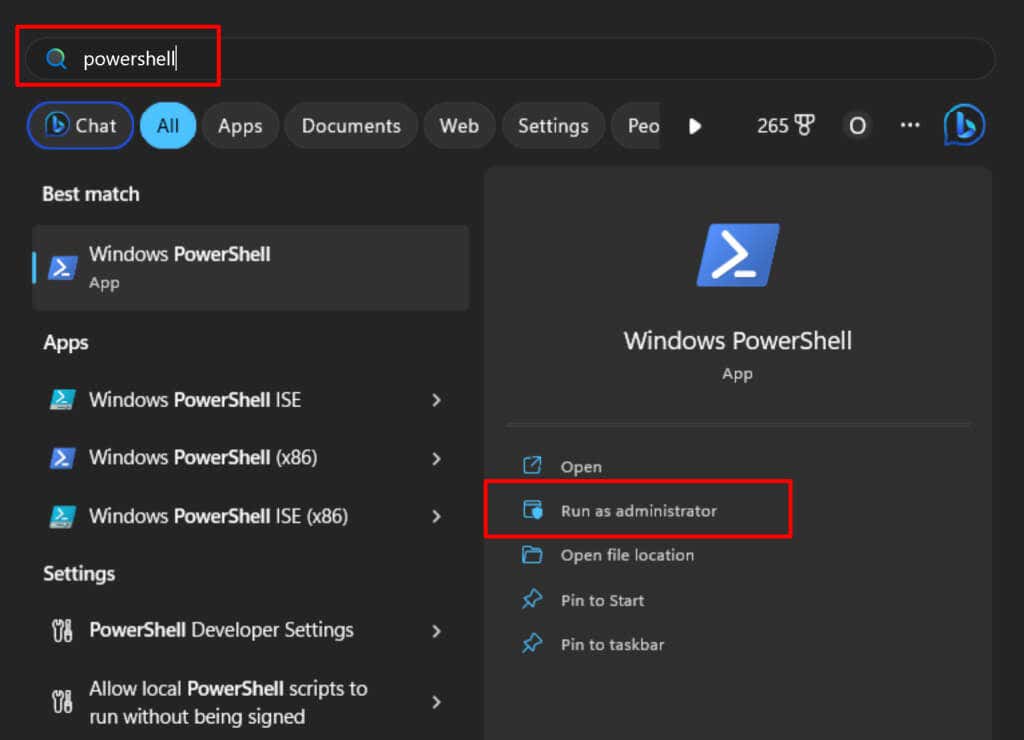 Dán Get-AppxPackage *Windows.ImmersiveControlPanel* | Đặt lại-AppxPackage trong thiết bị đầu cuối PowerShell và nhấn Enter.
Dán Get-AppxPackage *Windows.ImmersiveControlPanel* | Đặt lại-AppxPackage trong thiết bị đầu cuối PowerShell và nhấn Enter. 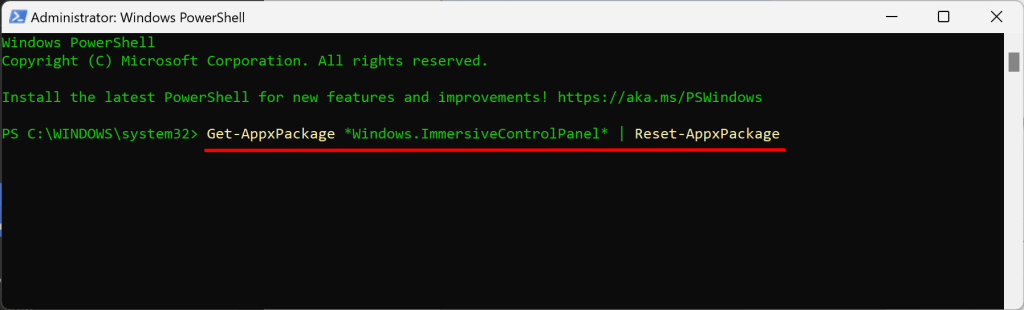
PowerShell chạy lệnh trong nháy mắt và không hiển thị thông báo thành công. Đóng cửa sổ PowerShell và kiểm tra xem bạn có thể mở ứng dụng Cài đặt không.
4. Bật Bảng điều khiển và Cài đặt PC trong Trình chỉnh sửa chính sách nhóm cục bộ
Bạn không thể khởi chạy ứng dụng Cài đặt từ menu Bắt đầu hoặc kết quả tìm kiếm? Điều đó có thể là do một cấu hình trong Trình chỉnh sửa chính sách nhóm cấm truy cập vào Cài đặt Windows từ menu Bắt đầu.
Kiểm tra Trình chỉnh sửa chính sách nhóm cục bộ trên PC của bạn và đảm bảo rằng bạn được phép mở ứng dụng Cài đặt.
Lưu ý: Trình chỉnh sửa chính sách nhóm cục bộ chỉ khả dụng trong Windows 11 Pro và Enterprise.
Nhập gpedit vào hộp Tìm kiếm của Windows và chọn Chỉnh sửa chính sách nhóm. 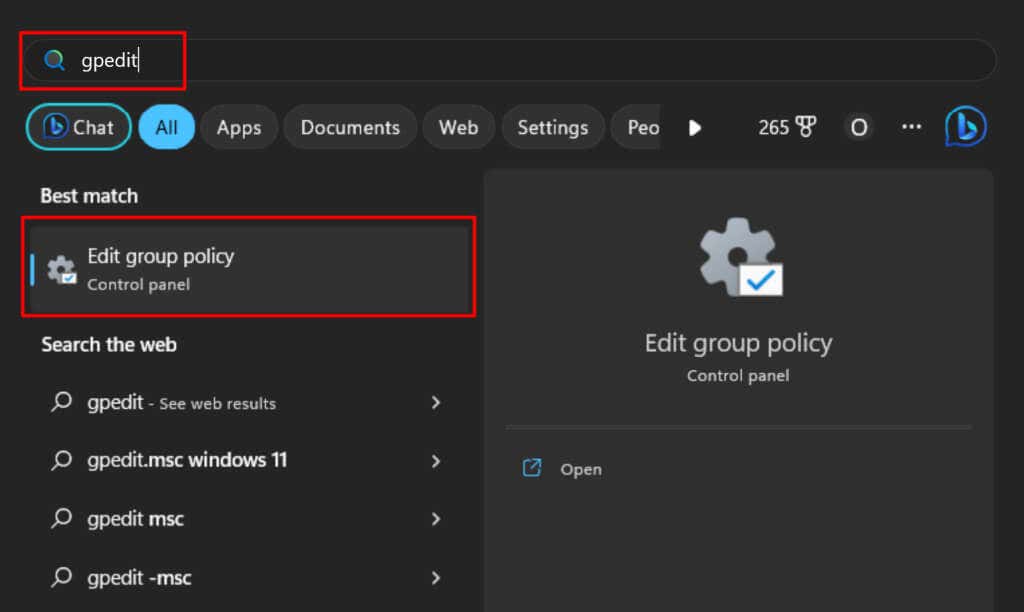 Mở rộng hạng mục Cấu hình người dùng, mở rộng Mẫu quản trị và chọn thư mục Bảng điều khiển.
Mở rộng hạng mục Cấu hình người dùng, mở rộng Mẫu quản trị và chọn thư mục Bảng điều khiển. 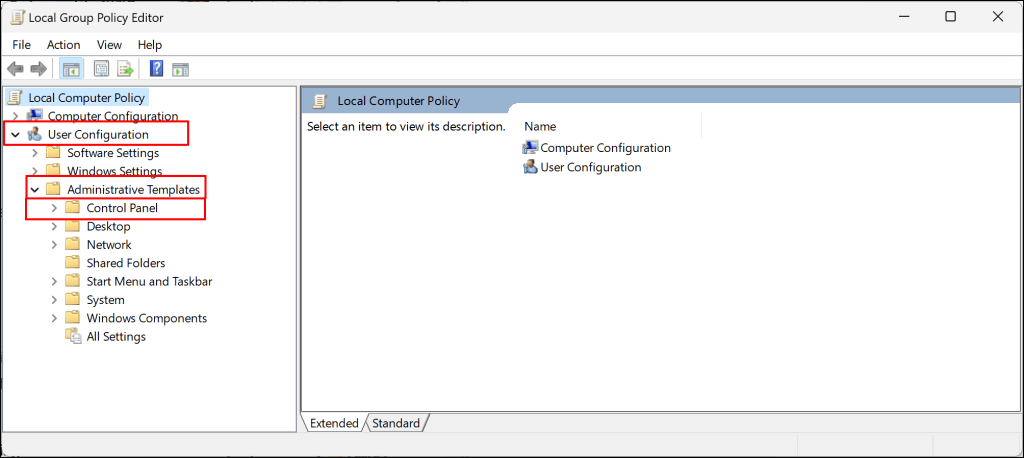 Nhấp đúp vào Cấm truy cập vào Bảng điều khiển và Cài đặt PC.
Nhấp đúp vào Cấm truy cập vào Bảng điều khiển và Cài đặt PC. 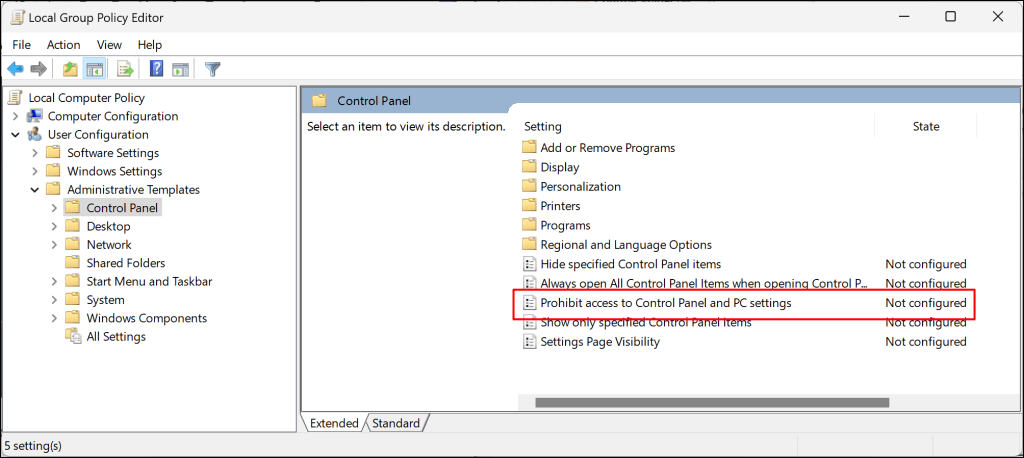 Đặt trạng thái thành Không được định cấu hình hoặc Đã tắt. Tiếp theo, chọn Apply rồi OK để lưu lại thiết lập.
Đặt trạng thái thành Không được định cấu hình hoặc Đã tắt. Tiếp theo, chọn Apply rồi OK để lưu lại thiết lập. 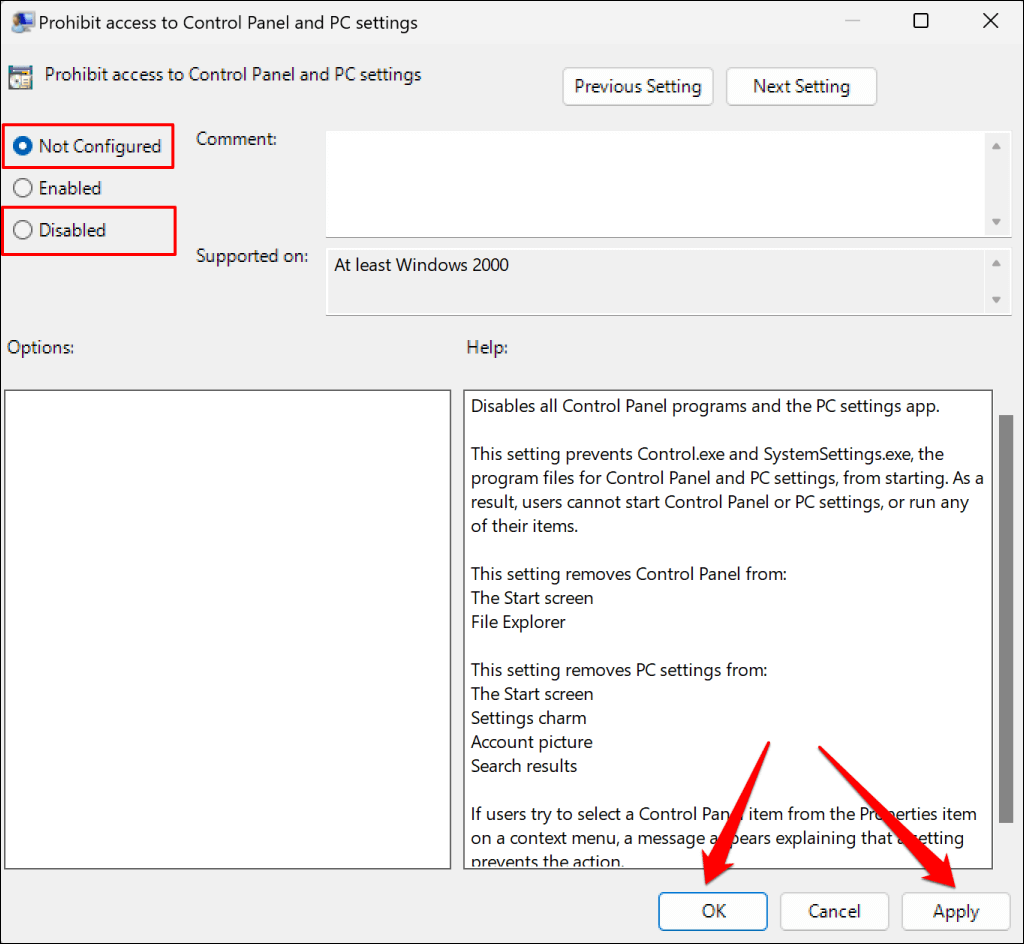
Đóng Trình chỉnh sửa chính sách nhóm cục bộ và kiểm tra xem bạn có thể mở Cài đặt từ menu Bắt đầu không.
5. Khởi động lại máy tính của bạn
Khởi động lại Windows nếu ứng dụng Cài đặt vẫn không mở sau khi thử các cách khắc phục sự cố ở trên. Nhấn phím Window, chọn biểu tượng Nguồn và chọn Khởi động lại.
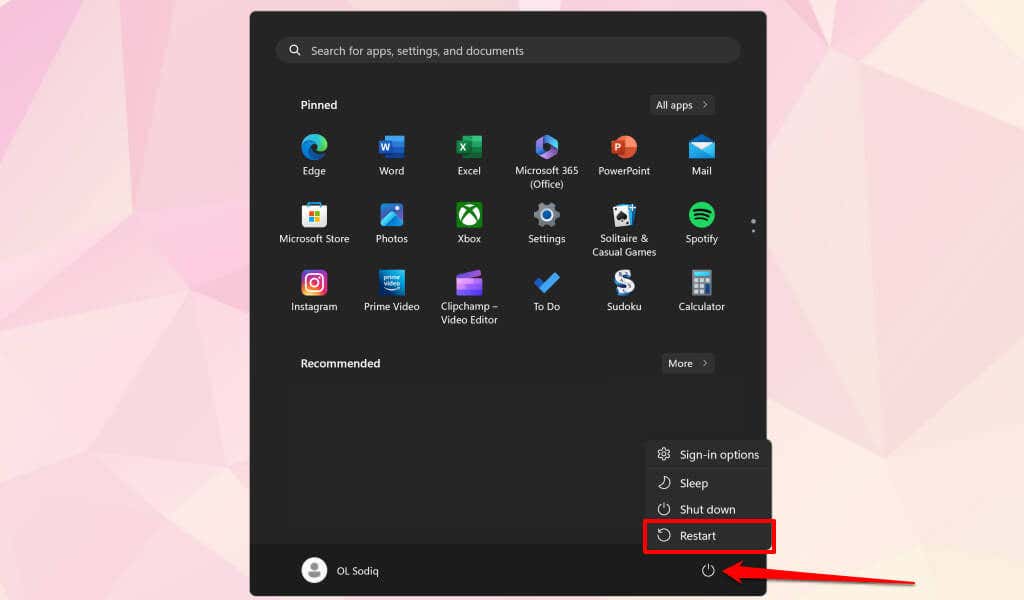
Hoặc, nhấn phím Windows + X, chọn Tắt máy hoặc đăng xuất và chọn Khởi động lại.
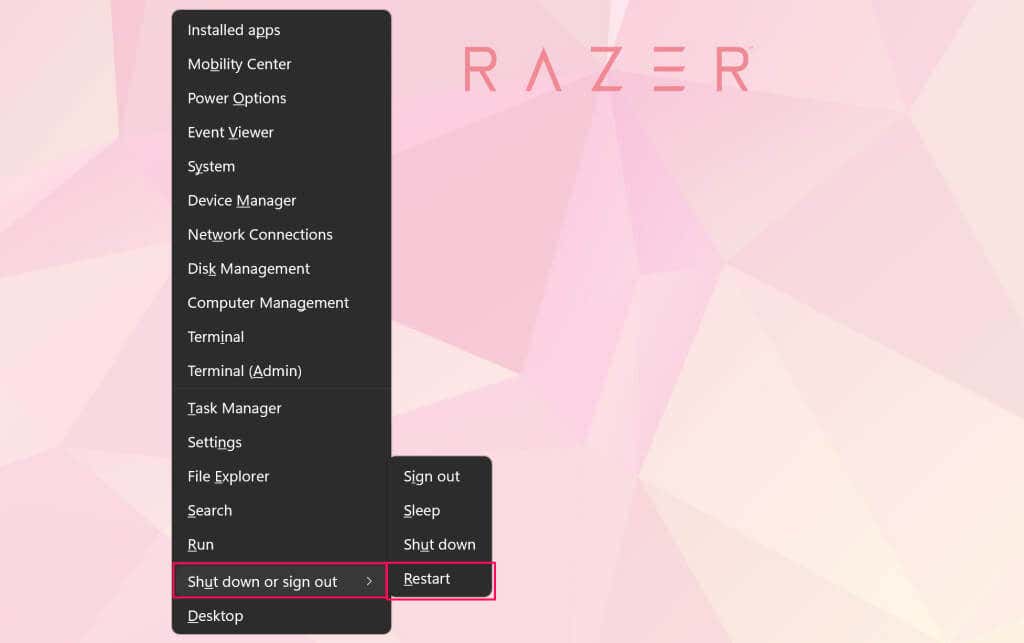
Bạn cũng có thể thử khởi động vào Chế độ an toàn hoặc thực hiện khởi động sạch. Nếu ứng dụng Cài đặt hoạt động ở Chế độ An toàn, máy tính của bạn có thể có trình điều khiển xấu, phần mềm độc hại hoặc các chương trình xung đột của bên thứ ba. Khởi động lại PC của bạn để thoát khỏi Chế độ an toàn và thực hiện khôi phục hệ thống.
6. Thực hiện Khôi phục Hệ thống
Ứng dụng Cài đặt có đột ngột ngừng mở sau khi cài đặt ứng dụng, trình điều khiển hoặc bản cập nhật Windows không? Việc khôi phục máy tính của bạn về điểm chức năng cuối cùng có thể giúp Cài đặt Windows hoạt động bình thường trở lại.
Bạn chỉ có thể thực hiện Khôi phục Hệ thống nếu Bảo vệ Hệ thống được bật trên PC của bạn hoặc nếu trước đó bạn đã tạo một điểm khôi phục.
Nhập khôi phục hệ thống vào hộp Tìm kiếm của Windows và chọn Tạo điểm khôi phục. 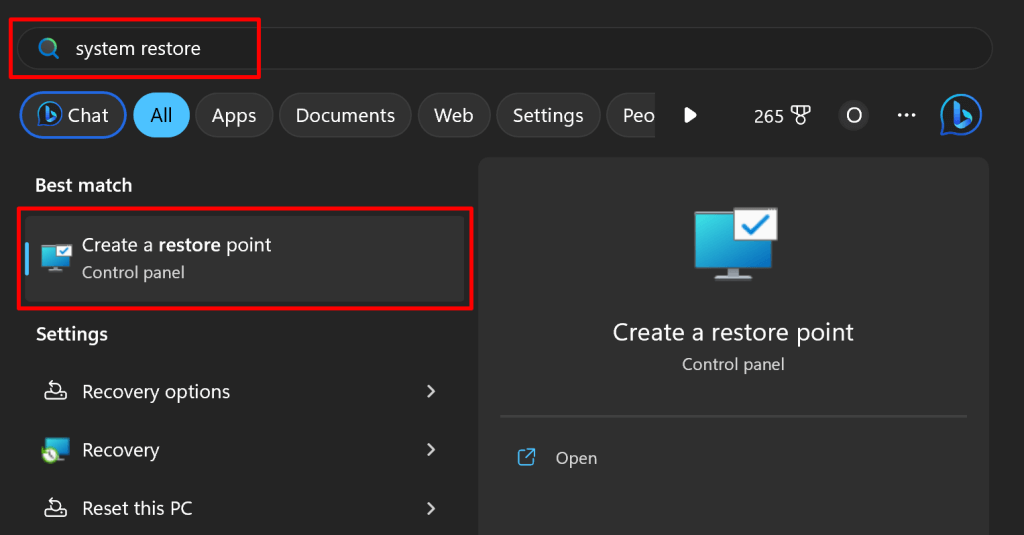 Chọn nút Khôi phục Hệ thống.
Chọn nút Khôi phục Hệ thống. 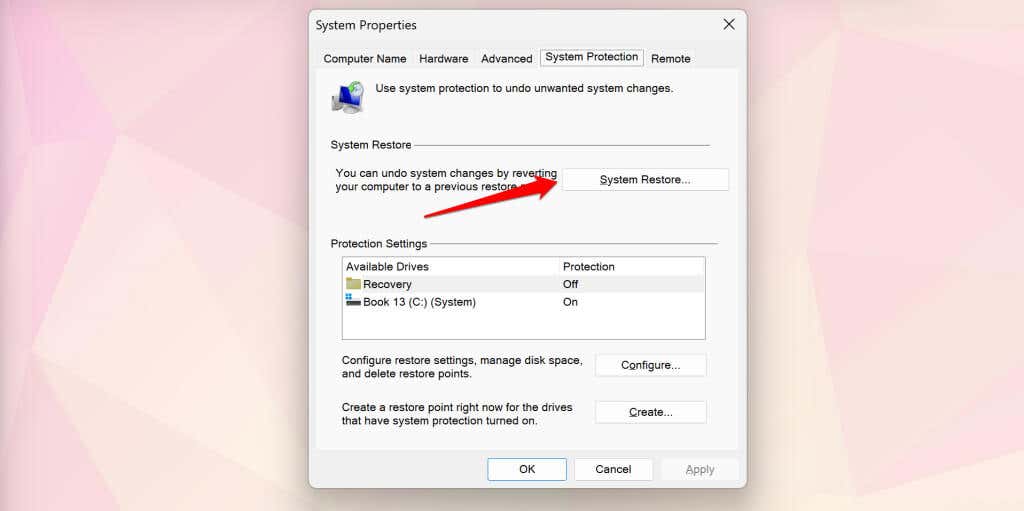 Chọn Next để tiếp tục.
Chọn Next để tiếp tục. 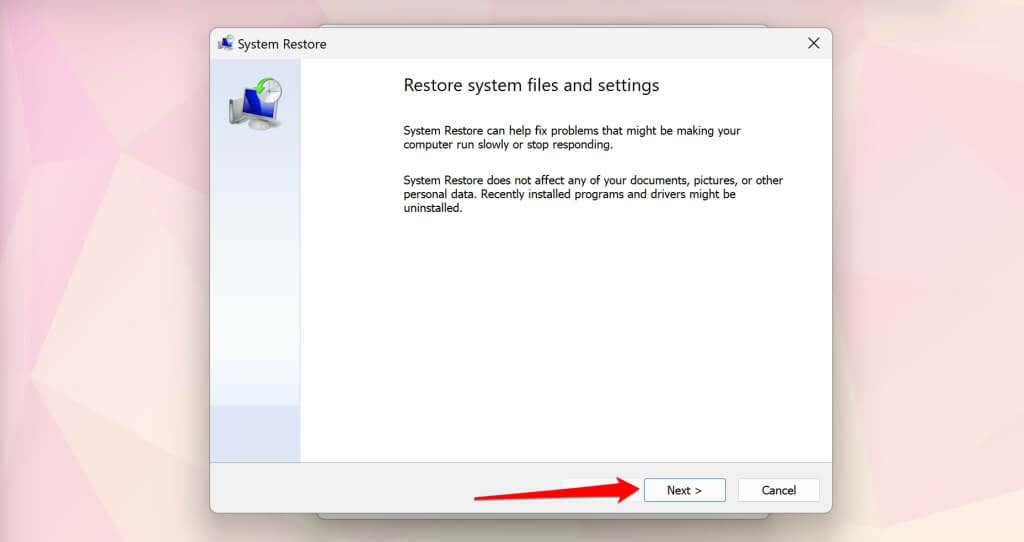 Chọn điểm khôi phục gần đây nhất và chọn Tiếp theo.
Chọn điểm khôi phục gần đây nhất và chọn Tiếp theo. 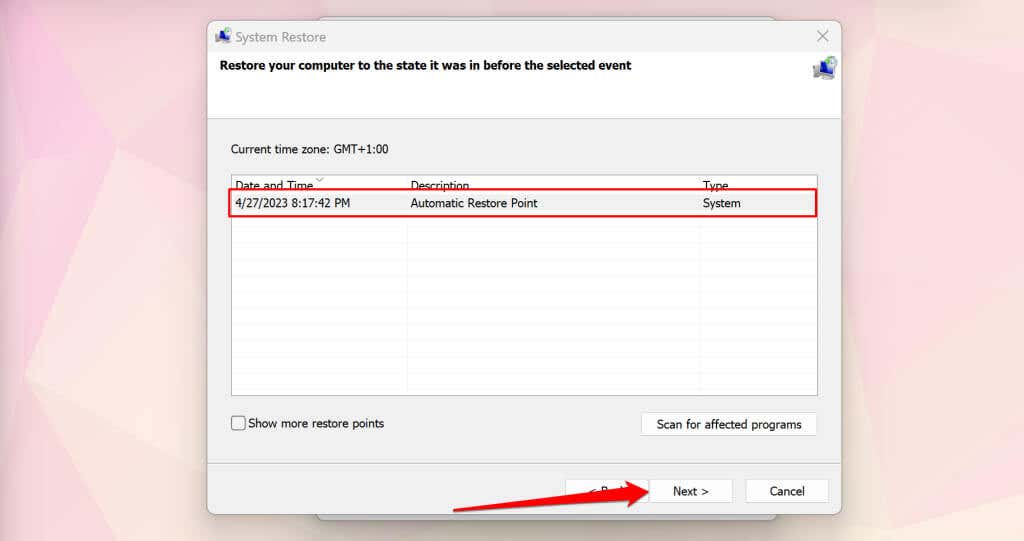 Chọn Kết thúc để bắt đầu quá trình khôi phục hệ thống.
Chọn Kết thúc để bắt đầu quá trình khôi phục hệ thống. 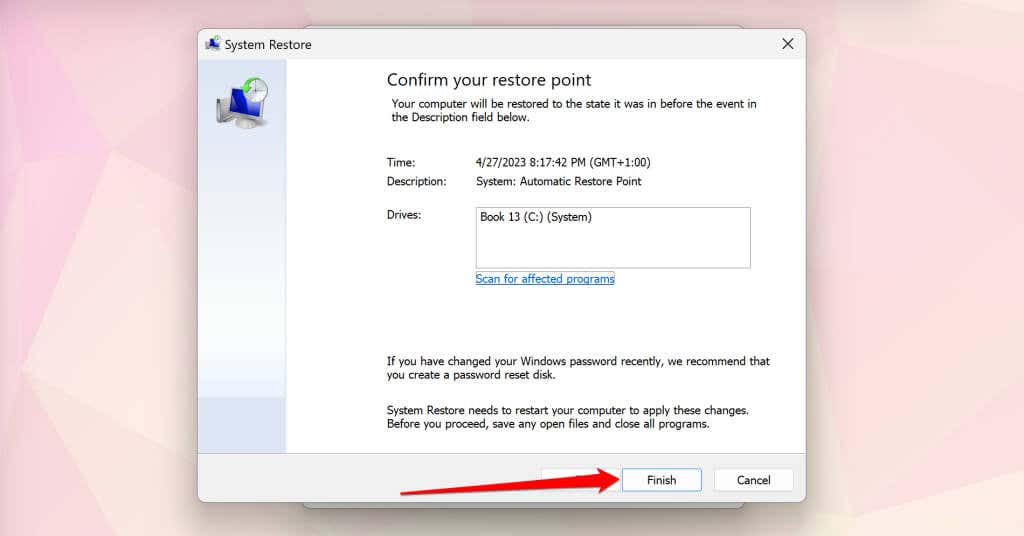
Windows sẽ hoàn tác tất cả các thay đổi được thực hiện đối với tệp hệ thống và cài đặt của bạn sau điểm khôi phục. Khôi phục Hệ thống không xóa các tệp hoặc tài liệu cá nhân của bạn. Đăng nhập vào tài khoản quản trị viên PC của bạn và kiểm tra xem bạn có thể mở và sử dụng ứng dụng Cài đặt hay không.
7. Chạy bản nâng cấp Windows 11 tại chỗ
Ứng dụng Cài đặt có thể không mở nếu có sự cố với quá trình cài đặt Windows 11 trên máy tính của bạn. Cập nhật Windows lên phiên bản mới nhất sẽ khắc phục được sự cố nhưng bạn sẽ cần chạy bản nâng cấp tại chỗ vì bạn không thể truy cập ứng dụng Cài đặt.
Bản nâng cấp tại chỗ sẽ cập nhật Windows, sửa các tệp hệ thống bị hỏng, thay thế các trình điều khiển bị thiếu và khắc phục các sự cố hệ thống khác.
Kết nối máy tính của bạn với Internet và rút phích cắm của tất cả các thiết bị hoặc phụ kiện bên ngoài trước khi chạy bản nâng cấp tại chỗ. Microsoft cũng khuyên bạn nên gỡ cài đặt mọi phần mềm chống vi-rút của bên thứ ba để tránh can thiệp nâng cấp.
Truy cập trang tải xuống Windows 11 trên trang web của Microsoft và cuộn đến phần Tải xuống Ảnh đĩa Windows 11 (ISO). Chọn Windows 11 trong menu thả xuống “Chọn Tải xuống” và chọn Tải xuống. 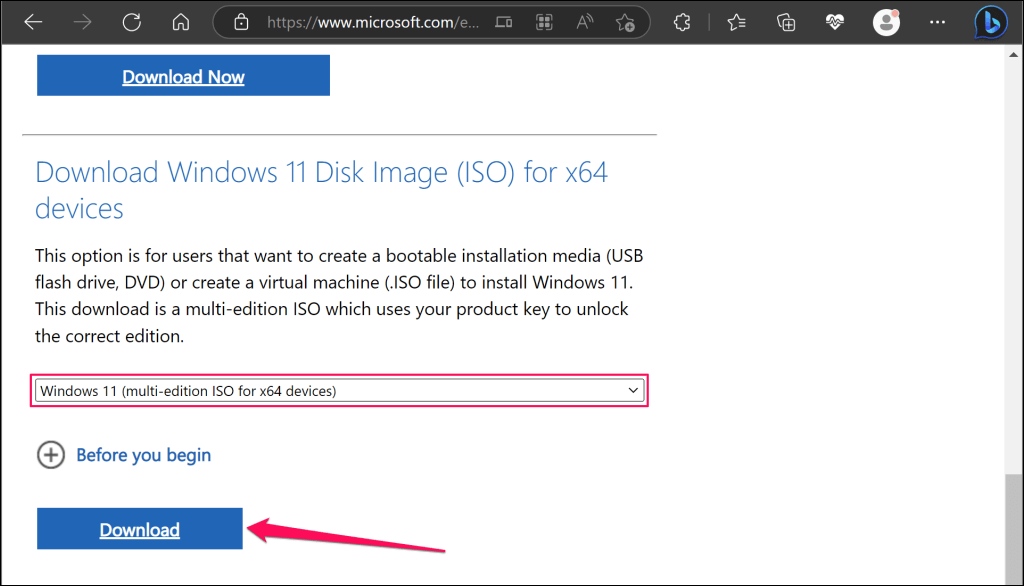 Chọn ngôn ngữ của thiết bị và chọn Xác nhận để tiếp tục.
Chọn ngôn ngữ của thiết bị và chọn Xác nhận để tiếp tục. 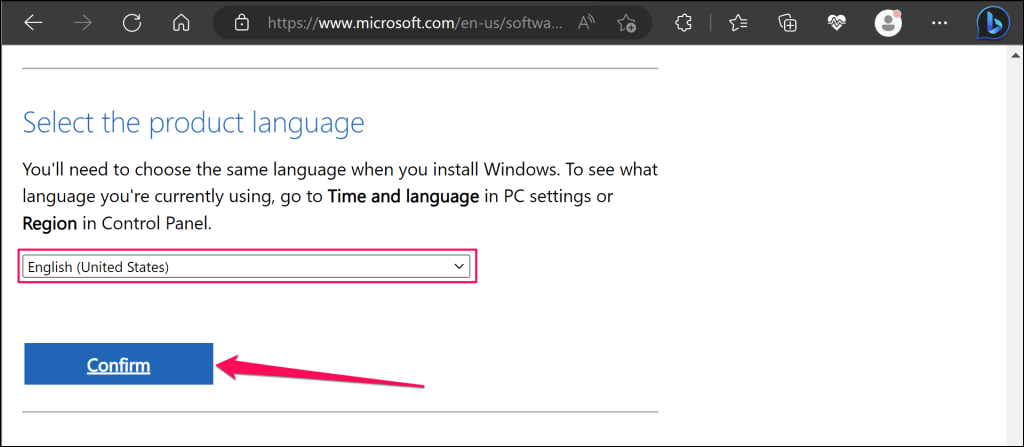
Mở Bảng Điều khiển và chọn Khu vực để kiểm tra ngôn ngữ máy tính của bạn. Đảm bảo bạn chọn cùng một ngôn ngữ khi cài đặt bản nâng cấp.
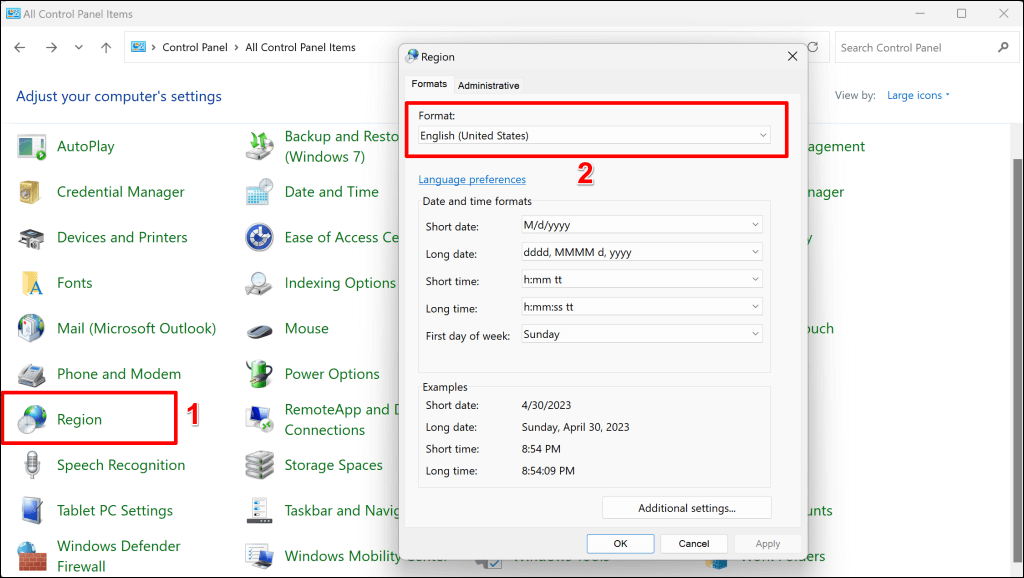 Chọn liên kết tải xuống và lưu tệp ảnh đĩa (ISO) Windows 11 vào máy tính của bạn. Lưu ý rằng liên kết tải xuống chỉ có hiệu lực trong 24 giờ.
Chọn liên kết tải xuống và lưu tệp ảnh đĩa (ISO) Windows 11 vào máy tính của bạn. Lưu ý rằng liên kết tải xuống chỉ có hiệu lực trong 24 giờ.  Mở tệp ISO khi quá trình tải xuống hoàn tất và bấm đúp vào Setup.exe.
Mở tệp ISO khi quá trình tải xuống hoàn tất và bấm đúp vào Setup.exe. 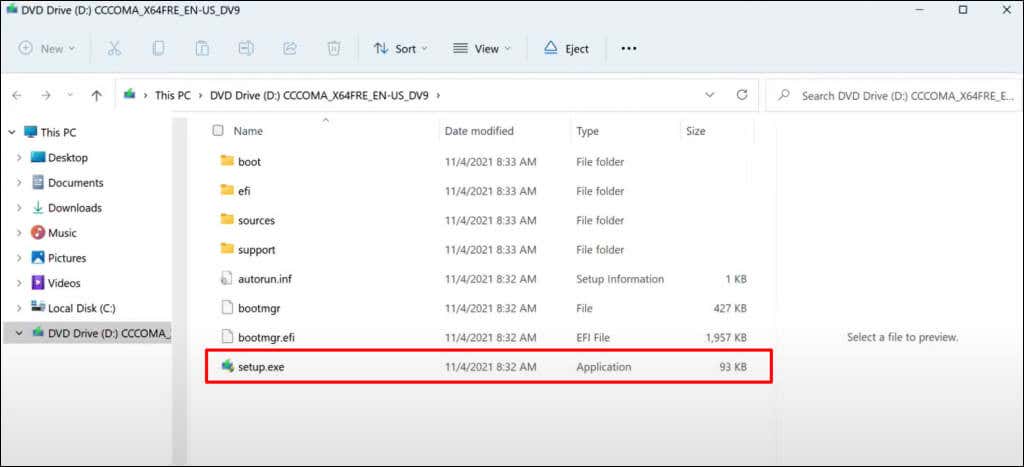 Chọn Next để tiếp tục.
Chọn Next để tiếp tục. 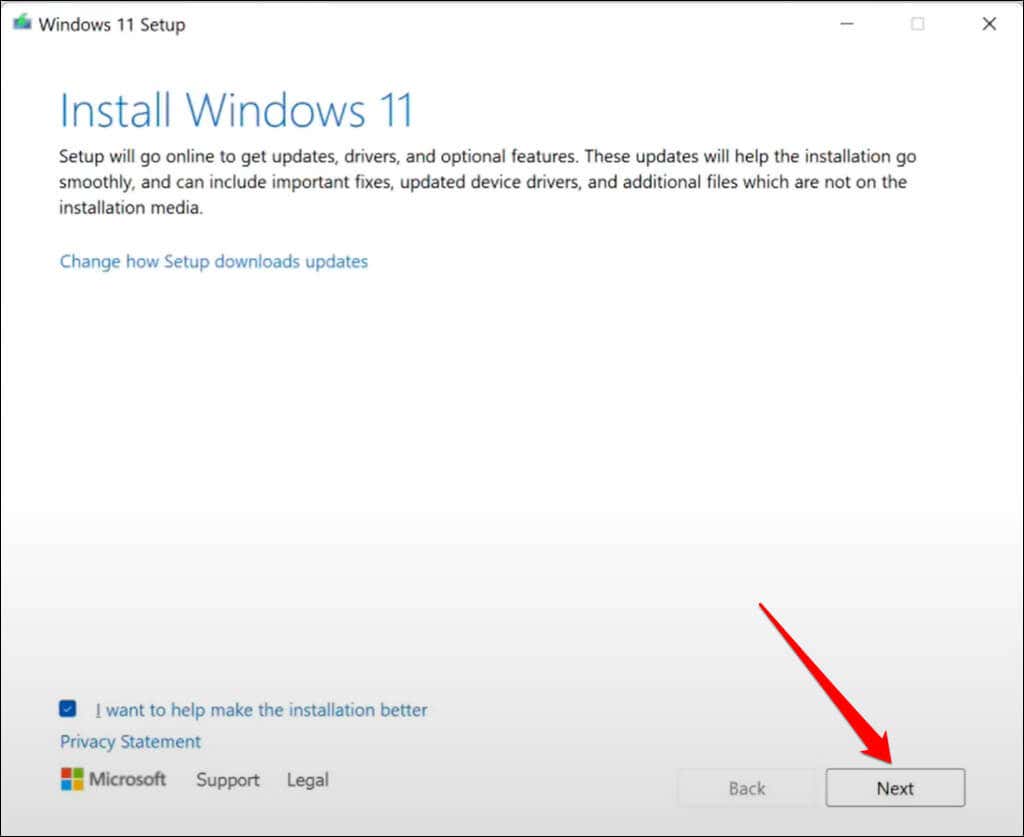 Chấp nhận thỏa thuận và điều khoản cấp phép.
Chấp nhận thỏa thuận và điều khoản cấp phép. 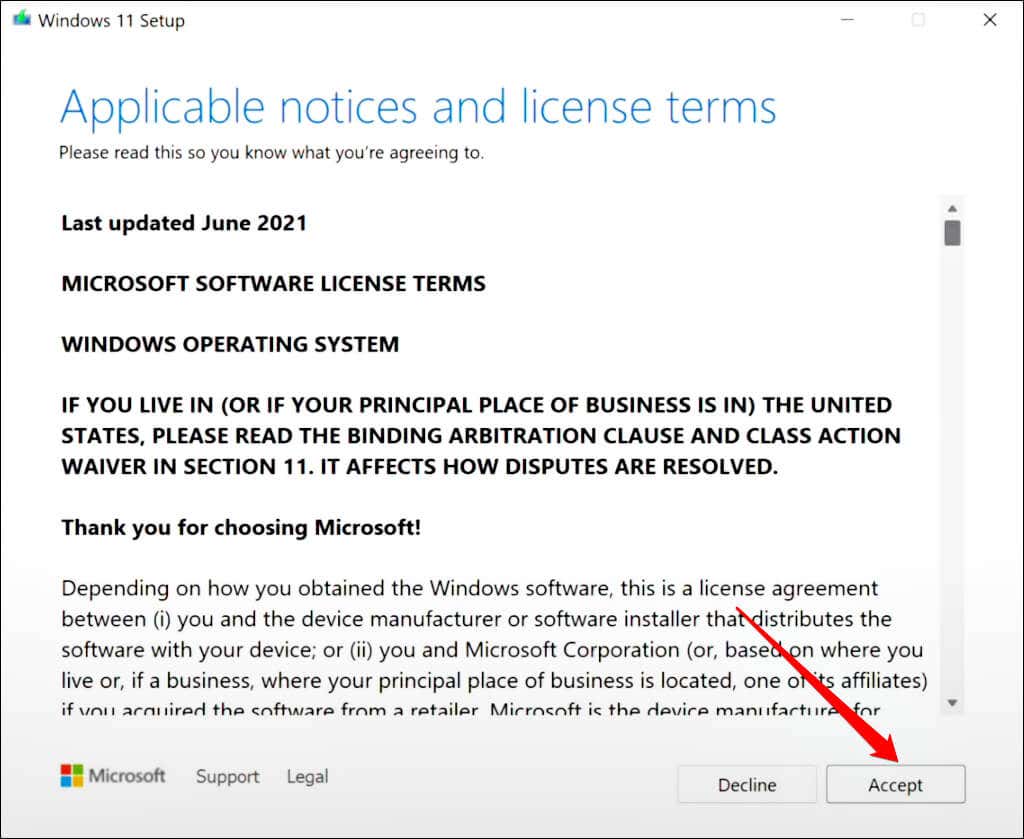 Trình cài đặt sẽ tự động chọn giữ các tệp và ứng dụng cá nhân của bạn. Chọn Thay đổi những gì cần giữ lại nếu bạn không thấy “Giữ các ứng dụng và tệp cá nhân” trên màn hình xem lại.
Trình cài đặt sẽ tự động chọn giữ các tệp và ứng dụng cá nhân của bạn. Chọn Thay đổi những gì cần giữ lại nếu bạn không thấy “Giữ các ứng dụng và tệp cá nhân” trên màn hình xem lại. 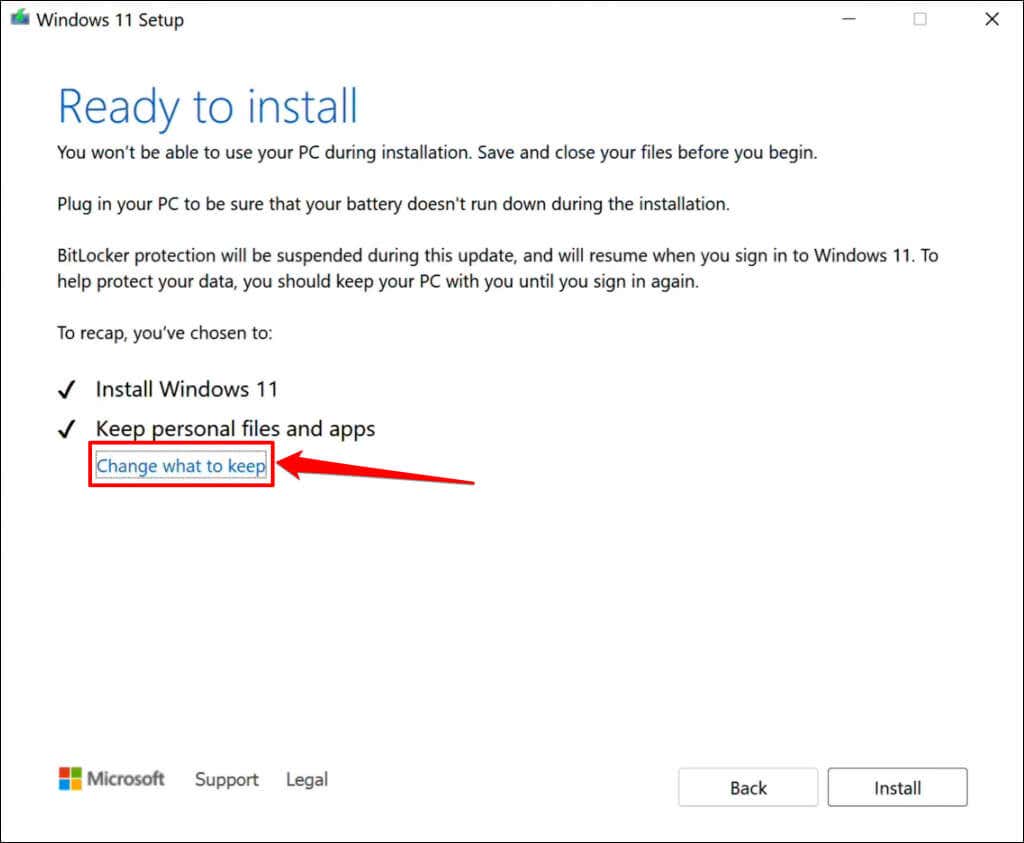 Chọn Lưu giữ các tệp và ứng dụng cá nhân rồi chọn nút Tiếp theo.
Chọn Lưu giữ các tệp và ứng dụng cá nhân rồi chọn nút Tiếp theo.  Chọn Cài đặt để bắt đầu nâng cấp.
Chọn Cài đặt để bắt đầu nâng cấp. 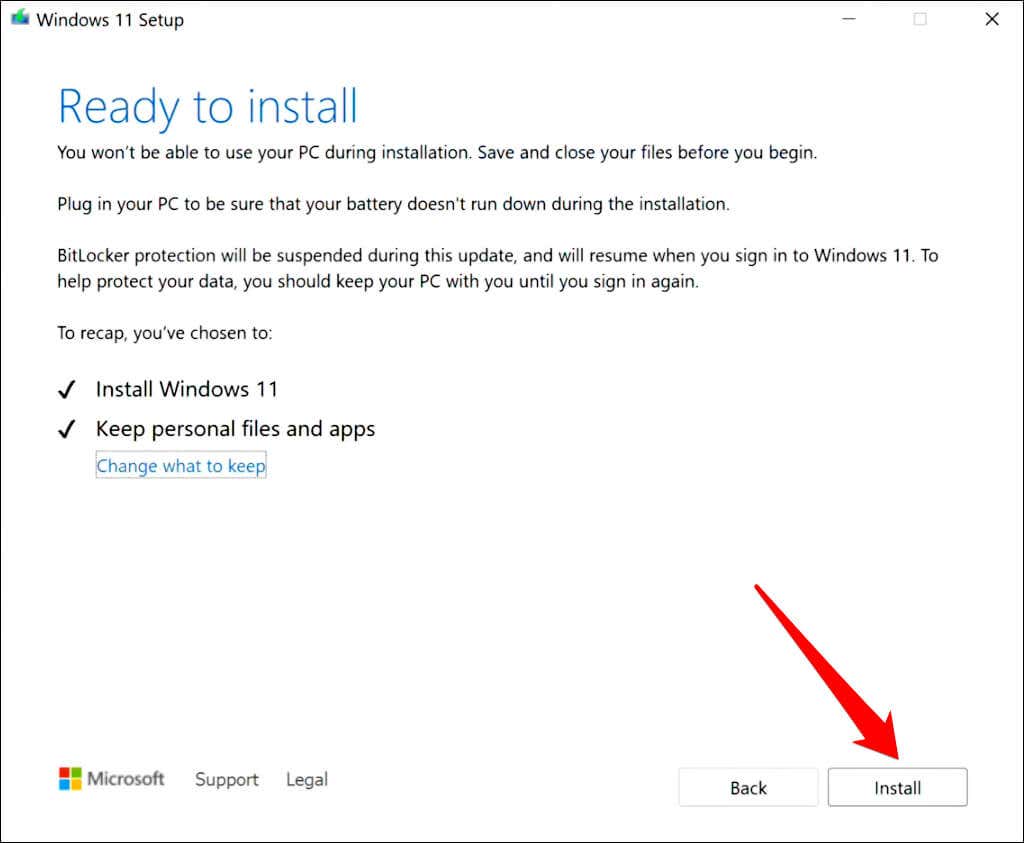
Thời gian nâng cấp sẽ phụ thuộc vào tốc độ kết nối và cấu hình phần cứng máy tính của bạn. PC của bạn sẽ khởi động lại nhiều lần trong quá trình nâng cấp và hiển thị màn hình đăng nhập khi hoàn tất. Đăng nhập vào tài khoản của bạn và kiểm tra xem bạn có thể mở ứng dụng Cài đặt Windows không.
Sửa ứng dụng Cài đặt Windows
Chúng tôi tin rằng ít nhất một trong các đề xuất khắc phục sự cố ở trên sẽ giúp ứng dụng Cài đặt hoạt động trở lại trên PC của bạn. Sử dụng ứng dụng Nhận trợ giúp để liên hệ với nhân viên Hỗ trợ của Microsoft nếu ứng dụng Cài đặt Windows 11 vẫn không mở.
