Bạn có phải là người dùng thành thạo đang tìm cách tăng hiệu suất cho PC của mình không? Nếu vậy, bạn có thể cân nhắc kích hoạt Ultimate Performance trong Windows. Đó là một kế hoạch năng lượng giúp loại bỏ sự chậm trễ liên quan đến quản lý năng lượng và đảm bảo CPU và các thành phần phần cứng khác luôn hoạt động ở mức tối đa.
Việc kích hoạt Ultimate Performance đòi hỏi nỗ lực thủ công, vì rất có thể tính năng này không có sẵn trên bản cài đặt Windows của bạn theo mặc định. Hướng dẫn này sẽ giải thích Hiệu suất tối ưu là gì và cách kích hoạt nó trong Windows 11 và 10.
Mục lục
Chế độ Hiệu suất tối ưu là gì?
Ultimate Performance là một sơ đồ năng lượng dành cho các phiên bản Máy trạm Windows 10 và 11 Pro ưu tiên hiệu suất hơn hiệu quả năng lượng. Không giống như các kế hoạch năng lượng khác, nó loại bỏ độ trễ vi mô giữa một thành phần phần cứng yêu cầu và nhận năng lượng, đồng thời chuẩn bị sẵn hệ thống để phản hồi ngay lập tức các tác vụ đòi hỏi khắt khe.

Gói điện lý tưởng cho các máy trạm cao cấp xử lý các tác vụ quan trọng trong kinh doanh, nơi mà ngay cả sự chậm trễ nhỏ nhất cũng có thể tạo ra sự khác biệt. Tuy nhiên, vì nó làm cho mọi thứ chạy ở tốc độ cao nên nó cũng có thể tăng hiệu suất trên máy tính cá nhân—ví dụ: bạn có thể thấy những cải tiến đáng chú ý trong các hoạt động chuyên sâu như chỉnh sửa và mã hóa video.

Hiệu suất cuối cùng hoạt động bằng cách đặt trạng thái bộ xử lý thành 100%, nghĩa là CPU luôn hoạt động ở tần số cao nhất. Ngoài ra, tính năng này ngăn không cho đĩa cứng tắt khi không sử dụng, đảm bảo rằng dữ liệu có thể truy cập ngay lập tức.
Ultimate Performance cũng ngăn hệ điều hành ngủ đông, sửa đổi cài đặt hiển thị không dây để tránh ngắt kết nối Wi-Fi ngẫu nhiên và nhắc phần cứng đồ họa hoạt động nhanh hơn.
Mặt khác, tất cả những điều trên có nghĩa là tăng mức tiêu thụ điện năng và giảm thời lượng pin. Nó cũng có thể làm tăng tốc độ quạt, tạo ra các vấn đề quá nhiệt trong các hệ thống thông gió kém và ảnh hưởng xấu đến tuổi thọ của phần cứng.
Hiệu suất tối ưu không có trên phiên bản Pro và Home tiêu chuẩn của Microsoft Windows, nhưng bạn có thể kích hoạt tính năng này thông qua Dấu nhắc lệnh hoặc Windows PowerShell. Ngay cả khi bạn chạy Pro cho Máy trạm, bạn có thể không thấy chế độ nguồn trên máy tính xách tay; một lần nữa, bạn có thể kích hoạt nó thông qua dòng lệnh.
Cách bật Gói hiệu suất tối ưu
Giả sử bạn có phiên bản Pro for Workstations của Windows 10 hoặc 11 đang chạy trên máy tính của mình, bạn có thể bật Hiệu suất tối ưu thông qua Bảng điều khiển’s Bảng điều khiển Power Options. Đây là cách thực hiện:
Mở menu Bắt đầu, nhập Bảng điều khiển và nhấn Enter. 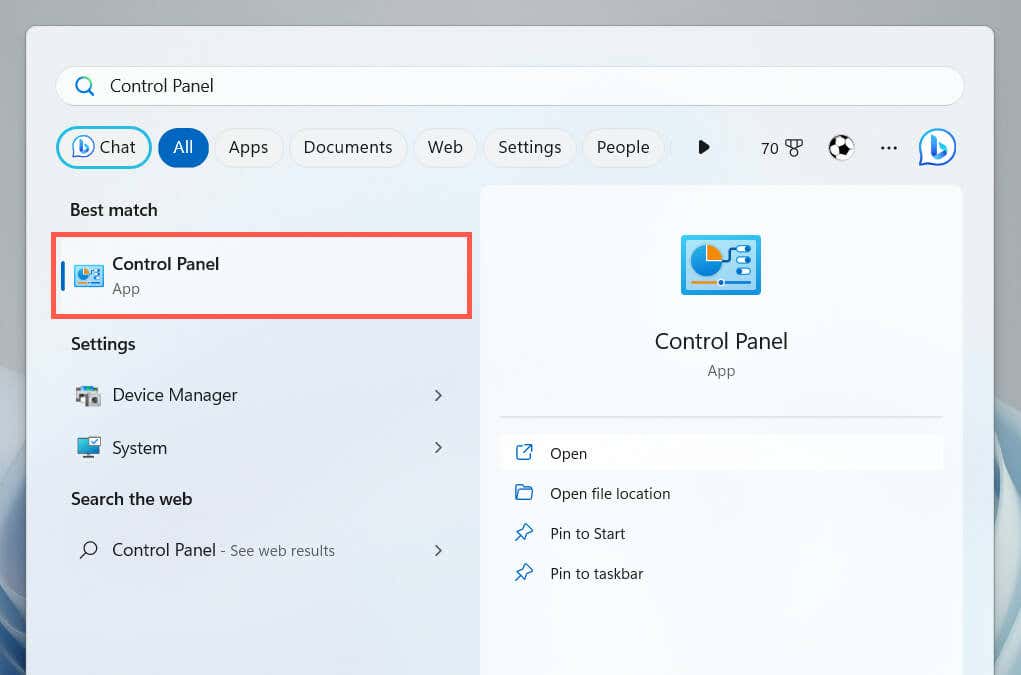 Chọn Phần cứng và Âm thanh.
Chọn Phần cứng và Âm thanh. 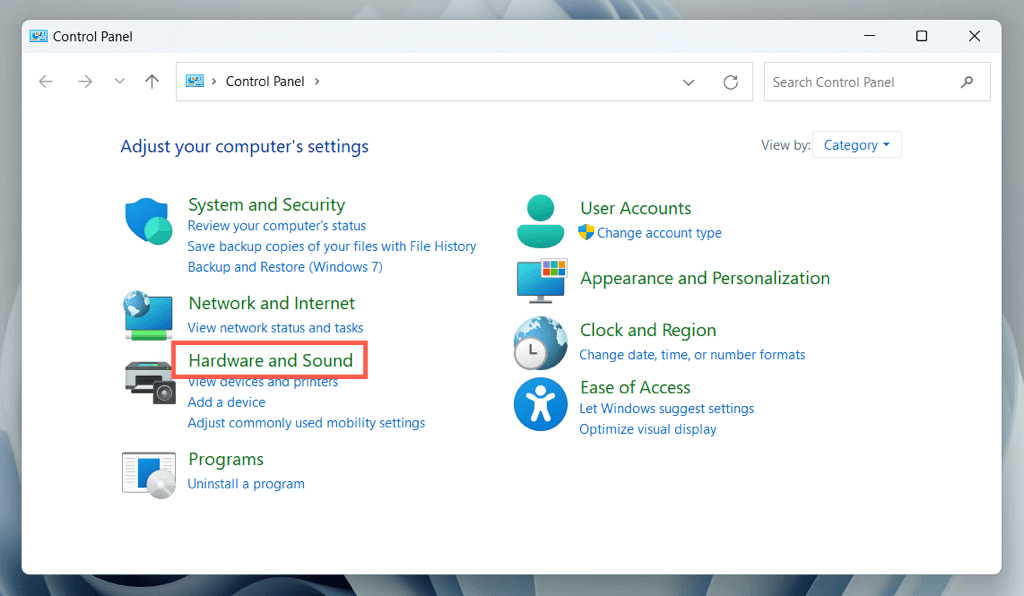 Chọn Tùy chọn nguồn.
Chọn Tùy chọn nguồn. 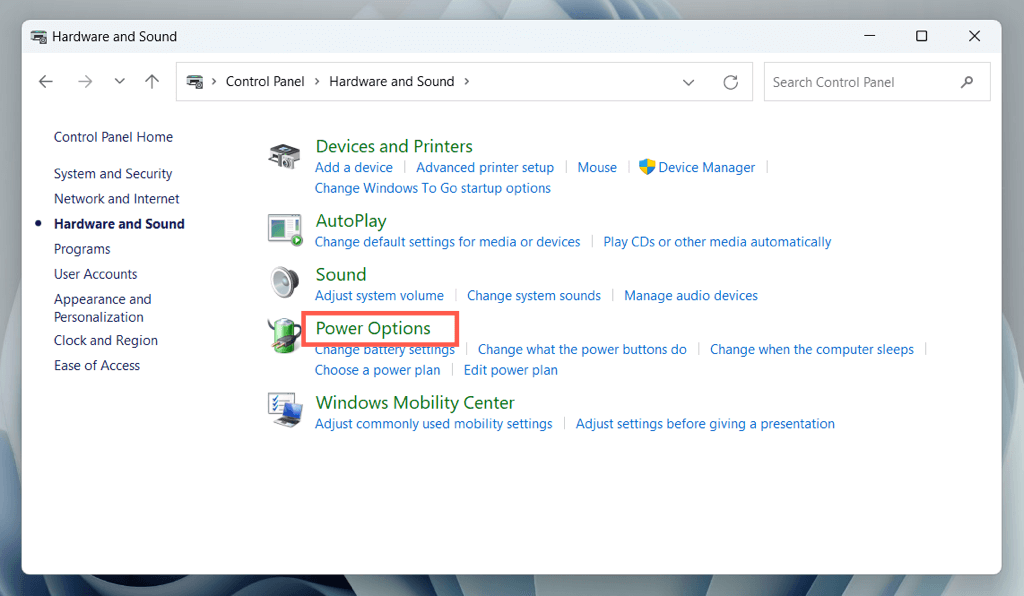 Mở rộng phần Hiển thị kế hoạch bổ sung.
Mở rộng phần Hiển thị kế hoạch bổ sung. 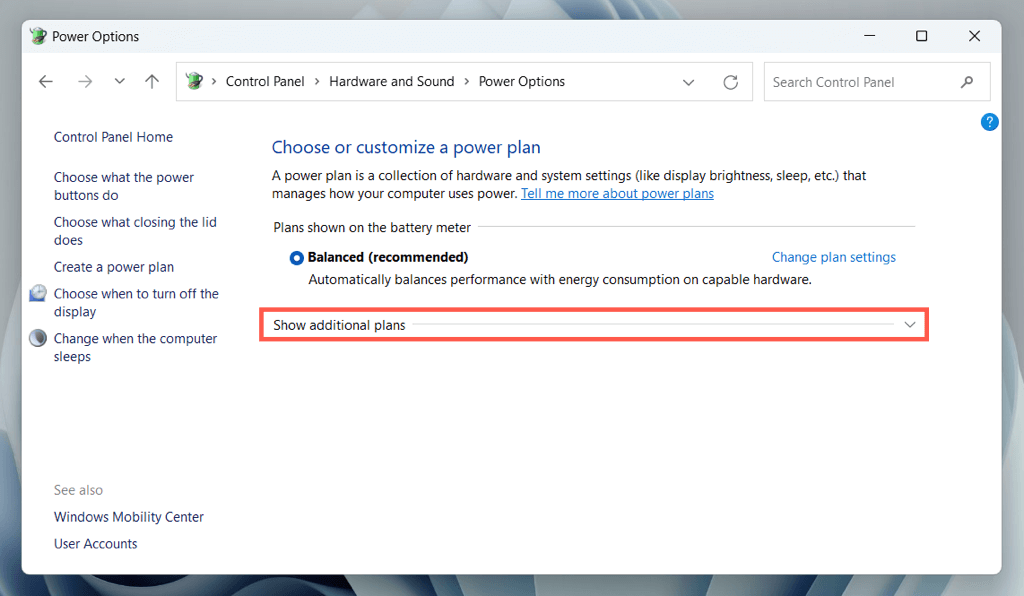 Chọn nút radio bên cạnh Ultimate Performance.
Chọn nút radio bên cạnh Ultimate Performance. 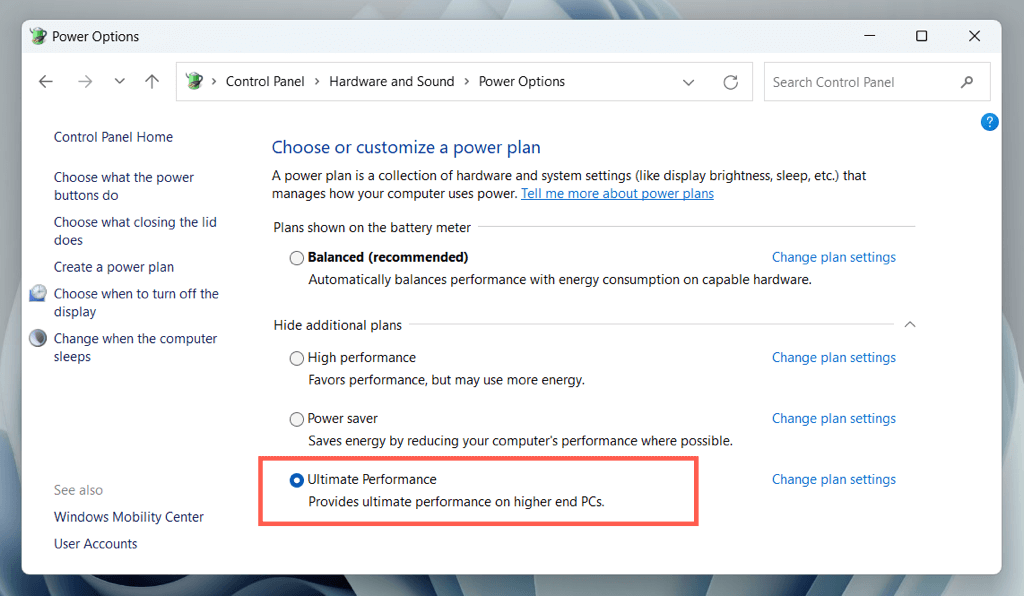
Lưu ý: Trong Windows 10, bạn có thể khởi chạy bảng điều khiển Power Options thông qua ứng dụng Cài đặt—nhấp chuột phải vào menu Bắt đầu, chọn Cài đặt và đi tới Hệ thống > Nguồn & chế độ ngủ > Cài đặt nguồn bổ sung.
Cách thêm Gói năng lượng hiệu suất cao nhất
Nếu bạn không thấy gói năng lượng Hiệu suất cao nhất trong bảng điều khiển Tùy chọn nguồn trong Windows, thì bạn phải sử dụng Windows PowerShell hoặc Command nâng cao Nhắc bảng điều khiển để bỏ ẩn nó. Để làm điều đó:
Nhấp chuột phải vào nút Bắt đầu và chọn Windows PowerShell/Terminal (Quản trị viên). Hoặc, mở menu Bắt đầu, tìm kiếm cmd và chọn Chạy với tư cách quản trị viên. 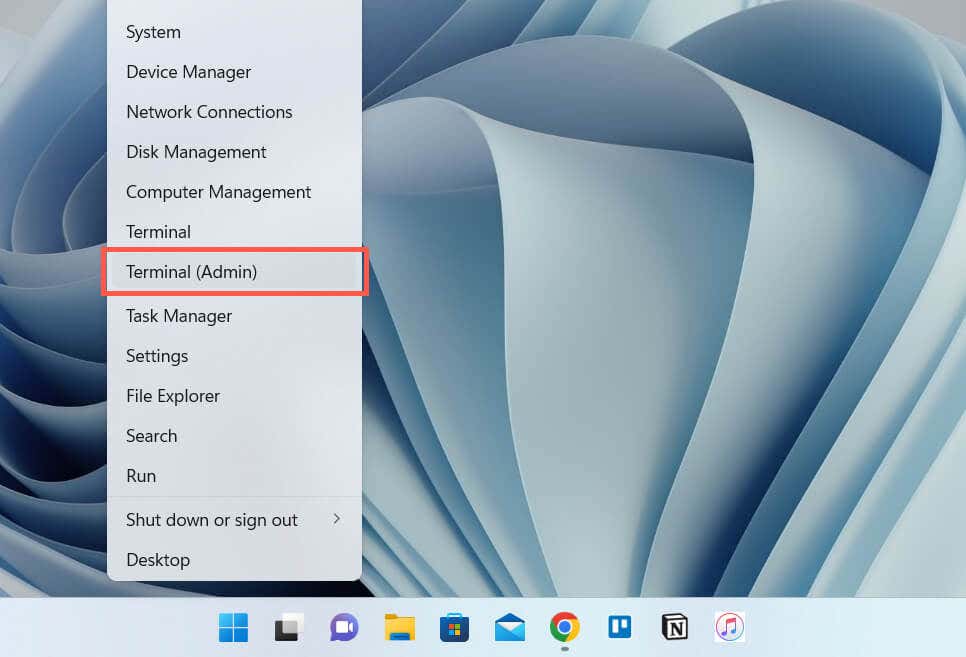 Thực hiện lệnh sau:
Thực hiện lệnh sau:
powercfg –duplicatescheme e9a42b02-d5df-448d-aa00-03f14749eb61
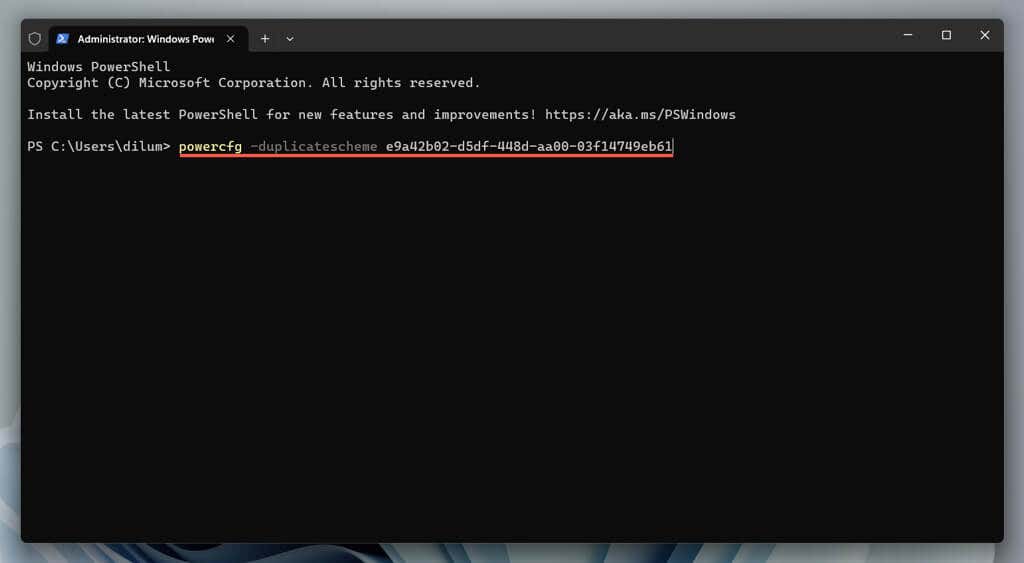
Truy cập lại Power Bảng điều khiển tùy chọn. Nếu không có gói Ultimate Performance, hãy khởi động lại máy tính của bạn và kiểm tra lại. Ngoài ra, hãy chạy lệnh kích hoạt bên dưới để bật Hiệu suất tối ưu thông qua chính dòng lệnh:
powercfg/setactive e9a42b02-d5df-448d-aa00-03f14749eb61
Nếu Hiệu suất tối ưu tiếp tục không xuất hiện trong ngăn Tùy chọn nguồn, bạn phải tắt Chế độ chờ hiện đại trong Windows. Cách nhanh nhất để làm điều đó là chạy lệnh sau thông qua một dòng lệnh nâng cao:
reg add HKLM\System\CurrentControlSet\Control\Power/v PlatformAoAcOverride/t REG_DWORD/d 0
Sau khi thực hiện xong, hãy chạy lại lệnh kích hoạt Ultimate Performance:
powercfg –duplicatescheme e9a42b02-d5df-448d-aa00-03f14749eb61
Khởi động lại máy tính của bạn, mở Power Bảng điều khiển tùy chọn và Hiệu suất tối ưu sẽ có mặt trong danh sách các gói điện.
Cách tùy chỉnh Gói hiệu suất tối ưu
Hiệu suất tối ưu có thể tùy chỉnh giống như bất kỳ gói nguồn nào khác trên máy tính của bạn. Chọn tùy chọn Thay đổi cài đặt gói bên cạnh Hiệu suất tối ưu trên bảng điều khiển Tùy chọn nguồn. Trên màn hình tiếp theo, bạn có thể xác định khi nào máy tính để bàn hoặc máy tính xách tay của mình nên tắt màn hình hoặc chuyển sang chế độ ngủ.
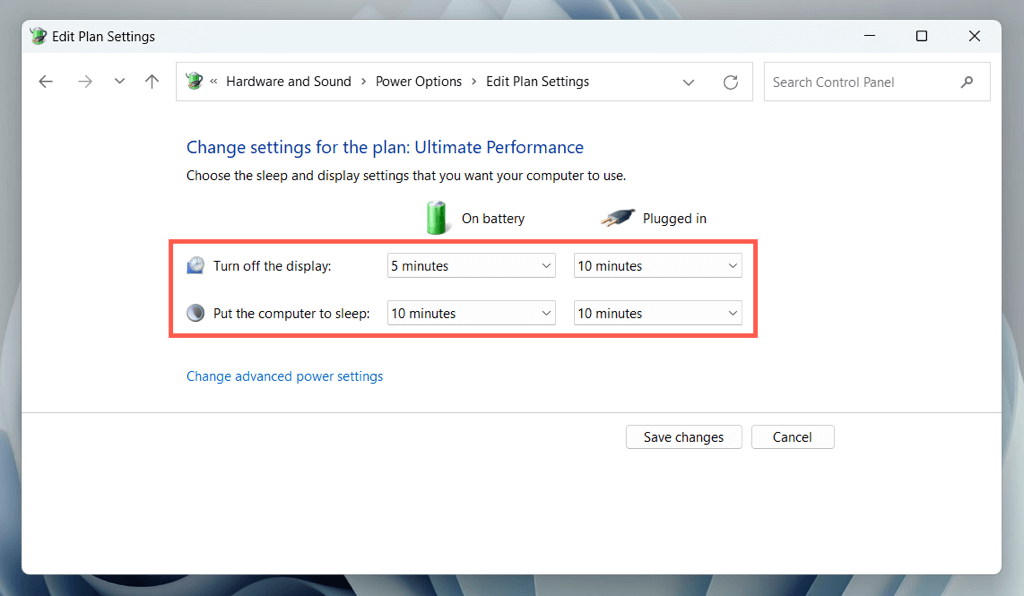
Để tùy chỉnh các khía cạnh khác của gói điện, hãy chọn Thay đổi cài đặt nguồn nâng cao. Ví dụ: nếu bạn muốn tắt ổ cứng sau một lượng pin không hoạt động cụ thể, hãy mở rộng Đĩa cứng > Tắt ổ cứng sau và nhập khoảng thời gian vào trường bên cạnh Bật pin (Phút).

Đi sâu vào các danh mục khác như Cài đặt bộ điều hợp không dây, cài đặt USB và quản lý nguồn Bộ xử lý để điều chỉnh gói nguồn Ultimate Performance theo sở thích của bạn.
Cách chuyển về một gói điện năng khác
Hiệu suất tối ưu tiêu thụ rất nhiều năng lượng, vì vậy, bạn nên chuyển sang một chế độ thay thế, chẳng hạn như gói điện năng Cân bằng, chẳng hạn nơi máy tính của bạn không cần phải chạy hết công suất.
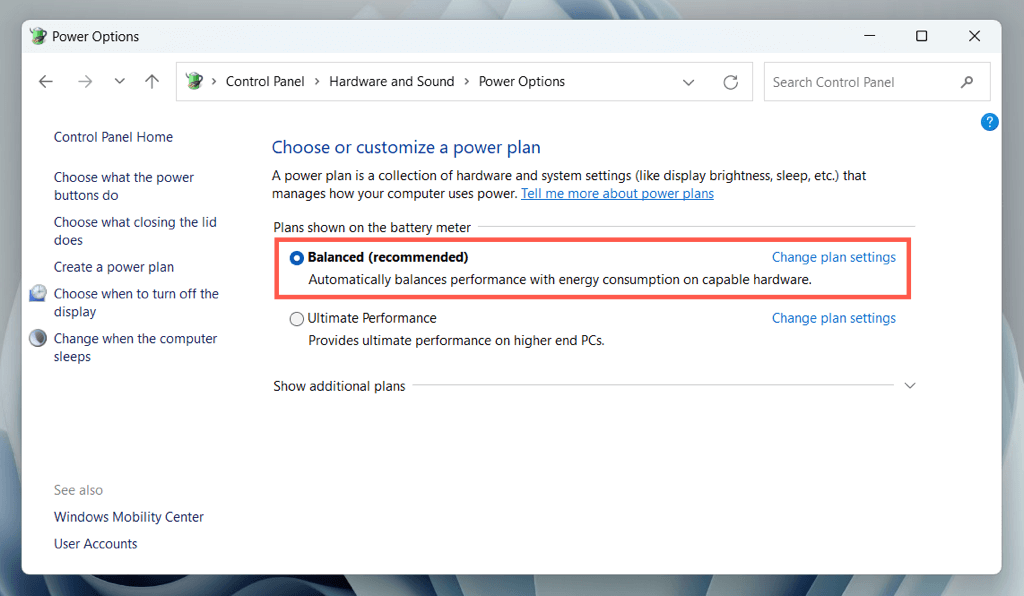
Để làm điều đó, hãy mở lại bảng điều khiển Tùy chọn nguồn và bật nút radio bên cạnh các gói nguồn Cân bằng (được khuyến nghị), Tiết kiệm năng lượng hoặc Hiệu suất cao.
Cách xóa Chế độ sức mạnh hiệu suất tối ưu
Nếu bạn quyết định rằng Hiệu suất tối ưu không dành cho mình, bạn có thể xóa nó khỏi danh sách các gói nguồn.
Để làm điều đó, hãy mở bảng điều khiển Tùy chọn nguồn và chuyển sang gói nguồn thay thế. Sau đó, chọn Thay đổi cài đặt gói bên cạnh Hiệu suất cuối cùng và chọn Xóa gói này.
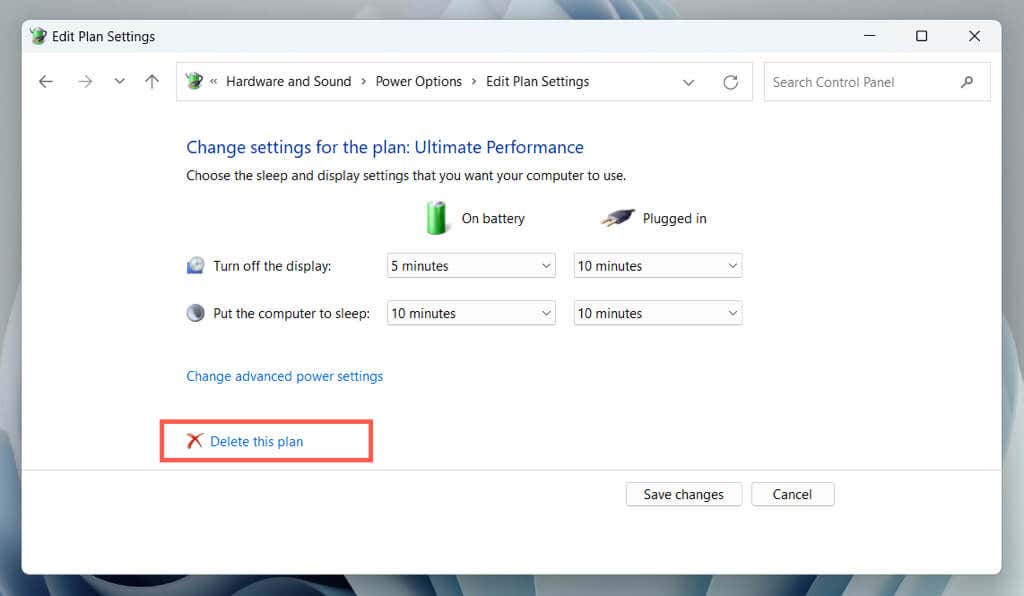
Để khôi phục gói Ultimate Performance sau này, hãy chạy lệnh sau thông qua Windows PowerShell hoặc Dấu nhắc Lệnh:
powercfg –duplicatescheme e9a42b02-d5df-448d-aa00-03f14749eb61
Nhận hiệu suất tối ưu trên PC Windows của bạn
Hiệu suất tối ưu là một công cụ mạnh mẽ để tăng tốc máy tính của bạn, nhưng nó không cần phải hoạt động mọi lúc thời gian. Thay vào đó, chỉ kích hoạt tính năng này khi bạn cần hiệu suất cao hơn để có thể tăng khả năng tiết kiệm điện và giảm các sự cố liên quan đến nhiệt. Điều quan trọng nữa là phải thận trọng khi sử dụng gói năng lượng trên máy tính xách tay và các thiết bị di động khác do nó ảnh hưởng quá nhiều đến thời lượng pin.
Nhìn chung, việc hiểu cách bật và sử dụng gói nguồn Ultimate Performance có thể giúp bạn tối ưu hóa máy tính của mình và đảm bảo máy tính chạy ở hiệu suất tối đa khi bạn cần nó nhất.
