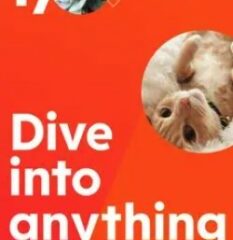Nhờ những tiến bộ nhanh chóng trong lĩnh vực này, trí tuệ nhân tạo tổng hợp đã có thể thực hiện một số điều tuyệt vời, từ việc tạo văn bản, hình ảnh và video chỉ bằng một lời nhắc cho đến tự động hóa các tác vụ cũng như phát triển các sản phẩm và dịch vụ mới. Giờ đây, trí tuệ nhân tạo thậm chí có thể giúp bạn tạo email trực tiếp trong Gmail.
Công cụ soạn thảo email tự động của Google là một tính năng thử nghiệm và hiện chỉ khả dụng cho Gmail trong trình duyệt máy tính để bàn. Với nó, bạn có thể nhập lời nhắc để trí tuệ nhân tạo của Gmail soạn thảo thư cho bạn về hầu hết mọi thứ. Đó có thể là một lá thư xin việc mới, một lời mời đi nghỉ, một phản hồi mang tính ngoại giao hơn đối với một email khó chịu, một bản báo cáo công việc, v.v.
Vì đây là một tính năng thử nghiệm nên bạn phải đăng ký để sử dụng nó trong Workspace Labs. Chỉ cần lưu ý rằng bạn không nên đưa thông tin cá nhân, bí mật hoặc nhạy cảm vào bất kỳ yêu cầu nào. Vì công cụ này vẫn đang trong quá trình hoàn thiện nên Google có thể thu thập lời nhắc, đầu vào, đầu ra đã tạo, các sàng lọc và phản hồi của bạn để cải thiện công cụ. Người đánh giá thậm chí có thể đọc, chú thích và/hoặc xử lý các tương tác của bạn.
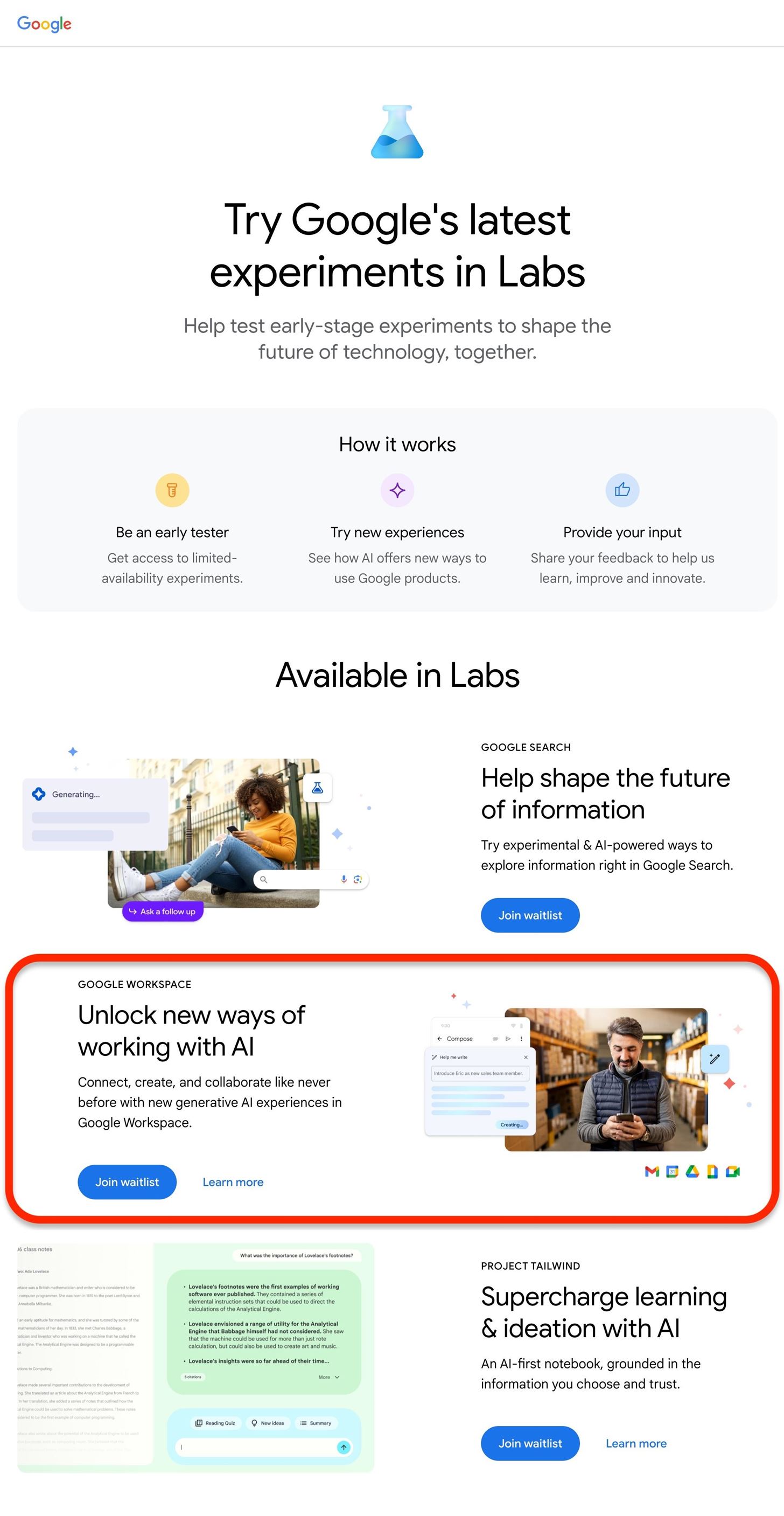
Bước 1: Đăng ký Google Workspace Labs
Truy cập Google Labs tại labs.withgoogle.com và chọn”Tham gia danh sách chờ”trong phần Google Workspace. Bạn sẽ được nhắc đăng nhập vào tài khoản Google của mình nếu bạn chưa đăng nhập. Sau khi đọc thỏa thuận người dùng, hãy chọn ba hộp xác nhận người tiêu dùng ở dưới cùng và nhấn”Gửi”.
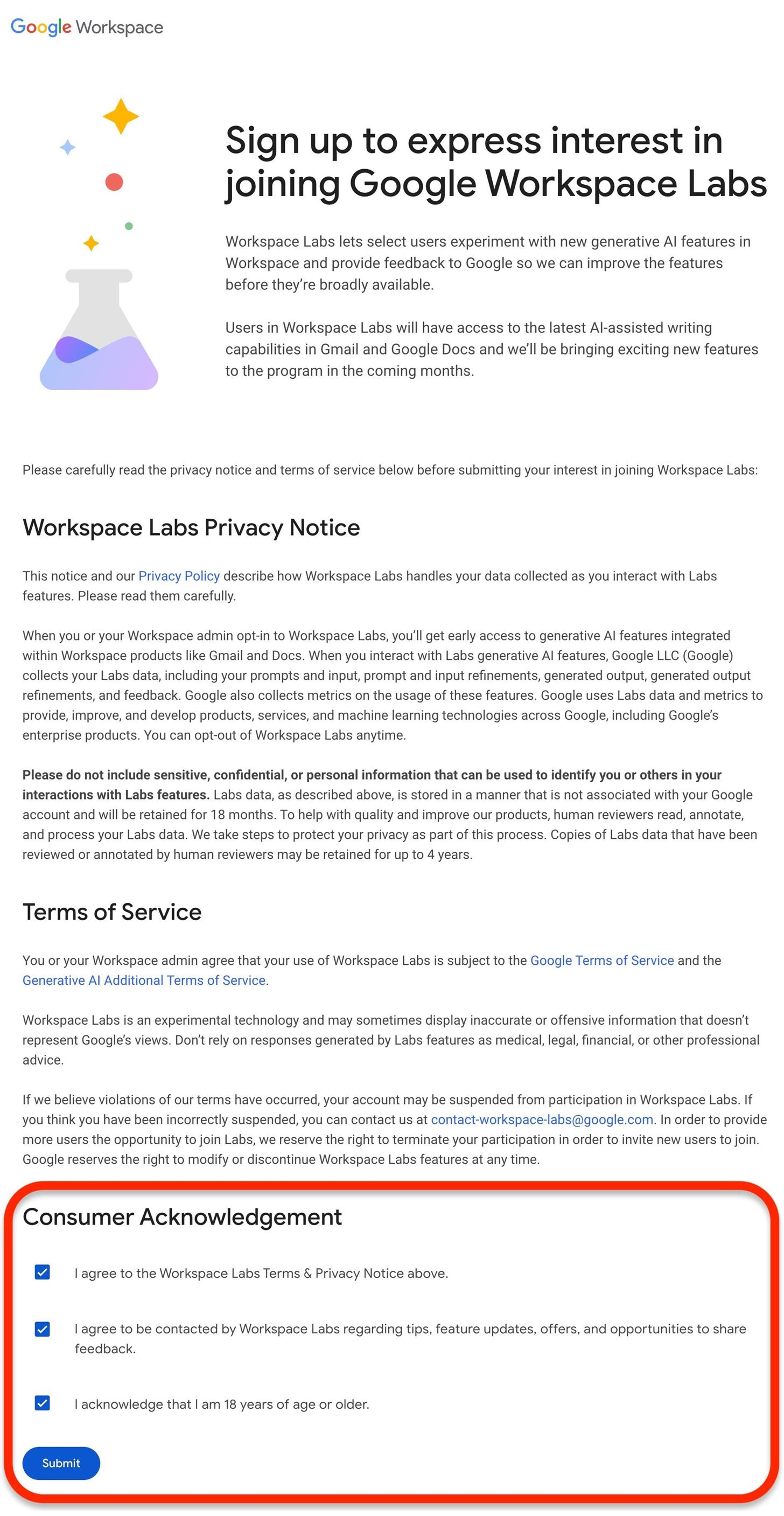
Tùy thuộc vào loại tài khoản của bạn và số lượng người dùng đã đăng ký, bạn có thể nhận được thông báo”Thành công! Bạn đã tham gia”hoặc”Bạn đang ở trong danh sách chờ!”tin nhắn. Nếu bạn nhận được cái sau, có thể sẽ không lâu nữa nó sẽ có sẵn cho bạn; Tôi mất chưa đến 24 giờ kể từ khi đăng ký để nhận quyền truy cập.
Bước 2: Tham gia Thử nghiệm
Bạn sẽ nhận được email từ”Labs trong Google Workspace”xác nhận việc bạn được phép tham gia chương trình thử nghiệm. Nhưng đừng lo lắng nếu bạn bỏ lỡ nó; bạn sẽ được chào đón bằng một thông báo bật lên chào mừng bạn đến với tính năng”Giúp tôi viết”của Gmail vào lần tới khi bạn mở Gmail trên trình duyệt dành cho máy tính để bàn. Nếu bạn cũng bỏ lỡ điều đó, bạn vẫn có thể được chấp nhận vào phòng thí nghiệm, vì vậy hãy tiếp tục bên dưới để kiểm tra.
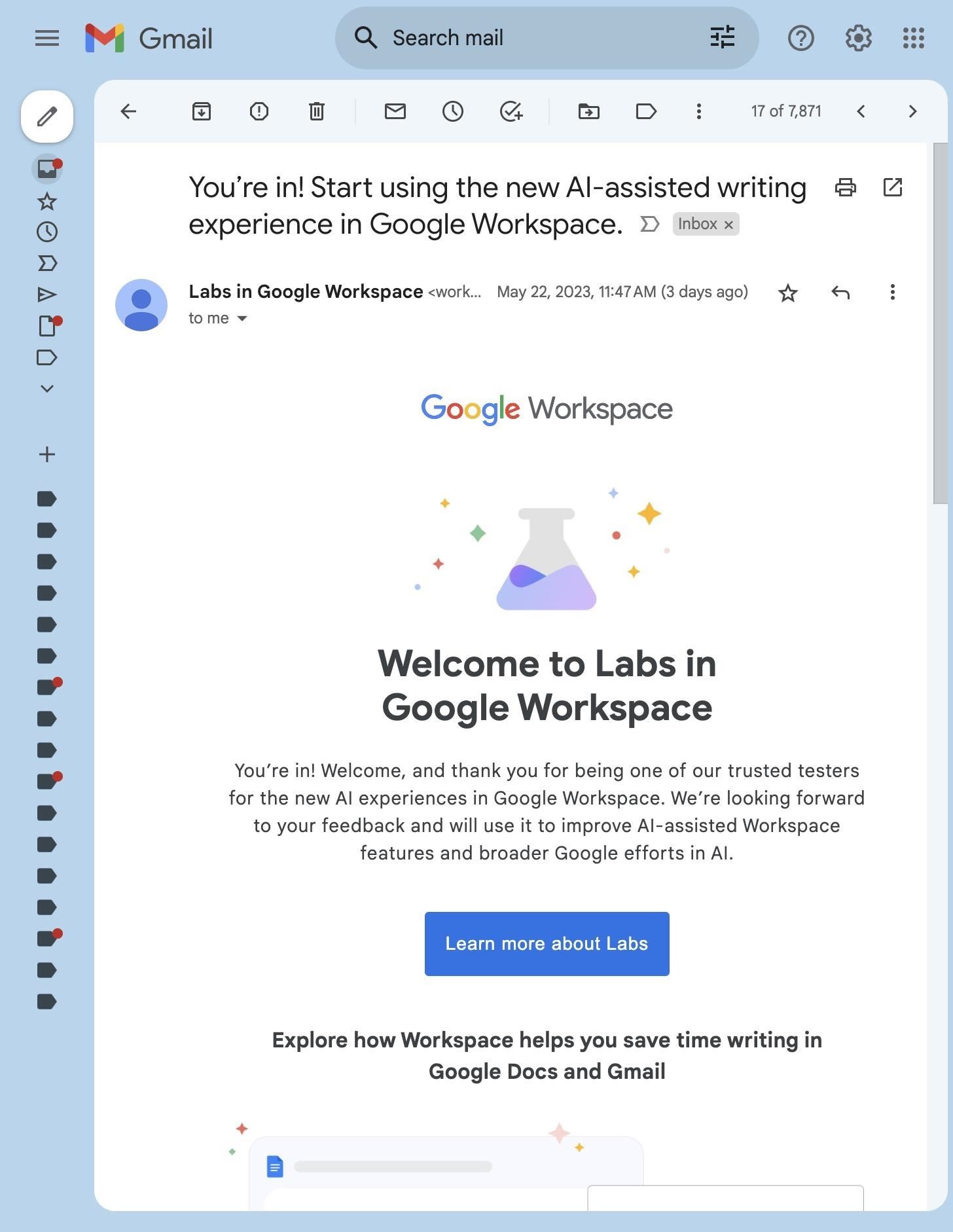
Bước 3: Soạn Email mới
Như đã nêu trước đây, công cụ AI tổng quát”Giúp tôi viết”trong Gmail chỉ khả dụng trên trình duyệt dành cho máy tính để bàn. Một ngày nào đó, nó có thể xuất hiện trên ứng dụng dành cho thiết bị di động Android và iOS, nhưng không có mốc thời gian cụ thể nào cho nó.
Vì vậy, với Gmail mở trên trình duyệt dành cho máy tính để bàn của bạn, hãy soạn một email mới hoặc trả lời hoặc chuyển tiếp một email mới. Bạn có thể mở rộng cửa sổ nháp mới nhưng không bật nó ra. Vì một số lý do, công cụ AI bị bỏ qua trong cửa sổ bật ra.
Trong thanh công cụ ở cuối bản nháp, bạn sẽ tìm thấy biểu tượng bút chì nghiêng có ngôi sao bên cạnh. Đó là công cụ”Giúp tôi viết”. Lần đầu tiên di chuột qua biểu tượng, bạn có thể thấy thông báo mô tả”Giúp tôi viết”cùng với liên kết để tìm hiểu thêm. Nhấp vào biểu tượng để khởi động.
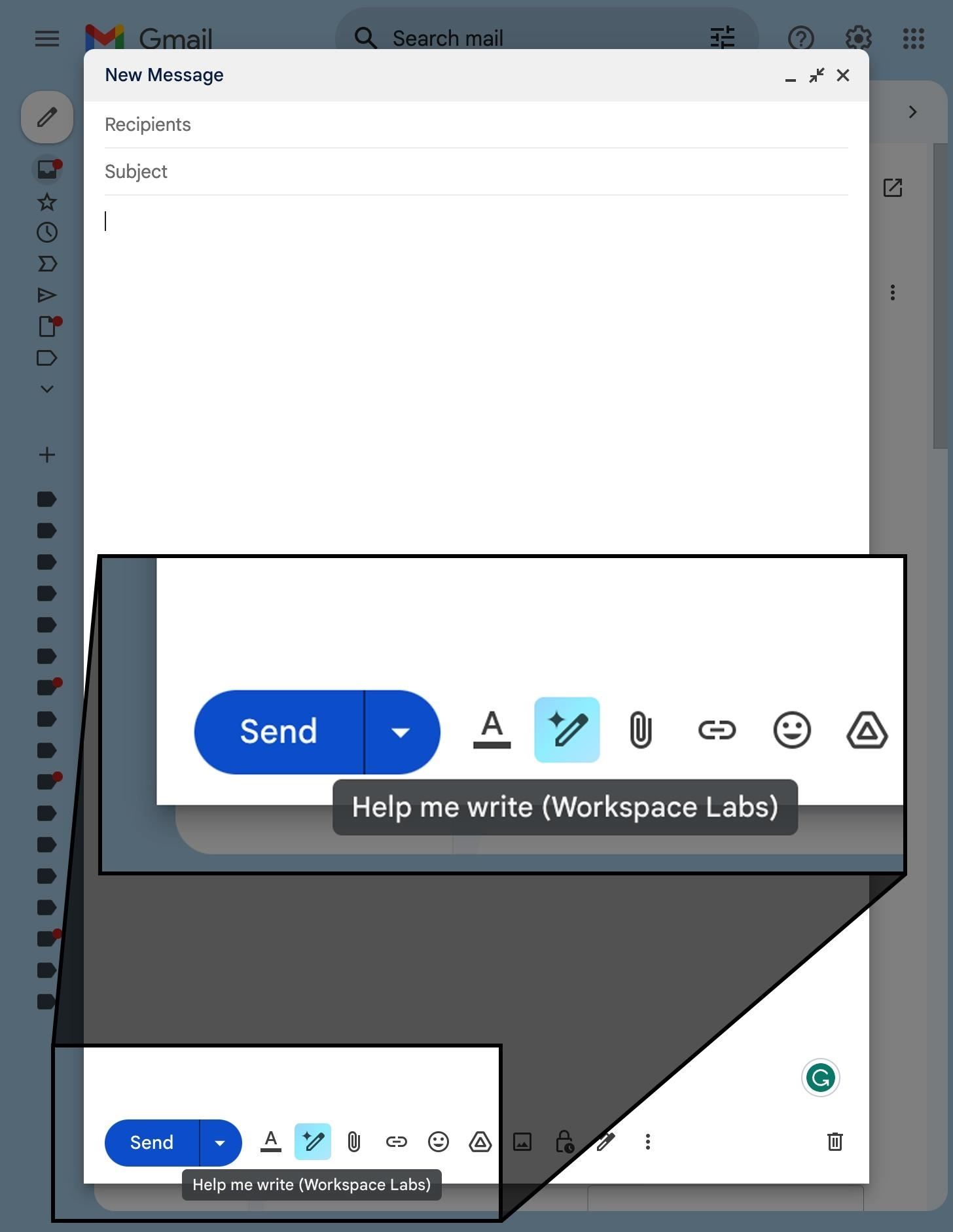
Bước 4: Đặt Gmail viết email của bạn
Một trường văn bản mới thay thế thanh công cụ, với văn bản được tạo trước xoay vòng qua các lời nhắc mẫu để cung cấp cho bạn một số ý tưởng về những gì nó có thể làm. Một số ví dụ bao gồm:
Một lời mời sinh nhật cho đứa con 5 tuổi của tôi Một bài đánh giá xuất sắc dành cho thành viên trong nhóm của tôi Một lá thư cảm ơn vì buổi phỏng vấn xin việc của tôi Một lời xin lỗi tới giáo viên của con tôi vì sự vắng mặt của họ Một email để cập nhật tin tức cũ friend Lời giới thiệu cho một người mà tôi đã gặp tại hội nghị Hỏi bạn tôi về các gợi ý về nhà hàng ở Toronto Hỏi chú tôi (một lần nữa) xem chú tôi có thể tham gia Lễ Tạ ơn Chúc bạn tôi hồi phục nhanh chóng trong bệnh viện Viết cho đối tác của tôi chúc họ có một ngày kỷ niệm vui vẻ
Nhập lời nhắc vào trường này và nhấn nút”Tạo”.
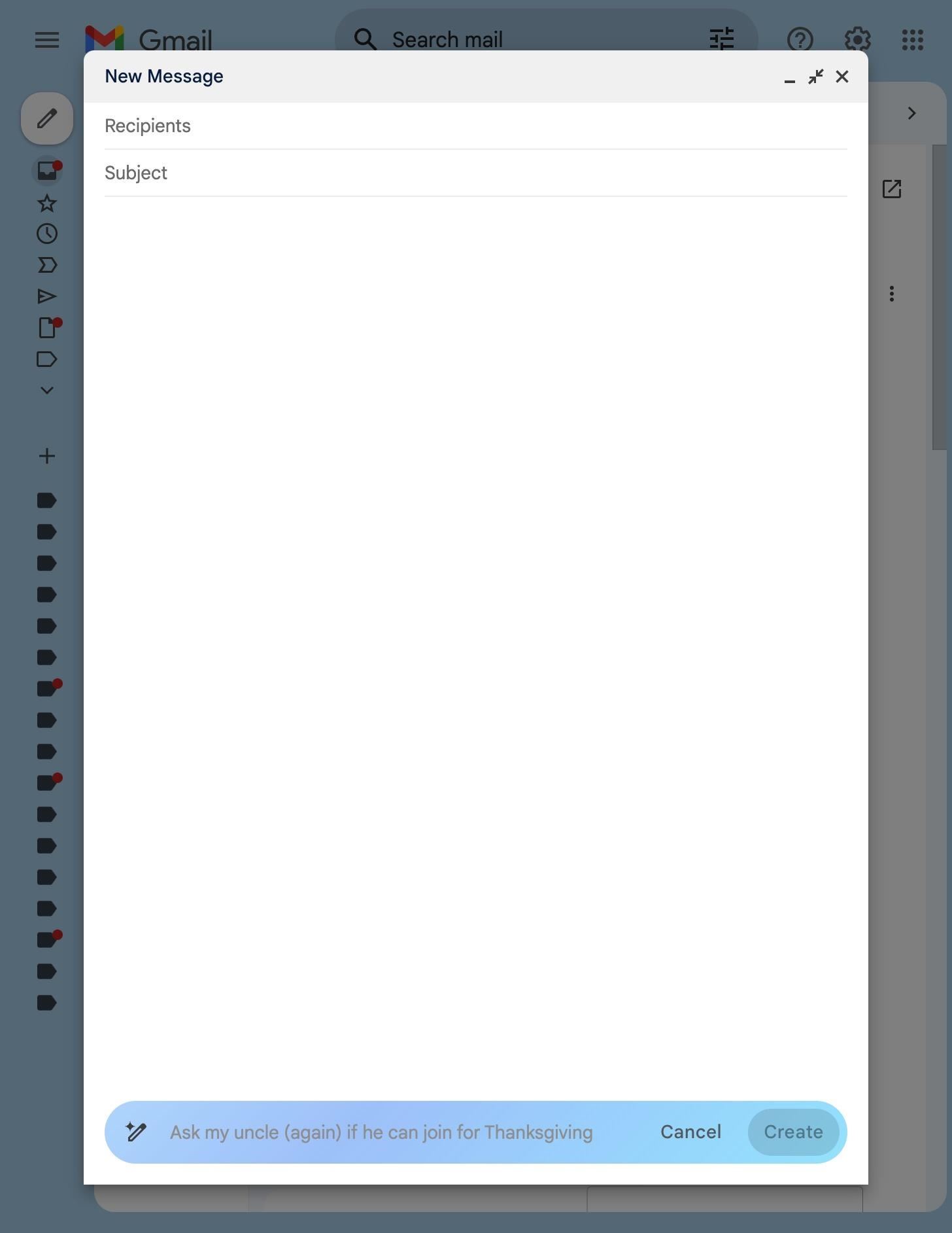
Một hộp sẽ xuất hiện trong nội dung email trường có hình ảnh động cho biết AI của Google đang suy nghĩ.
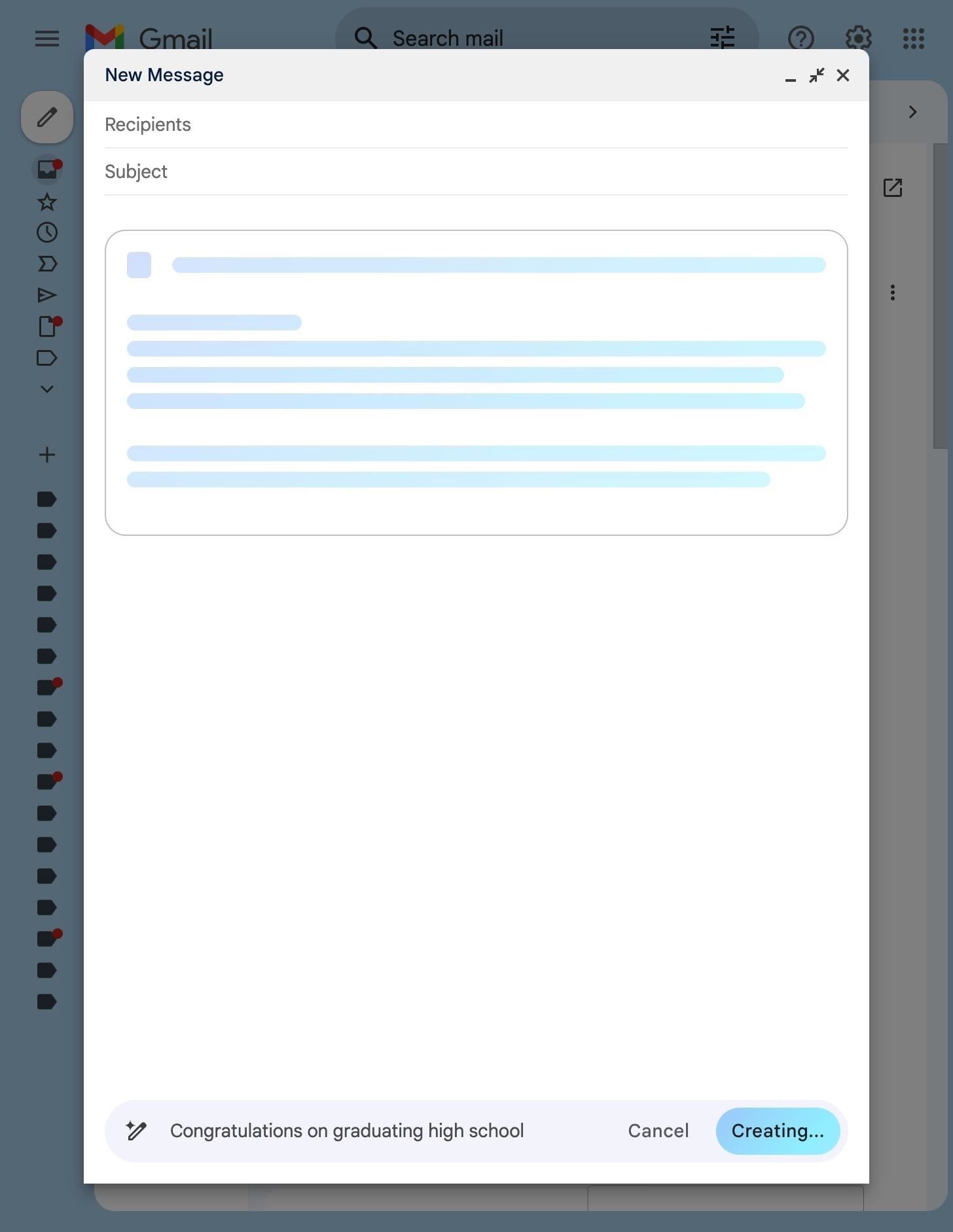
Sau vài giây, email nháp của bạn sẽ xuất hiện. Bạn có thể nhấn nút”Chèn”nếu hài lòng với bản nháp. Nếu không, bạn có thể nhấn”Tạo lại”trên thanh công cụ hoặc”Tinh chỉnh”để có menu bật lên gồm các tùy chọn lặp lại.
Chính thức hóa Xây dựng Rút ngắn Tôi cảm thấy may mắn 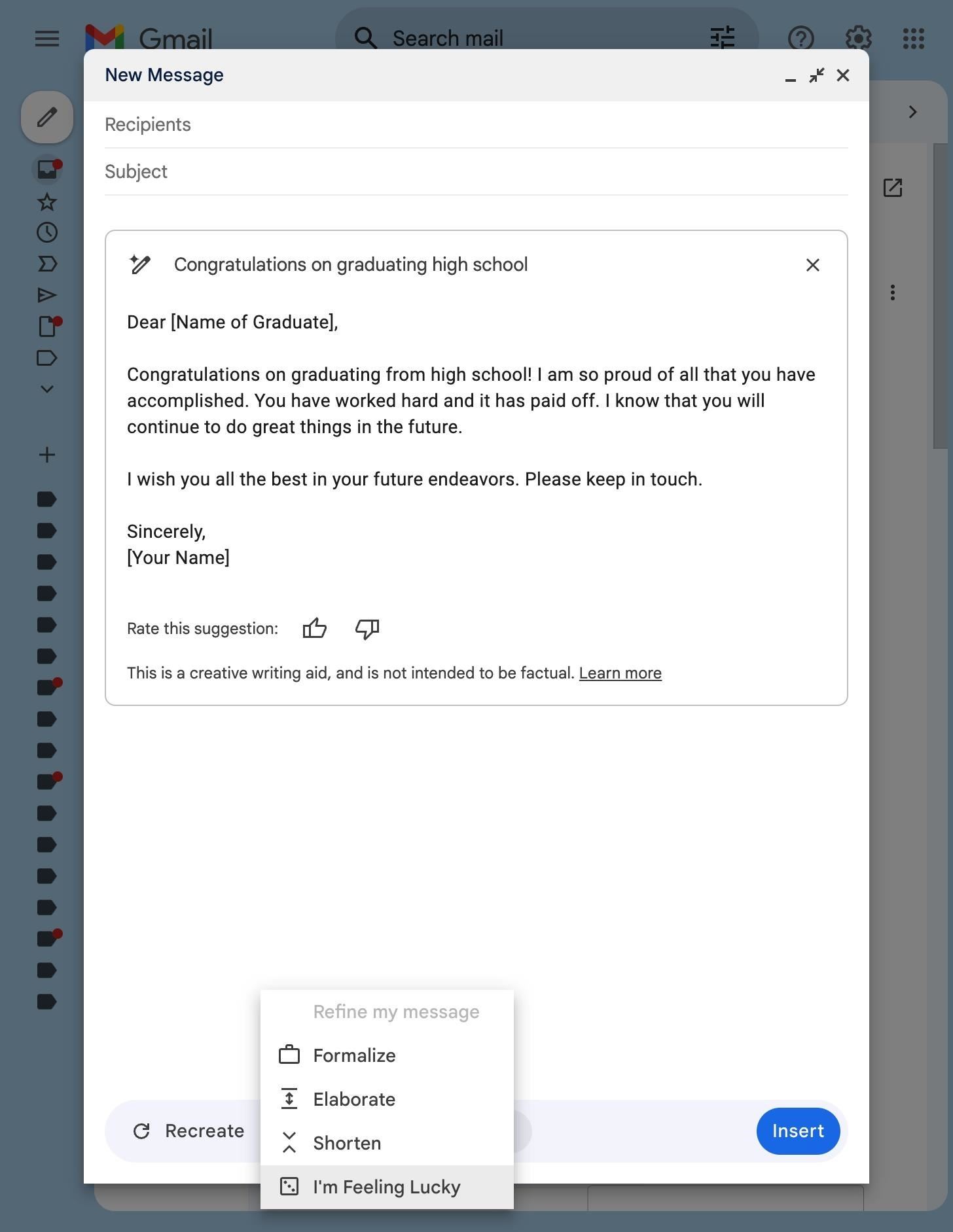
Chính thức hóa, rút ngắn và xây dựng những gì họ nói, nhưng nếu bạn cảm thấy may mắn, bạn có thể nhận được một số kết quả hoang dã hơn. Phong cách cướp biển, có ai không?
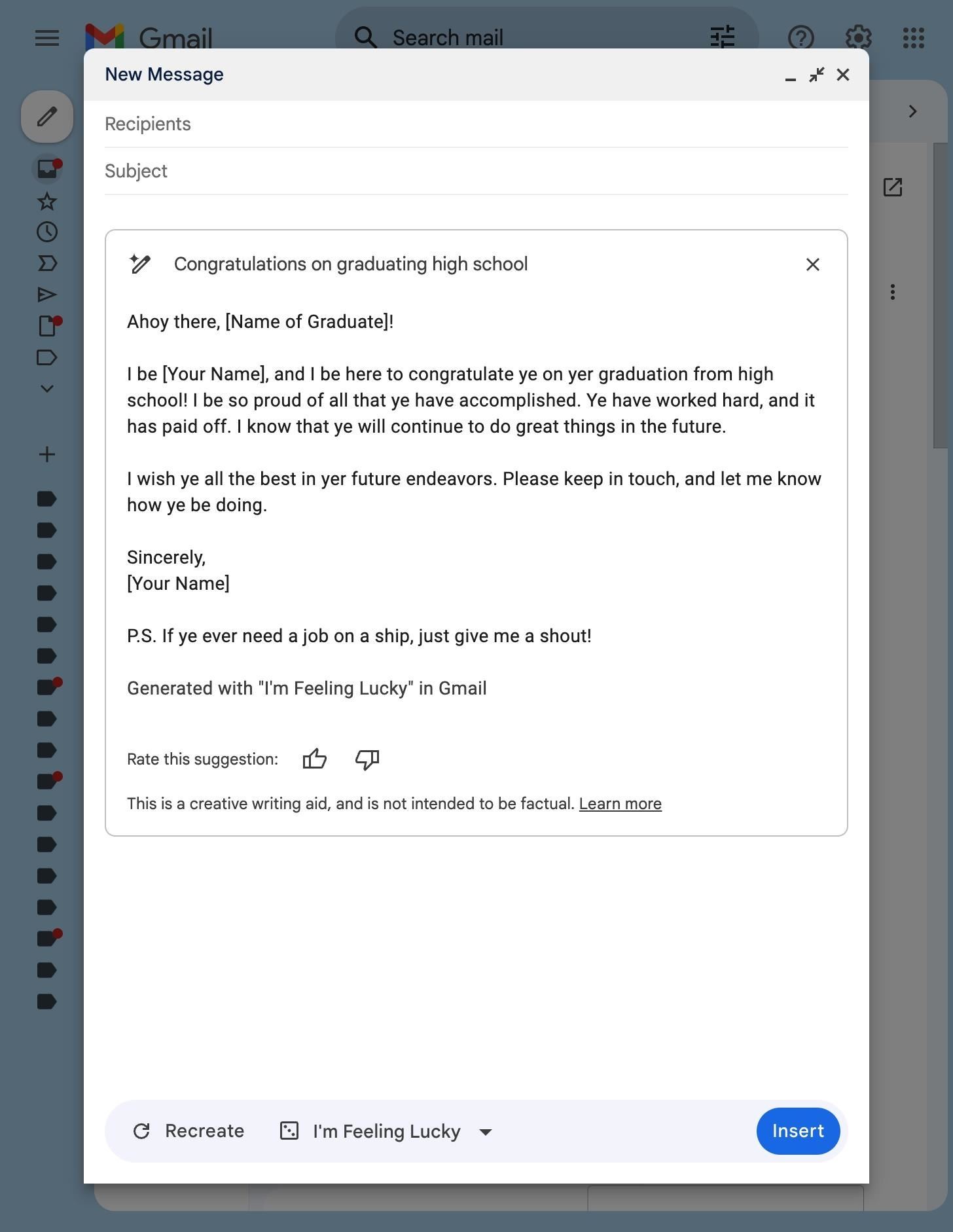
Sau khi bản nháp được dán vào email của bạn, bạn có thể chỉnh sửa nó khi thấy phù hợp. Chẳng hạn, nếu bạn không cung cấp thông tin chi tiết, chẳng hạn như địa chỉ email, bạn sẽ cần điền vào những chỗ trống đó. Nếu bạn đã tinh chỉnh bản nháp, bạn có thể cần xóa các ghi chú được thêm vào cuối bản nháp. Sau đó nhấn”Gửi”như bình thường.
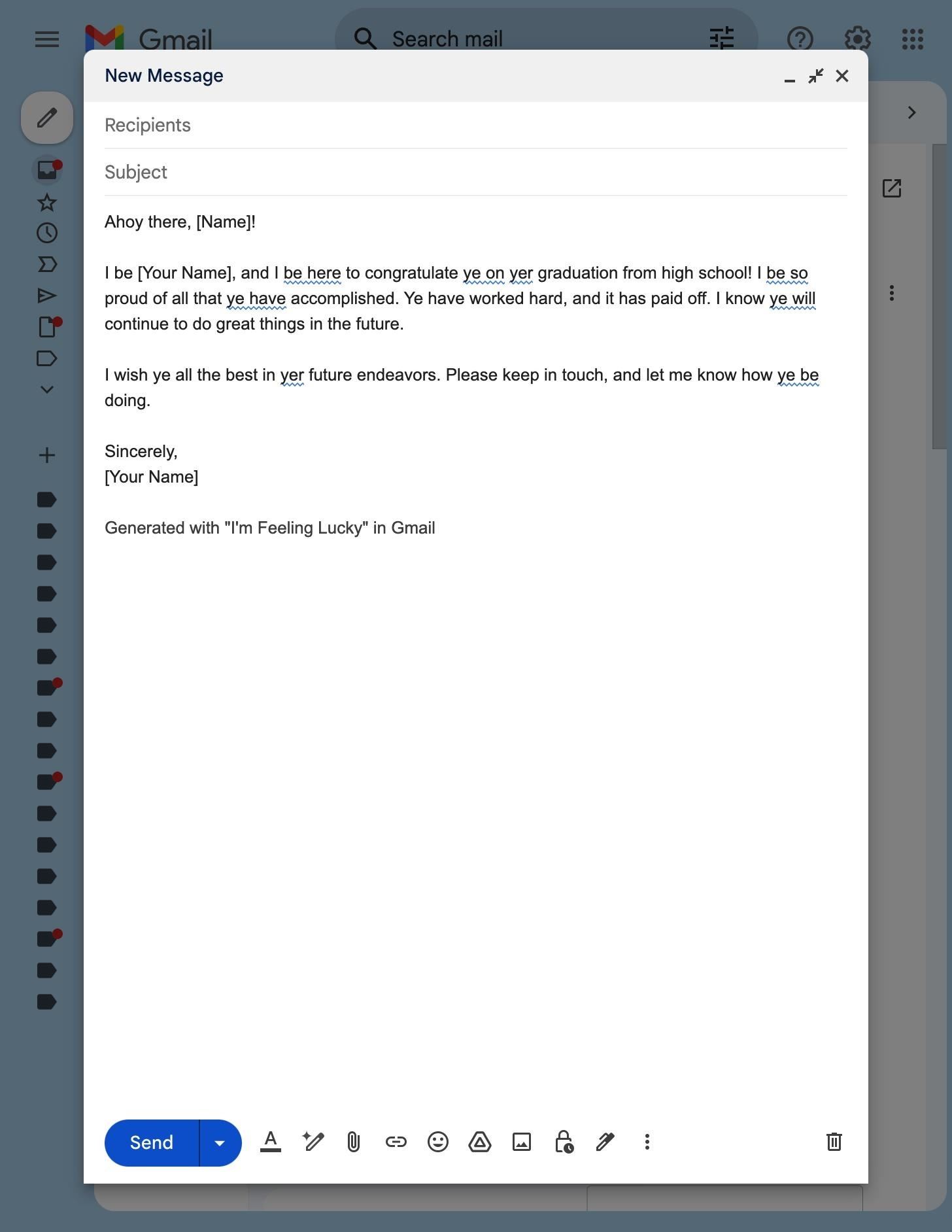
Bước 5: Đặt Gmail Fix Words của riêng bạn
Khi bạn có một bản nháp trống, công cụ”Giúp tôi viết”sẽ hiển thị trường văn bản để yêu cầu email bạn muốn nó viết. Nhưng nếu bạn đã bắt đầu nhập, bạn có thể thấy các tùy chọn tinh chỉnh tương tự để giúp bạn sửa những gì bạn đã viết.
Chính thức hóa Công phu Rút gọn Tôi cảm thấy may mắn
Các công cụ tinh chỉnh chỉ hoạt động nếu bạn’đã viết ít nhất sáu từ, nhưng nó có thể không luôn xuất hiện tùy thuộc vào bản nháp.
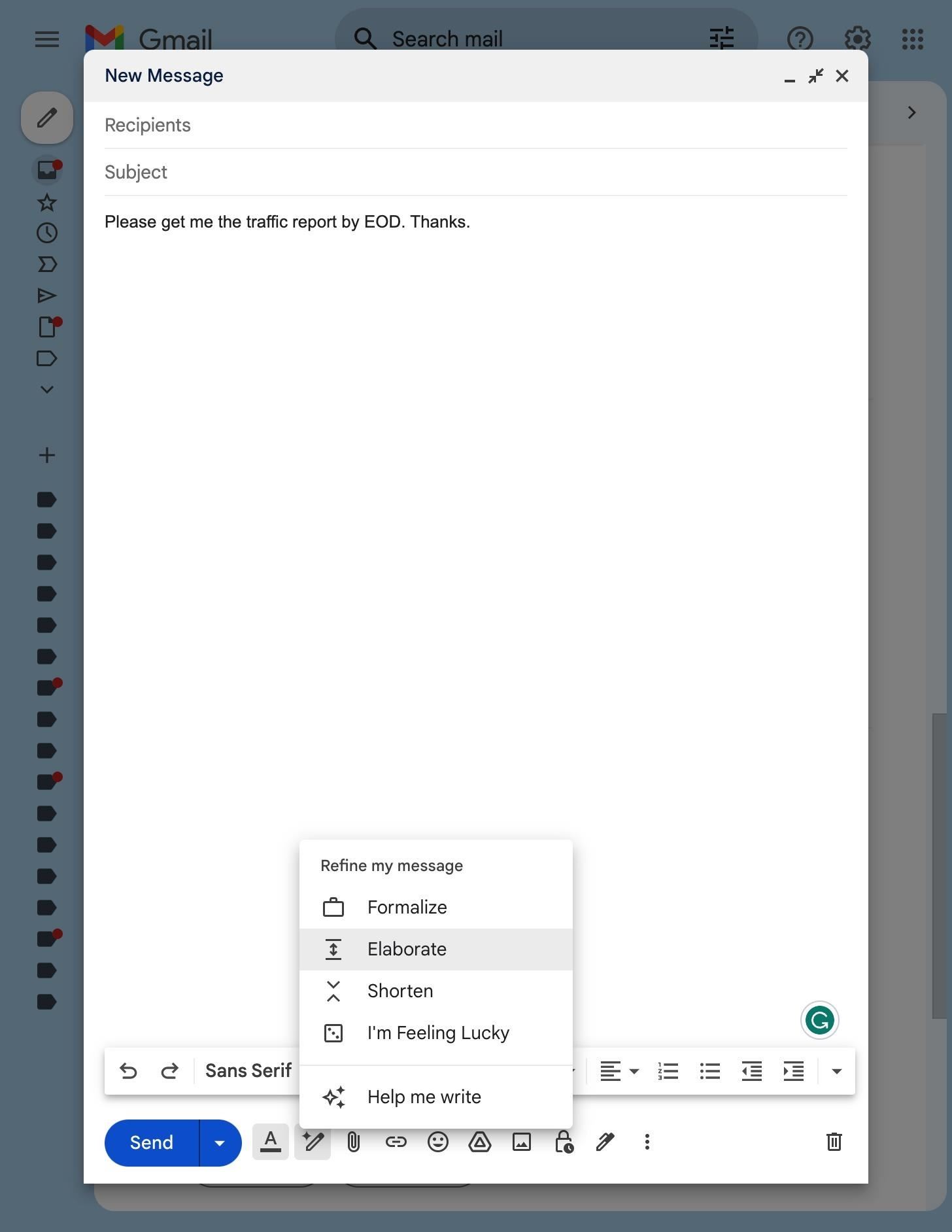
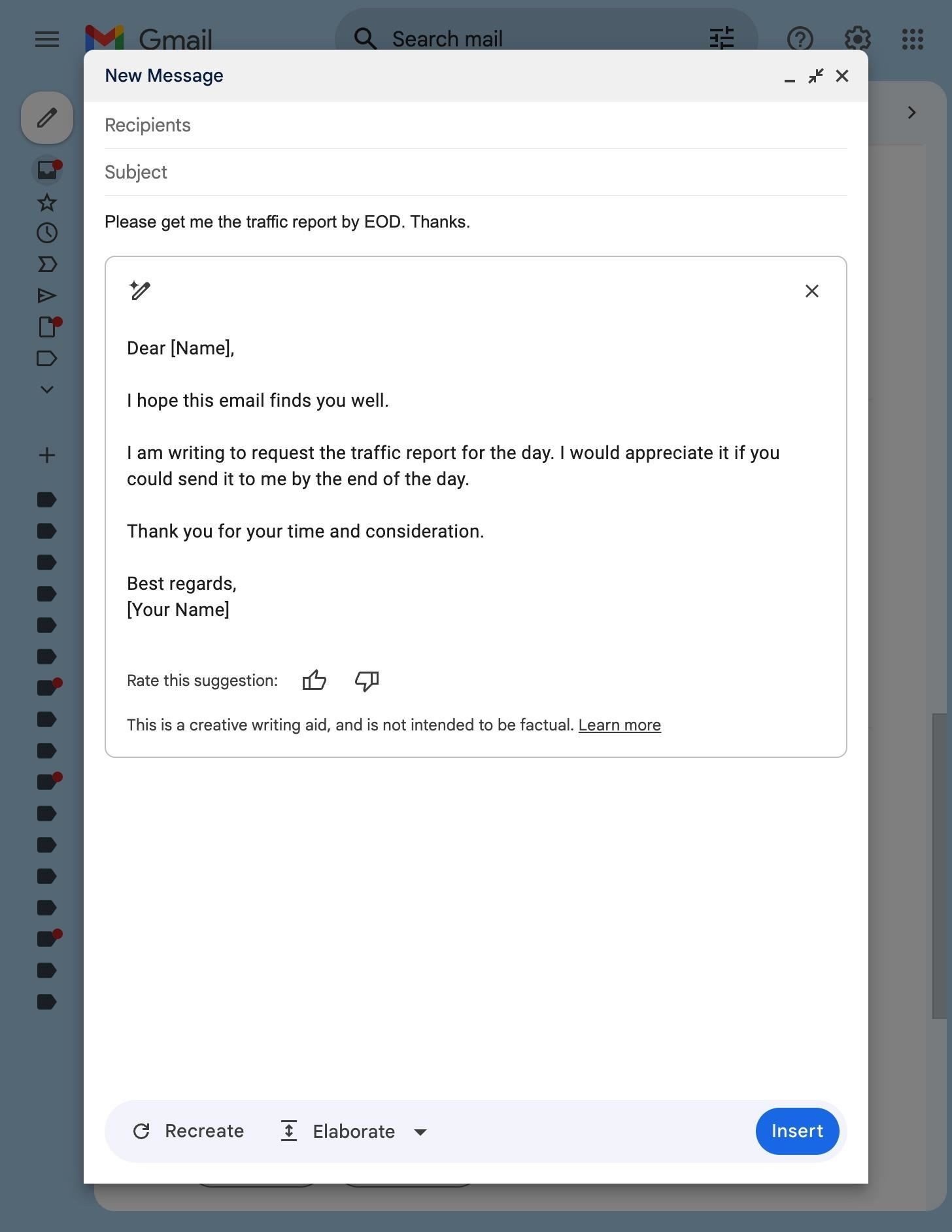
Đừng bỏ lỡ: 5 điều thú vị bạn có thể làm với Bard, AI Chatbot của Google
Giữ kết nối của bạn an toàn mà không cần hóa đơn hàng tháng. Nhận đăng ký VPN Unlimited trọn đời cho tất cả các thiết bị của bạn với giao dịch mua một lần từ Gadget Hacks Shop mới và xem Hulu hoặc Netflix mà không bị giới hạn khu vực, tăng cường bảo mật khi duyệt web trên các mạng công cộng, v.v.
Mua ngay (giảm giá 80%) >
Các ưu đãi đáng giá khác để xem:
Ảnh bìa và ảnh chụp màn hình của Justin Meyers/Gadget Hacks