Thử thu nhỏ hết cỡ trong chế độ xem 3D của Apple Maps để xem Trái đất.
Là ứng dụng điều hướng gốc trên iPhone của bạn, Apple Maps cung cấp trải nghiệm giàu tính năng và tích hợp iOS. Trong hướng dẫn này, chúng tôi sẽ giới thiệu cho bạn các chức năng khác nhau cho phép bạn nhận chỉ đường, khám phá các địa điểm mới, tìm các doanh nghiệp lân cận và tạo các hướng dẫn được cá nhân hóa.
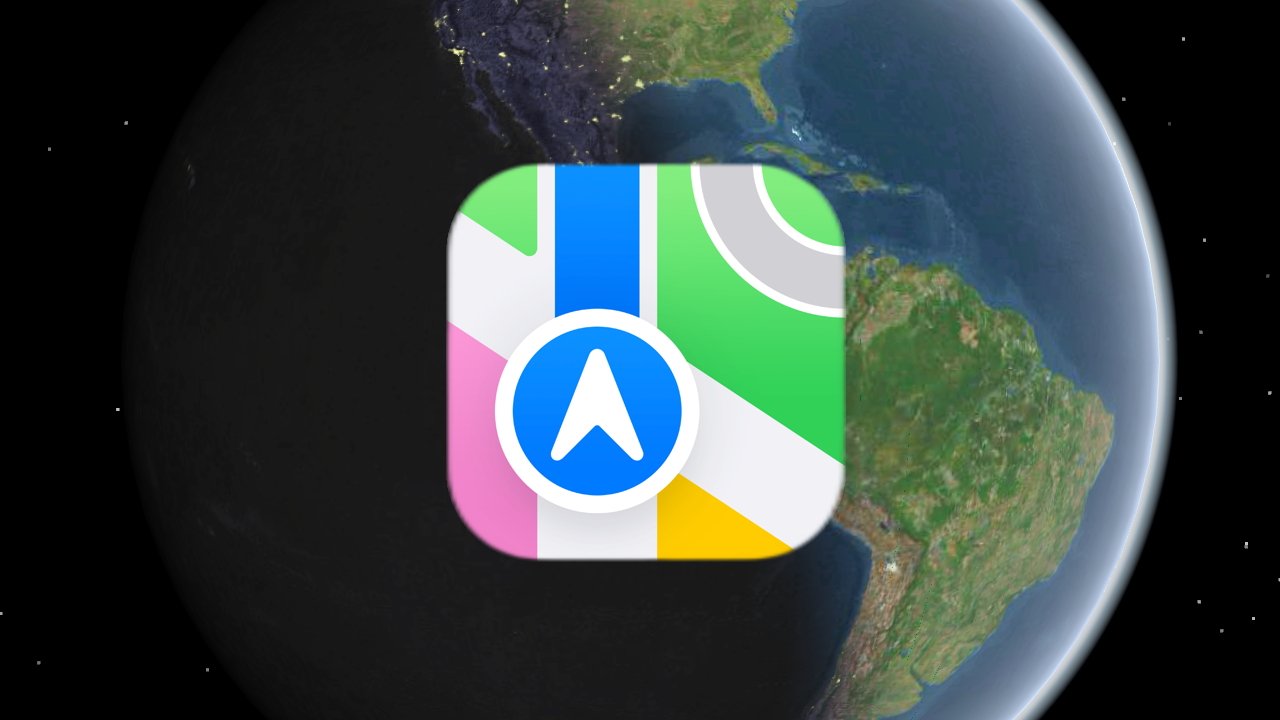
Nhận chỉ đường
Để bắt đầu, hãy khởi chạy ứng dụng Apple Maps từ màn hình chính của bạn hoặc thư mục”Extras”. Sau đó cấp quyền vị trí, nếu được nhắc, để đảm bảo hướng dẫn và đề xuất chính xác.
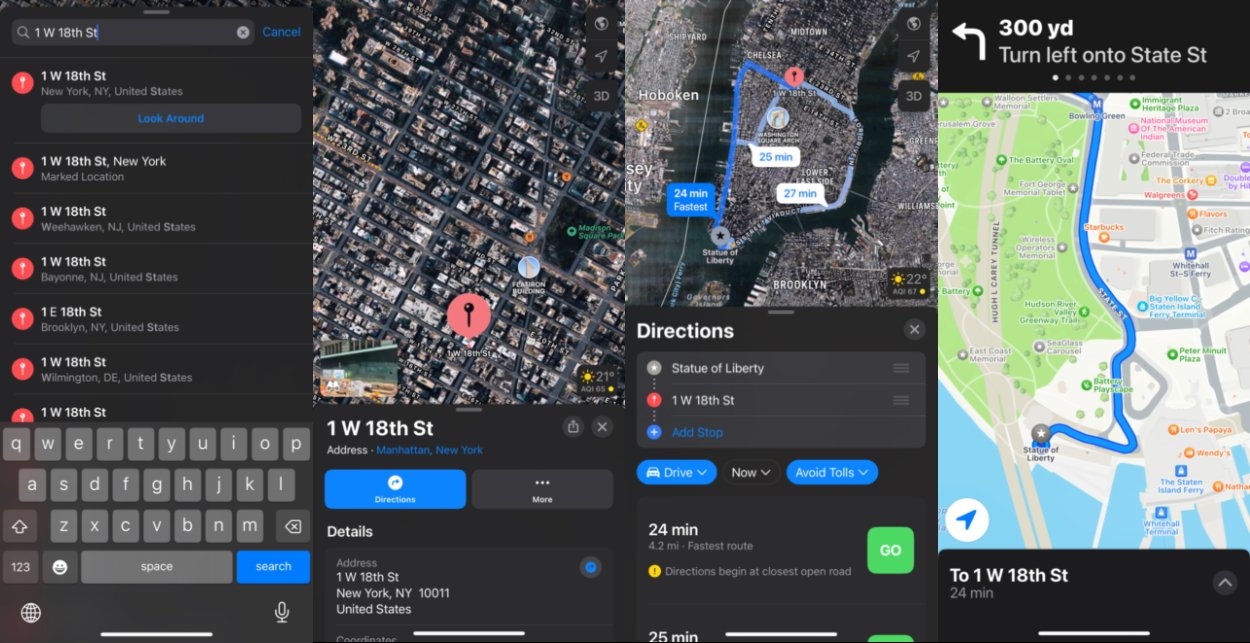
Từ trái sang phải: Cách nhận chỉ đường trong Apple Maps.
Cách nhận chỉ đường trong Apple Maps
Mở Apple Maps trên iPhone của bạn. Nhấn vào thanh tìm kiếm ở cuối màn hình Nhập tên hoặc địa chỉ điểm đến của bạn. Chọn vị trí mong muốn của bạn từ kết quả tìm kiếm. Trên thẻ thông tin của vị trí đã chọn, nhấn vào nút màu xanh lam (thường có biểu tượng ô tô). Nhấn vào một trong ba tuyến đường do Apple Maps đề xuất. Nhấn vào nút Đi màu lục và làm theo hướng dẫn từng bước để đến đích của bạn.
Trước khi nhấn Đi, bạn có thể sử dụng nút màu xanh lam (thường được gắn nhãn”Lái xe”) để chọn phương thức di chuyển ưa thích của mình, chẳng hạn như lái xe, đi bộ hoặc giao thông công cộng. Ngoài ra còn có một nút bên cạnh để điều chỉnh thời gian đi/đến theo ngày giờ và một nút khác để chỉ định các trường hợp tránh, chẳng hạn như phí đường cao tốc.
Tìm kiếm vị trí hoặc doanh nghiệp
Bạn cũng có thể khám phá các địa điểm mới hoặc tìm doanh nghiệp cụ thể. Đây là cách thực hiện:
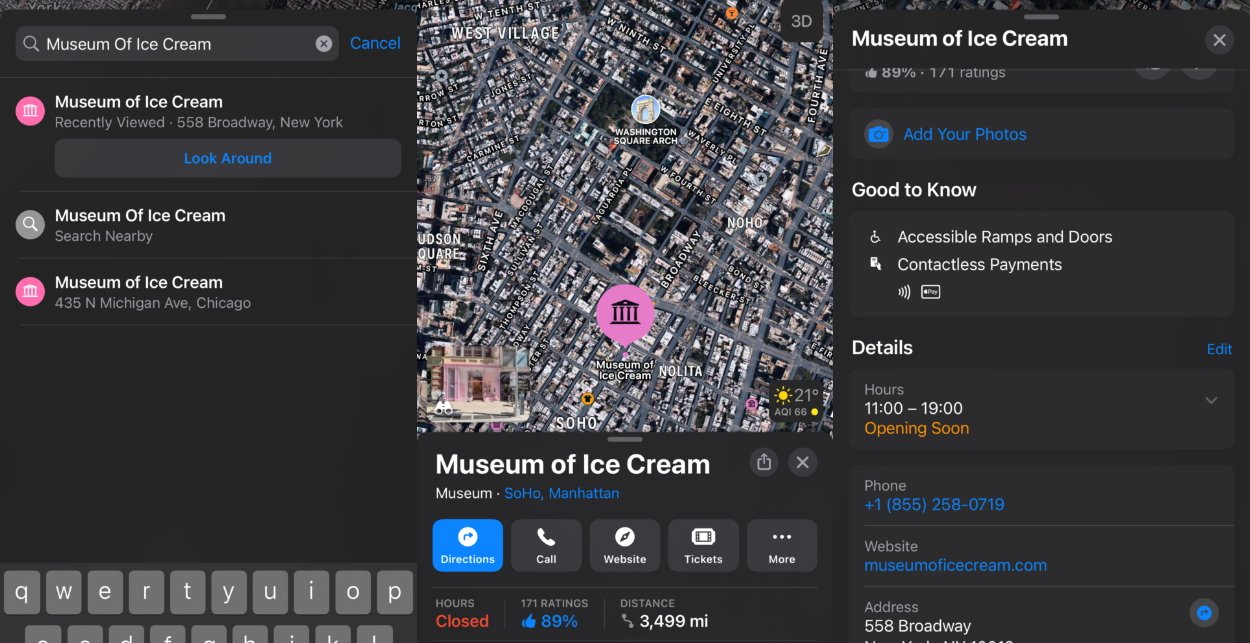
Bạn có thể tìm kiếm cho các vị trí nổi tiếng theo tên thay vì địa chỉ.
Nhấn vào thanh tìm kiếm ở cuối màn hình để kích hoạt chức năng tìm kiếm. Nhập tên địa điểm hoặc doanh nghiệp bạn muốn tìm. Chạm vào một kết quả để xem thẻ thông tin của nó và khám phá thêm. Vuốt lên để hiển thị thêm chi tiết, chẳng hạn như thời gian mở cửa.
Thay đổi chế độ xem bản đồ
Apple Maps cung cấp các chế độ khác nhau cho phép bạn tùy chỉnh trải nghiệm xem dựa trên sở thích và nhu cầu của mình. Sau đây là cách bạn có thể thay đổi lớp bản đồ trên iPhone của mình:
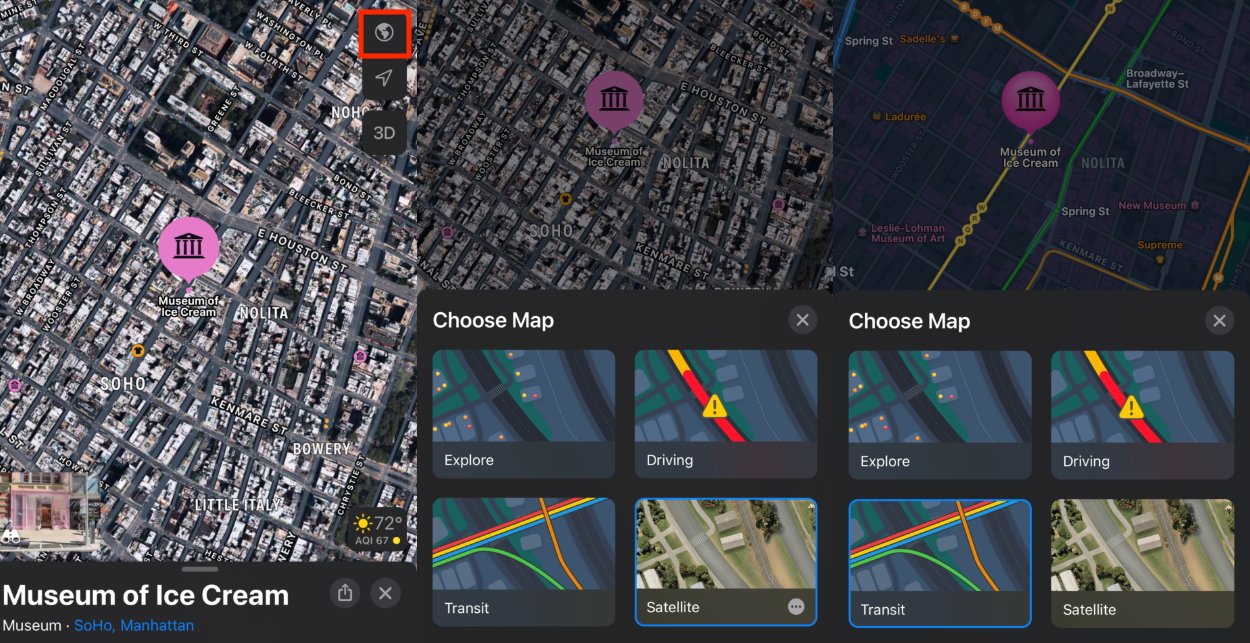
Thay đổi chế độ xem bản đồ để xem các thông tin địa lý khác nhau.
Tìm kiếm vị trí hoặc điều hướng đến một khu vực cụ thể trên bản đồ. Nhấn vào biểu tượng ở trên cùng bên phải, biểu tượng này có thể xuất hiện dưới dạng bản đồ, ô tô, xe lửa hoặc quả địa cầu. Thao tác này sẽ hiển thị bảng thông tin vị trí. Nhấn vào lớp bạn muốn chuyển sang.”Khám phá”cung cấp chế độ xem tiêu chuẩn với các con đường, cột mốc và các yếu tố bản đồ thiết yếu khác.”Lái xe”tập trung vào thông tin đường và chi tiết giao thông.”Chuyển tuyến”hiển thị chi tiết giao thông công cộng như bến xe buýt, sân bay và nhà ga.”Vệ tinh”cung cấp chế độ xem hình ảnh vệ tinh hiển thị hình ảnh trên không trong thế giới thực của vị trí.
Sau khi bạn chọn một lớp bản đồ, chế độ xem sẽ tự động cập nhật để phản ánh lựa chọn của bạn và biểu tượng của nút ở trên cùng bên phải sẽ thay đổi để thể hiện chế độ xem mới: bản đồ cho”Khám phá”, ô tô cho”Đang lái xe”, một chuyến tàu cho”Chuyển tuyến”và một quả địa cầu cho”Vệ tinh”. Bạn có thể khám phá khu vực bằng lớp bản đồ mới và quan sát những thay đổi trong biểu diễn trực quan.
Khám phá với chế độ xem 3D
Với Apple Maps, bạn có thể chuyển sang chế độ xem ngang 3D. Tính năng này cung cấp biểu diễn bản đồ thực tế, cho phép bạn trực quan hóa các địa danh, tòa nhà và địa hình. Sau đây là cách khám phá với chế độ xem 3D trong Apple Maps:
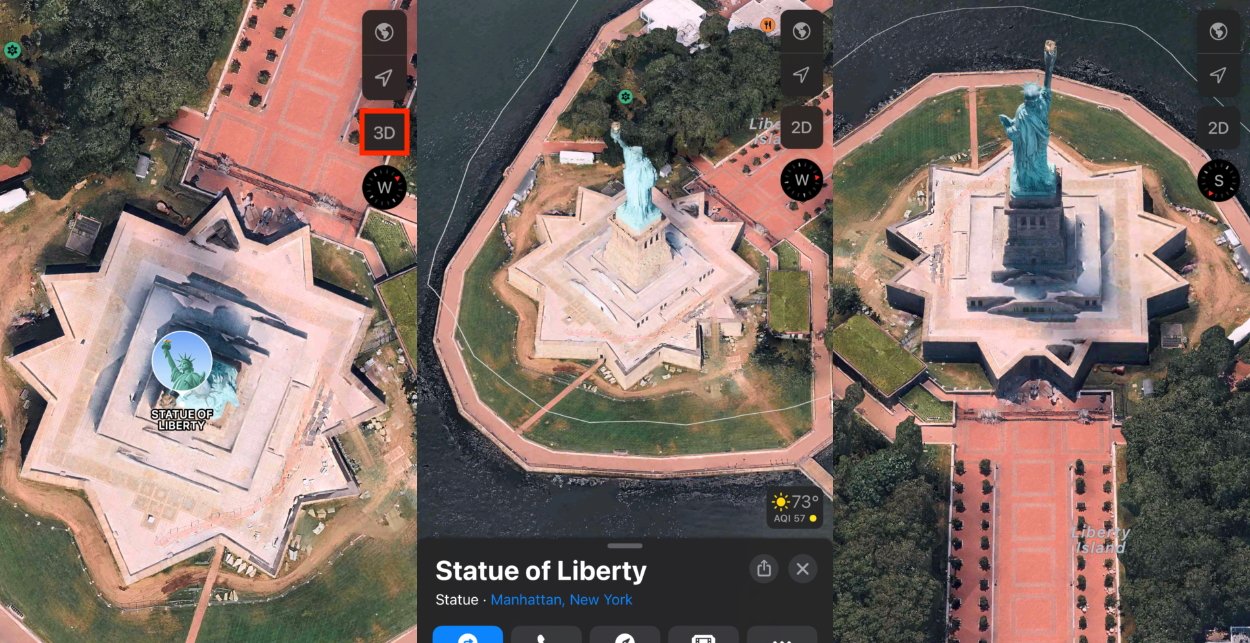
Chế độ xem 3D cho phép bạn khám phá cấu trúc liên kết của các địa điểm.
Trước tiên, hãy chuyển sang chế độ xem Vệ tinh. Nhấn vào nút 3D ở trên cùng bên phải. Tương tự như thu phóng bằng hai ngón tay, bạn có thể di chuyển các ngón tay xung quanh để xoay chế độ xem hoặc trượt chúng đồng thời để xoay. Để thoát khỏi chế độ xem 3D, hãy nhấn vào cùng một nút — hiện được gắn nhãn”2D”— ở trên cùng bên phải.
Nhìn xung quanh
Với tính năng”Nhìn xung quanh”trong Apple Maps, bạn có thể đi dạo ảo qua các thành phố và khám phá chúng từ góc độ đường phố. Tính năng tương tác này cung cấp chế độ xem toàn cảnh 360 độ, cho phép bạn trải nghiệm môi trường xung quanh như thể bạn đang thực sự ở đó. Sau đây là cách bạn có thể sử dụng tính năng Nhìn xung quanh:
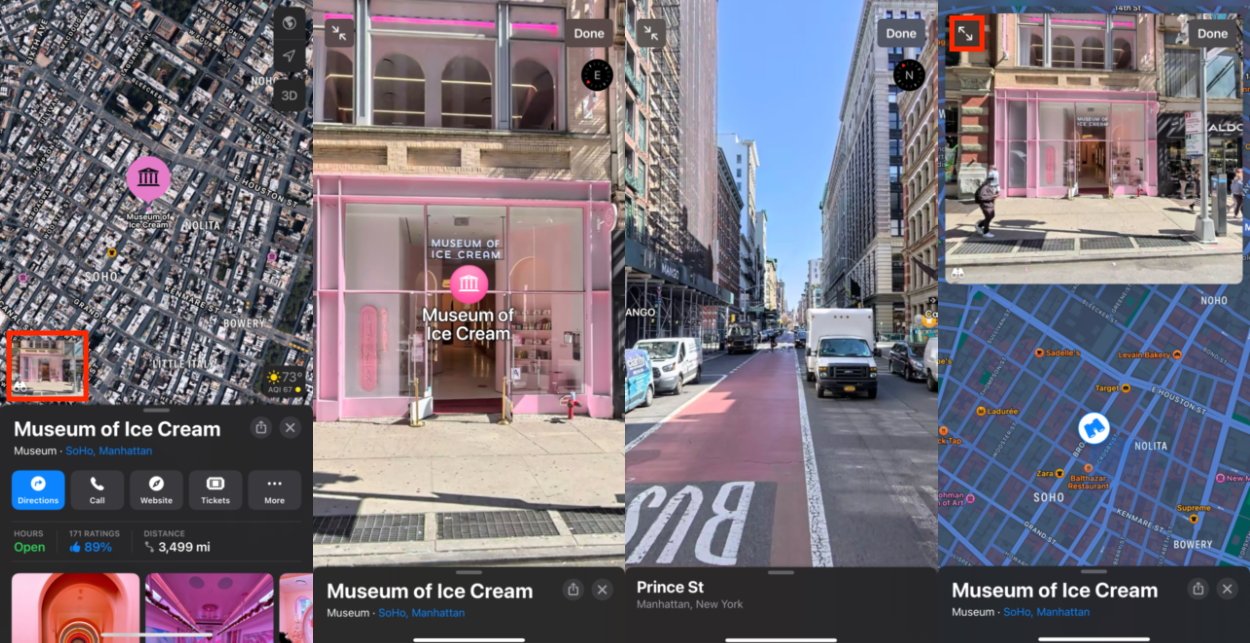
Nhìn xung quanh là câu trả lời của Apple cho Chế độ xem phố của Google.
Tìm kiếm vị trí hoặc thả ghim trên bản đồ vào khu vực bạn muốn khám phá. Nhấn vào biểu tượng ống nhòm ở phía dưới bên phải. Chế độ xem Nhìn xung quanh sẽ hiển thị hình ảnh ở mức đường phố. Vuốt sang trái, phải, lên hoặc xuống để điều hướng đường phố và khám phá khu vực từ các góc độ khác nhau. Bạn cũng có thể nhấn vào các điểm ưa thích cụ thể để biết thêm thông tin hoặc truy cập các hành động liên quan. Bạn có thể nhấn vào nút mũi tên kép ở trên cùng bên phải để chuyển sang chế độ toàn màn hình, cho phép bạn xem bản đồ đồng thời.
Thêm hoặc xóa các địa điểm yêu thích
Lưu các địa điểm yêu thích của bạn để truy cập nhanh chóng và dễ dàng bất cứ khi nào bạn cần. Thực hiện theo các bước sau để thêm mục yêu thích:
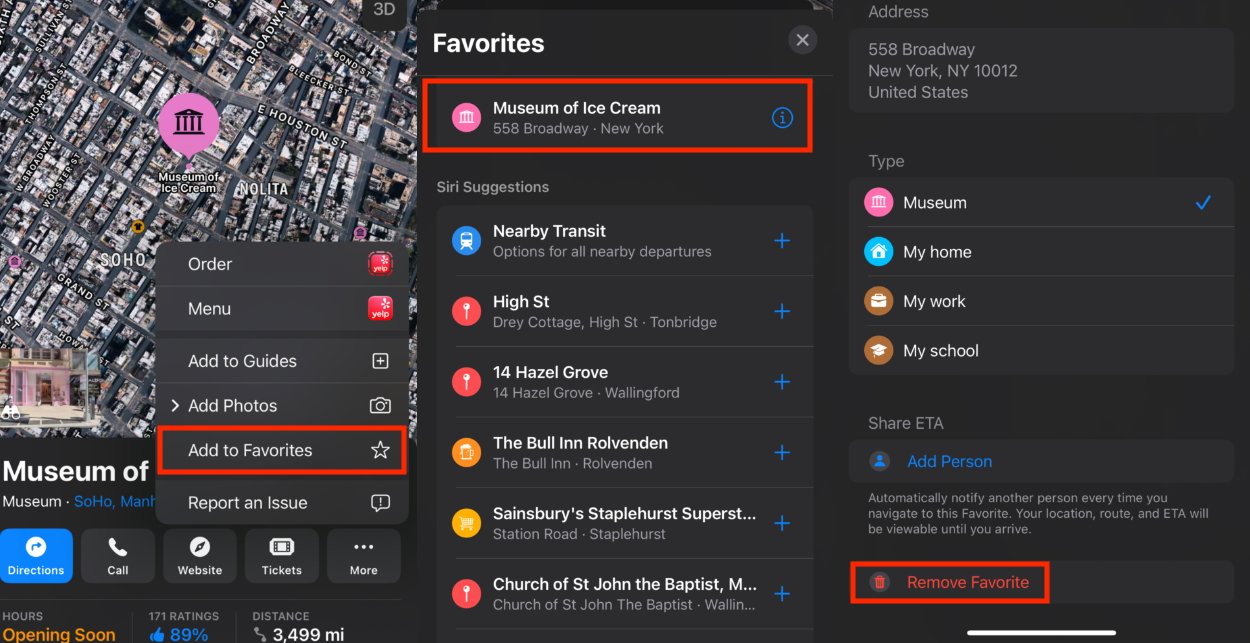
Có mục yêu thích để lưu trữ các địa điểm mà bạn thường xuyên tham khảo.
Khi xem một vị trí hoặc doanh nghiệp, hãy nhấn vào thẻ thông tin ở cuối màn hình. Tìm biểu tượng hình trái tim có nhãn Thêm vào mục ưa thích và nhấn vào biểu tượng đó. Địa điểm sẽ được thêm vào mục yêu thích của bạn, giúp bạn có thể dễ dàng truy cập địa điểm đó từ tab Mục ưa thích chuyên dụng. Để xóa mục ưa thích, hãy vuốt lên từ thẻ thông tin của địa điểm, sau đó nhấn vào Khác bên cạnh phần”Mục ưa thích”.
Xếp hạng doanh nghiệp
Chia sẻ kinh nghiệm và ý kiến của bạn về doanh nghiệp có thể giúp những người dùng khác đưa ra quyết định sáng suốt. Sau đây là cách bạn có thể đánh giá doanh nghiệp trên Apple Maps:
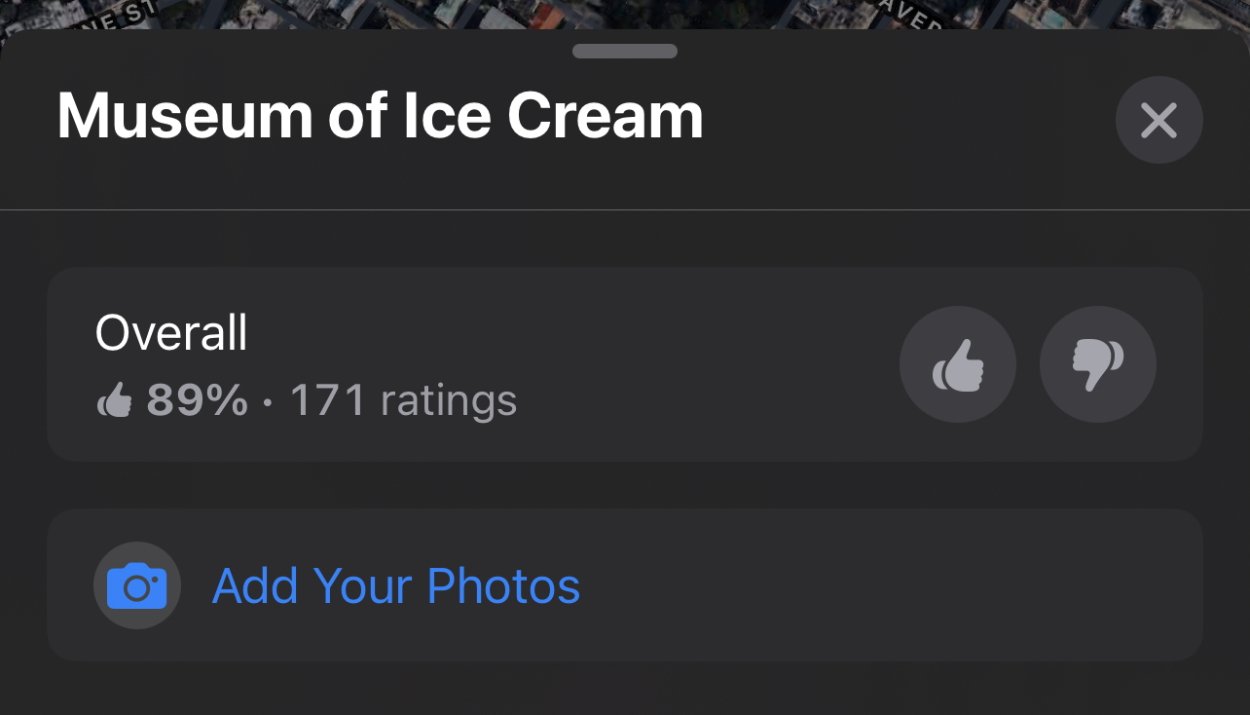
Đây là phần của thẻ thông tin mà bạn có thể xếp hạng một địa điểm hoặc thêm ảnh về địa điểm đó.
Sau khi chọn một doanh nghiệp, hãy vuốt lên trên thẻ thông tin để truy cập thêm chi tiết. Tìm tùy chọn Xếp hạng địa điểm này và nhấn vào nút không thích hoặc không thích. Nếu muốn, bạn cũng có thể thêm ảnh của địa điểm tại đây.
Xin lưu ý rằng tùy chọn xếp hạng không có sẵn cho mọi vị trí.
Báo cáo sự cố
Nếu bạn nhận thấy điều gì đó bị thiếu hoặc không chính xác về một địa điểm trong Apple Maps, bạn có thể báo cáo sự cố cho nhà phát triển. Để thực hiện việc này:

Báo cáo vấn đề với một địa điểm có thể giúp cải thiện Apple Maps cho cả bạn và những người khác.
Từ thẻ thông tin của địa điểm, hãy vuốt lên Tìm tùy chọn Báo cáo sự cố ở dưới cùng và nhấn vào đó. Bạn sẽ thấy một số tùy chọn, chẳng hạn như vị trí hoặc giờ mở cửa bị sai. Nhấn vào vấn đề có liên quan và điền thông tin chi tiết.
Tạo hướng dẫn được cá nhân hóa
Bạn có thể tạo hướng dẫn được cá nhân hóa để sắp xếp hành trình hoàn hảo của mình với Apple Maps. Đây là cách bắt đầu:
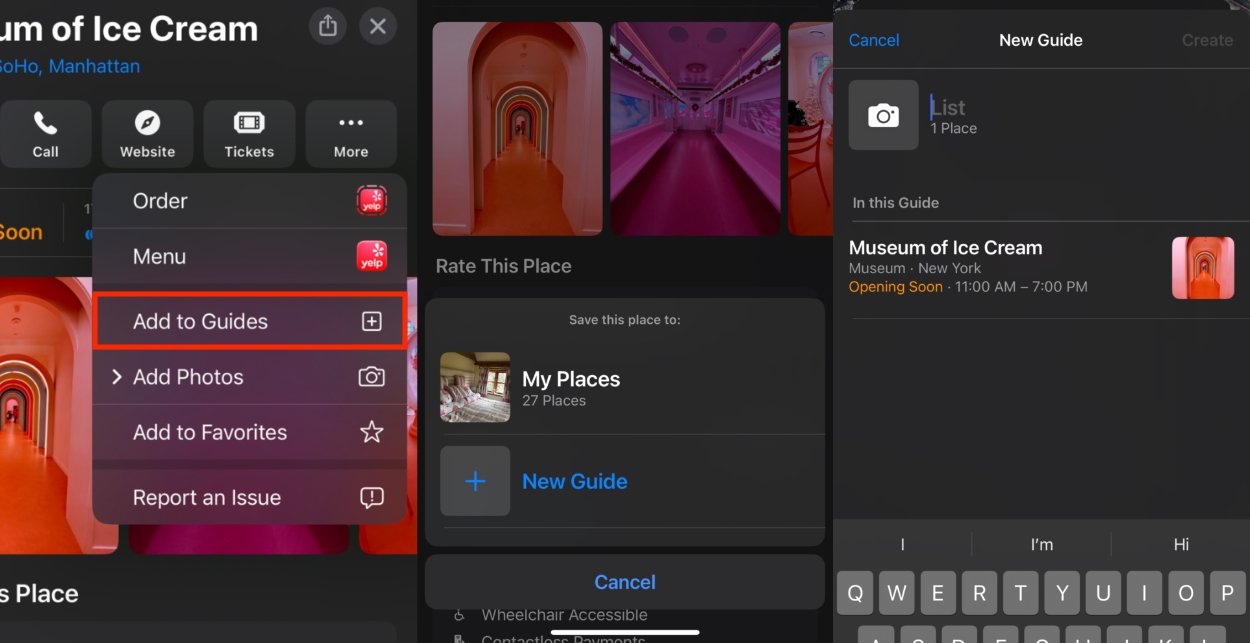
Hướng dẫn là về cơ bản là bộ sưu tập các vị trí yêu thích để giúp bạn sắp xếp chúng, chẳng hạn như cho một kỳ nghỉ.
Tìm một vị trí bạn muốn thêm vào hướng dẫn của mình. Nhấn vào nút Thêm vào (ký hiệu bằng dấu”+”) trên thẻ thông tin. Chọn Hướng dẫn mới và đặt cho nó một tên duy nhất và, nếu muốn, một mô tả. Tiếp tục thêm nhiều vị trí hơn vào hướng dẫn của bạn bằng quy trình tương tự.
Lưu hướng dẫn từ các nguồn chuyên nghiệp
Apple Maps cung cấp các hướng dẫn được tuyển chọn từ các nguồn chuyên nghiệp, đưa ra các đề xuất chuyên môn cho quá trình khám phá của bạn. Dưới đây là cách lưu các hướng dẫn này:
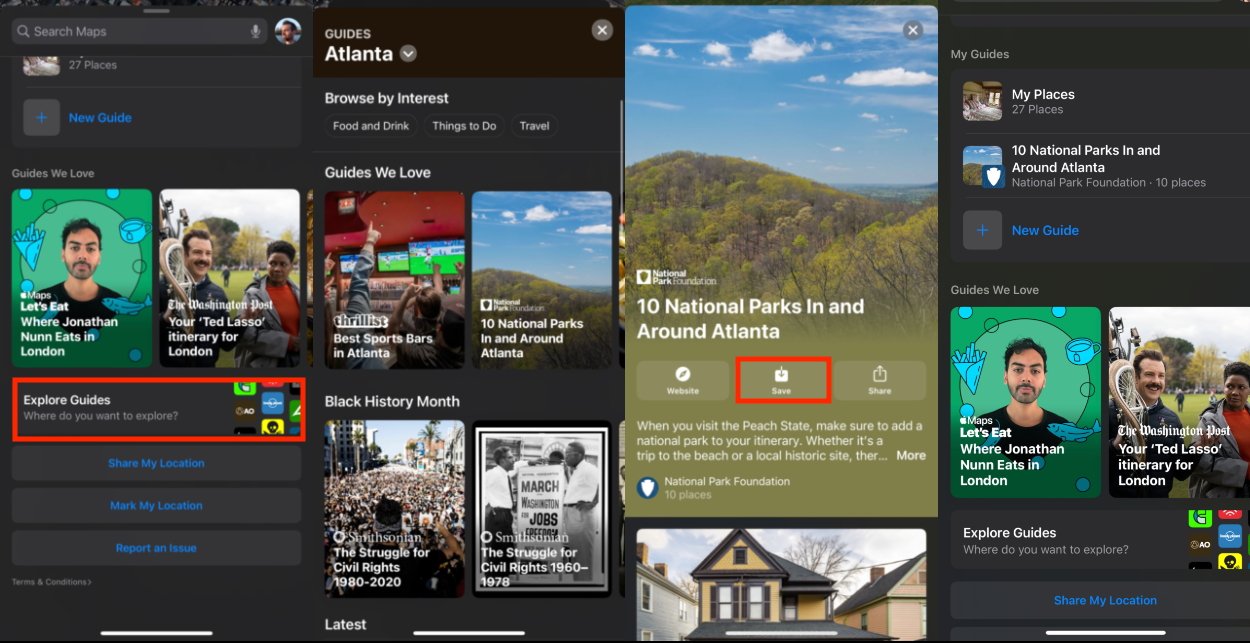
Lưu Hướng dẫn chuyên nghiệp có thể giúp bạn quay lại dễ dàng hơn.
Mở ứng dụng Apple Maps và chuyển đến tab Khám phá nằm ở cuối màn hình. Duyệt qua các hướng dẫn có sẵn hoặc chọn một danh mục cụ thể để thu hẹp các tùy chọn của bạn. Chạm vào hướng dẫn để xem thông tin chi tiết, sau đó chạm vào Theo dõi để lưu hướng dẫn đó để tham khảo sau này.
Như bạn có thể thấy, Apple Maps cung cấp nhiều tính năng giá trị gia tăng khiến nó trở nên hữu ích hơn. Thông thạo nó cho phép bạn di chuyển dễ dàng, khám phá các địa điểm mới và tạo hành trình phù hợp với sở thích của mình.
