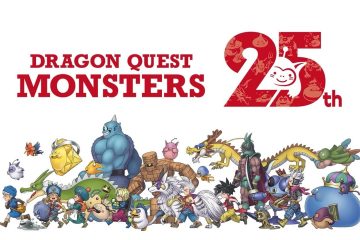Ứng dụng Microsoft Photos trong Windows 11 là một ứng dụng tích hợp sẵn cho phép bạn xem, chỉnh sửa và chia sẻ ảnh cũng như video của mình. Đây là một công cụ tuyệt vời cung cấp nhiều tính năng, bao gồm:
Xem ảnh và video: Nó có thể hiển thị ảnh và video của bạn theo nhiều cách khác nhau, bao gồm dưới dạng lưới, danh sách , hoặc trình chiếu. Bạn cũng có thể sử dụng ứng dụng để phóng to và thu nhỏ ảnh của mình và xoay chúng. Chỉnh sửa ảnh và video: Nó bao gồm nhiều công cụ chỉnh sửa mà bạn có thể sử dụng để cải thiện ảnh và video của mình, bao gồm các bộ lọc, hiệu ứng và điều chỉnh độ sáng, độ tương phản và màu sắc. Chia sẻ ảnh và video: Việc chia sẻ ảnh và video của bạn với người khác trở nên dễ dàng hơn. Bạn có thể chia sẻ chúng qua email, phương tiện truyền thông xã hội hoặc bằng cách tải chúng lên dịch vụ lưu trữ đám mây.
Ứng dụng Ảnh của Microsoft là một cách tuyệt vời để quản lý ảnh và video của bạn. Ứng dụng này rất dễ sử dụng và cung cấp nhiều tính năng có thể giúp bạn cải thiện ảnh và video của mình.
Theo mặc định, ứng dụng Ảnh chỉ bao gồm các thư mục Ảnh nhưng nếu bạn giữ các tệp phương tiện của mình trên bộ nhớ ngoài hoặc trong mạng, bạn có thể sử dụng cài đặt “Thư mục” để thêm hoặc xóa bất kỳ vị trí nào. Người dùng thậm chí có thể ẩn tích hợp OneDrive và Ảnh iCloud nếu họ không có hoặc không sử dụng các dịch vụ đó.
Trong hướng dẫn này, chúng tôi sẽ chỉ cho bạn các bước để thêm và xóa vị trí thư mục trên ứng dụng Ảnh dành cho Windows 11 và thậm chí ẩn tích hợp OneDrive và Ảnh iCloud nếu họ không cần chúng.
Mục lục
Dưới đây là cách thêm và xóa thư mục vị trí trong Ảnh trong Windows 11
Cách thêm vị trí thư mục vào ứng dụng Ảnh
Mở ứng dụng Ảnh > nhấp vào Thư mục trên ngăn bên trái. Nhấp vào nút “Thêm thư mục”. Chọn vị trí thư mục để đưa vào ứng dụng Ảnh > nhấp vào nút Chọn thư mục. Khi hoàn tất, ứng dụng sẽ hiển thị các tệp phương tiện từ tất cả các vị trí.
Cách xóa vị trí thư mục khỏi ứng dụng Ảnh
Mở ứng dụng Ảnh > nhấp vào Thư mục ở ngăn bên trái. Nhấp chuột phải vào vị trí > chọn tùy chọn Xóa thư mục. Nhấp vào nút Xóa. Khi hoàn tất, thư mục sẽ tiếp tục khả dụng trên máy tính của bạn nhưng nội dung của nó sẽ không còn khả dụng thông qua ứng dụng Ảnh.
Cách ẩn vị trí OneDrive hoặc Ảnh iCloud
Mở ứng dụng Ảnh > nhấp vào nút Cài đặt (bánh răng) trên trên cùng bên phải. Trong phần “Cá nhân hóa” > tắt khóa chuyển “Hiển thị ảnh iCloud”. Trong phần “Tài khoản OneDrive” > tắt nút chuyển “OneDrive”. Lưu ý nhanh: Nếu bạn ẩn các thư mục OneDrive, thư mục “Ảnh” sẽ bị xóa nếu được kết nối với dịch vụ lưu trữ đám mây khỏi trang cài đặt “Thư mục”. Khi hoàn tất, các dịch vụ lưu trữ đám mây sẽ không còn hiển thị ảnh và video trong ứng dụng Ảnh nữa.
Đọc thêm: