Xếp hạng của biên tập viên: Xếp hạng của người dùng:[Tổng cộng: 0 Trung bình: 0] @media(độ rộng tối thiểu: 500px) { } @media(độ rộng tối thiểu: 800px) { }
Peek là ứng dụng ghi màn hình đơn giản và miễn phí cho phép bạn chụp màn hình ở định dạng JPG hoặc ghi ở định dạng MP4 hoặc GIF và chú thích bản ghi của bạn bằng văn bản, hình vẽ, mũi tên, v.v. Ứng dụng này đa nền tảng và mã nguồn mở và có thể rất thuận tiện để tạo hướng dẫn của các nhà phát triển, nhà giáo dục, sinh viên, v.v., hiển thị các trò chơi của bạn hoặc đơn giản là lưu bất kỳ thứ gì bạn muốn chỉ bằng vài cú nhấp chuột. p>
Hãy lướt nhanh qua các tính năng quan trọng của Peek:
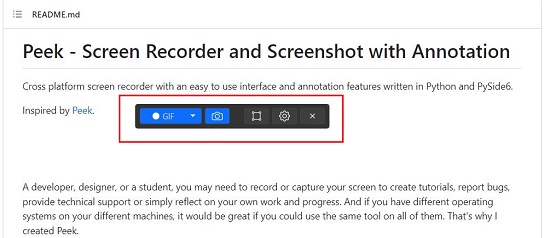 Chụp ảnh màn hình ở định dạng tệp JPG hoặc PNG. Ghi lại màn hình của bạn ở định dạng MP4 hoặc GIF. Ghi lại toàn bộ màn hình hoặc một vùng được chọn trên màn hình. Chú thích tất cả các bản ghi của bạn bằng các yếu tố văn bản, hình vẽ, dấu mũi tên, điểm nổi bật, v.v. Sử dụng đồng hồ đếm ngược để trì hoãn quá trình ghi của bạn đến một thời điểm cụ thể. Giới hạn bản ghi của bạn trong một thời gian cố định.
Chụp ảnh màn hình ở định dạng tệp JPG hoặc PNG. Ghi lại màn hình của bạn ở định dạng MP4 hoặc GIF. Ghi lại toàn bộ màn hình hoặc một vùng được chọn trên màn hình. Chú thích tất cả các bản ghi của bạn bằng các yếu tố văn bản, hình vẽ, dấu mũi tên, điểm nổi bật, v.v. Sử dụng đồng hồ đếm ngược để trì hoãn quá trình ghi của bạn đến một thời điểm cụ thể. Giới hạn bản ghi của bạn trong một thời gian cố định.
Cách thức hoạt động:
1. Nhấp vào liên kết này để tải xuống Peek từ Microsoft Store.
2. Khởi chạy ứng dụng và bạn sẽ thấy một thanh công cụ nhỏ xuất hiện trên màn hình, từ đó bạn có thể kiểm soát tất cả các hoạt động.
3. Để chụp ảnh toàn bộ màn hình, chỉ cần nhấp vào biểu tượng máy ảnh màu xanh lam.
4. Để chụp một khu vực đã chọn, hãy nhấp vào biểu tượng’Cửa sổ ghi’như được chỉ ra trong ảnh chụp màn hình bên dưới. Di chuyển cửa sổ đến vị trí mong muốn trên màn hình và thay đổi kích thước bằng cách di chuột qua góc dưới cùng bên phải của cửa sổ và kéo góc để che khu vực cần thiết. Cuối cùng nhấp vào biểu tượng máy ảnh màu xanh để chụp khu vực được chỉ định.
5. Ngay sau khi ảnh chụp màn hình được chụp, cửa sổ Chỉnh sửa sẽ hiển thị trên màn hình mà bạn có thể sử dụng để Chú thích ảnh chụp màn hình của mình.
6. Chọn công cụ để chú thích bản ghi, chẳng hạn như Điểm đánh dấu tự do, Văn bản hoặc Mũi tên từ thanh công cụ ở đầu cửa sổ. Tiếp theo, chọn màu sắc và độ dày của nét và tạo chú thích. Để xóa tất cả các chú thích, hãy nhấp vào biểu tượng ‘Brush’.
7. Khi bạn hài lòng với hình thức của ảnh chụp màn hình, hãy nhấp vào’Lưu’và lưu ảnh chụp màn hình vào một thư mục đã chỉ định.
8. Để ghi lại màn hình của bạn, hãy nhấp vào mũi tên xuống ở trên cùng bên trái của cửa sổ và chọn định dạng tệp như MP4 hoặc GIF. Bây giờ hãy nhấp vào nút ghi màu xanh lam để bắt đầu ghi và thực hiện tất cả các trình tự và hành động cần thiết trên màn hình như mong muốn. Để dừng quay, hãy nhấp vào nút ‘Dừng’ màu đỏ ở trên cùng bên trái.
9. Thao tác này sẽ hiển thị lại cửa sổ Chỉnh sửa mà bạn có thể sử dụng để thực hiện bất kỳ chú thích nào như đã thảo luận ở trên. Cuối cùng, lưu bản ghi của bạn vào hệ thống cục bộ.
10. Nhấp vào biểu tượng’Cài đặt’ở trên cùng bên phải của cửa sổ để định cấu hình các tùy chọn liên quan đến Bắt đầu trễ, Giới hạn ghi, Chất lượng video, Định dạng hình ảnh (PNG hoặc JPG), Tốc độ khung hình, Con trỏ chụp, v.v.
Nhận xét kết thúc:
Rất nhiều người như nhà phát triển, nhà giáo dục, sinh viên, nhà nghiên cứu và những người khác thường xuyên cần ghi lại hoặc chụp màn hình của họ để báo cáo lỗi, tạo hướng dẫn, cung cấp hỗ trợ kỹ thuật, hoặc chỉ phản ánh về tiến độ công việc của họ. Peek là một công cụ đơn giản nhưng tuyệt vời cho mục đích này. Tính năng chú thích tích hợp rất tiện dụng khi bạn muốn thu hút sự chú ý đến một khu vực cụ thể trong bản ghi của mình. Với Peek, bạn có thể tạo toàn bộ bản ghi hoặc ảnh chụp màn hình với đầy đủ chú thích mà không cần rời khỏi ứng dụng.
Hãy tiếp tục dùng thử và cho chúng tôi biết cảm nhận của bạn. Nhấp vào đây để tải xuống Peek cho Windows. Để tải Peek dành cho Mac, hãy nhấp vào đây. Để xem qua mã nguồn của Peek từ Github, hãy nhấp vào liên kết này.