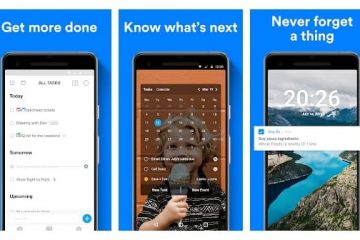Giống như các thiết bị Apple khác của bạn, Apple TV có bộ tính năng ẩn riêng. Vì vậy, để làm cho thiết bị của bạn thông minh hơn, tốt hơn và hữu ích hơn nữa, hãy xem danh sách mẹo và thủ thuật dành cho Apple TV này.
1. Chọn hành động của nút Siri trên điều khiển từ xa TV
Theo mặc định, nút TV trên điều khiển từ xa Siri sẽ mở ứng dụng Apple TV. Nhưng có thể bạn thích nó đưa bạn đến Màn hình chính của Apple TV hơn.
Mở Cài đặt rồi chọn Xóa và thiết bị. Bên dưới Điều khiển từ xa, hãy chọn Nút TV để thay đổi từ Ứng dụng Apple TV thành Màn hình chính.
2. Sử dụng Siri để tìm kiếm bằng giọng nói
Giống như Siri cực kỳ hữu ích trên các thiết bị Apple khác của bạn, bạn có thể sử dụng Siri để thực hiện các tác vụ trên Apple TV của mình. Điều khiến Siri trở nên hữu ích là bạn không cần phải nhập yêu cầu của mình mà chỉ cần nói chúng.
 Nhấn và giữ nút Micrô trên điều khiển từ xa của bạn. Khi bạn thấy Siri xuất hiện trên Apple TV, hãy nói yêu cầu của bạn. Khi nhả nút Micrô, bạn sẽ thấy kết quả của mình trên màn hình.
Nhấn và giữ nút Micrô trên điều khiển từ xa của bạn. Khi bạn thấy Siri xuất hiện trên Apple TV, hãy nói yêu cầu của bạn. Khi nhả nút Micrô, bạn sẽ thấy kết quả của mình trên màn hình.
3. Cho phép Siri nhận dạng giọng nói của bạn
Để nâng cao khả năng tìm kiếm bằng giọng nói của Siri, bạn có thể bật tính năng này nhận dạng giọng nói của bạn. Điều này hữu ích nếu bạn có nhiều người dùng Apple TV trong gia đình.
Sau khi bật tính năng này, bạn có thể chỉ cần nói những câu như “Tôi nên xem gì tiếp theo” hoặc “Tôi nên nghe bài hát nào bây giờ?” và Siri sẽ cung cấp các đề xuất được cá nhân hóa.
Mở Cài đặt rồi chọn Người dùng và tài khoản. Chọn tài khoản người dùng của bạn. Nhấp vào Nhận dạng giọng nói của tôi trong phần Siri để thay đổi từ Tắt thành Bật. Chọn Xác nhận bằng Thiết bị Apple để sử dụng iPhone hoặc iPad ở gần bạn để xác nhận. Làm theo lời nhắc trên thiết bị của bạn để xác nhận rằng bạn muốn bật tính năng này và chọn Hoàn tất khi bạn hoàn tất.
Sau đó, bạn chỉ cần dùng thử tính năng này bằng cách hỏi Siri về điều gì đó trên Apple TV.
4. Thay đổi bố cục bàn phím Apple TV
Có thể bạn không phiền khi nhập những thứ như yêu cầu tìm kiếm, tên người dùng và mật khẩu bằng bàn phím Apple TV của mình. Nhưng bạn có biết rằng bạn có thể thay đổi bố cục của nó từ kiểu tuyến tính mặc định sang bố cục dạng lưới không? Điều này có thể tăng tốc độ chọn chữ cái và số bằng cách sử dụng không gian bàn phím nhỏ gọn hơn.
Mở Cài đặt và chọn Chung. Bên dưới Ngôn ngữ và Vùng, hãy chọn Bố cục bàn phím, được đặt thành Tự động theo mặc định. Sau đó chọn Lưới.
Lần tới khi bạn nhìn thấy đầu vào bàn phím, bạn có thể sử dụng bố cục dạng lưới tiện dụng với bàn phím ở bên trái. Để sử dụng số, hãy chọn nút 123 và để nhập chữ hoa, hãy chọn và giữ một chữ cái.
5. Nhập trên bàn phím iPhone của bạn
Một tùy chọn khác để nhập trên Apple TV là sử dụng bàn phím của iPhone. Bất cứ khi nào bạn truy cập vào một vị trí để gõ trên TV, bạn có thể nhận được thông báo trên iPhone để sử dụng bàn phím của TV đó.
Trên iPhone, hãy mở ứng dụng Cài đặt . Chọn Thông báo. Chọn Bàn phím Apple TV. Bật nút ở trên cùng cho Cho phép thông báo. Sau đó, bạn có thể thoát ứng dụng Cài đặt iPhone như bình thường.
Lần tới khi bạn đến một vị trí trên Apple TV yêu cầu đầu vào, bạn sẽ thấy thông báo trên iPhone của mình. Nhấn để mở rồi nhập vào trường văn bản xuất hiện. Khi thực hiện, bạn sẽ thấy các ký tự đã nhập trên Apple TV của mình.
6. Ghép nối bàn phím Bluetooth hoặc bộ điều khiển trò chơi
Nếu muốn sử dụng bàn phím Bluetooth hoặc bộ điều khiển trò chơi cho Xbox hoặc PlayStation, bạn có thể kết nối các loại thiết bị này với Apple TV chỉ trong một lần. phút.
Mở Cài đặt → Chọn Điều khiển từ xa và thiết bị → Chọn Bluetooth.
Đối với bàn phím Bluetooth, đặt thiết bị đó ở chế độ ghép nối và chọn thiết bị đó khi thiết bị hiển thị bên dưới Thiết bị khác. Làm theo lời nhắc tiếp theo để kết nối thiết bị. Đối với bộ điều khiển trò chơi, hãy chọn Cách ghép nối Bộ điều khiển trò chơi và làm theo hướng dẫn trên mỗi bộ điều khiển trò chơi của bạn.
7. Chuyển đổi giữa chế độ sáng và tối
Giống như iPhone, máy Mac hoặc một số ứng dụng của bên thứ ba, bạn có thể bật chế độ tối trên Apple TV. Vì vậy, nếu bạn đang sử dụng Apple TV trong môi trường tối, bạn không cần phải làm phiền những người xung quanh với giao diện màn hình sáng.
Mở Cài đặt và chọn Chung. Chọn Giao diện được đặt thành Tự động theo mặc định. Cài đặt này chuyển đổi giữa chế độ Sáng và Tối dựa trên thời gian trong ngày. Chọn Tối để đặt chế độ tối.
8. Sử dụng hình trong hình
Hình trong hình (PiP) là cách phổ biến để xem chương trình hoặc video trong một cửa sổ nhỏ trong khi vẫn sử dụng màn hình lớn của bạn cho những việc khác. Nếu bạn đã sẵn sàng thực hiện một số thao tác đa nhiệm trên Apple TV, thì đây là cách bật chế độ hình trong hình cho các ứng dụng được hỗ trợ.
Sau khi bạn bắt đầu chương trình hoặc video, hãy vuốt lên từ cuối màn hình và chọn biểu tượng Hình trong hình ở dưới cùng bên phải.
Bạn sẽ thấy video bị thu nhỏ và di chuyển đến góc của màn hình Apple TV. Sau đó, bạn có thể tiếp tục thực hiện các thao tác khác trên TV trong khi video đang phát.
Để di chuyển màn hình sang một góc khác hoặc đưa màn hình hình trong hình trở lại chế độ toàn màn hình, hãy nhấn nút TV trên điều khiển từ xa của bạn, sau đó sử dụng các biểu tượng trong cửa sổ hình trong hình.
9. Sắp xếp các ứng dụng trên Màn hình chính
Cũng quan trọng như bố cục Màn hình chính trên iPhone hoặc iPad, bạn có thể sắp xếp các ứng dụng theo ý thích của mình trên Apple TV. Điều này bao gồm sắp xếp lại, xóa và di chuyển ứng dụng vào thư mục.
Ngoài ra, giống như trên iOS, bạn sẽ đặt ứng dụng của mình vào chế độ chỉnh sửa hoặc chế độ rung. Nhấp và giữ một ứng dụng bằng bàn di chuột trên điều khiển từ xa của bạn. Nhấn nút Phát/Tạm dừng trên điều khiển từ xa để tạo thư mục mới với ứng dụng, di chuyển thư mục đó sang thư mục hiện có hoặc xóa ứng dụng. Bạn cũng có thể sử dụng bàn di chuột của mình để kéo ứng dụng đến một vị trí khác trên màn hình.
Để thoát khỏi chế độ chỉnh sửa, hãy nhấp vào bàn di chuột trên điều khiển từ xa của bạn.
Sắp xếp kệ ứng dụng trên Màn hình chính
Thêm một tính năng sắp xếp cho Apple TV của bạn Màn hình chính là kệ ứng dụng. Nút này nằm ở đầu các biểu tượng ứng dụng của bạn trên Màn hình chính và trông giống như Dock trên iPhone, iPad hoặc máy Mac của bạn với nền màu xám.
Chọn một ứng dụng để đặt ứng dụng đó vào chế độ chỉnh sửa, như được mô tả ở trên. Sau đó, kéo một ứng dụng trên giá đến một vị trí khác hoặc ra khỏi giá hoàn toàn. Để đặt một ứng dụng khác trên giá, hãy kéo ứng dụng đó đến vị trí bạn muốn. Bạn có thể có tối đa năm ứng dụng trên giá.
10. Đồng bộ hóa Màn hình chính
Nếu sở hữu nhiều Apple TV, bạn có thể giữ mọi thứ nhất quán trên bảng bằng cách đồng bộ hóa Màn hình chính. Sau khi bật tính năng đồng bộ hóa, bạn sẽ thấy cùng một Màn hình chính trên các Apple TV khác của mình.
Mở Cài đặt và chọn Người dùng và tài khoản. Chọn tài khoản người dùng của bạn. Bên dưới iCloud, chọn Một màn hình chính để thay đổi từ Tắt thành Bật.
11. Mở rộng hoặc phản chiếu màn hình máy Mac của bạn
Có thể bạn muốn có một màn hình thứ hai cho máy Mac nhưng nó không nằm trong ngân sách của bạn. Hoặc có thể bạn muốn xem các tác vụ bạn đang thực hiện trên máy Mac trên màn hình lớn hơn. Bạn có thể mở rộng hoặc phản chiếu màn hình của máy Mac trên Apple TV.
Trên máy Mac của bạn, hãy thực hiện một trong các thao tác sau: Mở Trung tâm điều khiển, chọn Hiển thị và chọn Cài đặt hiển thị. Mở Cài đặt hệ thống và chọn Hiển thị. Nhấp vào dấu cộng để mở trình đơn thả xuống ở bên phải. Chọn Apple TV của bạn. Chọn màn hình Apple TV của bạn ở đầu cài đặt Hiển thị. Mở trình đơn thả xuống Sử dụng làm và chọn Màn hình mở rộng hoặc Màn hình phản chiếu (hoặc tùy chọn khác nếu bạn có nhiều màn hình).
Nếu bạn muốn ngắt kết nối sau, hãy quay lại cài đặt Màn hình, mở hộp thả xuống dấu cộng và bỏ chọn (bỏ chọn) Apple TV của bạn.
12. Tùy chỉnh phụ đề và chú thích cho người khiếm thính
Phụ đề và chú thích cho người khuyết tật giúp bạn xem các từ được nói trong một bộ phim, chương trình hoặc video. Trên Apple TV, bạn không chỉ có thể bật những hình ảnh này mà còn có thể tùy chỉnh giao diện.
Mở Cài đặt và chọn Trợ năng. Bên dưới Nghe, chọn Phụ đề. Chọn Kiểu. Sau đó, bạn có thể chọn một tùy chọn để thay đổi nó, bao gồm nền, văn bản, chế độ xem cổ điển và văn bản đại cương. Bạn có thể thấy một số kiểu cũng bao gồm mọi kiểu tùy chỉnh mà bạn đã thiết lập. Để thiết lập kiểu tùy chỉnh, hãy chọn Chỉnh sửa kiểu và chọn Kiểu mới. Sau đó, nhập Mô tả (tên) và sử dụng các phần Văn bản, Nền và Nâng cao để thiết lập thiết kế. Khi bạn hoàn tất, hãy sử dụng nút Menu trên điều khiển từ xa để quay lại, sau đó chọn thiết kế tùy chỉnh mới của bạn trên màn hình Kiểu.
13. Thiết lập các hạn chế hoặc quyền kiểm soát của phụ huynh
Nếu nhà bạn có trẻ em cũng sử dụng Apple TV để xem phim, trò chơi hoặc các ứng dụng khác, thì bạn có thể muốn có một số quyền kiểm soát đối với những gì chúng có thể truy cập. Bằng cách thiết lập các hạn chế hoặc kiểm soát của phụ huynh, bạn có thể đặt các giới hạn về nội dung nào có thể được xem, tải xuống và truy cập.
Mở Cài đặt rồi chọn Chung. Chọn Hạn chế. Chọn Hạn chế để chuyển từ Tắt sang Bật. Nhập mật khẩu gồm bốn chữ số, sau đó xác nhận mật khẩu.
Hãy nhớ ghi lại mật mã, thêm mật khẩu vào Ghi chú hoặc lưu vào trình quản lý mật khẩu của bạn. Bạn sẽ thấy xác nhận rằng mật khẩu của bạn đã được tạo. Nhấp vào OK. Sau đó, bạn có thể sử dụng các phần khác nhau để thiết lập các hạn chế. Chúng bao gồm iTunes Store (App Store), Nội dung được phép, Trung tâm trò chơi và Cho phép thay đổi.
14. Giảm âm thanh lớn
Mặc dù chúng tôi yêu thích trải nghiệm điện ảnh đối với phim nhưng âm thanh cũng có thể bùng nổ, bùng nổ hoặc bùng nổ bất ngờ và lớn. Chẳng hạn, bạn có thể vặn to âm lượng cho cuộc trò chuyện có mục đích yên tĩnh đó, nhưng khi cuộc trò chuyện kết thúc, bạn nhảy ra khỏi chỗ ngồi vì tiếng nổ lớn tiếp theo. Đây là lúc để sử dụng tính năng Giảm âm thanh lớn.
Bạn có thể bật trước tính năng này trong phần Cài đặt hoặc truy cập nhanh tính năng này trong khi xem chương trình.
Mở Cài đặt
và chọn Video và âm thanh. Bên dưới Âm thanh, hãy chọn Giảm âm thanh lớn để thay đổi từ Tắt thành Bật. Để bật tính năng này trong khi xem chương trình, hãy chọn biểu tượng Âm thanh ở dưới cùng bên phải và chọn Giảm âm thanh lớn.
15. Điều khiển quá trình phát lại trên các thiết bị Apple khác
Bạn không cần phải mua nhiều điều khiển từ xa của Apple TV để luôn có sẵn một điều khiển để tạm dừng hoặc tua lại chương trình hoặc bài hát. Sử dụng Trung tâm điều khiển trên iPhone hoặc iPad, bạn có thể dễ dàng điều chỉnh phát lại cho Apple TV bằng hai phương pháp khác nhau.
Phương pháp một: Điều khiển các loa khác
Bật iPhone, hãy mở Trung tâm điều khiển của bạn. Chọn biểu tượng Đang phát. Nhấn vào Điều khiển Loa và TV khác.
Sau đó, bạn sẽ thấy nút Tạm dừng để phát nhạc trên Apple TV. Nhấn để tạm dừng và nhấn lại để phát.
Phương pháp hai: Điều khiển nhà
Nếu bạn đã thiết lập Apple TV trong ứng dụng Home và điều khiển Nhà trong Trung tâm điều khiển iPhone của bạn, đây là một tùy chọn khác để kiểm soát phát lại
Trên iPhone, hãy mở Trung tâm điều khiển và chọn biểu tượng Apple TV. Sau đó, bạn sẽ thấy các điều khiển phát lại hiển thị để bạn có thể tạm dừng, phát, tua đi hoặc tua lại.
16. Bật cảnh hoặc tự động hóa ngôi nhà thông minh
Nếu bạn đã thiết lập Apple TV như một phần của ngôi nhà thông minh, thì bạn có thể có các cảnh hoặc tự động hóa để phát hoặc tạm dừng nội dung trên màn hình. Cùng với đó, bạn có thể điều khiển các cảnh và tự động hóa đó ngay trên Apple TV của mình. Điều này cho phép bạn nhanh chóng kích hoạt một TV mà không cần đợi lịch bắt đầu.
Mở Trung tâm điều khiển bằng cách giữ nút TV trên điều khiển từ xa của bạn. Chọn nút HomeKit. Chọn một cảnh hoặc tự động hóa để bật.
Nếu bạn muốn truy cập Màn hình chính bất kỳ lúc nào trong khi quay cảnh hoặc tự động hóa, hãy nhấn nút Menu trên điều khiển từ xa.
17. Tận dụng AirPlay
AirPlay là một tính năng tuyệt vời để gửi một chương trình đến màn hình máy Mac của bạn từ iPhone hoặc một bài hát đến HomePod từ iPad của bạn. Hãy tận dụng công cụ này để làm điều tương tự với Apple TV của bạn.
Gửi một mục tới Apple TV bằng AirPlay
Có thể bạn đang xem một chương trình , nghe nhạc hoặc duyệt ảnh trên thiết bị Apple của bạn. Bạn có thể gửi màn hình hoặc âm thanh của mình tới Apple TV.
Chọn biểu tượng AirPlay trong ứng dụng hoặc sử dụng Trung tâm điều khiển trên thiết bị và chọn Apple TV.
Gửi một mục từ Apple TV bằng AirPlay
Hãy tưởng tượng một bữa tiệc nơi bạn và khách của bạn đang nghe nhạc hoặc thậm chí hát theo lời bài hát hiển thị trên Apple TV. Tại sao không nâng cao trải nghiệm bằng cách sử dụng AirPlay để gửi âm thanh đến HomePod của bạn?
Mở Trung tâm điều khiển trên Apple TV, chọn biểu tượng AirPlay , rồi chọn HomePod của bạn.
18. Sử dụng màn hình Phòng hội nghị
Bạn có thể đang sử dụng Apple TV trong lớp học, văn phòng hoặc tại một buổi họp mặt nơi bạn muốn người khác chia sẻ điều gì đó trên màn hình lớn đó. Với Conference Room Display, những người dùng thiết bị Apple khác có thể thực hiện chính xác điều đó. Ngoài ra, bạn có thể hiển thị một hình nền cụ thể, thêm thông báo hoặc yêu cầu mã PIN để kết nối.
Mở Cài đặt rồi chọn AirPlay và HomeKit. Chọn Hiển thị phòng hội nghị. Chọn Hiển thị phòng hội nghị trên màn hình tiếp theo để thay đổi từ Tắt thành Bật. Sau đó, bạn có thể thêm mã PIN, tạo tin nhắn tùy chỉnh và thay đổi ảnh nền. Nhấp vào Xem trước để xem giao diện của nó.
Hãy xem hướng dẫn của chúng tôi về cách sử dụng Màn hình trong phòng hội thảo trên Apple TV để biết đầy đủ thông tin chi tiết về tính năng này.
Nâng tầm Apple TV của bạn!
Có thể bạn đã biết một số mẹo và thủ thuật dành cho Apple TV được liệt kê ở đây nhưng sẽ rất ngạc nhiên khi thấy một vài tính năng ẩn khác của Apple TV mà bạn không biết là có tồn tại. Hy vọng rằng bạn đã tìm thấy thứ gì đó trong danh sách này mà bạn nóng lòng muốn dùng thử trên Apple TV của mình. Và khi bạn làm vậy, vui lòng cho chúng tôi biết!
Đọc thêm:
Hồ sơ tác giả
Với bằng Cử nhân Công nghệ Thông tin, Sandy đã làm việc nhiều năm trong ngành CNTT với tư cách là Giám đốc dự án, Giám đốc bộ phận và Trưởng nhóm PMO. Cô ấy muốn giúp những người khác tìm hiểu cách công nghệ có thể làm phong phú thêm cuộc sống kinh doanh và cá nhân, đồng thời đã chia sẻ các đề xuất và cách thực hiện của mình qua hàng nghìn bài báo.