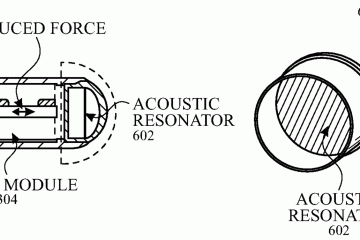Có một vài tính năng ít rõ ràng hơn để quản lý và thao tác với các thiết bị lưu trữ của bạn trong Tiện ích ổ đĩa macOS. Trong phần thứ ba của quá trình tìm hiểu sâu về Tiện ích ổ đĩa, đây là cách tìm và sử dụng chúng.
Trong phần 1 và phần 2 của loạt bài này, chúng ta đã xem xét cách quản lý và thao tác với thiết bị lưu trữ và ổ đĩa trên máy Mac của bạn bằng ứng dụng Tiện ích ổ đĩa của Apple được tích hợp sẵn trong macOS. Có một vài tính năng bổ sung mà bạn có thể muốn biết, vì vậy chúng tôi sẽ đề cập đến những tính năng đó ở đây.
Thay đổi kích thước ảnh đĩa
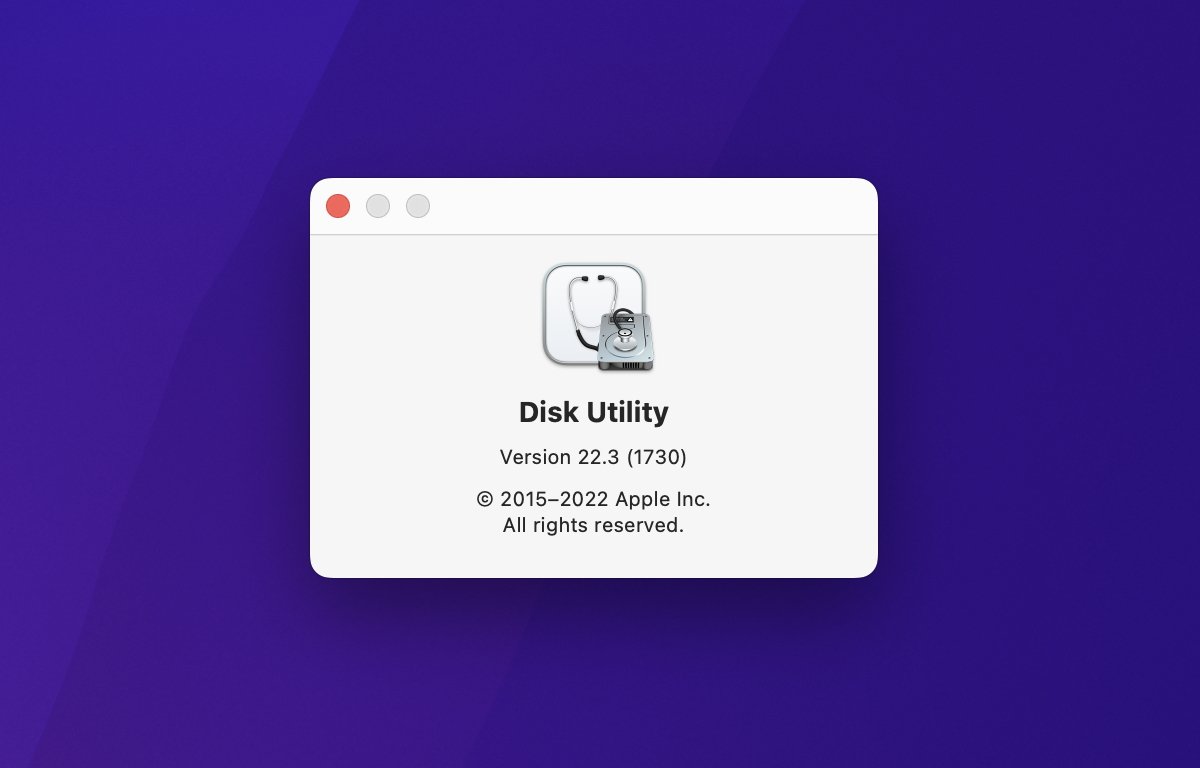
Để thay đổi kích thước ảnh đĩa, trước tiên hãy đảm bảo rằng nó đã được ngắt kết nối bằng cách kéo ổ đĩa của nó từ Màn hình nền macOS trong Finder vào Thùng rác trong Dock hoặc nhấp vào biểu tượng Đẩy nhỏ bên cạnh tên của nó trong thanh bên của Tiện ích ổ đĩa.
Sau khi ngắt kết nối, hãy chọn Hình ảnh->Thay đổi kích thước… từ menu chính trong Tiện ích ổ đĩa. Thao tác này sẽ mở bảng điều khiển mở tệp tiêu chuẩn, từ đó bạn có thể chọn tệp ảnh đĩa từ đĩa.
Chọn một hình ảnh, sau đó nhập kích thước mới vào trang tính xuất hiện:

Chuyển đổi ảnh đĩa sang định dạng khác
Sử dụng tính năng chuyển đổi ảnh của Disk Utility, bạn có thể thay đổi định dạng của ảnh và mã hóa của ảnh, nếu có. Các định dạng được hỗ trợ là bất kỳ định dạng nào trong bốn định dạng ban đầu được sử dụng khi hình ảnh được tạo, như đã đề cập trong Phần 2 của loạt bài này.
Ví dụ: nếu bạn đã lưu một ảnh đĩa chỉ đọc, bạn có thể thay đổi định dạng của nó thành đọc-ghi hoặc ngược lại bằng cách sử dụng tính năng chuyển đổi ảnh.
Để chuyển đổi hình ảnh, hãy chọn Hình ảnh->Chuyển đổi từ menu chính. Thao tác này sẽ hiển thị ngăn mở tệp tiêu chuẩn nơi bạn có thể chọn bất kỳ tệp ảnh đĩa hiện có nào đã được lưu vào đĩa trước đó.
Định dạng thứ năm cũng được trình bày trong trường hợp này: Hình ảnh kết hợp (HFS+/ISO/UDF).
Định dạng này là định dạng nhiều tập có thể kết hợp nhiều định dạng khác vào một hình ảnh duy nhất.
HFS+ là định dạng hệ thống tệp kế thừa của Apple, trong khi ISO là định dạng của Tổ chức Tiêu chuẩn Quốc tế thường được sử dụng trên PC và máy Linux, nhưng có thể chứa bất kỳ một trong số nhiều hệ thống tệp khác nhau. UDF, hay Định dạng dữ liệu chung là một tiêu chuẩn thường được sử dụng cho các đĩa quang như DVD-R, DVD-RAM và các loại khác.
Nếu bạn cũng muốn thay đổi mã hóa của ảnh đĩa đã mở, hãy nhấp vào menu bật lên Mã hóa và chọn một định dạng mã hóa.
Xin lưu ý rằng việc thay đổi định dạng mã hóa có thể mất một chút thời gian. Điều này đặc biệt đúng nếu ảnh đĩa đã sử dụng định dạng mã hóa-dữ liệu cũ phải được giải mã trước, sau đó mã hóa lại và lưu với định dạng mới.
Nhập tên mới cho ảnh đĩa, nhấp vào Lưu, sau đó nhấp vào Xong.
Xem ảnh chụp nhanh APFS
Nếu đang sử dụng hệ thống tệp APFS trên ổ đĩa, bạn có thể xem ảnh chụp nhanh định kỳ mà Hệ thống tệp Apple tạo ra trong các khoảng thời gian nhất định. Ảnh chụp nhanh là một tính năng dự phòng và giúp đảm bảo phục hồi nếu ổ đĩa bị hỏng.
APFS đôi khi có khả năng khôi phục các ổ đĩa bị hỏng bằng cách so sánh dữ liệu trên một ổ đĩa với các ảnh chụp nhanh đã lưu trước đó, để cố gắng xác định dữ liệu bị hỏng là gì. Bạn có thể xem những ảnh chụp nhanh này từ trong Tiện ích ổ đĩa.
Để làm như vậy, trong thanh menu chính của Tiện ích ổ đĩa, hãy chọn Xem->Hiển thị Ảnh chụp nhanh APFS để mở cửa sổ xem ảnh chụp nhanh. Lưu ý rằng mục menu này chỉ hoạt động trên các ổ đĩa APFS có thể gắn kết chứ không hoạt động trên các ổ đĩa chứa chính của chúng.
APFS sử dụng các ổ đĩa bộ chứa dưới dạng các ổ đĩa meta giúp việc thêm, xóa và thay đổi kích thước các ổ đĩa có thể gắn kết trở nên dễ dàng hơn. Trong hầu hết các trường hợp, khối lượng vùng chứa không hiển thị trong Finder trên Bàn làm việc.
Time Machine cũng sử dụng tính năng chụp nhanh để tạo bản sao lưu.
Trong trình duyệt ảnh chụp nhanh của Tiện ích ổ đĩa, bạn có thể đổi tên, xóa và sao chép ảnh chụp nhanh. Xem trang APFS Snapshots trong Hướng dẫn sử dụng Tiện ích ổ đĩa để biết thêm thông tin.
Chuyển đổi ổ đĩa sang APFS
Nếu bạn có một ổ đĩa hiện có ở một số định dạng khác mà Disk Utility hỗ trợ (chẳng hạn như HFS+), bạn có thể chuyển đổi ổ đĩa đó tại chỗ vào một ổ đĩa APFS. Tuy nhiên, hãy lưu ý rằng nhiệm vụ này có rủi ro vì nếu chuyển đổi không thành công giữa chừng vì bất kỳ lý do gì, bạn có thể mất tất cả dữ liệu trên ổ đĩa.
Chắc chắn tạo bản sao lưu hoàn chỉnh của ổ đĩa và nếu có thể là toàn bộ thiết bị trước khi tiếp tục.
Để chuyển đổi ổ đĩa HFS+ hiện có thành APFS, trước tiên hãy chọn ổ đĩa trong thanh bên của Tiện ích ổ đĩa, sau đó chọn Chỉnh sửa->Chuyển đổi sang APFS từ menu chính hoặc chọn Control-nhấp hoặc nhấp chuột phải vào âm lượng trong thanh bên và chọn”Chuyển đổi sang APFS từ menu bật lên.
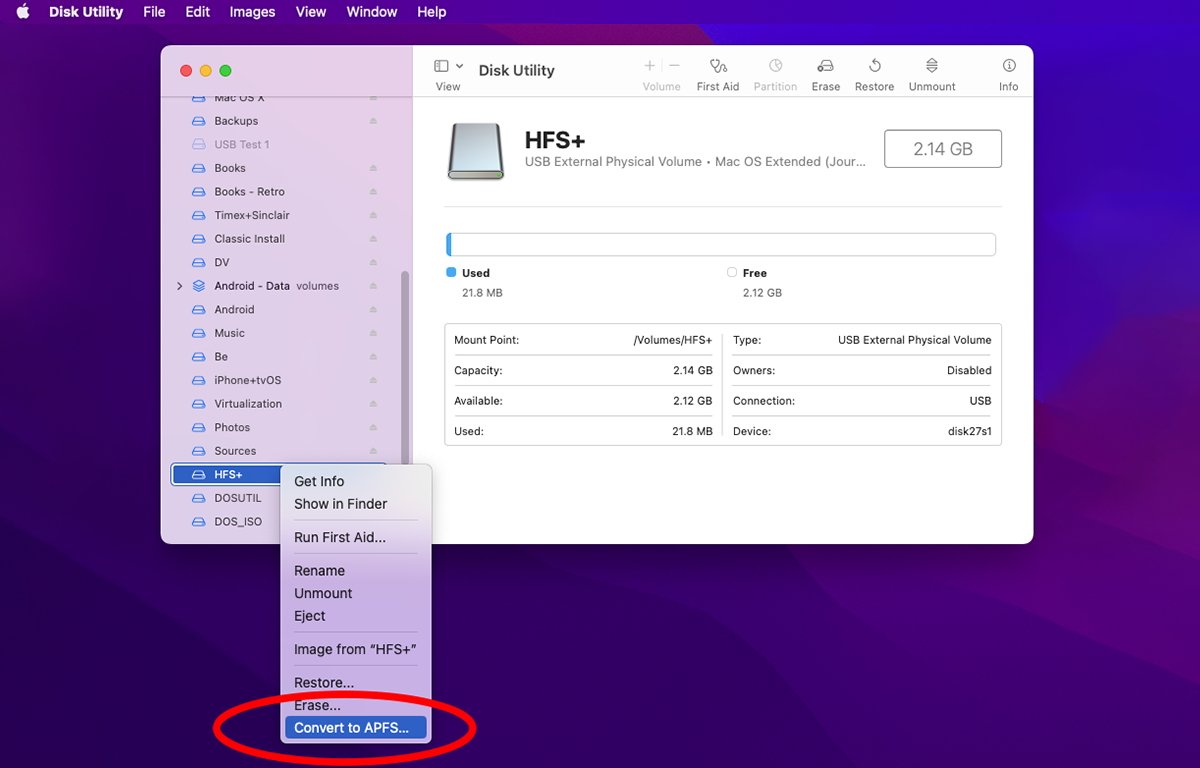
Chọn”Chuyển đổi sang APFS…”.
Bạn sẽ nhận được cảnh báo xác nhận hỏi liệu bạn có chắc chắn muốn thực hiện việc này hay không, rằng không thể sử dụng ổ đĩa APFS với các phiên bản macOS cũ hơn và bạn không thể hoàn tác chuyển đổi. Nếu bạn muốn tiếp tục, hãy nhấp vào nút Chuyển đổi để bắt đầu chuyển đổi.
Có thể mất một chút thời gian, nhưng nếu mọi thứ hoạt động, thì bây giờ bạn sẽ có một ổ đĩa APFS mới trong đó ổ đĩa HFS+ của bạn đã tồn tại trước đó. Nếu không thành công, dữ liệu của bạn có thể sẽ biến mất và bạn cần phải Xóa ổ đĩa đó và sao chép tất cả các tệp của bạn trở lại ổ đĩa từ bản sao lưu mà bạn đã tạo.
Để chuyển đổi một ổ đĩa thành APFS bằng Disk Utility, ổ đĩa đó phải được định dạng bằng sơ đồ phân vùng GUID.
Bật ghi nhật ký
Trong các hệ thống tệp, Ghi nhật ký đề cập đến việc giữ các bản sao bổ sung của thông tin thư mục và tệp ổ đĩa cũng như các danh mục tách biệt với hệ thống phân cấp thư mục chính của hệ thống tệp. Nếu dữ liệu bị mất, đôi khi có thể sửa chữa tập đĩa và khôi phục tệp bằng cách sử dụng thông tin bổ sung được lưu trữ trong Nhật ký.
Tính năng Sơ cứu của Disk Utility sử dụng một số thông tin Nhật ký khi nó cố gắng sửa chữa một ổ đĩa bị hỏng.
Trong ổ đĩa macOS Extended (HFS+), khi bạn xóa ổ đĩa lần đầu tiên, bạn có thể chỉ định xem bạn có muốn Ghi nhật ký hay không. Trong các tập APFS, Ghi nhật ký luôn bật.
Nếu bạn có các ổ đĩa hiện có chưa được định dạng bằng Nhật ký được bật, bạn có thể bật nó sau bằng Tiện ích ổ đĩa.
Để làm như vậy, hãy chọn một ổ đĩa trong thanh bên của Tiện ích ổ đĩa, sau đó chọn Tệp->Bật ghi nhật ký. Tiện ích Ổ đĩa sẽ tìm cách bật Ghi nhật ký cho ổ đĩa đó và nếu thành công, nó sẽ chỉ ra điều đó trong trang kết quả được hiển thị.
Có một hình phạt rất nhỏ về hiệu suất khi sử dụng Nhật ký, nhưng nó đủ nhỏ để thường không đáng chú ý.
Mật khẩu bảo vệ thiết bị
Để bảo vệ mật khẩu thiết bị lưu trữ trong Disk Utility, trước tiên bạn phải xóa thiết bị đó, định dạng thiết bị là”APFS Encrypted”. Điều này vừa mã hóa dữ liệu trên thiết bị vừa bảo vệ nó bằng mật khẩu.
Sau khi thiết bị được mã hóa được kết nối với máy Mac của bạn, bạn phải nhập mật khẩu để sử dụng thiết bị đó.
Nếu thiết bị là thiết bị nội bộ, bạn sẽ cần nhập mật khẩu để khởi động máy Mac của mình nếu thiết bị đó chứa Đĩa Khởi động. Bạn có thể xóa và đặt mật khẩu bảo vệ thiết bị nội bộ, nhưng lưu ý rằng nếu quên mật khẩu, bạn sẽ không thể khởi động máy tính.
Để tạo một thiết bị được mã hóa, bảo vệ bằng mật khẩu trong Tiện ích ổ đĩa, hãy chọn thiết bị đó trong thanh bên, sau đó nhấp vào biểu tượng Xóa trên thanh công cụ của cửa sổ chính. Bạn sẽ được nhắc nhập tên ổ đĩa mới, sau đó nhấp vào menu bật lên Định dạng: và chọn APFS (Đã mã hóa).
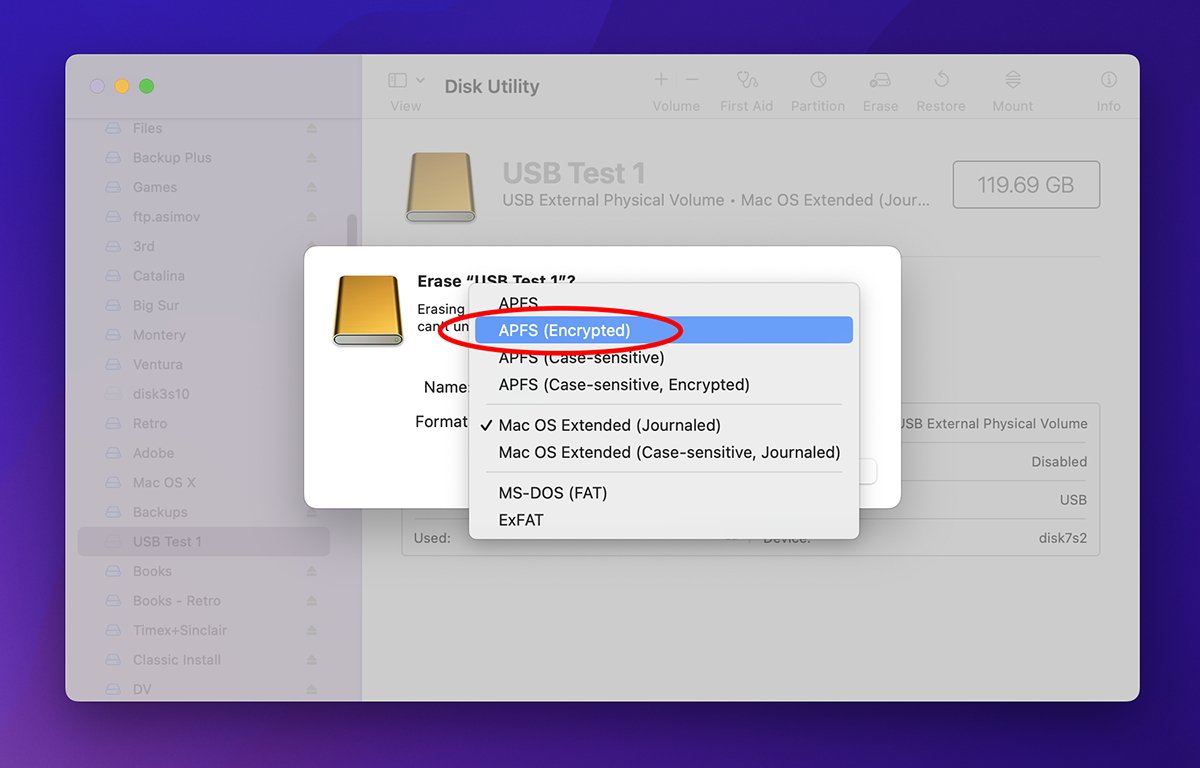
Chọn”APFS Encrypted”từ menu Định dạng:.
Bạn sẽ được nhắc lại bằng một trang tính khác để nhập mật khẩu mới. Sau khi nhập, hãy nhấp vào nút Chọn có tên lạ. Sau khi quay lại trang tính trước, hãy nhấp vào Xóa.
Disk Utility sẽ cố gắng xóa thiết bị và bảng Xóa sẽ cho biết thành công hay thất bại. Khi bạn có thiết bị được bảo vệ bằng mật khẩu, sau này bạn có thể thay đổi mật khẩu của thiết bị đó bằng cách chọn thiết bị đó trong thanh bên, sau đó chọn Tệp->Thay đổi mật khẩu… từ menu chính.
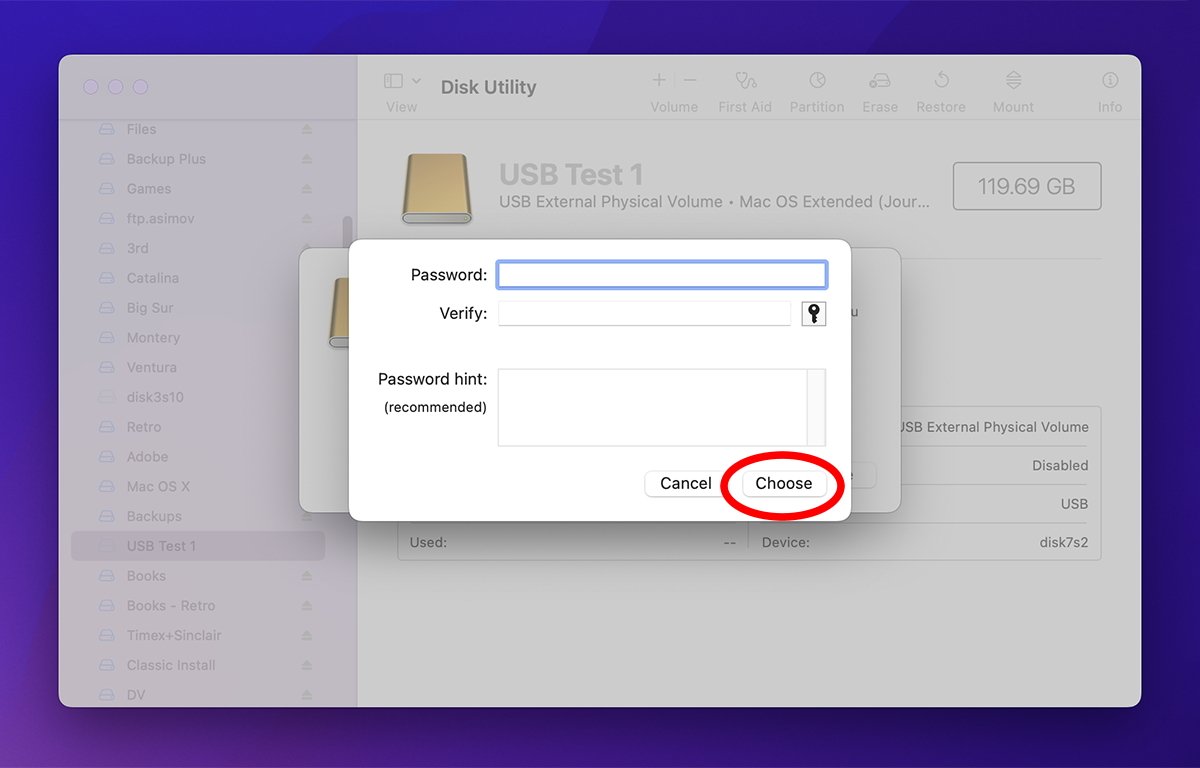
Nhập và xác nhận mật khẩu cho thiết bị.
Bạn cũng có thể đổi tên một ổ đĩa hiện có bằng cách chọn nó trong thanh bên của Tiện ích ổ đĩa, sau đó chọn Tệp->Đổi tên từ menu chính.
Có rất nhiều tính năng bổ sung nhỏ trong Disk Utility, vượt xa những tính năng đã được trình bày trong ba phần đầu tiên.
Trong phần cuối cùng của loạt bài này, chúng ta sẽ xem xét cách tạo đĩa cài đặt macOS có khả năng khởi động, cách sửa chữa Ổ đĩa kết hợp của Apple và cách sử dụng các tiện ích đĩa dòng lệnh trong Terminal.