Microsoft Windows Search Indexer, hay searchindexer.exe, là một quy trình quan trọng cung cấp năng lượng cho Windows Search. Nó lập chỉ mục các tệp và thư mục trên máy tính của bạn và, do bản chất của nó, tiêu thụ rất nhiều CPU trong các khoảng thời gian không thường xuyên. Tuy nhiên, nếu mức sử dụng CPU vẫn cao trong thời gian dài, điều đó có thể cho thấy một vấn đề tiềm ẩn cần được giải quyết.
Trong hướng dẫn này, chúng tôi sẽ chỉ cho bạn cách khắc phục mức sử dụng CPU và ổ đĩa cao do Windows Search Indexer gây ra bằng các đề xuất và giải pháp khác nhau dành cho Windows 10 và 11.
Mục lục
Khởi động lại Windows Search Service
Tốt nhất là bắt đầu bằng cách khởi động lại Windows Search trên máy tính của bạn. Điều đó sẽ giải quyết các sự cố kỹ thuật nhỏ và giảm mức sử dụng CPU cao do quá trình searchindexer.exe gây ra. Để làm điều đó:
 Phải-nhấp vào nút Bắt đầu và chọn Chạy. Hoặc nhấn Windows + R.
Phải-nhấp vào nút Bắt đầu và chọn Chạy. Hoặc nhấn Windows + R. 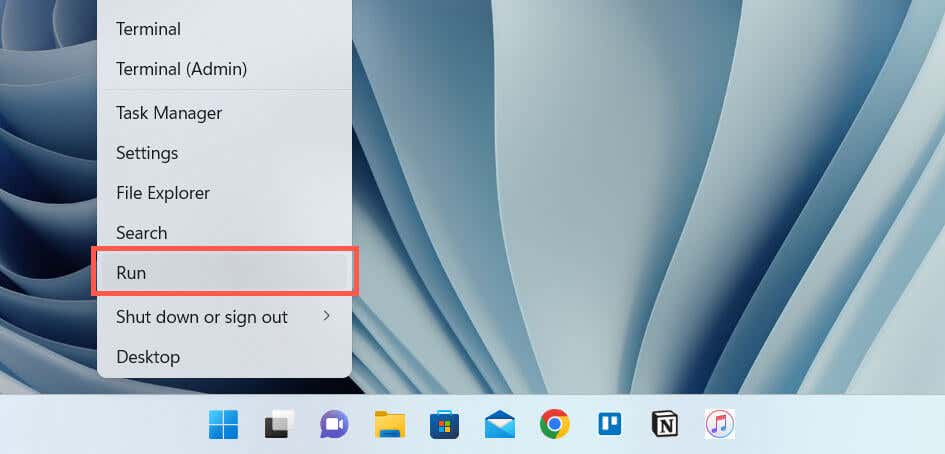 Gõ services.msc vào trường Open của Run Box và chọn OK.
Gõ services.msc vào trường Open của Run Box và chọn OK. 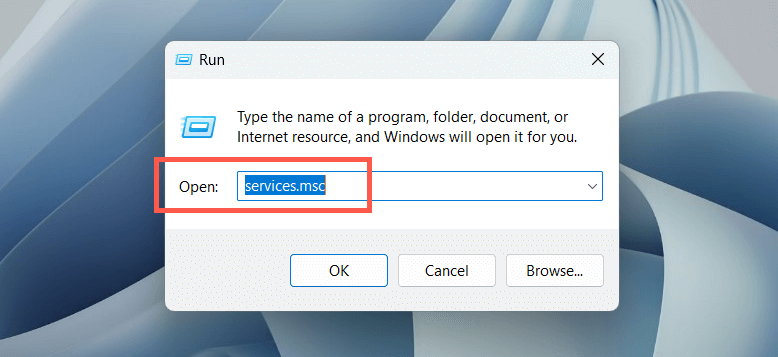 Nhấp chuột phải vào dịch vụ có nhãn Windows Search và chọn Khởi động lại.
Nhấp chuột phải vào dịch vụ có nhãn Windows Search và chọn Khởi động lại. 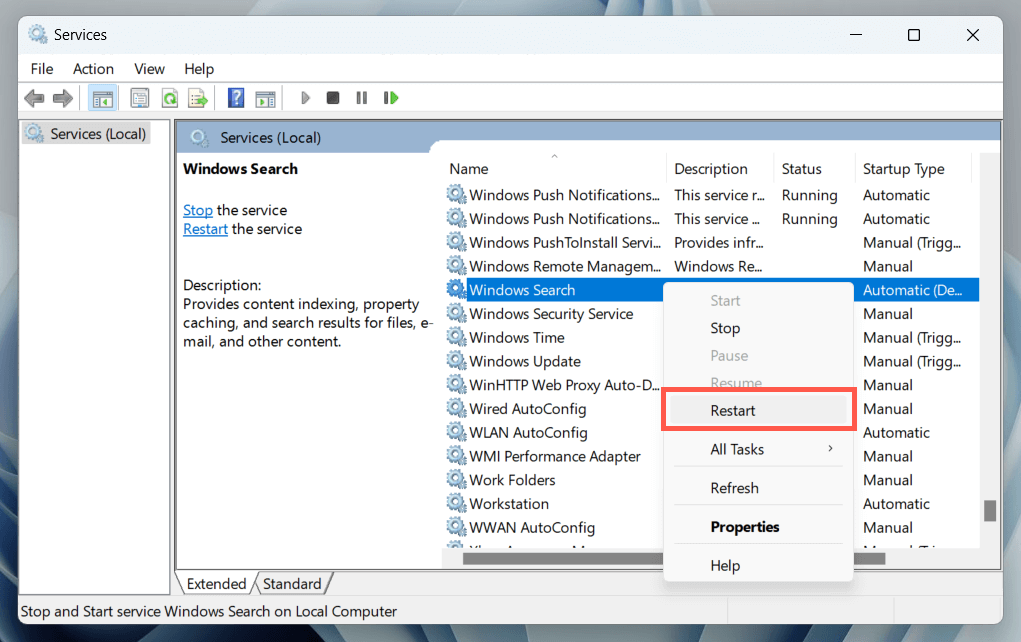
Tùy chọn, nhấp đúp vào Windows Search và đảm bảo rằng loại Khởi động được đặt thành Tự động (Khởi động bị trễ).
Khởi động lại PC của bạn
Việc khởi động lại PC sẽ loại bỏ các bất thường bổ sung liên quan đến phần mềm gây trở ngại cho các quy trình liên quan đến hệ thống. Lưu công việc của bạn, mở menu Bắt đầu và chọn Nguồn > Khởi động lại. Nếu điều đó không có gì khác biệt, hãy tiếp tục với phần còn lại của các bản sửa lỗi.
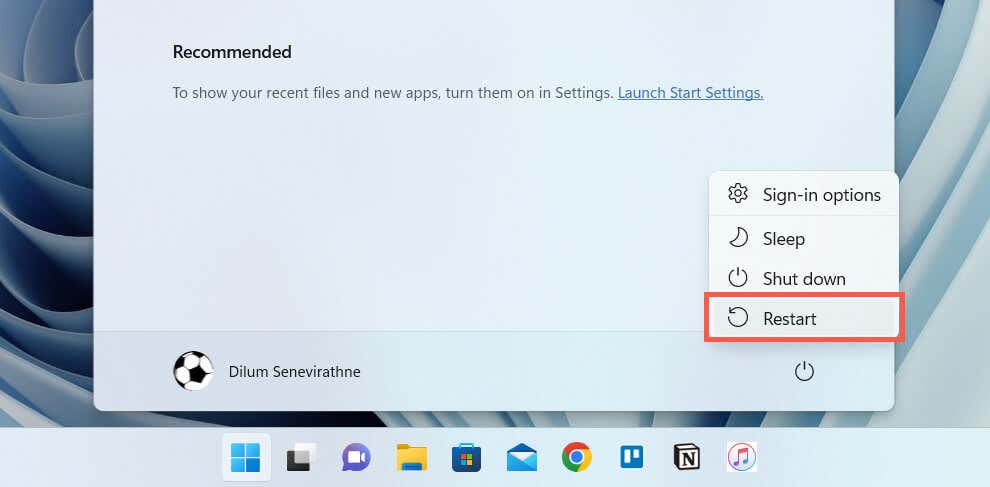
Chạy Trình khắc phục sự cố lập chỉ mục và tìm kiếm
Windows 11 và 10 có trình khắc phục sự cố tích hợp sẵn giúp chẩn đoán và khắc phục các sự cố liên quan đến Windows Tìm kiếm. Để chạy nó:
Nhấp chuột phải vào nút Bắt đầu và chọn Cài đặt. 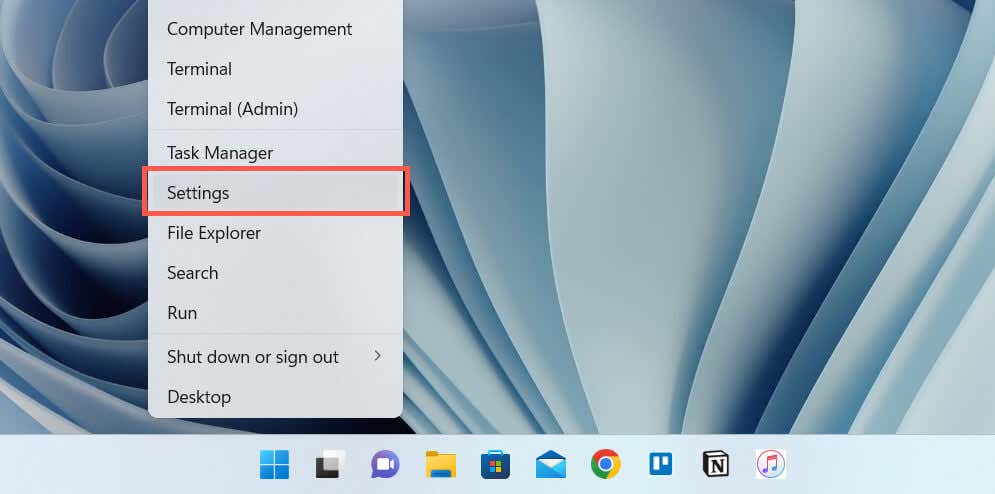 Vào Hệ thống > Khắc phục sự cố.
Vào Hệ thống > Khắc phục sự cố. 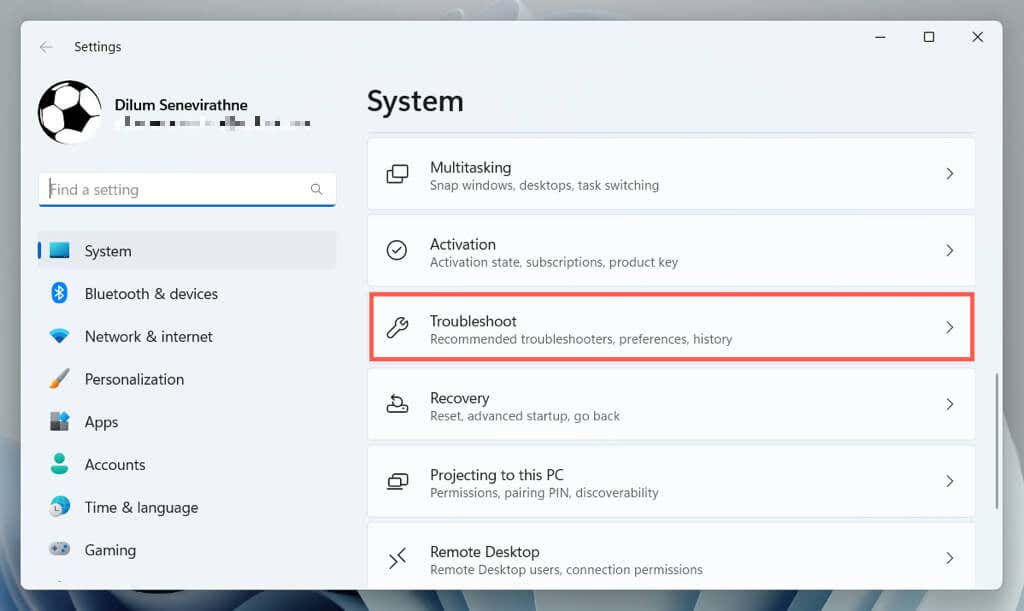 Chọn Trình khắc phục sự cố khác/Trình khắc phục sự cố bổ sung.
Chọn Trình khắc phục sự cố khác/Trình khắc phục sự cố bổ sung. 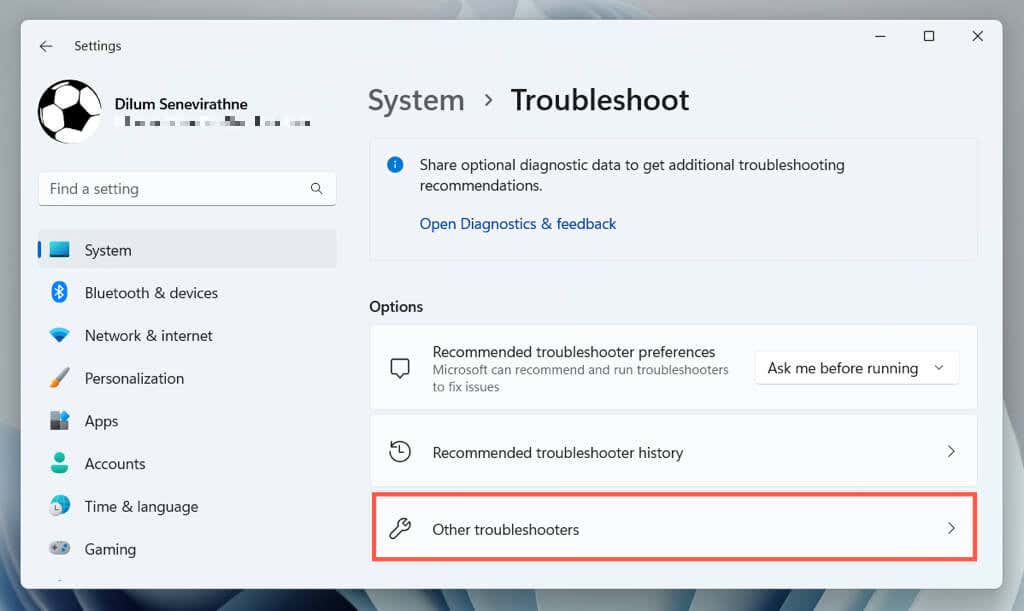 Chọn Chạy bên cạnh Tìm kiếm và lập chỉ mục.
Chọn Chạy bên cạnh Tìm kiếm và lập chỉ mục. 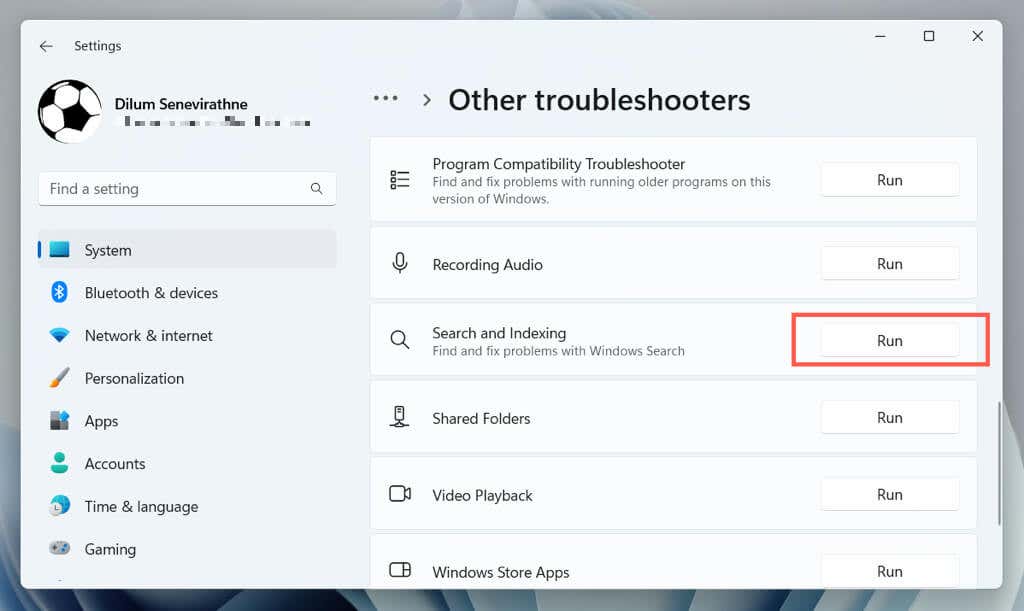 Làm theo lời nhắc trên màn hình để khắc phục sự cố với Windows Search.
Làm theo lời nhắc trên màn hình để khắc phục sự cố với Windows Search.
Chỉ mục xây dựng lại
Các sự cố hỏng trong chỉ mục Tìm kiếm của Windows thường dẫn đến hành vi thất thường với các quy trình liên quan. Sử dụng bảng điều khiển Tùy chọn lập chỉ mục của Bảng điều khiển để xây dựng lại chỉ mục từ đầu.
Lưu ý: Việc xây dựng lại chỉ mục tìm kiếm cần có thời gian và gây ra mức sử dụng CPU và ổ cứng/SSD cao trong suốt thời gian của quy trình.
Mở hộp Run, nhập control.exe srchadmin.dll, rồi chọn OK. 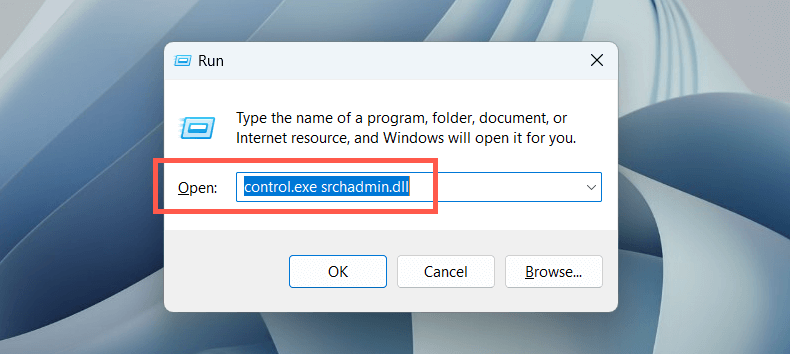 Chọn nút Nâng cao ở cuối cửa sổ Tùy chọn lập chỉ mục.
Chọn nút Nâng cao ở cuối cửa sổ Tùy chọn lập chỉ mục. 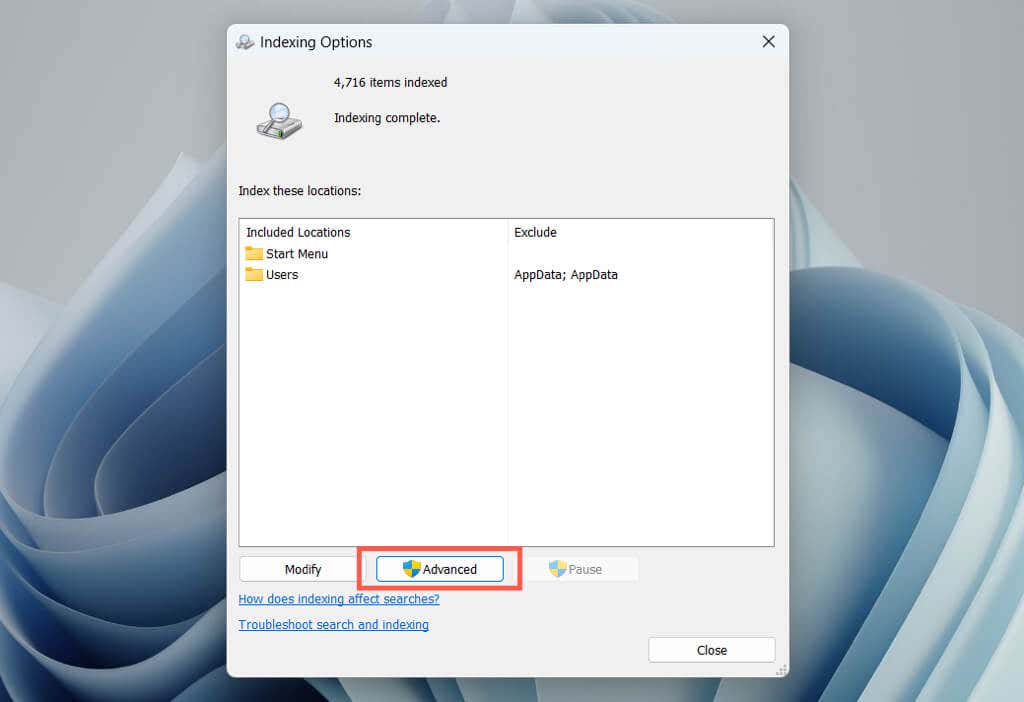 Chọn Xây dựng lại.
Chọn Xây dựng lại. 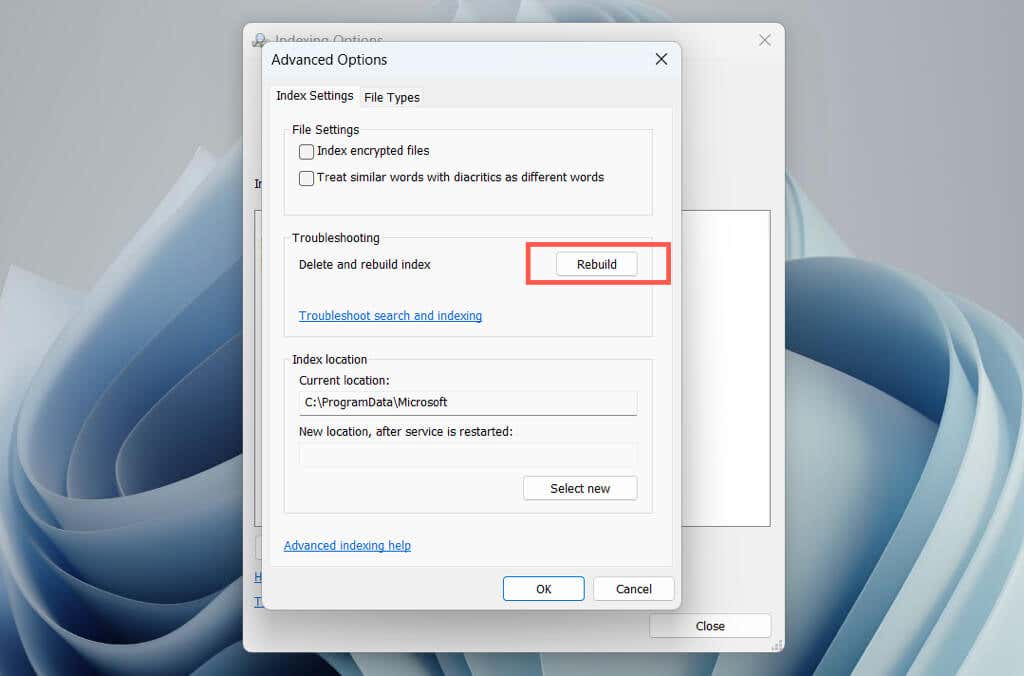
Lưu ý: Việc xóa các vị trí bạn không muốn đưa vào Windows Search có thể giảm tải cho quy trình searchindexer.exe. Chọn nút Sửa đổi trên bảng điều khiển Tùy chọn lập chỉ mục và bỏ chọn các vị trí được lập chỉ mục mà bạn muốn loại trừ.
Cập nhật Windows
Luôn cập nhật hệ điều hành Windows của bạn với các bản vá lỗi và bản cập nhật mới nhất có thể giúp giải quyết các sự cố sử dụng CPU cao với quy trình Trình lập chỉ mục tìm kiếm của Windows. Điều này cũng giúp cải thiện hiệu suất, bảo mật và ổn định của hệ thống.
Để cập nhật Windows, hãy mở ứng dụng Cài đặt, chọn Windows Update rồi chọn Kiểm tra các bản cập nhật. Nếu có bản cập nhật đang chờ xử lý, hãy chọn Tải xuống và cài đặt.

Chạy quét SFC
Trình kiểm tra tệp hệ thống (SFC) là một công cụ dòng lệnh có thể giúp khắc phục sự cố hỏng tệp hệ thống khiến Windows Search Indexer bị trục trặc. Bạn có thể chạy nó thông qua bảng điều khiển Windows PowerShell hoặc Command Prompt nâng cao. Đây là cách thực hiện:
Nhấp chuột phải vào menu Bắt đầu và chọn Windows PowerShell/Terminal (Quản trị viên). Hoặc, nhập cmd vào menu Bắt đầu và chọn Chạy với tư cách quản trị viên. 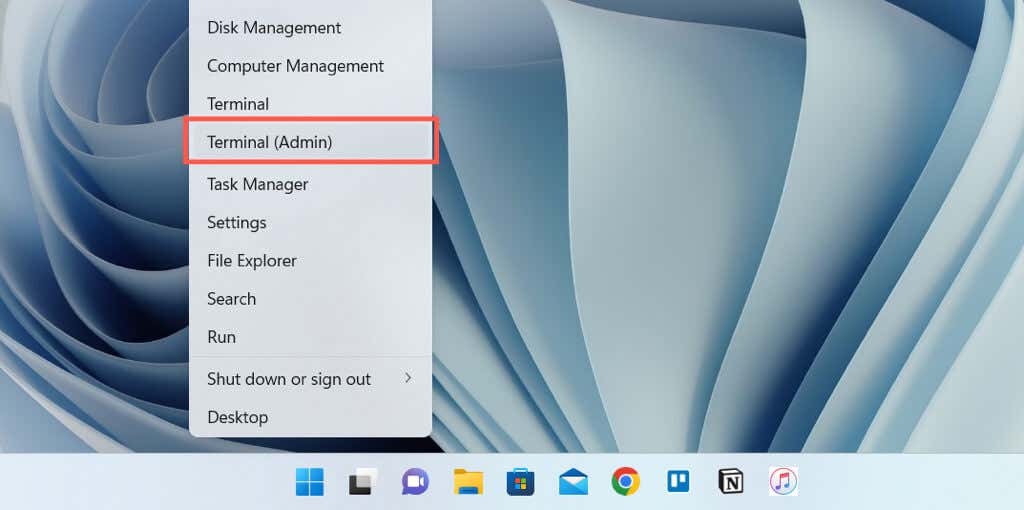 Chạy lệnh sau:
Chạy lệnh sau:
sfc/scannow
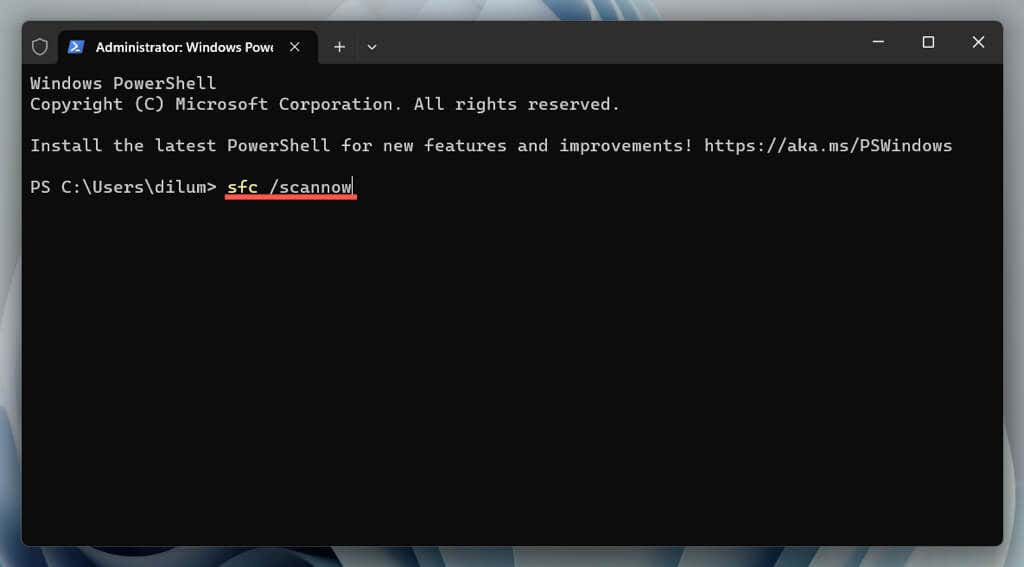 Đợi cho đến khi Trình kiểm tra tệp hệ thống quét và sửa Windows.
Đợi cho đến khi Trình kiểm tra tệp hệ thống quét và sửa Windows.
Chạy Công cụ DISM để sửa lỗi Windows
Tiếp theo, hãy chạy công cụ DISM (Quản lý và phục vụ hình ảnh triển khai) để giải quyết các vấn đề về tính ổn định của hệ điều hành. Chỉ cần mở lại bảng điều khiển Windows PowerShell hoặc Command Prompt nâng cao và thực hiện lệnh sau:
DISM.exe/Online/Cleanup-Image/Restorehealth
Thực hiện Khởi động sạch
Khởi động sạch Windows giúp bạn xác định các ứng dụng hoặc dịch vụ của bên thứ ba gây xung đột với Windows Search Indexer. Để làm điều đó:
Mở hộp Run, nhập msconfig, rồi chọn OK.  Chuyển sang tab Dịch vụ, chọn Ẩn tất cả các dịch vụ của Microsoft và chọn Tắt tất cả.
Chuyển sang tab Dịch vụ, chọn Ẩn tất cả các dịch vụ của Microsoft và chọn Tắt tất cả. 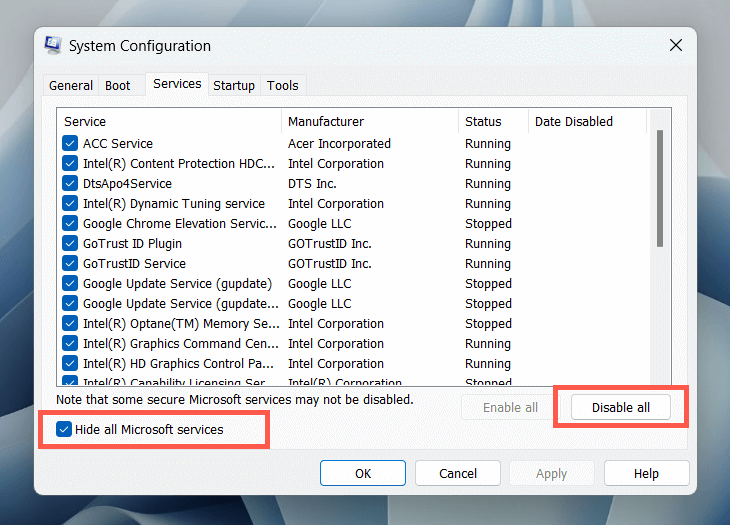 Khởi động lại máy tính của bạn. Nếu mức sử dụng CPU cao của Microsoft Windows Search Indexer ngừng trở thành vấn đề, hãy bật lại từng dịch vụ bị vô hiệu hóa hoặc theo đợt để xác định mục xung đột.
Khởi động lại máy tính của bạn. Nếu mức sử dụng CPU cao của Microsoft Windows Search Indexer ngừng trở thành vấn đề, hãy bật lại từng dịch vụ bị vô hiệu hóa hoặc theo đợt để xác định mục xung đột.
Ngoài ra, hãy mở Trình quản lý tác vụ, vô hiệu hóa mọi mục đăng nhập không phải của Microsoft khỏi tab Khởi động và kiểm tra xem điều đó có hữu ích hay không.
Kiểm tra phần mềm độc hại
Phần mềm độc hại có thể chiếm quyền điều khiển Windows Search Indexer và dẫn đến mức sử dụng CPU cao. Chạy quét toàn bộ hệ thống để phát hiện và xóa phần mềm độc hại khỏi hệ thống của bạn. Để làm điều đó:
Mở menu Bắt đầu, nhập Bảo mật Windows vào hộp tìm kiếm, rồi nhấn Enter. 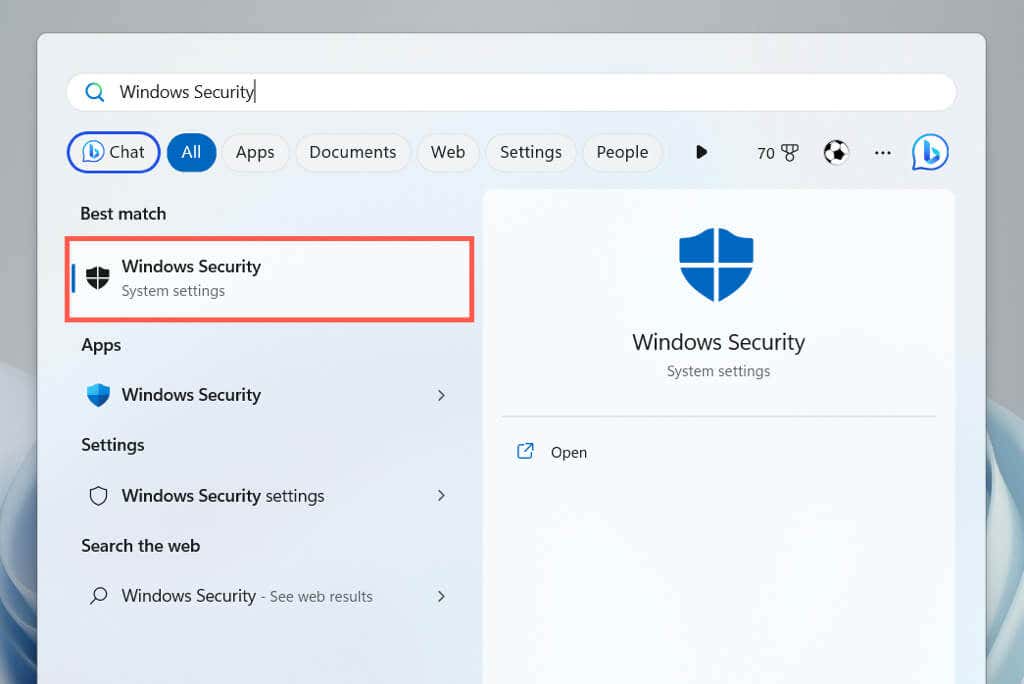 Chọn Bảo vệ khỏi mối đe dọa và vi-rút.
Chọn Bảo vệ khỏi mối đe dọa và vi-rút. 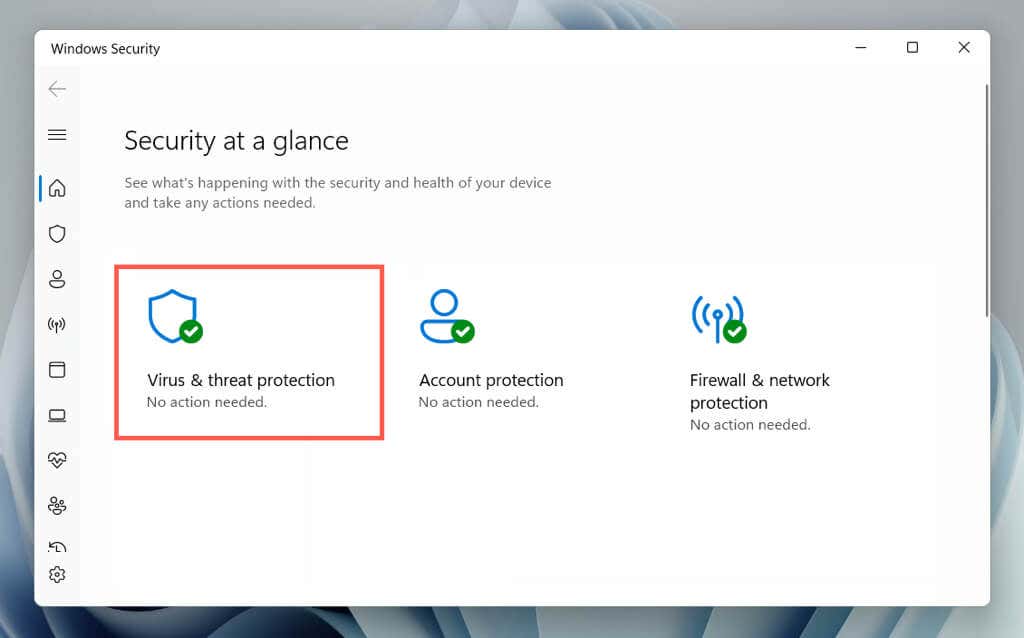 Chọn Tùy chọn quét.
Chọn Tùy chọn quét. 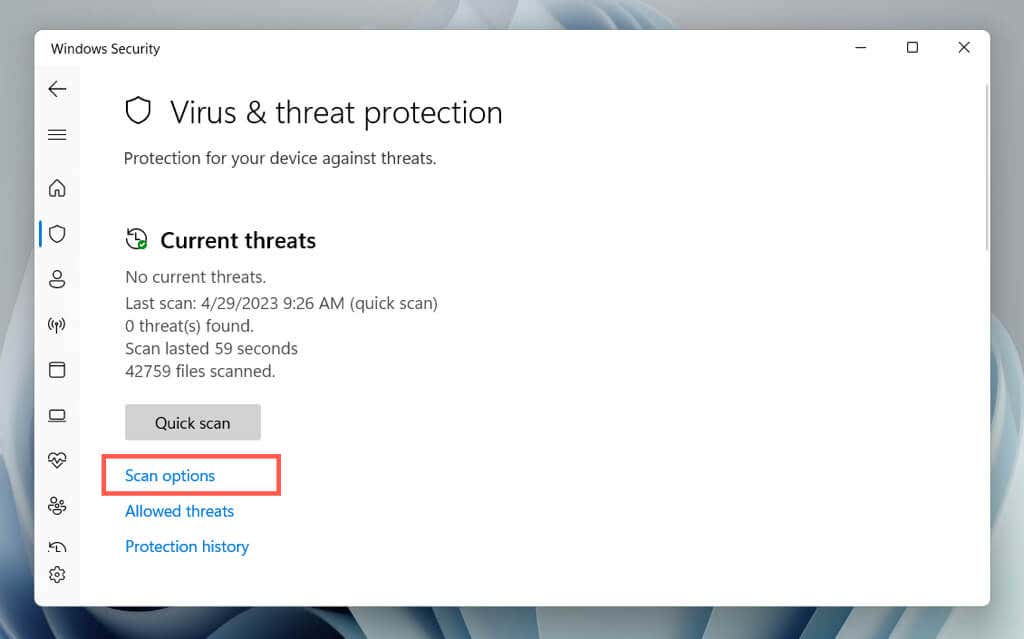 Chọn nút radio bên cạnh Quét toàn bộ và chọn Quét ngay.
Chọn nút radio bên cạnh Quét toàn bộ và chọn Quét ngay. 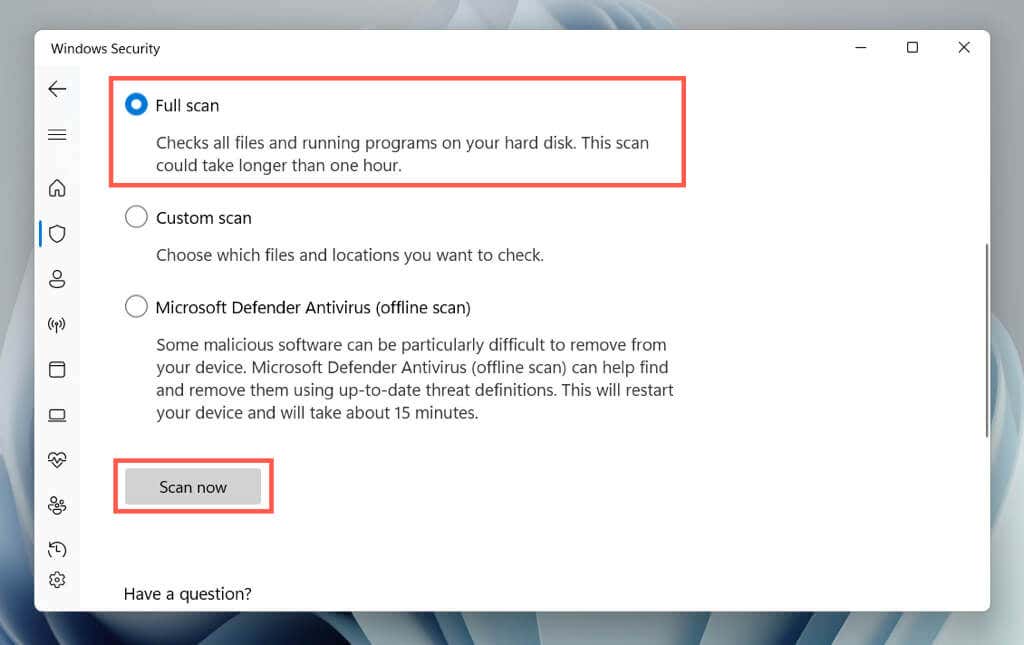 Đợi cho đến khi Bảo mật Windows quét máy tính của bạn để tìm phần mềm độc hại.
Đợi cho đến khi Bảo mật Windows quét máy tính của bạn để tìm phần mềm độc hại.
Bạn có thể theo dõi điều đó bằng Tính năng Chống Vi-rút của Bộ bảo vệ Microsoft (Quét ngoại tuyến), tính năng này sẽ quét kỹ lưỡng máy tính của bạn để tìm các mối đe dọa tiềm ẩn. Bạn cũng có thể sử dụng các chương trình chống vi-rút của bên thứ ba để xử lý phần mềm độc hại cứng đầu.
Khôi phục cài đặt gốc cho Windows
Nếu không có phương pháp nào ở trên hiệu quả, hãy xem xét việc khôi phục cài đặt gốc cho PC của bạn. Thao tác này sẽ xóa sạch tất cả dữ liệu khỏi máy tính của bạn, đưa hệ điều hành trở lại trạng thái ban đầu và giải quyết các sự cố cơ bản nghiêm trọng với Windows Search Indexer. Trước khi tiếp tục, hãy đảm bảo sao lưu tất cả các tệp và tài liệu quan trọng.
Để bắt đầu khôi phục cài đặt gốc, hãy mở ứng dụng Cài đặt và đi tới Hệ thống > Khôi phục > Đặt lại PC. Để biết hướng dẫn từng bước toàn diện, hãy xem hướng dẫn của chúng tôi để đặt lại Windows 11 và 10 về mặc định ban đầu.
