Thanh công cụ trong macOS giúp thực hiện các tác vụ thông thường dễ dàng hơn nhiều trong các ứng dụng nhưng bạn có thể làm cho chúng tốt hơn. Anh ấy là cách sắp xếp chúng theo ý thích của bạn.
Kể từ khi máy Mac ra mắt vào năm 1984, các cửa sổ macOS đã hiển thị thông tin hữu ích trong đó để giúp xác định nội dung lưu trữ và thư mục. Nhưng khi Mac OS X được phát hành vào năm 2000, Apple đã thêm thanh công cụ và thanh bên vào cửa sổ Mac, tạo lối tắt và các công cụ khác.
Ngày nay, macOS cho phép bạn tùy chỉnh thanh công cụ trong cửa sổ macOS, cũng như thanh trạng thái và đường dẫn cung cấp thông tin bổ sung.

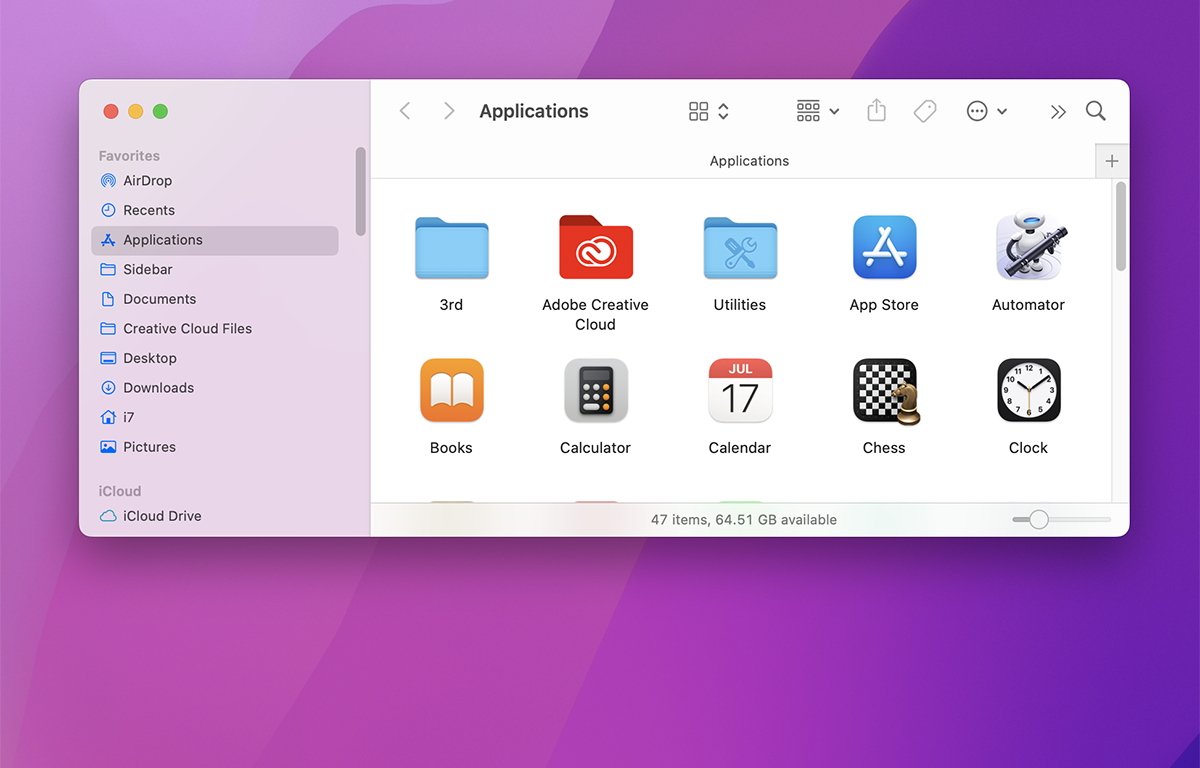
Để tùy chỉnh Thanh công cụ cửa sổ trong Finder macOS, hãy sử dụng menu Chế độ xem trong thanh thực đơn chính. Trình đơn này chứa các mục để hiển thị và ẩn Thanh công cụ, Thanh trạng thái, Thanh đường dẫn của thư mục và Tab.
Quan trọng nhất là nó có một mục trình đơn tên là Thanh công cụ tùy chỉnh.
Nếu bạn ẩn mọi thứ trừ Thanh trạng thái trong cửa sổ-hiển thị số lượng mục trong thư mục của cửa sổ và tổng dung lượng trống còn lại trên ổ đĩa của nó, bạn sẽ có một cửa sổ giống như cửa sổ ban đầu Mac có, nhưng có màu.
Bạn cũng có thể bật và tắt Thanh bên của cửa sổ bằng cách chọn Xem->Ẩn Thanh bên. Nếu bạn chọn Xem->Hiển thị bản xem trước, cửa sổ cũng hiển thị một ngăn Xem trước nhỏ ở bên phải:
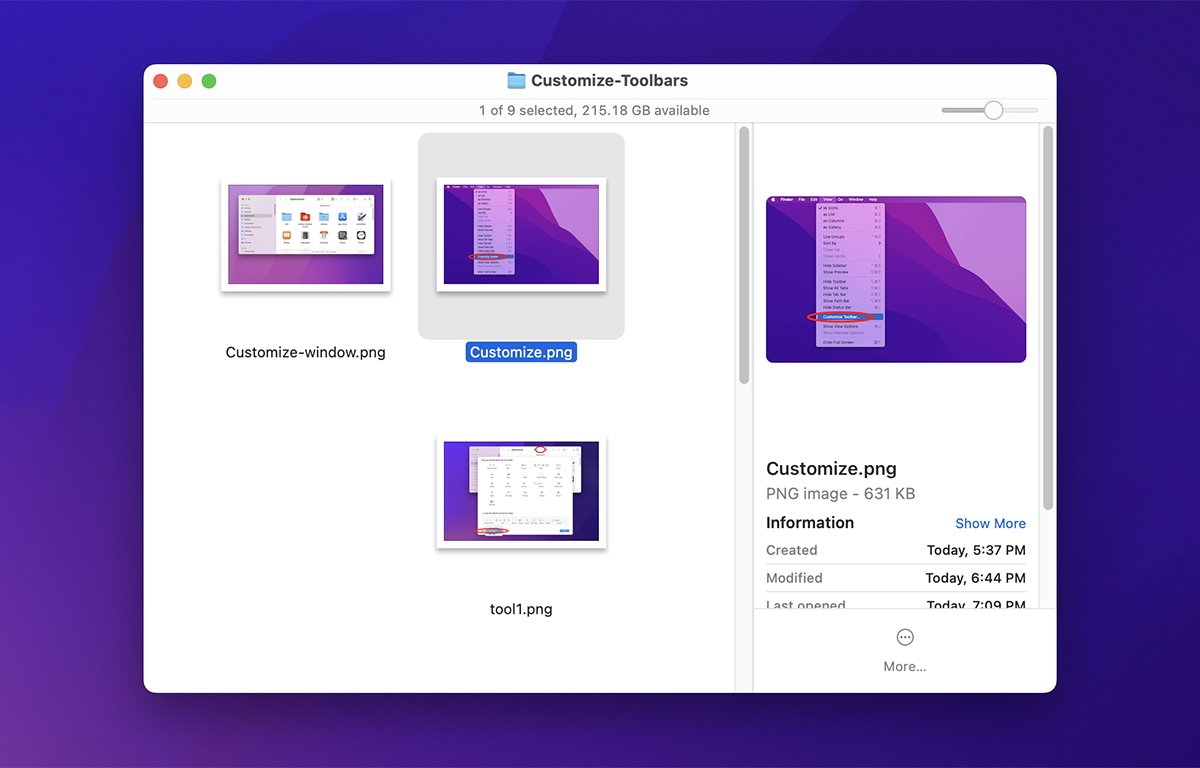
Cửa sổ Finder có Xem trước.
Khi ngăn Xem trước được bật, nhấp một lần vào bất kỳ mục nào trong cửa sổ sẽ hiển thị hình thu nhỏ cho mục, cũng như thông tin như ngày tạo, ngày sửa đổi, kích thước và không gian màu. Lưu ý khi bạn hiển thị Bản xem trước, nó sẽ giới hạn kích thước của các biểu tượng trong cửa sổ ở một số kích thước.
Ngăn Xem trước là một tính năng có từ nguồn gốc của macOS trong NeXTStep:
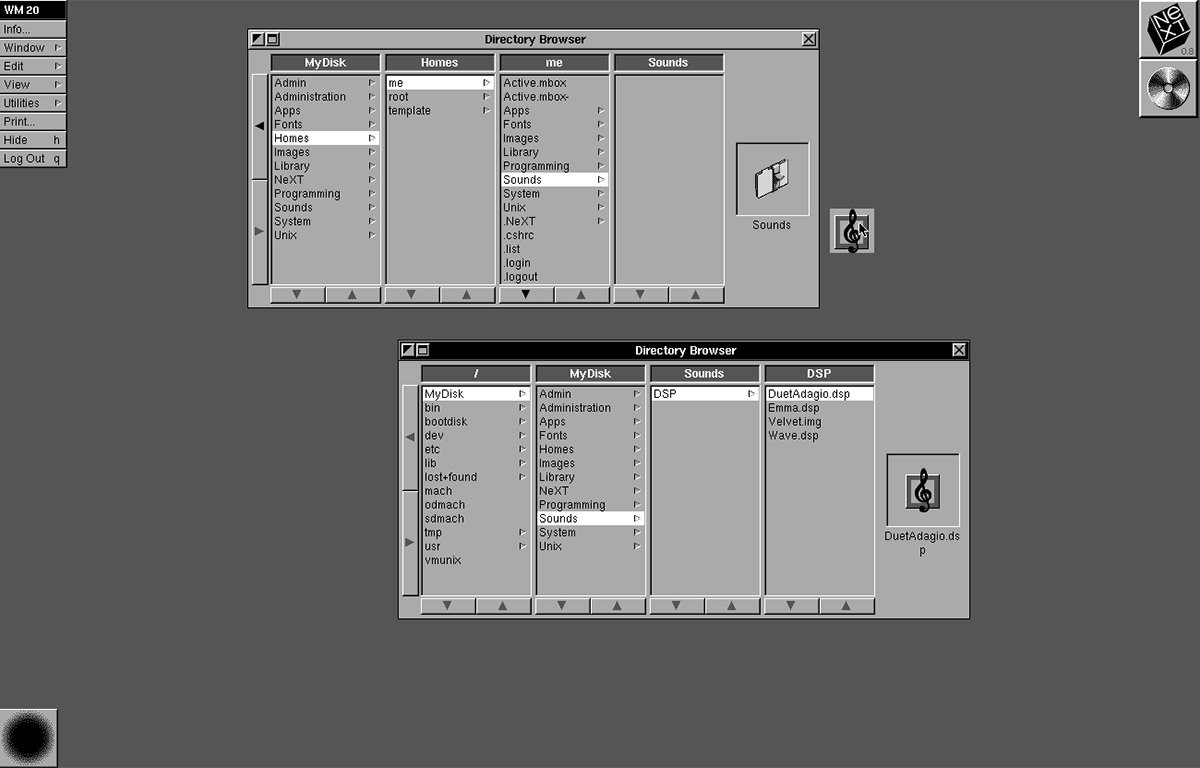
Trình duyệt tệp Hệ điều hành NeXTStep có Bản xem trước.
Trên đầu cửa sổ trong Thanh công cụ là một tập hợp các biểu tượng mà bạn có thể tùy chỉnh. Các biểu tượng mặc định là Chế độ xem lưới, Nhóm mục, Menu ngữ cảnh, Trang chia sẻ, Thẻ Strong> và Tìm kiếm.
Ở phía bên trái của Thanh công cụ, cũng có Điều hướng Tiến/Lùi và tên thư mục. Bạn có thể không bao giờ muốn xóa các mục này, nếu không bạn sẽ mất khả năng điều hướng thư mục trên Thanh công cụ.
Để tùy chỉnh các mục trong Thanh công cụ, hãy chọn Xem->Tùy chỉnh Thanh công cụ… trong Finder. Thao tác này sẽ hiển thị trang Thanh công cụ:
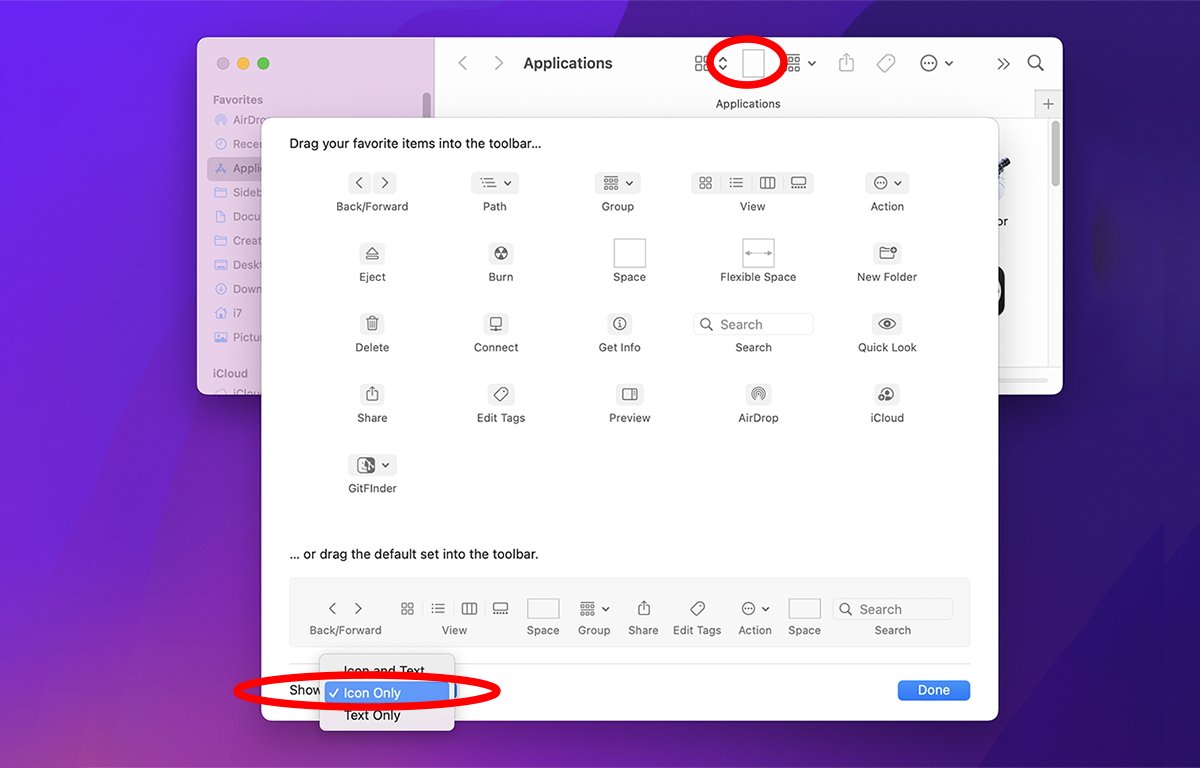
Tùy chỉnh trang Thanh công cụ.
Sau khi ở chế độ Tùy chỉnh, bạn có thể kéo các biểu tượng vào Thanh công cụ của cửa sổ từ trang tính. Bạn có thể kéo các mục ra khỏi Thanh công cụ và ra ngoài giới hạn của cửa sổ để xóa chúng.
Bạn cũng có thể đặt lại toàn bộ Thanh công cụ về bộ mặc định của nó bằng cách kéo bộ ở cuối trang Thanh công cụ trở lại đầu cửa sổ. Bạn có thể thay đổi mục nào được hiển thị bên dưới mỗi biểu tượng trong Thanh công cụ từ trình đơn bật lên Hiển thị: ở cuối trang tính.
Sau khi bạn đã thực hiện tất cả các thay đổi của mình đối với Thanh công cụ, hãy nhấp vào nút Hoàn tất. Trang tính biến mất.
Thêm ứng dụng, thư mục và tệp
Hầu hết người dùng không biết, bạn cũng có thể thêm ứng dụng, thư mục và tệp vào Thanh công cụ.
Để làm như vậy, hãy giữ phím Command trên bàn phím và kéo ứng dụng, tệp hoặc thư mục từ Finder vào Thanh công cụ. Bạn không cần phải ở chế độ chỉnh sửa để làm điều này.
Nhược điểm duy nhất của việc kéo tệp và thư mục vào Thanh công cụ là bạn phải kéo từng mục một: bạn không thể kéo nhiều mục cùng một lúc. Nếu bạn làm như vậy, chúng sẽ quay trở lại Finder.
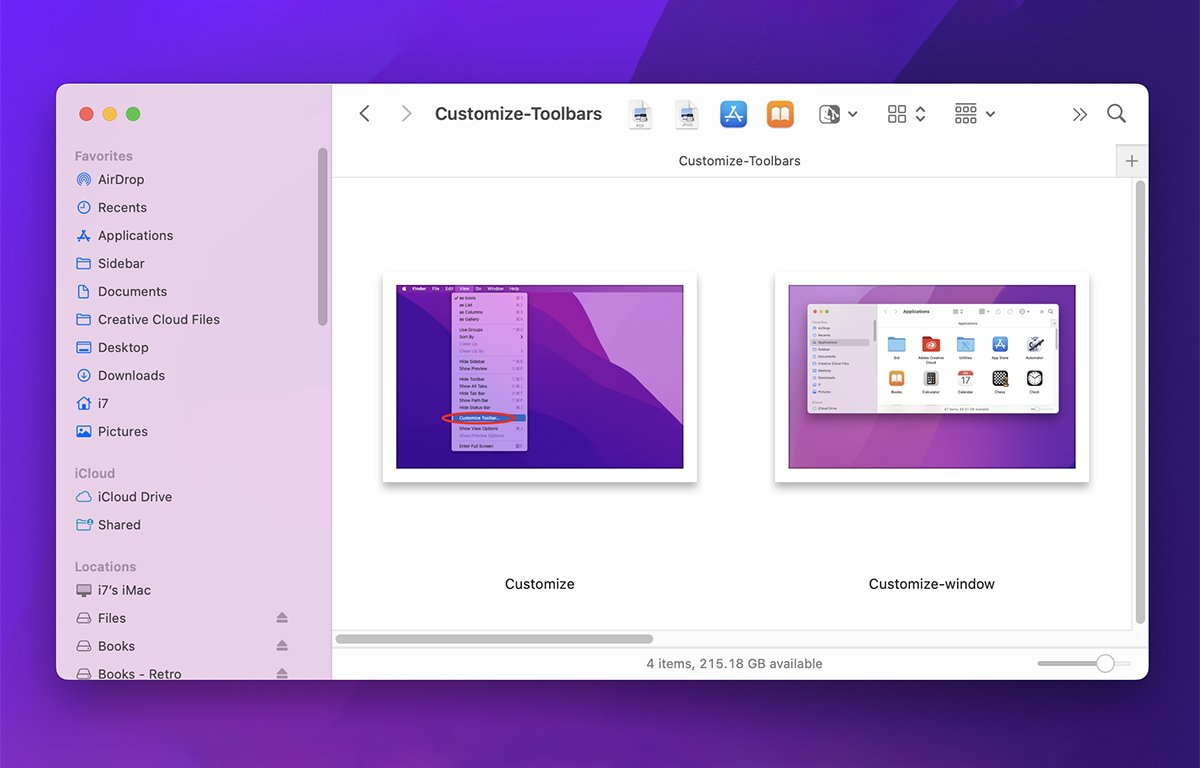
Thêm ứng dụng, tệp và thư mục.
p>
Sau khi bạn có tất cả các mục mình muốn trong Thanh công cụ, bạn có thể sắp xếp lại bất kỳ mục nào trong số chúng bất kỳ lúc nào bằng cách giữ phím Command, sau đó nhấp và kéo chúng để sắp xếp lại chúng.
Khi bạn giữ phím Command, tất cả các mục trên Thanh công cụ sẽ lắc lư giống như các ứng dụng iOS thực hiện trên Springboard khi chỉnh sửa màn hình chính.
Sau khi bạn đã thêm ứng dụng, tệp và thư mục vào Thanh công cụ, bạn có thể mở ứng dụng và tệp bằng cách nhấp vào chúng. Nếu bạn nhấp vào một thư mục bạn đã thêm, nó sẽ thay đổi nội dung trong cửa sổ thành lối tắt thư mục mà bạn đã nhấp vào.
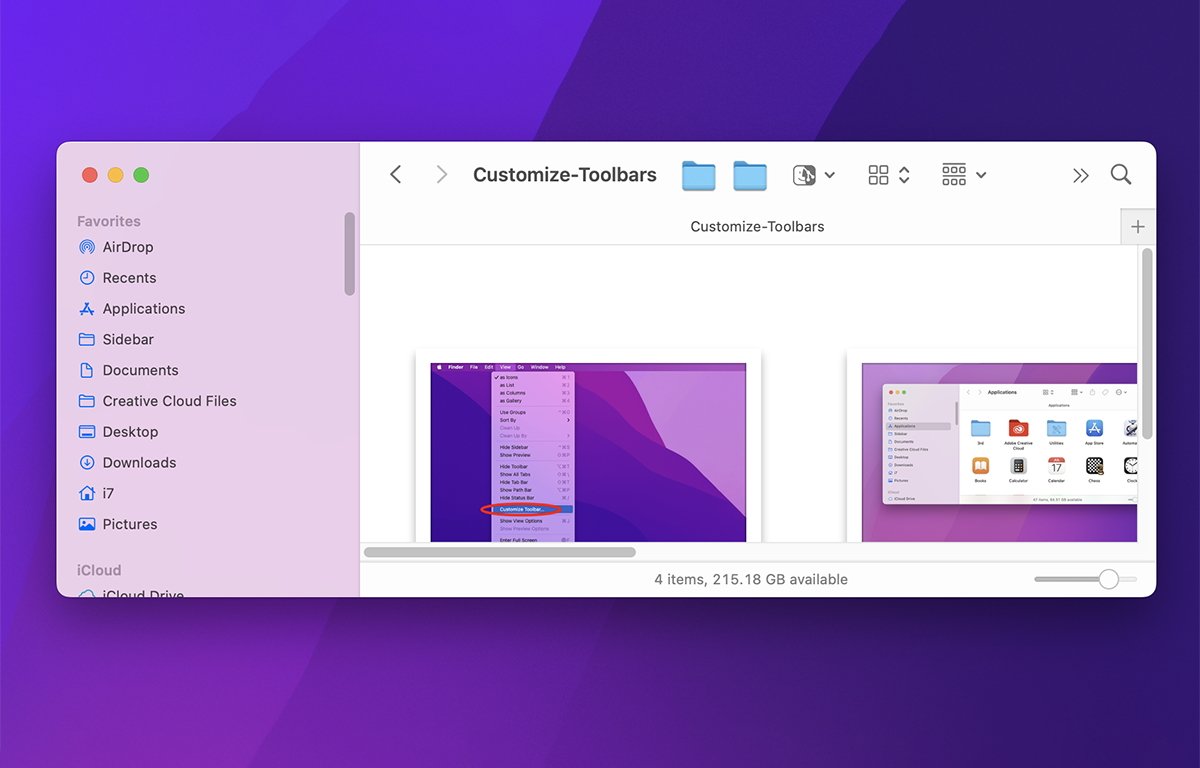
Các thư mục trong Thanh công cụ.
Hiển thị Tab, Đường dẫn và Trạng thái
Một số mục khác trong menu Chế độ xem của Finder rất hữu ích để thay đổi chế độ xem trong các cửa sổ thư mục của Finder:
Hiển thị tất cả các tab Hiển thị Thanh tab Hiển thị thanh đường dẫn Ẩn thanh trạng thái
Nếu Thanh tab chưa hiển thị trong cửa sổ Finder, hãy hiển thị nó bằng cách chọn Xem->Hiển thị thanh tab.
Thanh Tab sẽ xuất hiện ở đầu cửa sổ với nút “+” ở bên phải. Nhấp vào nó sẽ mở ra một Tab mới trong Thanh Tab.
Nếu Thanh tab hiển thị, hãy chọn Xem->Hiển thị tất cả các tab để vào Chế độ tổng quan về tab với một biểu tượng lớn chứa nội dung của mỗi Tab-và một “+”lớn nút:
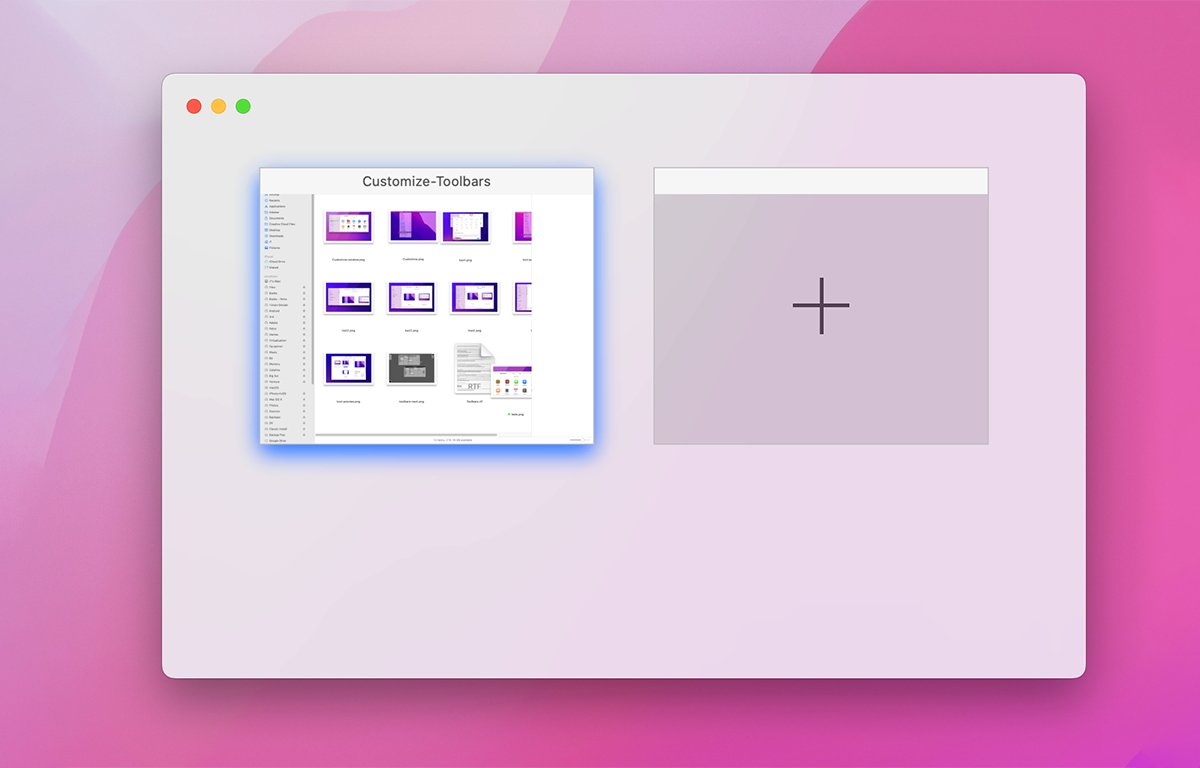
Chế độ Tổng quan về tab.
Để thoát Chế độ Tổng quan về tab, hãy chọn Xem->Thoát Tổng quan về tab. Bạn cũng có thể thoát Chế độ tổng quan về tab bằng cách nhấn esc trên bàn phím:
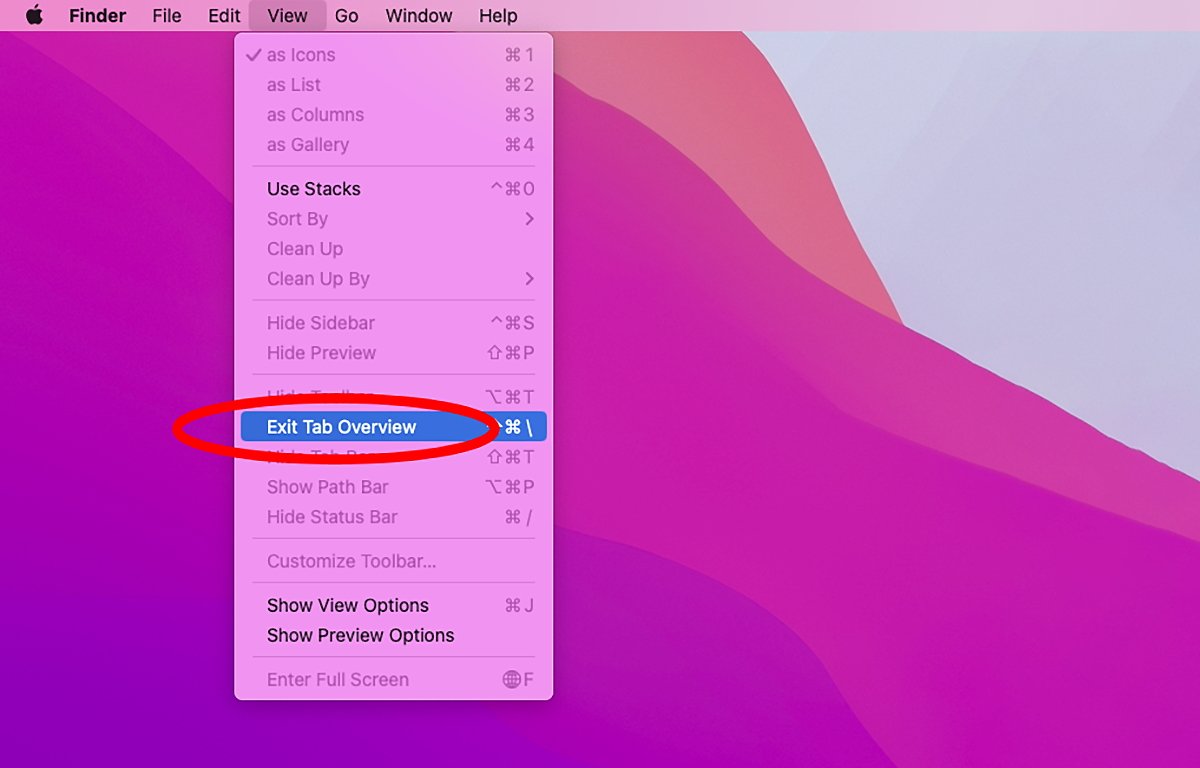
Thoát mục menu Tổng quan về tab.
Việc chọn Chế độ xem->Hiển thị thanh đường dẫn sẽ hiển thị một thanh nhỏ ở dưới cùng của cửa sổ Finder, một cửa sổ đang hiển thị đường dẫn đầy đủ đến thư mục hiện tại dưới dạng tập hợp các biểu tượng và tên của chúng:
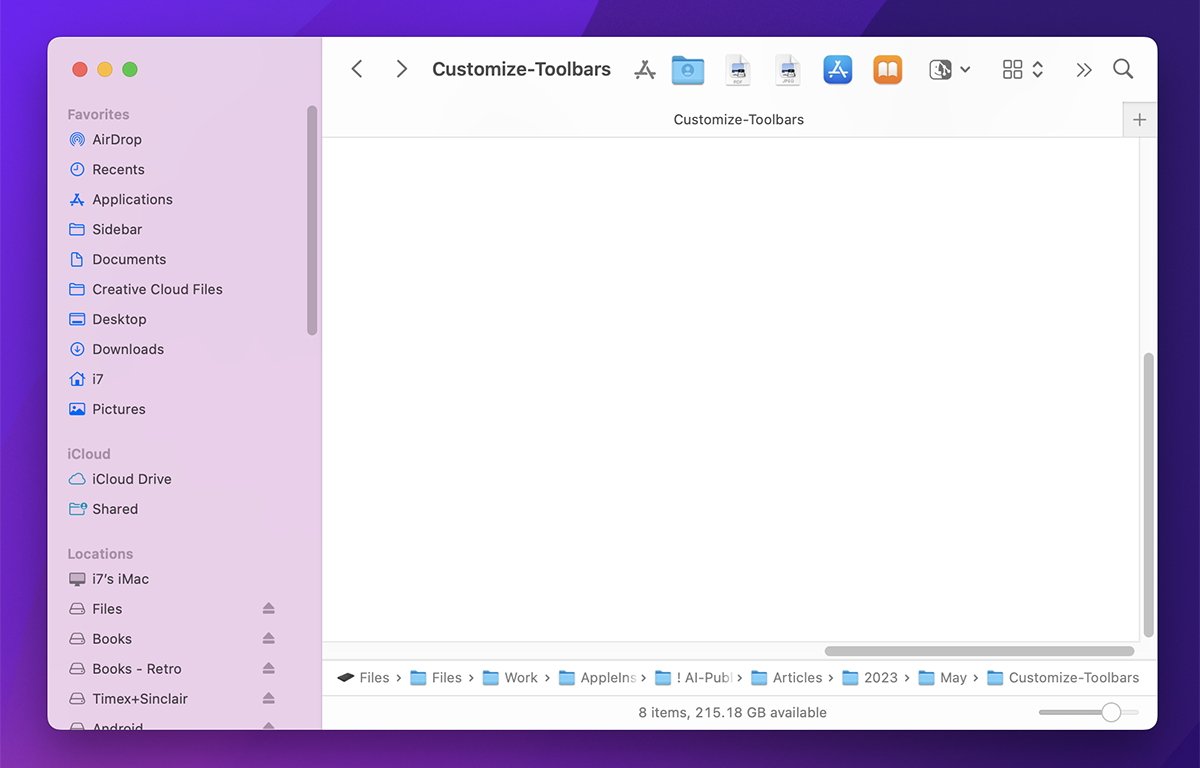
Thanh đường dẫn được hiển thị dọc theo cuối cửa sổ.
Việc chọn Xem->Ẩn thanh trạng thái sẽ ẩn máy Mac ban đầu Thông tin cửa sổ Finder: số mục trong thư mục và tổng dung lượng trống còn lại trên ổ đĩa của thư mục.
Command-click vào tên thư mục
Nếu bạn Command-click hoặc nhấp chuột phải vào tên thư mục ở đầu cửa sổ Finder, bạn sẽ có cửa sổ bật lên điều hướng đường dẫn hiển thị toàn bộ đường dẫn trên ổ đĩa của Thư mục. Ngoại trừ nó được đặt trong menu bật lên thay vì trong Thanh đường dẫn.
Từ trình đơn bật lên, bạn có thể chuyển đến bất kỳ thư mục nào khác trong hệ thống phân cấp đường dẫn bằng cách chọn thư mục đó từ trình đơn:
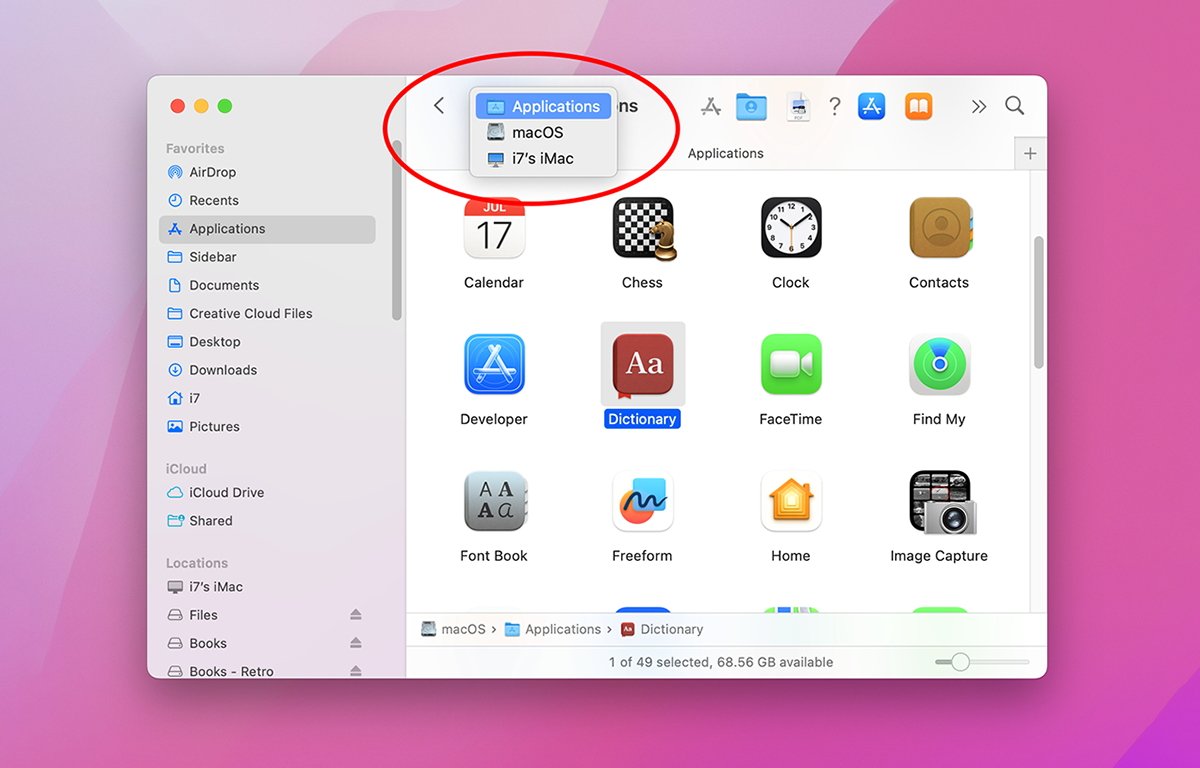
Đường dẫn bật lên trong Cửa sổ Finder Thanh công cụ.
Có nhiều cách bạn có thể tùy chỉnh thanh công cụ Finder để làm cho chúng trông như thế nào theo cách bạn muốn-và cung cấp nhiều lối tắt để bạn hoàn thành công việc nhanh hơn.

