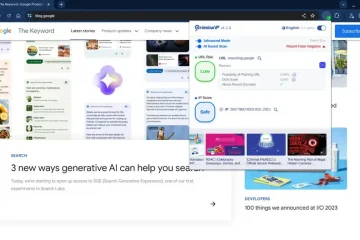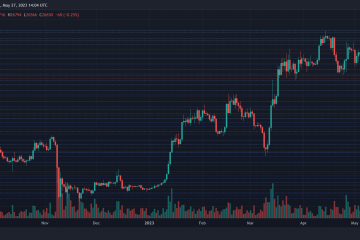Trong hướng dẫn này, chúng tôi sẽ chỉ cho bạn cách phát âm thanh trên nhiều loa và tai nghe cùng lúc từ máy Mac, cho phép bạn tạo trải nghiệm âm thanh sống động.
Tôi hiện có bốn loa có sẵn từ máy Mac của tôi: Google Nest Hub, AirPods, loa màn hình tích hợp và loa trong của máy Mac mini.
Tôi có thể dễ dàng chọn một trong các loa trên làm đầu ra âm thanh bằng cách nhấp vào biểu tượng âm thanh trong thanh menu và chọn một loa có sẵn. Bạn đã biết điều này.
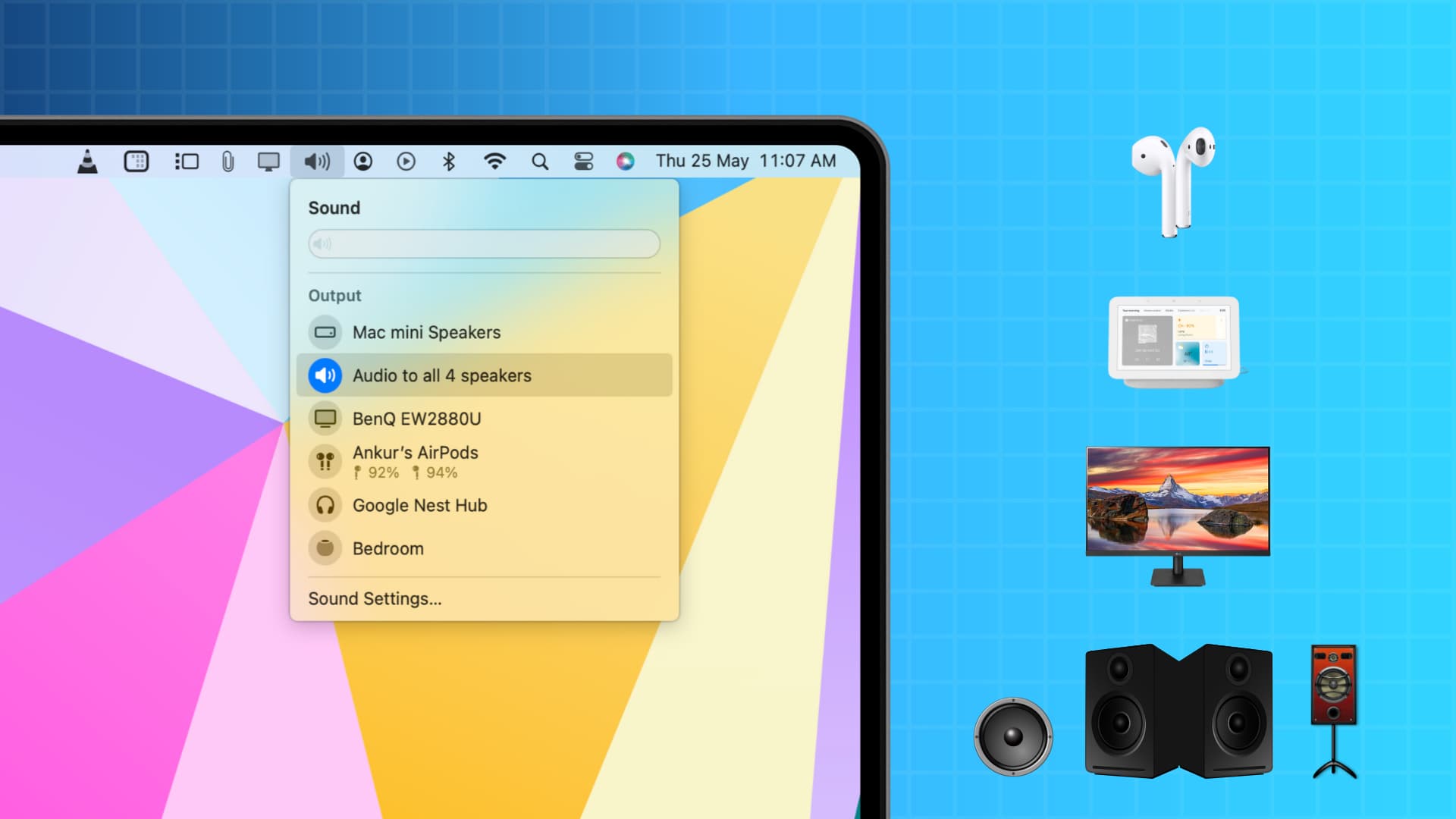
Tuy nhiên, nếu tôi muốn nghe âm thanh trên cả bốn loa cùng một lúc thì sao?
Có lẽ tôi muốn làm điều này để tăng tổng thể âm lượng hoặc tôi thích nghe âm thanh qua AirPods tuyệt vời của mình trong khi vợ tôi ở cùng phòng có thể nghe cùng một bài hát qua máy Mac, màn hình hoặc loa Google Next Hub. Tương tự, bạn có thể đặt các loa khác nhau trong các phòng khác nhau (miễn là chúng nằm trong phạm vi Bluetooth) và phát cùng một âm thanh trên tất cả các loa từ máy Mac của bạn.
macOS có một công cụ tích hợp sẵn để cho phép bạn phát âm thanh qua nhiều thiết bị cùng một lúc. iOS cũng có tính năng tương tự để chia sẻ âm thanh với hai tai nghe AirPods hoặc Beats cùng lúc, nhưng không mở được cho các loa khác không phải của Apple hoặc Beats (cũng thuộc sở hữu của Apple). Rất may, không có hạn chế như vậy trên máy Mac và bạn có thể sử dụng bất kỳ loa nào trong đầu ra đa thiết bị.
Nghe cùng một âm thanh qua nhiều loa từ máy Mac của bạn
1) Kết nối tất cả các loa bạn muốn sử dụng với nhau với máy Mac. Trong trường hợp của tôi, tôi đã ghép nối Google Nest Hub với AirPods qua Bluetooth và loa màn hình đã được kết nối qua cáp.
Lưu ý: Bạn cũng có thể kết nối HomePod của mình qua AirPlay và thêm nó vào thiết lập, nhưng nó có thể không hoạt động và làm giảm trải nghiệm do thường xuyên bị ngắt kết nối. Vì vậy, tôi khuyên bạn nên tránh nó. Thay vào đó, hãy tìm hiểu cách tạo một cặp âm thanh nổi nếu bạn có hai HomePod.
2) Mở ứng dụng Apple Thiết lập MIDI âm thanh tích hợp sẵn trên máy Mac của bạn.
3) Nhấp vào nút dấu cộng (+) từ dưới cùng bên trái và chọn Tạo thiết bị đa đầu ra.
4) Bạn sẽ thấy tất cả các loa hiện được kết nối và khả dụng trên máy Mac của mình. Nhấp vào hộp kiểm nhỏ Sử dụng cho từng loa mà bạn muốn thêm vào thiết lập nhiều thiết bị. Trong trường hợp của tôi, tôi muốn cả bốn loa phát âm thanh cùng một lúc. Vì vậy, tôi đã kiểm tra tất cả. Ngoài ra, hãy để nguyên các hộp (đã được chọn) bên dưới Chỉnh sửa lỗi trôi như hiện tại.
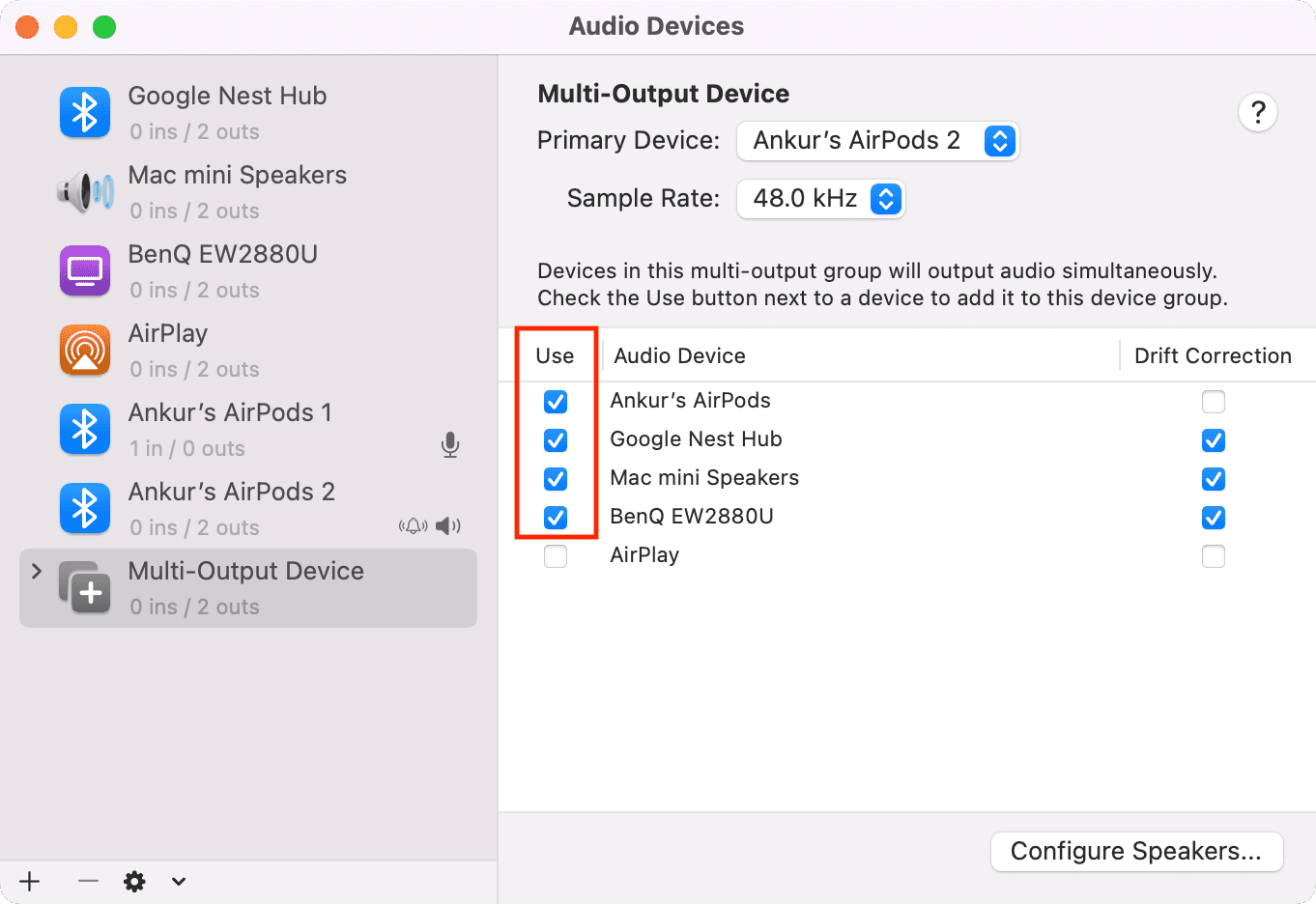
5) Từ trên cùng, bạn có thể thay đổi Thiết bị chính hoặc Thiết bị chính. Biểu tượng đồng hồ được hiển thị bên cạnh thiết bị chính. Về lý thuyết, âm thanh được gửi đến thiết bị chính và âm thanh cũng phát trên tất cả các thiết bị khác được thêm vào thiết lập thiết bị nhiều đầu ra. Tôi đã đặt loa tích hợp của máy Mac làm thiết bị chính.
6) Tùy chọn: Nhấp vào Thiết bị nhiều đầu ra ở thanh bên trái và đặt cho nó một cái tên khác. Tôi gọi nó là Âm thanh cho cả 4 loa.
7) Tất cả cấu hình được thực hiện. Nhấp vào biểu tượng loa trong thanh menu trên cùng của máy Mac và bạn sẽ thấy thiết lập nhiều đầu ra này dưới dạng đích âm thanh có thể có. Chọn nó.
Nếu bạn không nhìn thấy nó lần đầu tiên, hãy chọn thiết lập thiết bị đa đầu ra ở thanh bên trái. Tiếp theo, nhấp vào mũi tên nhỏ từ cuối ứng dụng Thiết lập MIDI âm thanh và chọn Sử dụng thiết bị này cho đầu ra âm thanh.
Thời gian để kiểm tra
1) Chọn tùy chọn thiết bị đa âm thanh làm đầu ra âm thanh của bạn.
2) Phát nội dung nào đó trong Nhạc, Spotify, Safari, Chrome hoặc ứng dụng khác trên máy Mac của bạn. Bạn sẽ nghe thấy âm thanh phát ra từ tất cả các loa cùng một lúc.
Không thể thay đổi âm thanh?
Bạn không thể thay đổi âm thanh bằng các phím âm lượng chính của bàn phím máy Mac của bạn hoặc từ thanh trượt âm thanh trong thanh menu. Tuy nhiên, bạn có thể điều chỉnh âm lượng bằng cách sử dụng các điều khiển trong ứng dụng của ứng dụng như Âm nhạc, Spotify hoặc VLC.
Xóa thiết lập thiết bị nhiều đầu ra
1) Mở ứng dụng Thiết lập MIDI âm thanh trên máy Mac của bạn.
2) Chọn đầu ra đa âm thanh thiết lập thiết bị.
3) Nhấp vào nút dấu trừ (-).
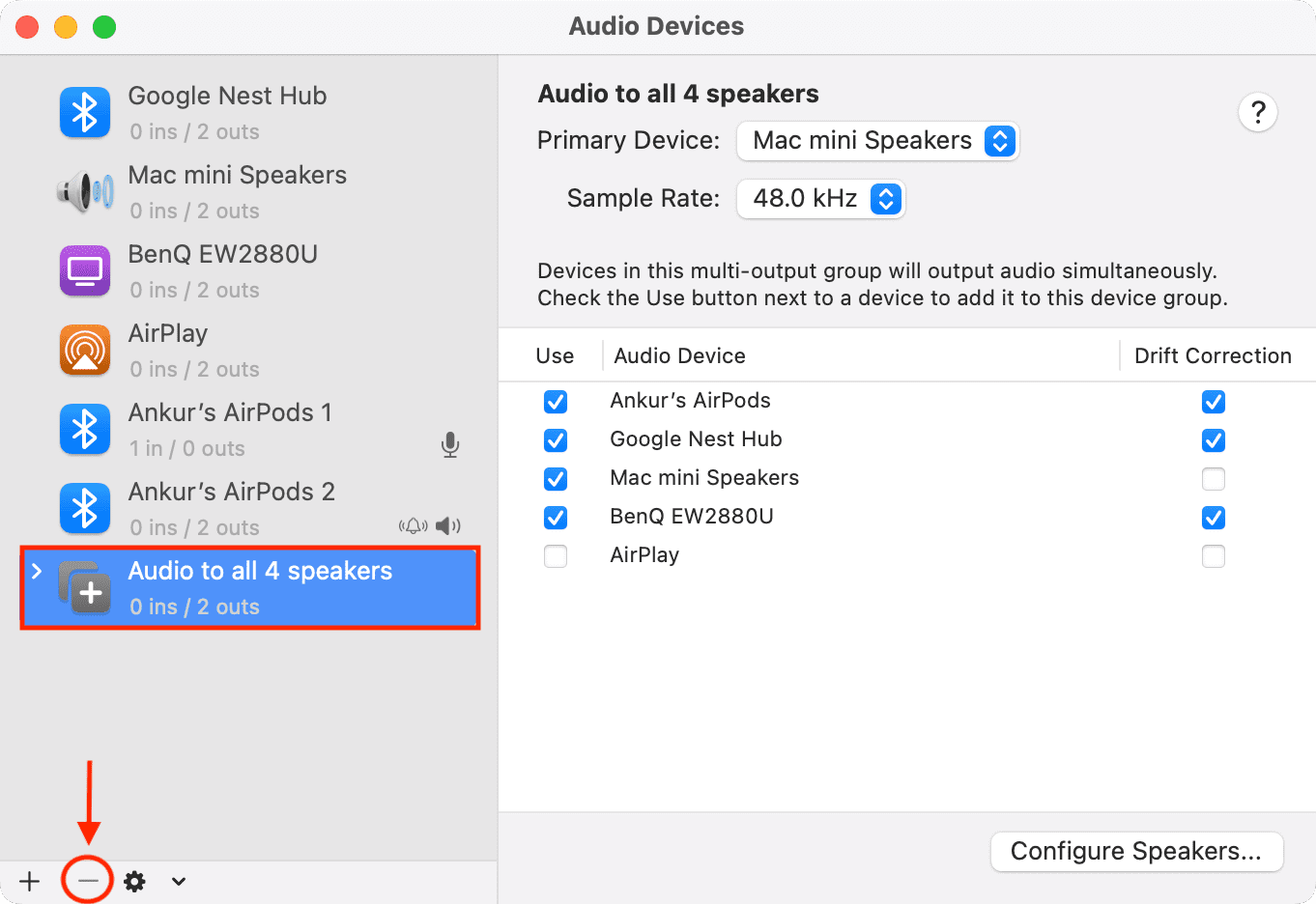
Về ghi chú liên quan: