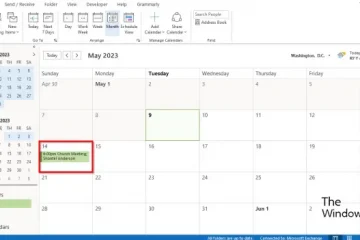Bạn có muốn cố ý làm hỏng tệp trong Windows 11/10 không? Có thể vì mục đích thử nghiệm hoặc một số lý do khác mà bạn đang cố làm hỏng một tệp trên máy tính của mình và khiến tệp đó không thể truy cập được. Nếu vậy, bài đăng này mang đến cho bạn nhiều phương pháp giúp bạn có thể làm hỏng hoặc làm hỏng tệp trên PC Windows.
Làm cách nào để làm hỏng tệp trong Windows 11/10?
Dưới đây là các phương pháp chính giúp bạn có thể làm hỏng tệp trên Windows 11/10:
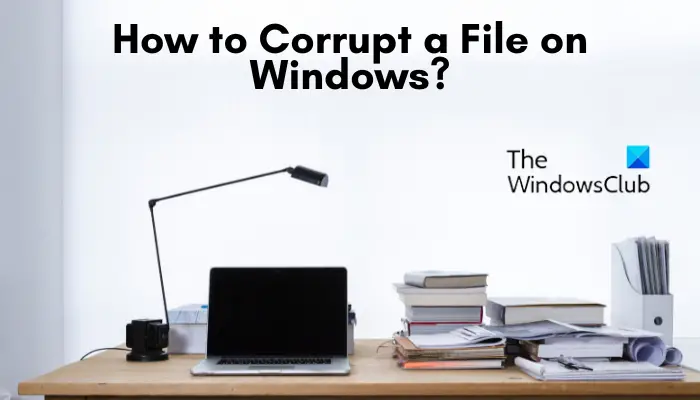 Làm hỏng tệp bằng Notepad. Thay đổi phần mở rộng tệp để làm hỏng tệp. Sử dụng công cụ sửa lỗi trực tuyến miễn phí.Nén tệp và kết thúc quá trình đột ngột.
Làm hỏng tệp bằng Notepad. Thay đổi phần mở rộng tệp để làm hỏng tệp. Sử dụng công cụ sửa lỗi trực tuyến miễn phí.Nén tệp và kết thúc quá trình đột ngột.
1] Làm hỏng tệp bằng Notepad
Một trong những cách dễ nhất để làm hỏng Word hoặc một số tệp khác trên Windows là sử dụng Notepad. Bạn có thể làm hỏng một tài liệu hoặc tệp bằng cách mở nó trong Windows Notepad. Hãy để chúng tôi xem cách thực hiện!
Đầu tiên, hãy mở ứng dụng Notepad trên máy tính của bạn rồi nhấp vào tùy chọn Tệp > Mở.
Bây giờ, trong khi duyệt và chọn tệp đầu vào, hãy nhấp vào nút thả xuống loại tệp và đặt thànhTất cả các tệp từ Tài liệu văn bản (*. txt). Tiếp theo, chọn tài liệu nguồn hoặc tệp mà bạn muốn làm hỏng và mở nó trong Notepad.
Sau đó, bạn sẽ thấy rất nhiều văn bản vô nghĩa trong cửa sổ. Từ đây, bạn cần xóa một số dòng, khoảng bảy hoặc tám dòng, khỏi văn bản xuất hiện.
Sau đó, nhấp vào menu Tệp và nhấn tùy chọn Lưu dưới dạng. Trong cửa sổ Lưu dưới dạng xuất hiện, hãy đặt Lưu dưới dạng thành Tất cả tệp, nhập tên tệp của tệp đầu ra bị hỏng và nhấn nút Lưu để lưu tệp. Tệp đã lưu sẽ bị hỏng và không thể sử dụng được nữa.
Đọc: Tệp bị hỏng và không thể mở được trong Word, Excel hoặc PowerPoint.
2] Thay đổi phần mở rộng tệp để làm hỏng tệp
Một phương pháp khác để làm hỏng Word hoặc loại tệp khác trên PC là thay đổi phần mở rộng tệp của nó. Dưới đây là các bước để thực hiện việc đó:
Mở Tùy chọn File Explorer. Bỏ chọn hộp kiểm Ẩn phần mở rộng cho các loại tệp đã biết. Nhấp vào nút Áp dụng > OK. Mở File Explorer. Chọn tệp. Chọn tùy chọn Đổi tên. Nhập một tùy chọn khác phần mở rộng tệp.
Trước tiên, chúng tôi cần đảm bảo rằng tất cả các phần mở rộng tệp đều hiển thị trong File Explorer. Để làm điều đó, hãy nhấp vào tùy chọn Windows Search và nhập Tùy chọn File Explorer vào hộp tìm kiếm. Sau đó, mở Tùy chọn File Explorer từ kết quả tìm kiếm.
Trong cửa sổ Tùy chọn File Explorer, di chuyển đến Xem và xem Ẩn tiện ích mở rộng cho các loại tệp đã biết có được đánh dấu hay không. Nếu nó được chọn, bỏ chọn tùy chọn rồi nhấn nút Áp dụng > OK để lưu các thay đổi.
Bây giờ, hãy nhấn Win+E để mở File Explorer và điều hướng đến thư mục chứa tệp nguồn mà bạn muốn hỏng được lưu trữ.
Tiếp theo, chọn tệp đầu vào và nhấn F2 để đổi tên tệp. Sau đó, bạn có thể thay đổi phần mở rộng tệp. Giả sử, nếu bạn đang cố làm hỏng tệp Word, hãy thay đổi phần mở rộng tệp.doc hoặc docx thành phần mở rộng như.jpg,.png,.tiff, v.v. và nhấn nút Enter.
Sau đó, bạn sẽ làm được được nhắc bằng hộp thoại “Nếu bạn thay đổi phần mở rộng tên tệp, tệp có thể sử dụng được”; chỉ cần nhấn nút Có và tệp sẽ bị hỏng và không thể truy cập được.
Đọc: Cách sửa Phông chữ bị hỏng trong Windows?
3] Sử dụng công cụ sửa lỗi trực tuyến miễn phí
Nếu không muốn thực hiện tất cả công việc theo cách thủ công, bạn cũng có thể sử dụng công cụ sửa lỗi tệp trực tuyến miễn phí để làm hỏng tệp. Có một số dịch vụ web miễn phí cho phép bạn làm như vậy. Bạn chỉ cần tải tệp tài liệu nguồn lên và công việc còn lại do chính công cụ này thực hiện.
Dưới đây là một số công cụ sửa lỗi tệp trực tuyến miễn phí tốt mà bạn có thể sử dụng:
Làm hỏng tệp.PineTools.Corrupt My File.
A] Làm hỏng một tệp
Hỏng một tệp là một công cụ sửa lỗi tệp trực tuyến bằng cách sử dụng công cụ này, bạn có thể làm hỏng Word cũng như Excel, tệp lưu trữ, âm thanh và nhiều tệp khác. Đây là một phương pháp dễ dàng và thuận tiện để nhanh chóng làm hỏng tài liệu Word mà không cần tốn nhiều công sức.
Để bắt đầu, hãy mở mục tiêu corrupt-a-file.net trong trình duyệt web ưa thích. Bây giờ, bạn cần chọn tệp tài liệu nguồn từ máy tính của mình. Bạn thậm chí có thể tải tài liệu lên từ các dịch vụ đám mây như Dropbox hoặc Google Drive. Sau khi hoàn tất, hãy nhấn nút TỆP TỆP và thao tác này sẽ nhanh chóng làm hỏng tệp đã chọn. Bạn có thể tải tệp bị hỏng xuống máy tính của mình hoặc lưu tệp vào Dropbox hoặc Google Drive.
B] PineTools
PineTools là một bộ gồm nhiều công cụ, một trong số đó bao gồm công cụ làm hỏng tệp. Sử dụng công cụ này, bạn có thể dễ dàng làm hỏng tài liệu. Nó cho phép bạn làm hỏng một số loại tệp như Word, Excel, v.v.
Ưu điểm của việc sử dụng công cụ trực tuyến này là nó cho phép bạn tùy chỉnh tỷ lệ phần trăm hỏng mà bạn muốn áp dụng cho tập tin nguồn. Ngoài ra, nó còn cung cấp một tùy chọn hữu ích có tên là Giữ nguyên vẹn phần đầu và phần cuối của tệp. Nếu bạn bật tùy chọn này, tùy chọn này sẽ giữ nguyên phần đầu và phần cuối của tệp nguồn.
Bạn có thể mở công cụ này trong trình duyệt web và nhấp vào nút Chọn tệp để duyệt và mở tệp nguồn. Bây giờ, hãy thiết lập các tùy chọn như Số lượng bị hỏng và Giữ nguyên phần đầu và cuối của tệp, sau đó nhấn nút TỆP LỖI! để bắt đầu làm hỏng tệp đã chọn. Nó sẽ làm hỏng tệp và tự động tải đầu ra xuống máy tính của bạn.
Nếu bạn muốn sử dụng nó, hãy thử tại đây.
Xem: Tệp bị hỏng trong Windows: Giải thích, Phòng ngừa & Khôi phục.
C] Làm hỏng tệp của tôi
Corrupt My File là một công cụ làm hỏng tệp trực tuyến khác cho phép bạn làm hỏng tệp tập tin trực tuyến. Bạn có thể chỉ cần mở Corruptmyfile.com trong trình duyệt của mình, sau đó kéo và thả tài liệu nguồn mà bạn muốn làm hỏng vào giao diện của nó. Hoặc, bạn có thể nhấp vào nút Chọn tệp của bạn và chọn tệp nguồn. Ngay khi bạn chọn tệp đầu vào, nó sẽ làm hỏng tệp và tải tài liệu hoặc tệp bị hỏng xuống PC của bạn. Đơn giản như vậy.
4] Nén tệp và kết thúc quá trình đột ngột
Bạn muốn một phương pháp khác để làm hỏng tệp? Chà, đây là một phương pháp nữa để bạn làm hỏng tệp trên PC Windows. Bạn có thể sử dụng công cụ nén tệp để làm hỏng Word và các tệp khác của mình. Bắt đầu nén tệp nguồn, sau đó khi quá trình nén sắp hoàn tất, hãy hủy quá trình. Nó sẽ làm hỏng tệp của bạn và làm cho tệp có thể sử dụng được.
Đọc: Bảo vệ Tài nguyên Windows đã tìm thấy các tệp bị hỏng nhưng không thể sửa một số tệp trong số chúng.
Làm thế nào để Tôi làm hỏng tệp PDF?
Để cố ý làm hỏng hoặc làm hỏng tệp PDF, bạn có thể sử dụng công cụ sửa lỗi tệp cho phép bạn làm hỏng tệp PDF. Bạn có thể sử dụng Corrupt-a-file.net, một công cụ trực tuyến cho phép bạn làm hỏng các tệp PDF, Excel, Word và nhiều tệp khác. Chỉ cần tải tệp PDF của bạn lên và nhấp vào nút TỆP LỖI để cho phép nó làm hỏng tệp PDF của bạn.
Các tệp PC bị hỏng như thế nào?
Các tệp có thể bị hỏng do một số loại nhiễm vi-rút hoặc phần mềm độc hại trên máy tính của bạn. Một tình huống khác khi các tệp của bạn có thể bị hỏng là khi máy tính của bạn gặp sự cố trong khi lưu tệp. Ngoài ra, các thành phần xấu trên ổ đĩa của bạn có thể là một lý do khác khiến tệp bị hỏng.
Bây giờ hãy đọc: Cách sửa video bị hỏng trên PC Windows?