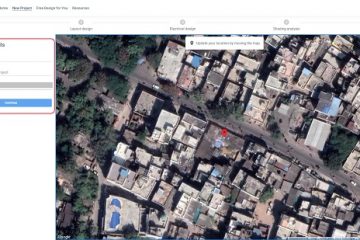Biết mật khẩu của mạng Wi-Fi mà bạn đã kết nối trước đây có thể là cứu cánh khi bạn cần chia sẻ mạng đó với bạn bè hoặc đồng nghiệp. Cho dù bạn có thiết bị Android gốc hay Samsung Galaxy, có một số phương pháp để tìm những mật khẩu này. Trong bài viết này, chúng ta sẽ khám phá cách xem mật khẩu của mạng Wi-Fi trên nhiều thiết bị Android khác nhau, từ Android 4.4 đến Android 13, trên cả thiết bị đã root và chưa root.
Phương pháp 1: Chứng khoán Android 10 đến Android 13
Phương pháp này là dễ dàng nhất cho các thiết bị chạy Android 10, Android 11, Android 12 và Android 13. Không yêu cầu quyền truy cập root và thậm chí không cần ứng dụng bổ sung.
Các thiết bị hỗ trợ phương pháp này
Các thiết bị Pixel của Google, chẳng hạn như Pixel 4 và các mẫu mới hơn, hỗ trợ Android 13, bản cập nhật hệ điều hành mới nhất. Mặc dù chương trình Android One không còn khả dụng nhưng các nhà sản xuất như LG, Nokia, Motorola và Xiaomi vẫn bị ràng buộc bởi các yêu cầu của Google về việc cung cấp các bản cập nhật phần mềm trong ít nhất hai năm sau khi phát hành thiết bị. Các điện thoại như Nokia X10 và X20 hỗ trợ Android 13, nhưng những điện thoại khác được phát hành vào năm 2020 hoặc 2021 có thể sẽ chạy tối đa ở Android 12.
Các bước nhanh
Mở menu phụ Wi-Fi hoặc Internet trong Cài đặt. Nhấn vào mạng hiện tại hoặc chọn “Mạng đã lưu” và chọn một mạng. Nhấn vào “Chia sẻ” bên dưới tên của mạng. Tự xác thực nếu bạn đã thiết lập bảo mật thiết bị. Xem mật khẩu văn bản đơn giản dưới mã QR.
Hướng dẫn đầy đủ
Đầu tiên, tìm menu con “Wi-Fi” trong ứng dụng Cài đặt của bạn. Tùy thuộc vào kiểu điện thoại và phần mềm của bạn, bạn có thể tìm thấy nó bằng một trong các phương pháp sau:
Tìm kiếm “wifi” trong Cài đặt, sau đó nhấn vào kết quả “Wi-Fi”. Yêu cầu Trợ lý Google “mở cài đặt Wi-Fi”. Nhấn và giữ biểu tượng Wi-Fi trong Cài đặt nhanh. Chuyển đến Cài đặt-> Mạng & internet-> Internet. Chuyển đến Cài đặt-> Mạng & internet-> Wi-Fi. Đi tới Cài đặt-> Wi-Fi (chỉ trên Android 11). Nguồn hình ảnh: gadgethacks.com
Trên trang cài đặt Wi-Fi hoặc Internet, hãy nhấn vào mạng ở trên cùng mà bạn hiện đang kết nối nếu đó là mạng bạn cần mật khẩu. Nếu không, hãy cuộn xuống và chọn tùy chọn “Mạng đã lưu”. Trên danh sách đã lưu, hãy chọn mạng Wi-Fi mà bạn cần mật khẩu.
Nguồn hình ảnh: gadgethacks.com
Bây giờ, hãy nhấn tùy chọn “Chia sẻ” bên dưới tên và trạng thái mạng. Nó sẽ yêu cầu bạn quét vân tay, quét khuôn mặt, nhập mã PIN hoặc nhập mật khẩu nếu bạn đã thiết lập bảo mật. Bên dưới mã QR lưu trữ thông tin đăng nhập của mạng, bạn sẽ thấy mật khẩu ở dạng văn bản thuần túy.
Nguồn hình ảnh: gadgethacks.com
Phương pháp 2: Android 10 đến Android 13 trên các thiết bị Samsung Galaxy
Các thiết bị Samsung sử dụng giao diện có tên One UI trên hệ thống Android cơ bản, với One UI 5.1 cho Android 13 là phiên bản mới nhất. Nhiều thành phần có hình thức và hoạt động khác với trên Google Pixel, bao gồm nhận mật khẩu văn bản thuần túy cho các mạng Wi-Fi đã lưu.
Các bước nhanh
Mở menu “Kết nối” trong Cài đặt. Nhấn vào menu con “Wi-Fi”. Nhấn vào bánh răng cho mạng hiện tại. Nhấn vào “mã QR”. Nhấn “Lưu dưới dạng hình ảnh” để lưu nó vào thư viện của bạn. Mở Google Lens hoặc mở hình ảnh trong Google Photos. Mở hình ảnh trong Google Ống kính hoặc nhấn vào biểu tượng Ống kính trong Google Photos. Mở rộng vùng cắt ra ngoài chu vi của mã QR nếu cần. Xem mật khẩu văn bản thuần túy trong kết quả.
Hướng dẫn đầy đủ
Trước tiên, hãy truy cập menu phụ “Wi-Fi” trong ứng dụng Cài đặt của bạn. Bạn có thể:
Yêu cầu Bixby “mở cài đặt Wi-Fi”. Yêu cầu Trợ lý Google (nếu được cài đặt) “mở cài đặt Wi-Fi”. Nhấn và giữ biểu tượng Wi-Fi trong Cài đặt nhanh. Tìm kiếm “wifi” trong Cài đặt, sau đó nhấn vào kết quả “Wi-Fi”. Nếu nó không đưa bạn trực tiếp đến menu phụ Wi-Fi, hãy nhấn vào “Wi-Fi” trong menu Kết nối. Chuyển đến Cài đặt-> Kết nối-> Wi-Fi.
Khi ở trong menu phụ Wi-Fi, hãy nhấn vào bánh răng bên cạnh SSID mạng (số nhận dạng do bộ dịch vụ), thường được gọi là tên mạng, mà bạn hiện đang kết nối.
Nguồn hình ảnh: gadgethacks.com
Tiếp theo, chọn “QR code” ở cuối phần thông tin của nhà mạng. Bạn chỉ có thể lấy mã QR cho mạng mà bạn đã kết nối, đây là điểm khác biệt lớn nhất giữa One UI và Android gốc. Một điểm khác biệt đáng kể nữa là bạn sẽ không thấy mật khẩu của mạng ở dạng văn bản thuần túy. Bạn cũng không thể yêu cầu Bixby cung cấp.
Lưu hình ảnh vào thư viện
Trên trang mã QR, nhấn “Lưu dưới dạng hình ảnh” để thêm hình ảnh vào thư viện của bạn.
p>
Tin tức trong tuần của Gizchina
Tiếp theo, hãy sử dụng Google Ống kính để quét hình ảnh đã lưu. Bạn có thể thực hiện việc này theo nhiều cách:
Mở Google Photos (nếu được cài đặt), chọn hình ảnh và nhấn nút “Ống kính”. Nhấn vào nút máy ảnh trên tiện ích màn hình chính của ứng dụng Google (nếu được cài đặt), sau đó chọn hình ảnh đã lưu. Bạn có thể cần nhấn vào biểu tượng bộ sưu tập ở góc trước khi có thể chọn hình ảnh. Mở ứng dụng Google (nếu đã cài đặt), chạm vào biểu tượng máy ảnh trong thanh tìm kiếm, sau đó chọn hình ảnh đã lưu. Bạn có thể cần nhấn vào biểu tượng bộ sưu tập ở góc trước khi có thể chọn hình ảnh. Mở ứng dụng Google Lens (nếu đã cài đặt), sau đó chọn hình ảnh đã lưu. Bạn có thể cần nhấn vào biểu tượng bộ sưu tập ở góc trước khi có thể chọn hình ảnh.
Dù bằng cách nào, nếu đây là lần đầu tiên sử dụng Google Ống kính cho ảnh, bạn sẽ phải cấp cho ứng dụng quyền truy cập thư viện của mình. Nhấn “Cho phép truy cập”, sau đó nhấn “Cho phép” ở lời nhắc tiếp theo.
Google Ống kính sẽ bắt đầu quét hình ảnh và có thể sẽ tập trung vào mọi thứ bên trong chu vi của mã QR, thứ sẽ không hiển thị cho bạn những gì bạn cần. Nếu đúng như vậy, hãy mở rộng phần cắt trên hình ảnh theo cách thủ công để vượt qua chu vi của mã QR.
Khi đọc thành công mã QR, nó sẽ hiển thị thông tin đăng nhập mạng ở dạng văn bản thuần túy, bao gồm cả mật khẩu, bên dưới hình.
Phương pháp 3: Android 6 đến Android 9 trên thiết bị chưa root
Hầu hết các điện thoại và máy tính bảng chạy stock hoặc Android 9 trở về trước không thể tạo mã QR bằng Wi-Đã nhúng thông tin xác thực của mạng Fi. Có những ứng dụng giúp bạn tạo mã QR cho điểm phát sóng Wi-Fi nhưng bạn cần biết mật khẩu, điều này sẽ không giúp được gì nếu bạn không biết.
Trên Android 9 trở về trước, tệp chứa thông tin xác thực Wi-Fi đã lưu nằm trong thư mục được bảo vệ và bạn chỉ có thể truy cập tệp nếu bạn đã root (xem Phương pháp 4 bên dưới). Tuy nhiên, nếu bạn đã nhận được mã QR cho điểm truy cập Wi-Fi từ một thiết bị khác, thì bạn có thể sử dụng ứng dụng Google Ống kính hoặc Ống kính trong Google Photos để quét mã QR để tìm mật khẩu.
Các bước nhanh cho Google Ống kính:
Mở ứng dụng Google Ống kính hoặc nhấn vào biểu tượng Ống kính trong ứng dụng Google hoặc tiện ích màn hình chính của ứng dụng Google. Chọn hình ảnh từ thư viện của bạn hoặc chọn “Tìm kiếm bằng máy ảnh của bạn”. Nếu sử dụng máy ảnh, hãy hướng máy ảnh vào mã QR và nhấn vào nút chụp. Mở rộng vùng cắt ra ngoài chu vi của mã QR nếu cần. Kéo kết quả lên để xem mật khẩu văn bản thuần túy.
Các bước nhanh dành cho Google Photos:
Mở ứng dụng Google Photos. Chọn hình ảnh từ bộ sưu tập của bạn. Nhấn vào “Ống kính” trên hình ảnh. Mở rộng vùng cắt ra ngoài chu vi của mã QR nếu cần. Kéo kết quả lên để xem mật khẩu văn bản thuần túy.
Hướng dẫn đầy đủ
Trước tiên, hãy mở Google Lens hoặc Google Photos. Đối với Google Lens, bạn có thể mở trực tiếp ứng dụng của nó hoặc nhấn vào biểu tượng Lens trên tiện ích màn hình chính của ứng dụng Google hoặc từ trong chính ứng dụng Google.
Tiếp theo, chọn hình ảnh có mã QR từ thư viện của bạn. Trong ứng dụng Google Lens, bạn cũng có thể chọn “Tìm kiếm bằng máy ảnh của bạn” nếu mã QR được in ra hoặc trên một thiết bị khác; nếu vậy, hãy quét mã bằng máy ảnh của bạn. Trên Google Photos, hãy nhấn vào nút “Ống kính” sau khi bạn tải hình ảnh.
Google Ống kính sẽ bắt đầu quét hình ảnh và có thể sẽ tập trung vào mọi thứ bên trong chu vi của mã QR, điều này sẽ không hiển thị bạn những gì bạn cần. Nếu đúng như vậy, hãy mở rộng phần cắt trên hình ảnh theo cách thủ công để vượt qua chu vi của mã QR.
Khi đọc thành công mã QR, nó sẽ hiển thị thông tin đăng nhập mạng ở dạng văn bản thuần túy, bao gồm cả mật khẩu, trên thẻ (kéo lên thẻ để xem chi tiết).
Phương pháp 4: Android 4.4 đến Android 9 trên thiết bị đã root
Nếu điện thoại của bạn đang chạy Android 9.0 Pie trở xuống và bạn muốn xem mật khẩu cho các mạng Wi-Fi đã lưu của bạn, cách duy nhất để làm như vậy là sử dụng ứng dụng gốc. Nó sẽ hoạt động tốt nhất nếu bạn đã cài đặt TWRP và sử dụng nó để cài đặt Magisk cho root.
Nguồn hình ảnh: gadgethacks.com
Trình xem mật khẩu WiFi
Một số ứng dụng trên Cửa hàng Play yêu cầu hiển thị mật khẩu Wi-Fi của bạn , nhưng ứng dụng duy nhất chúng tôi thấy hoạt động trên tất cả các thiết bị của mình là Trình xem mật khẩu WiFi của Alexandros Schillings.
Khi bạn khởi chạy Khôi phục khóa WiFi lần đầu tiên, ứng dụng sẽ yêu cầu quyền truy cập Siêu người dùng. Nhấn “Cấp” trên cửa sổ bật lên và nó sẽ đưa bạn đến danh sách chứa tất cả các mạng Wi-Fi mà bạn đã từng kết nối. Mỗi mục hiển thị một mật khẩu bên dưới nó. Sử dụng nút tìm kiếm để tìm kiếm một mạng WI-FI cụ thể nếu bạn đã kết nối với nhiều mạng trước đó.
Nguồn hình ảnh: gadgethacks.com
Nếu cần chia sẻ một trong những mật khẩu này với một thiết bị khác, bạn có một vài lựa chọn. Bắt đầu bằng cách nhấn vào bất kỳ mục nào trong danh sách và một menu nhỏ sẽ bật lên. Từ đây, bạn có thể:
Nhấn vào “Sao chép mật khẩu” để sao chép mật khẩu của mạng đó vào khay nhớ tạm, giúp bạn dễ dàng dán vào ứng dụng nhắn tin yêu thích của mình và gửi đến thiết bị khác. Nhấn vào “Chia sẻ”, sau đó chọn ứng dụng nhắn tin yêu thích của bạn từ menu xuất hiện để gửi mật khẩu. Nhấn “QR” để ứng dụng tạo mã QR chứa thông tin mạng. Nếu thiết bị kia có trình quét mã QR tích hợp, hãy mở máy ảnh hoặc trình quét mã QR, hướng thiết bị vào mã QR và nhấn vào lời nhắc bật lên để tự động kết nối thiết bị đó với mạng Wi-Fi. Nguồn hình ảnh: gadgethacks.com
Kết luận
Tóm lại, những phương pháp này áp dụng cho nhiều thiết bị và phiên bản Android khác nhau, giúp bạn dễ dàng tìm thấy mật khẩu Wi-Fi được lưu trên thiết bị của mình. Cho dù bạn có thiết bị Android gốc, Samsung Galaxy hay thiết bị đã root, bạn có thể sử dụng các kỹ thuật này để xem và chia sẻ mật khẩu mạng Wi-Fi đã lưu của mình một cách dễ dàng.
Nguồn/VIA: