Người dùng thỉnh thoảng phải thêm các công thức khác nhau để tính giá trị trong Microsoft Excel. Trong tình huống như thế này, người dùng có thể cần các dịch vụ của cùng một công thức trong một ô, hàng hoặc cột khác. Thật vô nghĩa khi chèn từng công thức vào từng ô nếu có một phương án thay thế.
Nếu bạn đang thắc mắc, chúng tôi có thể khẳng định chắc chắn rằng có tồn tại các phương án thay thế. Và như bạn có thể mong đợi, chúng ta sẽ thảo luận về một số trong số chúng để giúp cuộc sống của tất cả những ai quan tâm trở nên dễ dàng hơn nhiều.
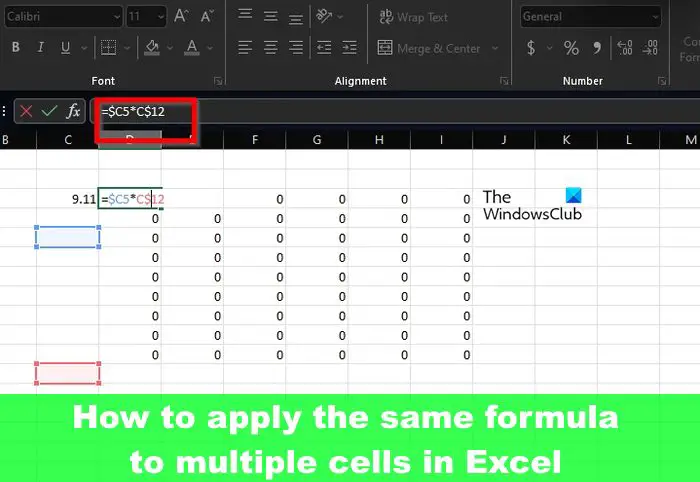
Cách áp dụng cùng một công thức cho nhiều ô trong Excel
Cách sao chép cùng một công thức đến các ô khác trong Excel thật dễ dàng và bạn có thể sử dụng phím tắt, lệnh Tự động điền hoặc Sao chép và Dán.
1] Sao chép cùng một công thức sang các ô khác trong Excel bằng phím tắt
Có thể sử dụng phím tắt để dễ dàng thêm công thức vào các phần khác của sổ làm việc. Vì vậy, chúng ta hãy xem những việc cần làm ngay bây giờ.
CTRL + Enter
Với phím tắt này, người dùng sẽ viết một công thức duy nhất trong một ô cụ thể. Ví dụ: chúng ta có thể sử dụng D3, sau đó sử dụng cùng một công thức trên toàn bộ phạm vi ô từ D3 đến F8.
Để bắt đầu, bạn phải chọn phạm vi ô từ D3 đến F8.
Sau khi chọn dãy ô, ngay lập tức ô đầu tiên sẽ trở thành ô hiện hoạt.
Như hình minh họa, ô D3 đang hoạt động trong khi các ô không hoạt động trong phạm vi sẽ chuyển sang màu xám.
Tiếp theo, bạn phải nhập công thức sau:
=$C5*C$12
Hãy nhớ rằng bạn có thể sử dụng bất kỳ công thức nào bạn muốn.
Sau khi hoàn tất, vui lòng nhấn CTRL + Enter để điền các ô không hoạt động khác.
CTRL + R
Phím tắt này được thiết kế để áp dụng một công thức duy nhất cho các cột nằm ở bên phải. Nhược điểm là bạn chỉ có thể áp dụng công thức cho một cột tại một thời điểm, nhưng sẽ tốt hơn là phải nhập đi nhập lại công thức đó.
Để thực hiện việc này, vui lòng nhập công thức sau vào ô Ô D3 hoặc bất kỳ ô nào phù hợp nhất với bạn:
=$C5*C$12
Sau đó, nhấn phím Enter trên bàn phím.
Tiếp theo , bạn phải chọn một cột ở bên phải của Cột D, sau đó nhấn CTRL + R.
Kết quả sẽ xuất hiện trên màn hình của bạn, dễ dàng như bạn muốn.
2] Áp dụng cùng một công thức cho nhiều ô trong Excel bằng tính năng Tự động điền
Tại đây chúng ta đang ở phương pháp thứ hai hoạt động khá tốt, vì vậy chúng ta hãy thảo luận về vấn đề này ngay bây giờ.
Vì vậy, ý tưởng ở đây là nhập công thức vào một ô duy nhất, sau đó kéo công thức về phía toàn bộ phạm vi ô hoặc những cái bạn muốn sử dụng. Ví dụ: D3 đến F8 hoặc bất kỳ thứ gì bạn cảm thấy tốt nhất vào lúc này.
Bắt đầu bằng cách chèn công thức vào D3. Khi hoàn tất, bạn sẽ thấy một dấu cộng ở dưới cùng của ô, ngay ở góc. Bạn sẽ chỉ nhìn thấy dấu cộng khi di chuột đến đó. Từ đó, kéo dấu cộng đến các ô thấp hơn cho đến khi bạn ở D8. Bạn sẽ nhận thấy rằng một dấu cộng khác xuất hiện trong phần bên phải của cột 8. Kéo dấu cộng về phía các ô bên phải để che hết F8.
Làm như vậy sẽ đảm bảo công thức được sao chép sang tất cả các ô mong muốn.
p>
3] Nhập cùng một dữ liệu vào nhiều ô bằng Lệnh Sao chép và Dán
Phương pháp sao chép và dán truyền thống có thể được sử dụng ở đây, nhưng với một nút vặn cho phép người dùng dán vào nhiều ô thay vì hơn cái này nối tiếp cái kia.
Để thực hiện việc này, bạn phải nhập công thức vào ô có liên quan, chẳng hạn như D3. Sau đó, sao chép công thức rồi chọn phạm vi ô. Vùng này có thể từ D3 đến F8. Khi phạm vi được chọn, bạn có thể dán mã và mã sẽ xuất hiện trong mỗi ô đã chọn.
ĐỌC: Cách trộn thư từ Excel sang Outlook
Làm cách nào để bạn lặp lại một công thức trong Excel?
Chọn ô có công thức phù hợp nằm liền kề với các ô bạn muốn điền. Từ đó, nhấp vào Trang chủ, sau đó nhấp vào Điền và đảm bảo nhấp vào Xuống, Phải, Lên hoặc Trái. Bạn có thể sử dụng phím tắt như CTRL + D để điền vào các ô trong phạm vi đi xuống hoặc t sang phải bằng CTRL + R.
Tôi làm cách nào để lặp lại một hành động trong tất cả các ô trong Excel?
Để lặp lại một hành động đơn giản trong Excel như dán, vui lòng nhấn CTRL + Y hoặc F4. Bạn cũng có thể sử dụng chuột để nhấp vào Lặp lại qua Thanh công cụ truy cập nhanh.

