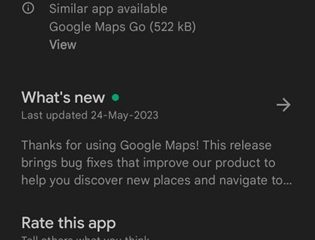Trình chiếu là một cách thú vị để xem ảnh. Cho dù đó là bộ sưu tập những kỷ niệm đẹp nhất mà bạn có thể muốn giới thiệu tại buổi họp mặt gia đình hay ảnh của tất cả các cuộc triển lãm mà tổ chức của bạn đã tham gia.
Có lẽ bạn muốn phát trình chiếu các bức ảnh yêu thích của mình dưới dạng Hình nền máy tính, trình bảo vệ màn hình hoặc màn hình khóa. Bất kể điều gì khiến bạn cảm thấy khó chịu, chúng tôi đã thảo luận về tất cả các cách để xem ảnh dưới dạng Trình chiếu trong hướng dẫn này tại đây.
Hiện tại, có một số cách để bạn có thể đạt được điều này trên máy tính chạy Windows 11 của mình bằng các ứng dụng gốc.

1. Thiết lập Trình chiếu làm Hình nền Màn hình
Lưu ý: Trước khi bạn tiếp tục, hãy đảm bảo rằng bạn có tất cả ảnh mà bạn muốn đưa vào trình chiếu được đặt trong một thư mục thư mục. Bạn chỉ có thể chọn một thư mục duy nhất để phát trình chiếu.
Trước tiên, hãy chuyển đến Menu Bắt đầu và nhấp vào ô’Cài đặt’.
Sau đó, nhấp vào’Personalization’từ thanh bên trái để tiếp tục.
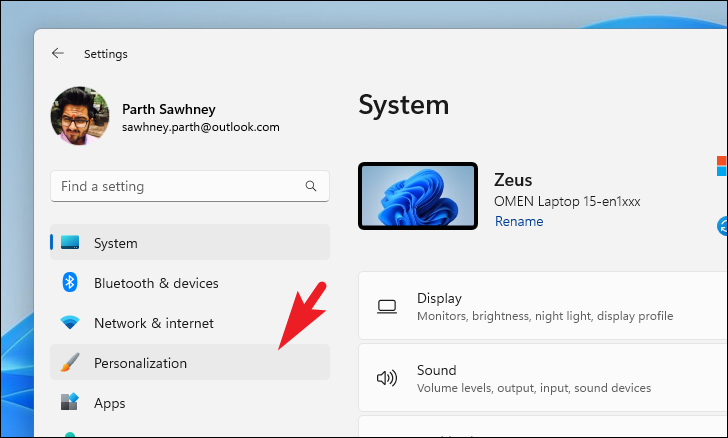
Tiếp theo, nhấp vào ô’Nền’từ phần bên phải của cửa sổ để tiếp tục.
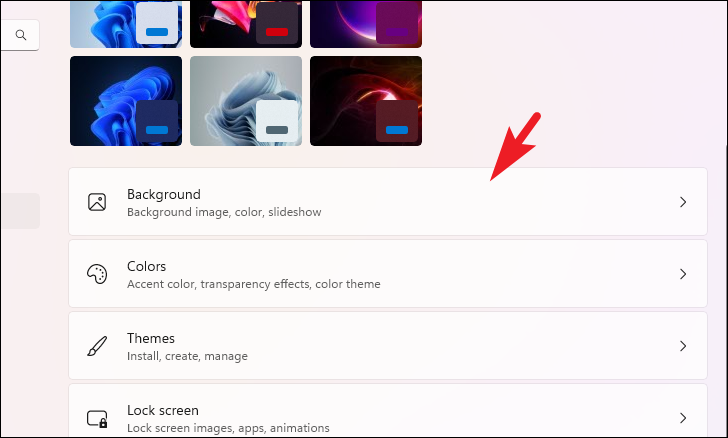
Sau đó, nhấp vào danh sách thả xuống trên ô’Cá nhân hóa nền’và chọn tùy chọn’Trình chiếu’.
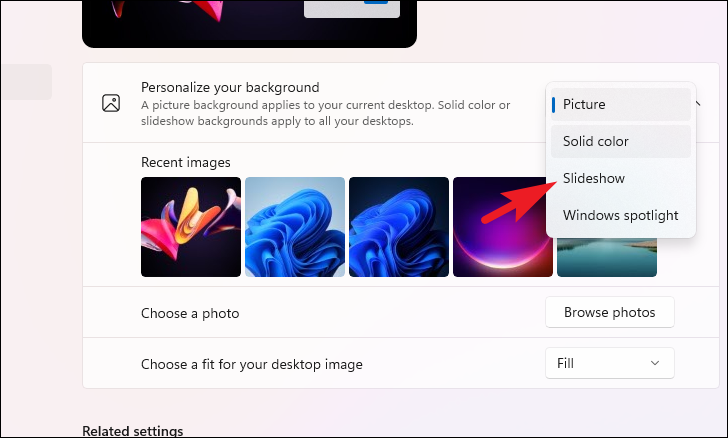
Sau đó, nhấp vào nút’Duyệt qua’. Điều này sẽ mở một cửa sổ File Explorer trên màn hình của bạn. Tìm thư mục chứa ảnh và chọn nó.
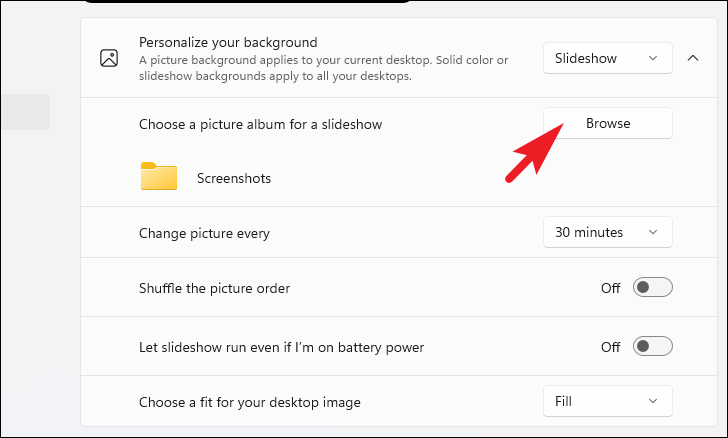
Sau khi bạn đã chọn một thư mục, hãy chọn khoảng thời gian ảnh sẽ thay đổi thường xuyên bằng menu thả xuống.
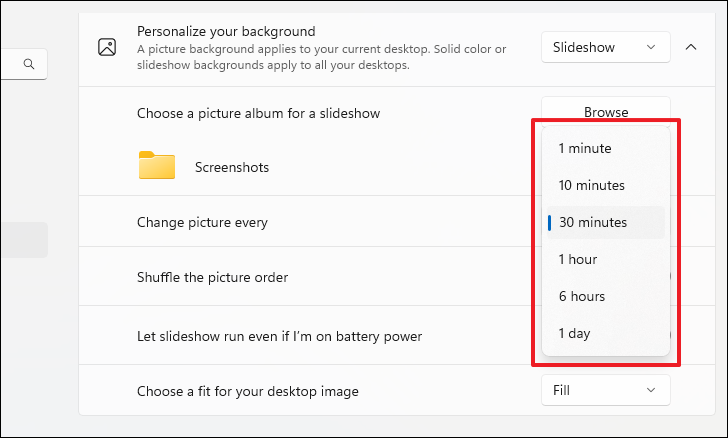
Bạn cũng có thể xáo trộn thứ tự ảnh bằng cách bật ô’Xáo trộn thứ tự ảnh’.
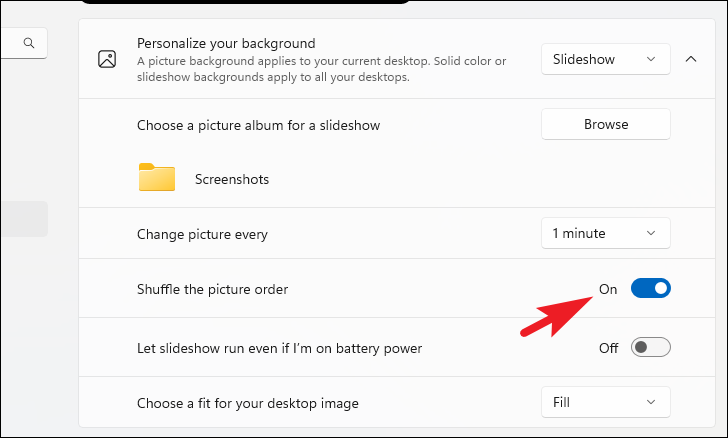
Trình chiếu sẽ bị tắt khi bạn bật nguồn pin bằng cách mặc định. Để cho phép nó chạy bằng nguồn pin, hãy bật nút gạt trên ô tương ứng.
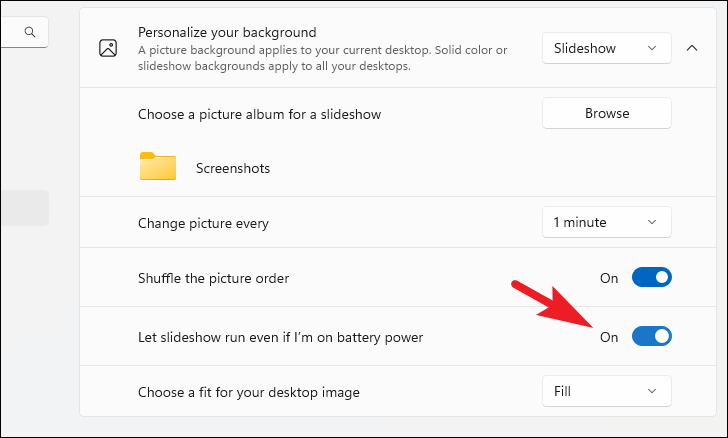
2. Thiết lập Bản trình chiếu làm Màn hình khóa
Tương tự như bản trình chiếu trên Máy tính để bàn, bạn cũng có thể đặt một bản trình chiếu làm Màn hình khóa. Một lần nữa, hãy đảm bảo rằng bạn có tất cả ảnh trong một thư mục duy nhất.
Trước tiên, hãy chuyển đến ứng dụng Cài đặt từ Menu Bắt đầu. Sau đó, nhấp vào tab”Cá nhân hóa”từ thanh bên trái.
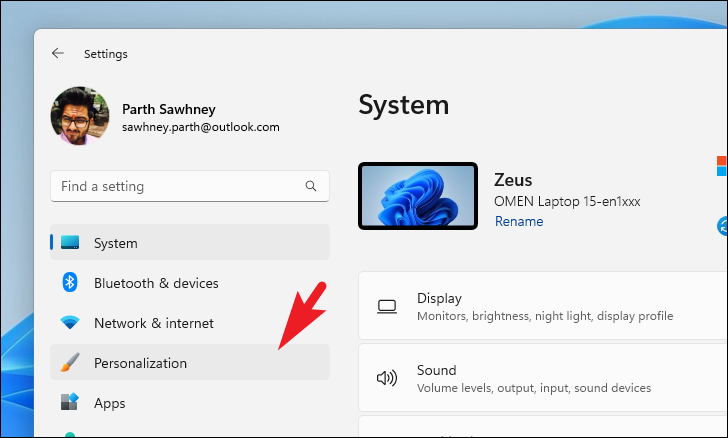
Tiếp theo, tìm và nhấp vào ô’Màn hình khóa’để tiếp tục.
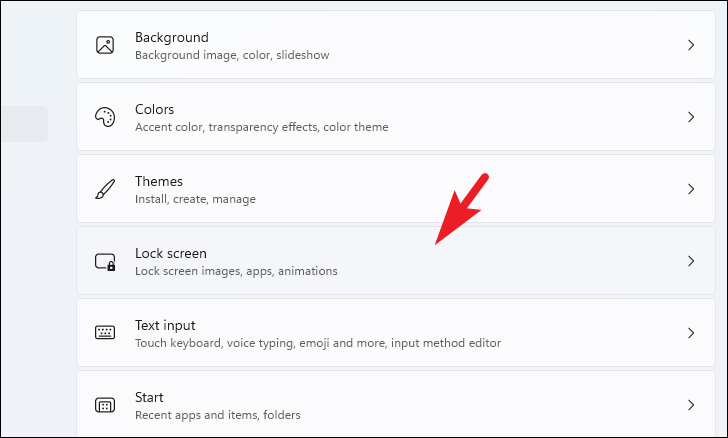
Sau đó, nhấp vào menu thả xuống và chọn tùy chọn’Trình chiếu’.
Tiếp theo, nhấp vào nút’Duyệt qua’để tiếp tục. Điều này sẽ mở một cửa sổ File Explorer; sử dụng nó để chọn thư mục chứa ảnh bạn muốn phát dưới dạng trình chiếu.
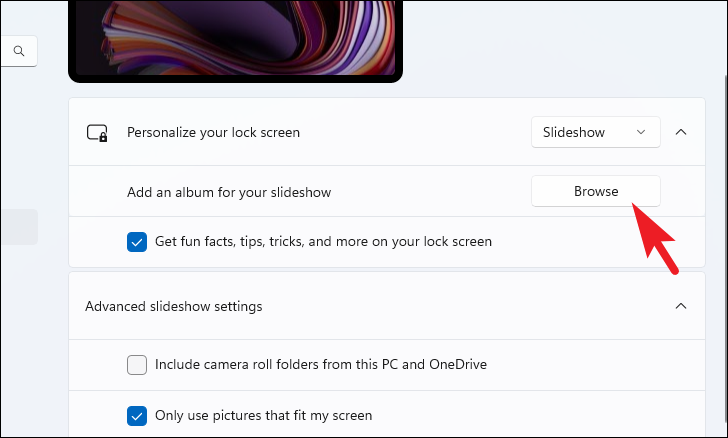
Bạn cũng có thể thêm nhiều thư mục vào đây để đưa vào trình chiếu. Để làm như vậy, hãy nhấp lại vào nút’Duyệt qua’và chọn thư mục bằng cách sử dụng cửa sổ File Explorer mở ra.
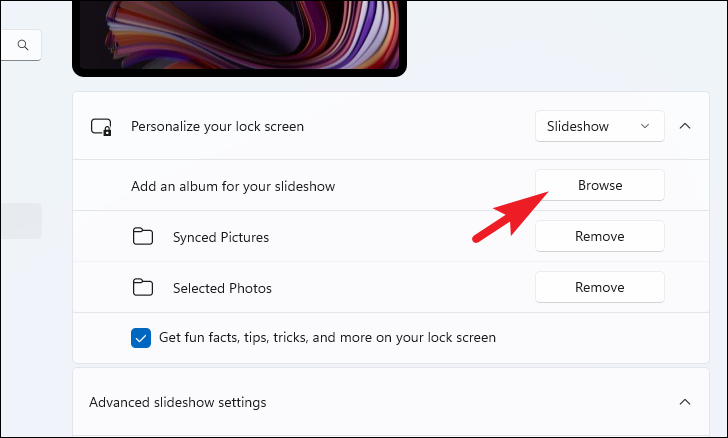
3. Thiết lập Bản trình chiếu làm Trình bảo vệ màn hình
Thiết lập bản trình chiếu làm trình bảo vệ màn hình là một quá trình khá giống nhau.
Đi tới ứng dụng Cài đặt rồi tới tab’Cá nhân hóa’, như minh họa trong các phần trước của hướng dẫn này. Sau đó, từ phần bên phải của cửa sổ, hãy nhấp vào ô’Màn hình khóa’để tiếp tục.
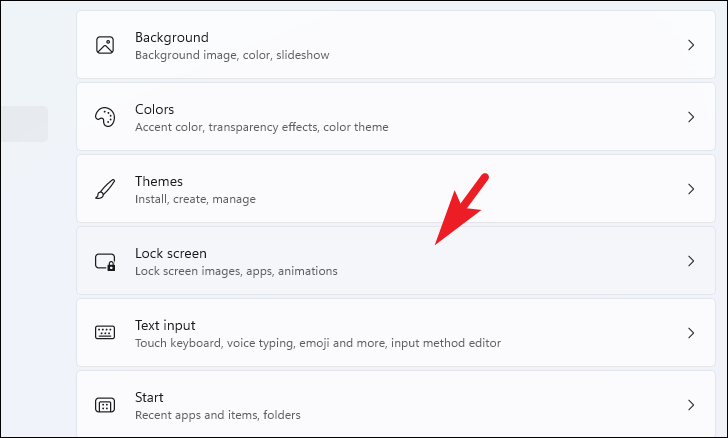
Tiếp theo, cuộn xuống cuối trang và nhấp vào ô’Trình bảo vệ màn hình’để tiếp tục. Thao tác này sẽ mở một cửa sổ riêng trên màn hình của bạn.
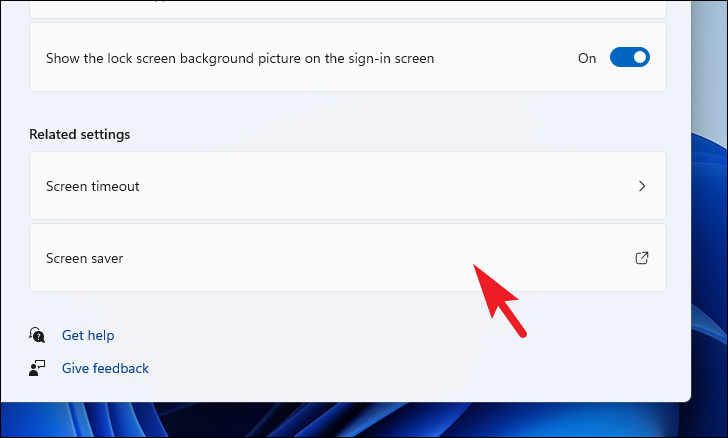
Trên cửa sổ riêng biệt, hãy nhấp vào menu thả xuống và chọn tùy chọn’Ảnh’.
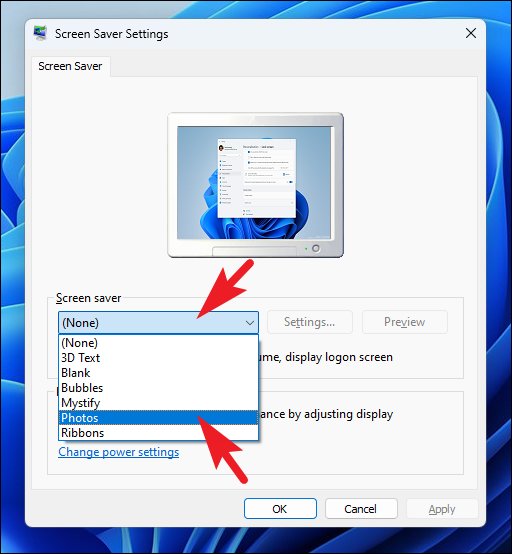
Sau đó, nhấp vào nút’Cài đặt’để tiếp tục. Thao tác này sẽ hiển thị một cửa sổ riêng trên màn hình của bạn.
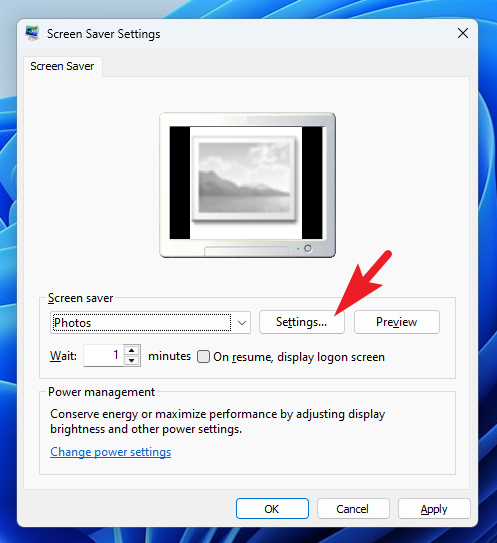
Sau đó, nhấp vào nút’Duyệt’. Nó sẽ mở một cửa sổ Explorer; chọn thư mục chứa tất cả ảnh bạn muốn đặt làm bản trình chiếu.
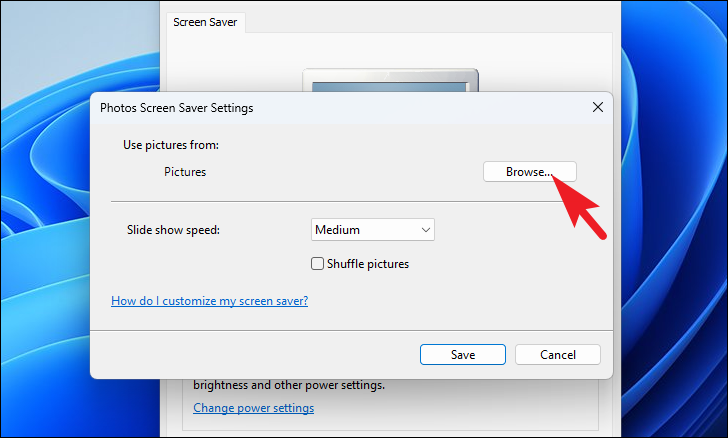
Sau khi chọn, bạn có thể đặt tốc độ trình chiếu bằng menu thả xuống. Không có chế độ kiểm soát chi tiết nhưng bạn có thể chọn trong số các tùy chọn’Chậm’,’Trung bình’hoặc’Nhanh’.
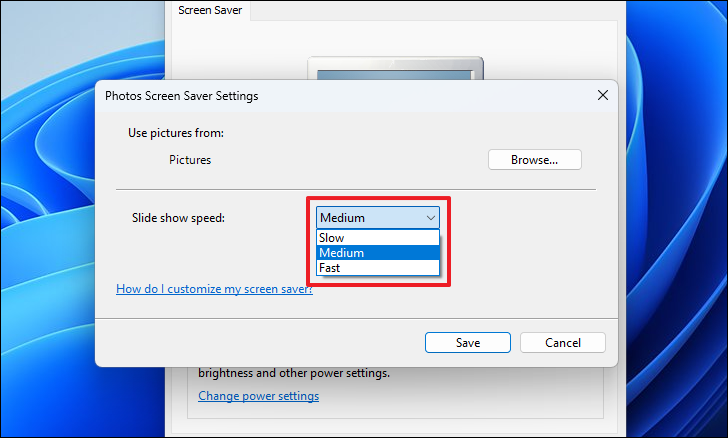
Cuối cùng, hãy nhấp vào hộp kiểm nếu bạn muốn xáo trộn thứ tự ảnh. Khi tất cả các tùy chọn đã được đặt, hãy nhấp vào nút’Lưu’.
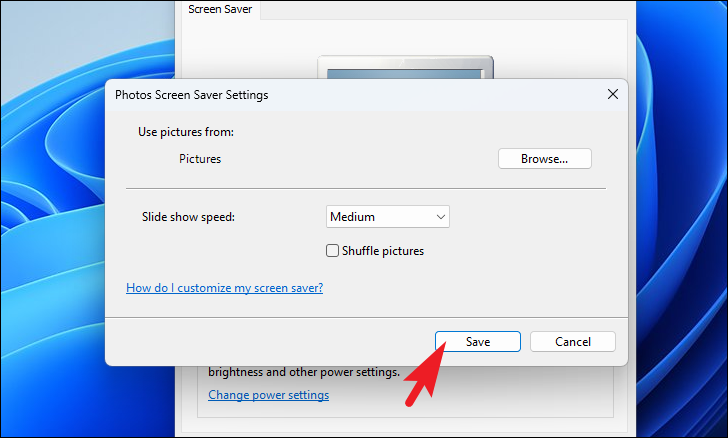
Trên cửa sổ chính, chọn khoảng thời gian chờ (nghĩa là thời gian PC của bạn cần không hoạt động để trình bảo vệ màn hình bắt đầu hoạt động). Sau đó, nhấp vào nút’Áp dụng’và’OK’để áp dụng các thay đổi.
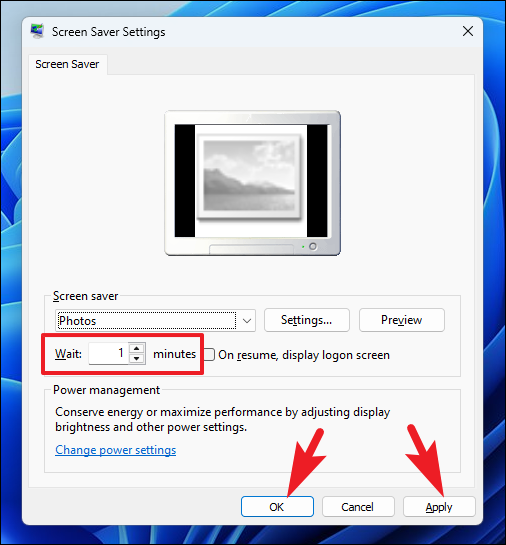
4. Chạy trình chiếu bằng ứng dụng Ảnh
Nếu bạn đã kết nối máy tính của mình với một màn hình bên ngoài và muốn hiển thị trình chiếu ảnh của mình, thì ứng dụng Ảnh là lựa chọn tốt nhất của bạn.
Đầu tiên , đi tới Menu Bắt đầu và nhập Ảnh. Sau đó, nhấp vào ô’Ảnh’từ kết quả tìm kiếm.
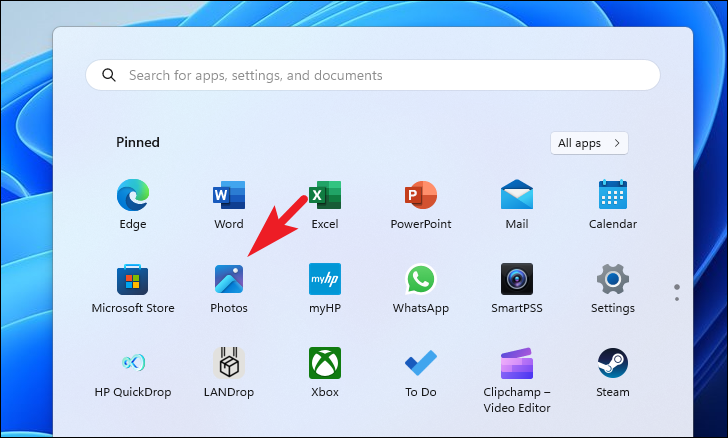
Bạn có thể chọn ảnh và bắt đầu trình chiếu ngay lập tức; tuy nhiên, nếu bạn muốn có sẵn lựa chọn vì bạn có thể phải chơi thường xuyên, bạn cũng có thể tạo một thư mục gồm các ảnh đã chọn.
Để tạo một thư mục, hãy đảm bảo bạn đang ở trên tab’Tất cả ảnh’. Sau đó, chọn tất cả các ảnh mà bạn muốn đưa vào bản trình chiếu của mình. Khi bạn đã chọn tất cả các ảnh mong muốn, hãy nhấp vào nút’Di chuyển/Sao chép’trong menu ruy-băng. Sau đó, chọn tùy chọn’Chuyển đến thư mục’. Thao tác này sẽ mở một cửa sổ mới trên màn hình của bạn.
Lưu ý: Bạn có thể chọn ảnh bằng các hộp kiểm hoặc bằng cách giữ phím Ctrl trong khi nhấp vào từng hình thu nhỏ.
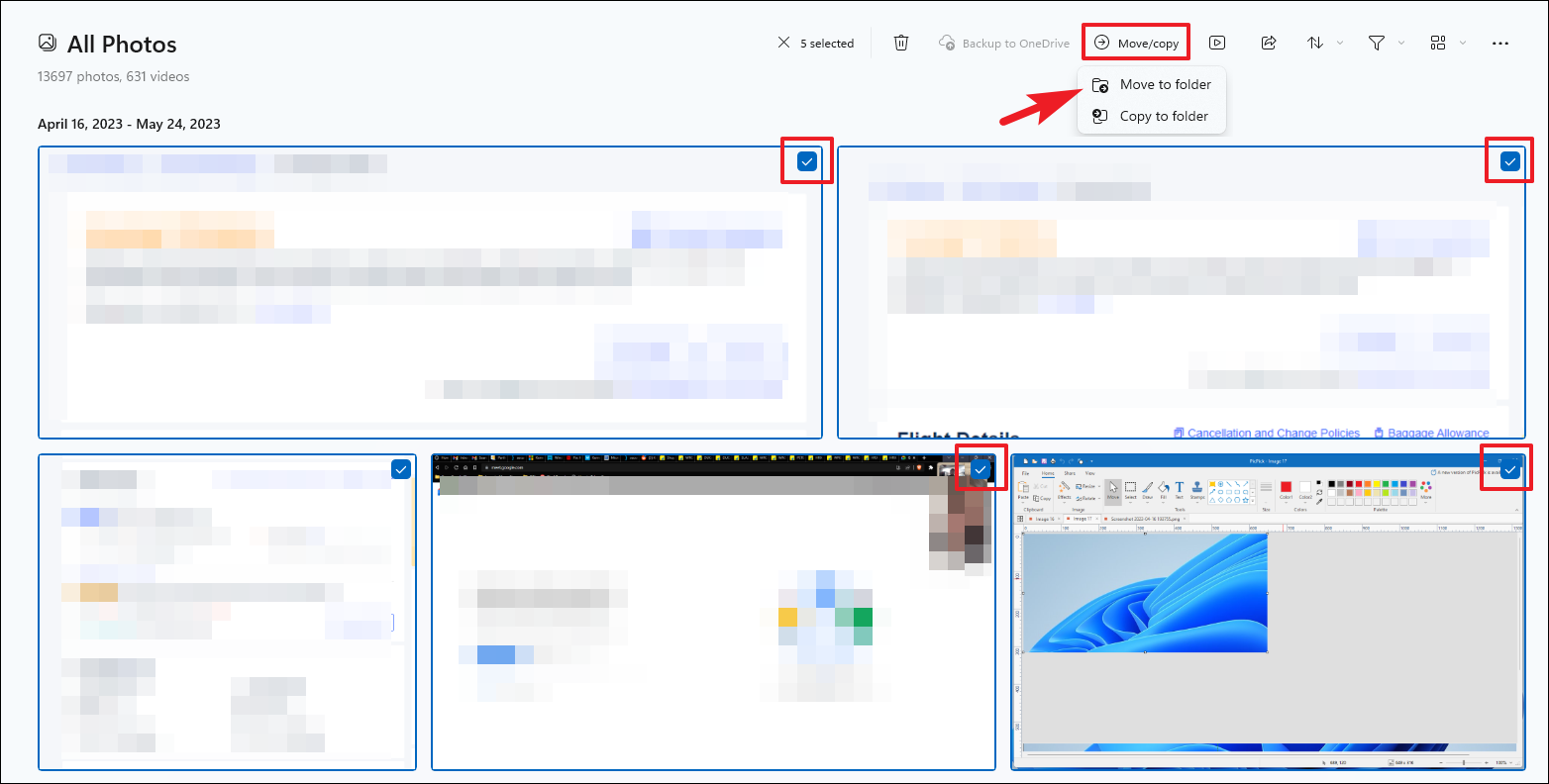
Từ cửa sổ lớp phủ, chọn thư mục bạn chọn và nhấp vào tùy chọn’Tạo thư mục’.
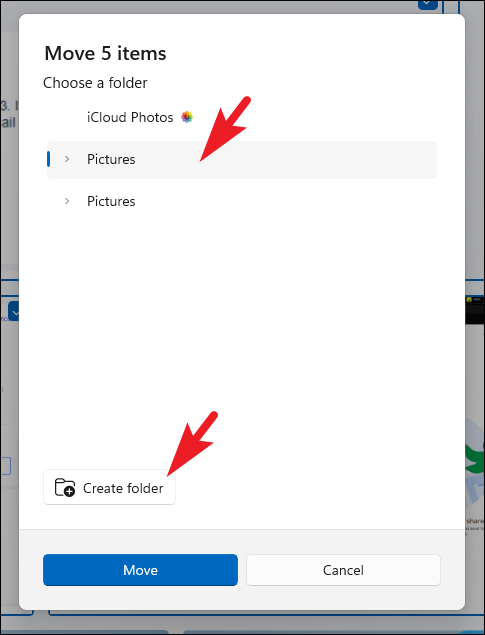
Sau đó, cung cấp apt đặt tên cho nó và nhấp vào’Tạo’.
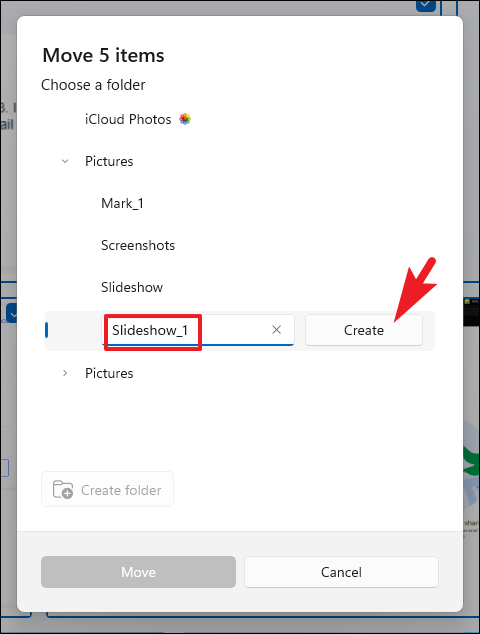
Sau đó, nhấp vào’Di chuyển’để di chuyển tất cả ảnh đã chọn trong thư mục đó.
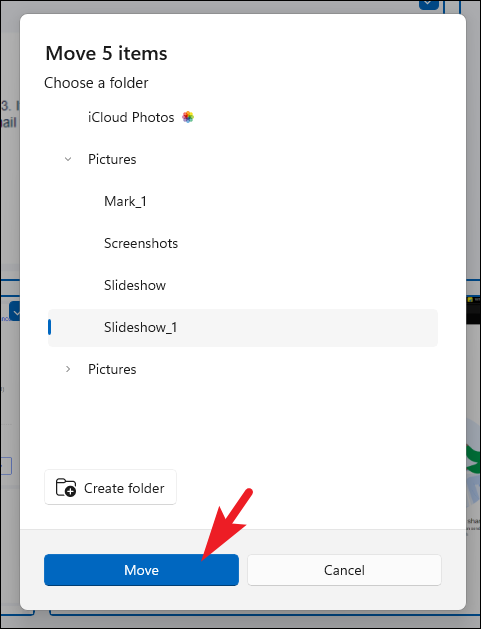
Bây giờ, từ trang tổng quan chính, hãy điều hướng đến thư mục mới tạo bằng thanh bên trái.
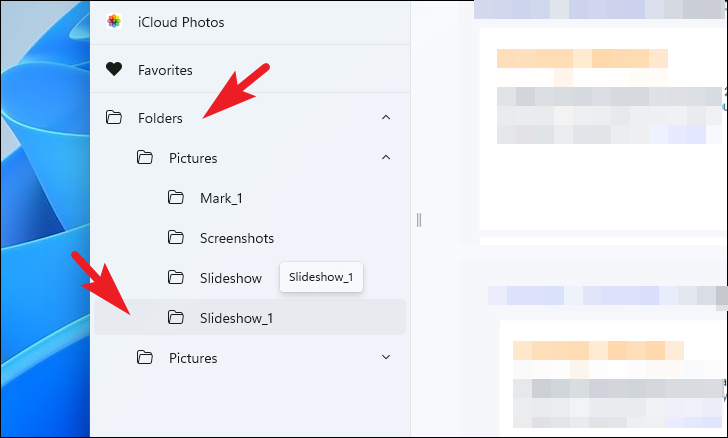
Sau đó, nhấp vào nút’Bắt đầu trình chiếu’hoặc nhấn F5 trên bàn phím.
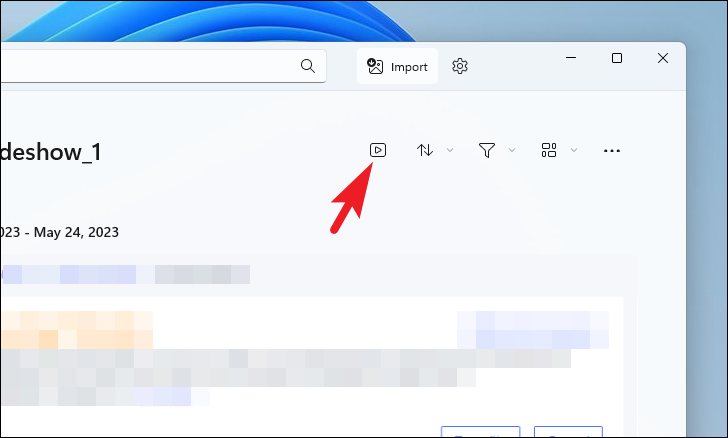
Để chạy trình chiếu mà không tạo thư mục, hãy chọn hình ảnh mong muốn. Sau đó, nhấp vào nút’Bắt đầu trình chiếu’trong menu ruy-băng.]
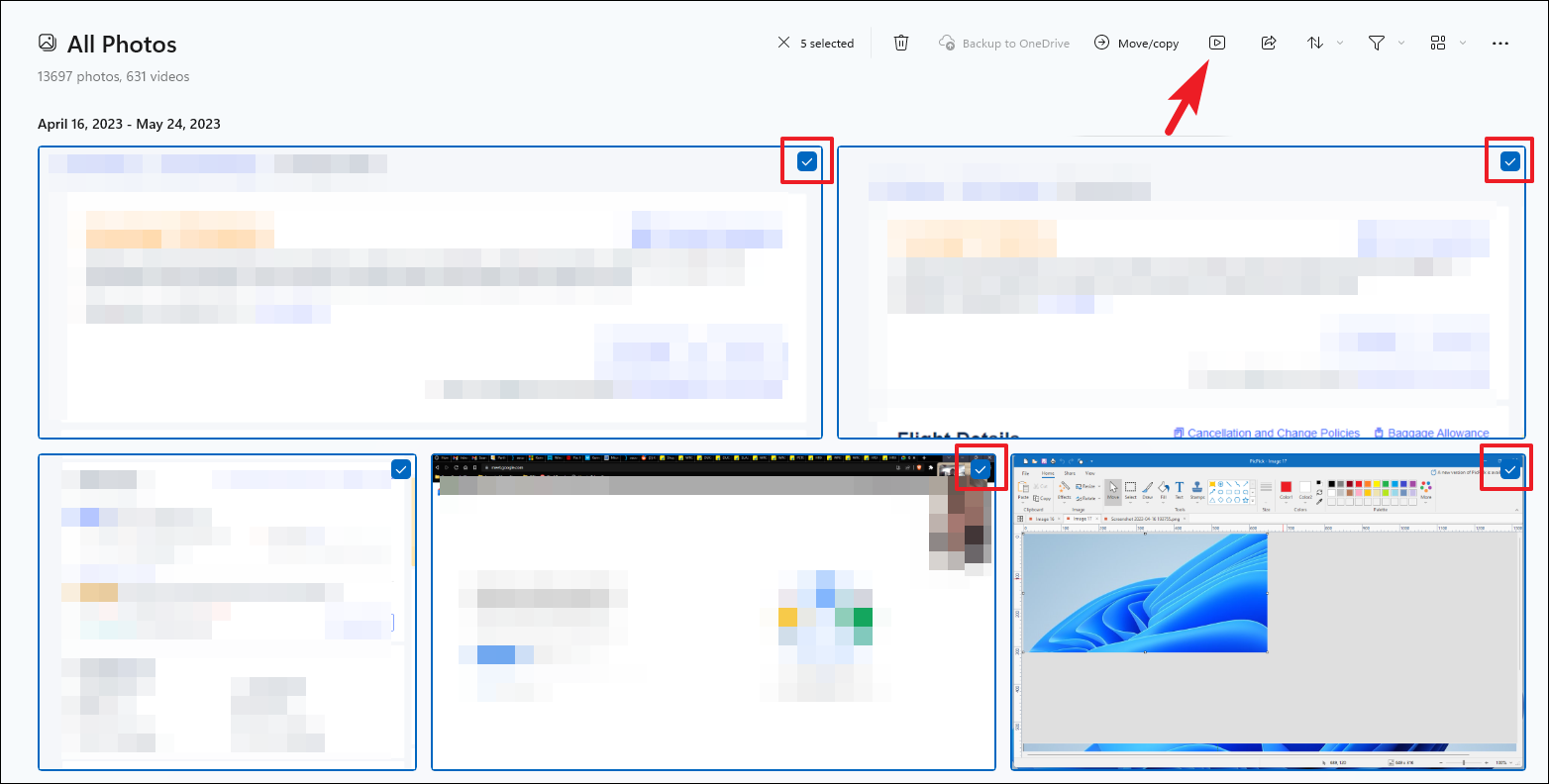
Theo mặc định, trình chiếu sẽ được phát với nhạc nền. Bạn có thể tắt nó bằng cách nhấp vào biểu tượng’Âm thanh’từ thanh nổi. Bạn cũng có thể điều chỉnh hoạt ảnh, hiệu ứng chuyển tiếp, vòng lặp và chủ đề âm nhạc bằng cách nhấp vào biểu tượng’Âm nhạc’.
Đáng ngạc nhiên là Windows Media Player vẫn đi kèm với Windows 11. Ứng dụng này có thể phát nhạc, video và hình ảnh. Tất cả những gì bạn cần làm là có tất cả ảnh mà bạn muốn đưa vào trình chiếu của mình trong một thư mục.
Trước khi tiếp tục, hãy chuyển đến thư mục’Ảnh’bằng cách chuyển đến File Explorer. Nếu bạn chưa ghim nó, như đã thấy trong ảnh chụp màn hình, hãy nhập hoặc sao chép+dán địa chỉ được đề cập bên dưới vào thanh địa chỉ và nhấn Enter.
C:\Users\
Lưu ý: Thay thế trình giữ chỗ’
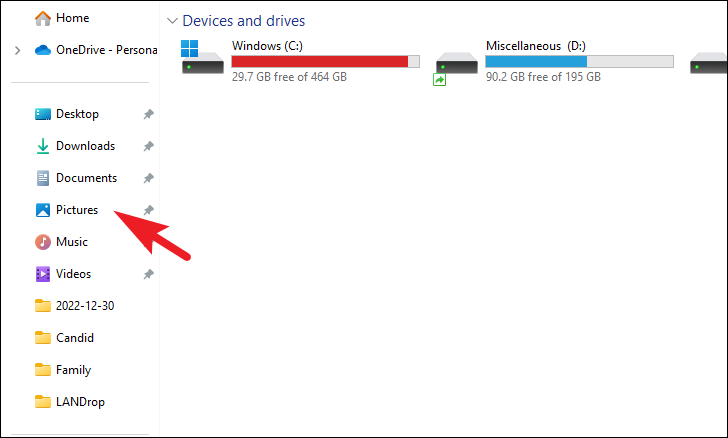
Tiếp theo, tạo một thư mục mới tại đây bằng cách nhấp chuột phải vào phần bên phải. Sau đó, di chuột qua tùy chọn’Mới’và nhấp vào tùy chọn’Thư mục’từ menu phụ. Tiếp theo, đặt tên thích hợp cho thư mục và di chuyển tất cả ảnh bạn muốn có trong bản trình chiếu vào thư mục này.
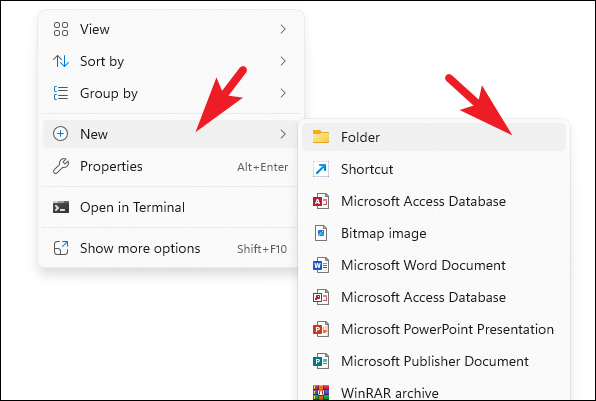
Bây giờ, hãy vào Menu Bắt đầu và nhập’Windows Media Player’. Sau đó, từ kết quả tìm kiếm, nhấp vào ô’Windows Media Player Legacy’.
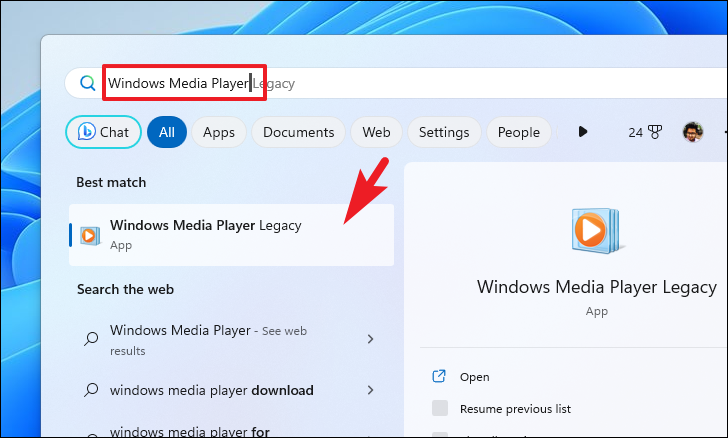
Bạn có thể được nhắc chọn cài đặt cho trình phát. Nhấp vào tùy chọn’Cài đặt được đề xuất’để tiếp tục. Sau đó, từ bảng điều khiển chính, nhấp vào tab’Ảnh’trên thanh bên trái. Tiếp theo, nhấp vào ô’Thư mục’ở phần bên phải.
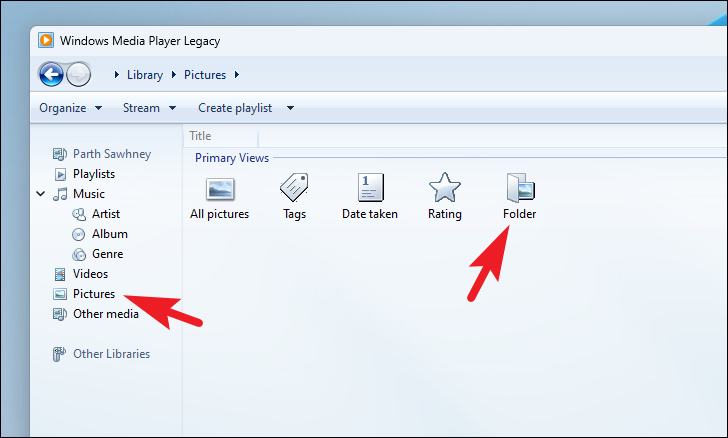
Bây giờ, hãy điều hướng và nhấp đúp vào thư mục mà bạn đã tạo trước đó trong hướng dẫn này.

Tiếp theo, nhấp vào nút’Phát’để bắt đầu trình chiếu.

Nếu trình chiếu bắt đầu sau chế độ cửa sổ, hãy tìm và nhấp vào chế độ’Toàn màn hình’ở góc dưới cùng bên phải.
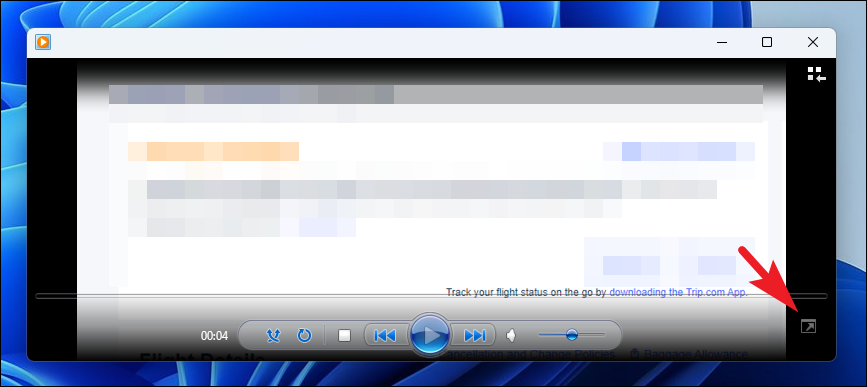
6. Thiết lập Trình chiếu bằng Google Photos
Nếu không có quyền truy cập vào bất kỳ ứng dụng nào nói trên, bạn vẫn có thể thiết lập trình chiếu bằng Google Photos trên trình duyệt của máy tính.
Đầu tiên , hãy truy cập photos.google.com bằng trình duyệt ưa thích của bạn. Sau đó, hãy đăng nhập bằng thông tin đăng nhập tài khoản Google của bạn.
Sau khi đăng nhập, nếu bạn chưa tải ảnh lên tài khoản Google của mình, bạn sẽ cần tải ảnh lên từ máy tính. Để làm như vậy, hãy nhấp vào nút’Tải lên’và chọn ảnh bằng cửa sổ File Explorer.
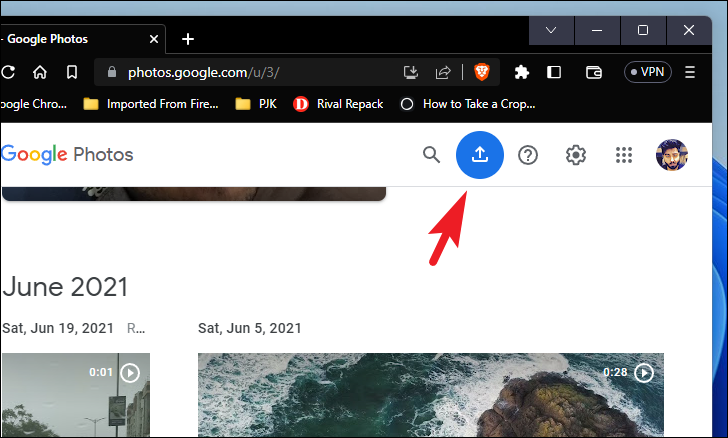
Khi bạn đã tải ảnh lên, hãy chọn chúng bằng cách sử dụng dấu kiểm trên mỗi hình thu nhỏ. Sau khi bạn đã chọn tất cả các ảnh mong muốn, hãy nhấp vào nút’+’.
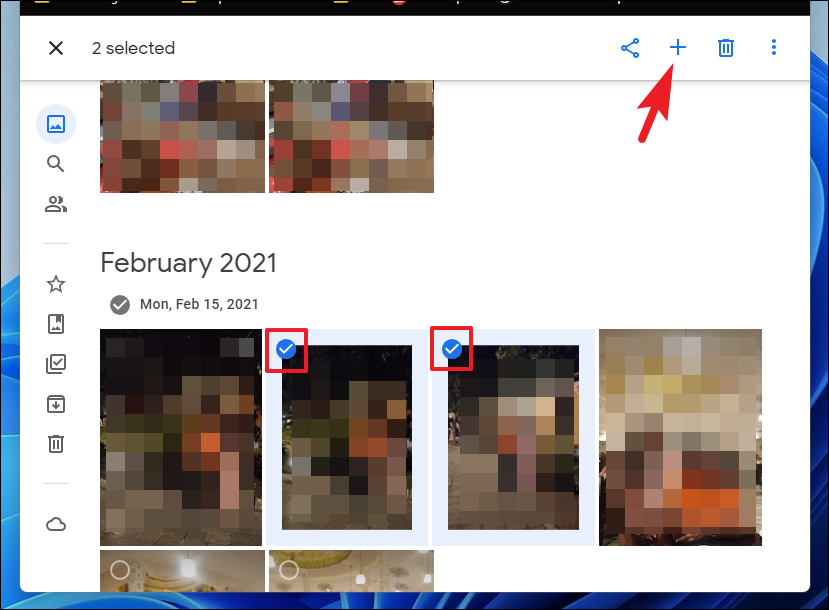
Sau đó chọn tùy chọn’Album’. Thao tác này sẽ hiển thị cửa sổ lớp phủ trên màn hình của bạn.
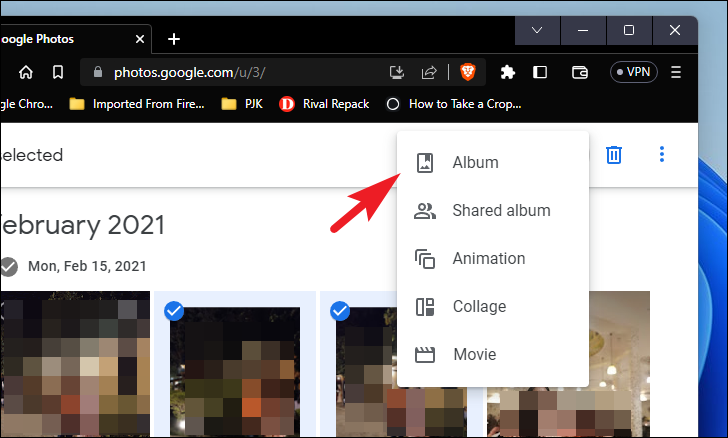
Từ cửa sổ lớp phủ, nhấp vào tùy chọn’Album mới’.
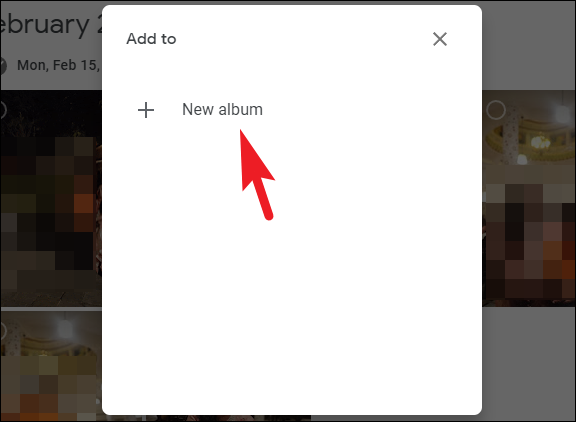
Sau đó, nhập apt đặt tên cho album và nhấp vào nút’Xong’để tiếp tục.
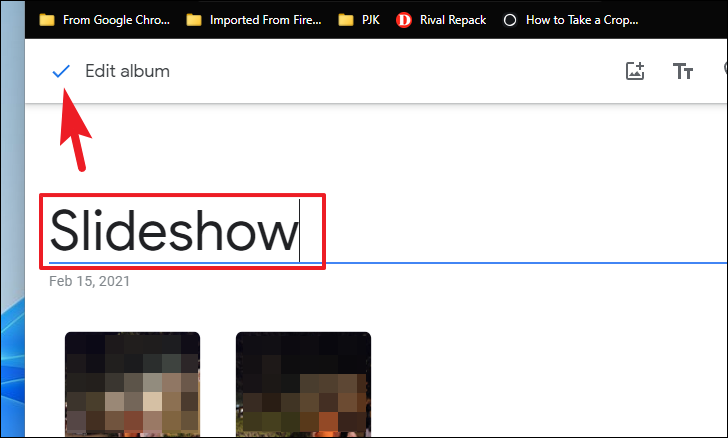
Sau khi tạo album, hãy nhấp vào biểu tượng’dấu chấm lửng’.
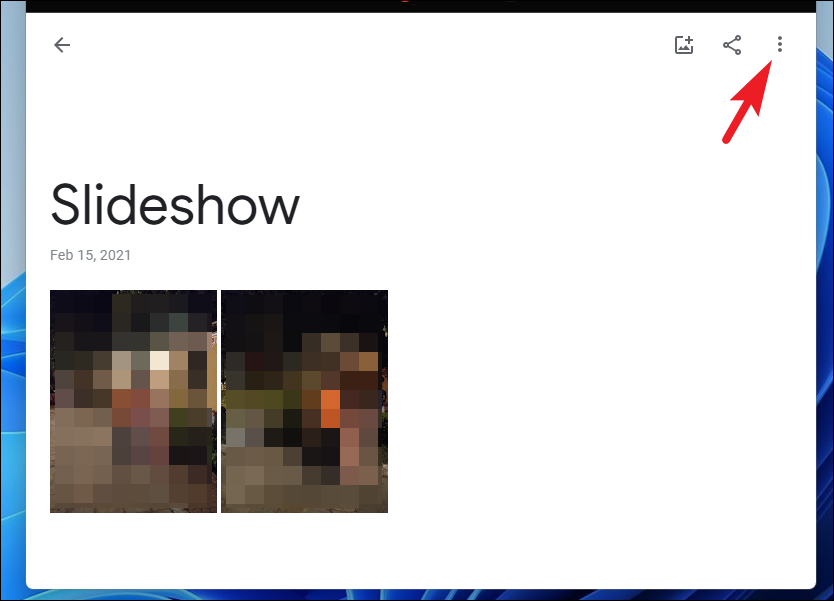
Tiếp theo, chọn tùy chọn’Trình chiếu’. Thao tác này sẽ phát ảnh ở dạng trình chiếu toàn màn hình.
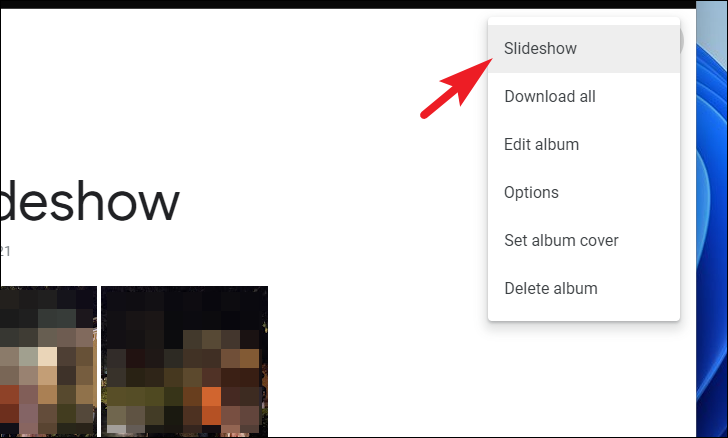
Sau đó, Google Photos sẽ phát trình chiếu ảnh trên toàn màn hình.
Đó là tất cả những gì cần làm, thưa các bạn! Đó là tất cả những cách bạn có thể chạy trình chiếu trên máy tính Windows 11 của mình.