Microsoft OneNote là một ứng dụng ghi chú kỹ thuật số mạnh mẽ giúp bạn luôn ngăn nắp, cộng tác và cải thiện năng suất. OneNote cho phép bạn nắm bắt ý tưởng, tạo danh sách việc cần làm và thậm chí cộng tác với những người khác trong thời gian thực. Cho dù bạn là sinh viên, chuyên gia hay người dùng hàng ngày đang tìm cách hợp lý hóa quy trình ghi chú của mình, OneNote có nhiều tính năng đáp ứng nhu cầu của bạn.
Trong hướng dẫn toàn diện này, chúng ta sẽ khám phá thông tin chi tiết về OneNote, từ điều hướng giao diện đến tạo và quản lý sổ ghi chép, phần và trang. Hãy trang bị cho bạn kiến thức để sử dụng hiệu quả OneNote và tăng năng suất của bạn.
Mục lục
Điều hướng giao diện OneNote
Giao diện OneNote được thiết kế để giúp trải nghiệm ghi chú của bạn liền mạch. Dưới đây là các thành phần chính của giao diện.
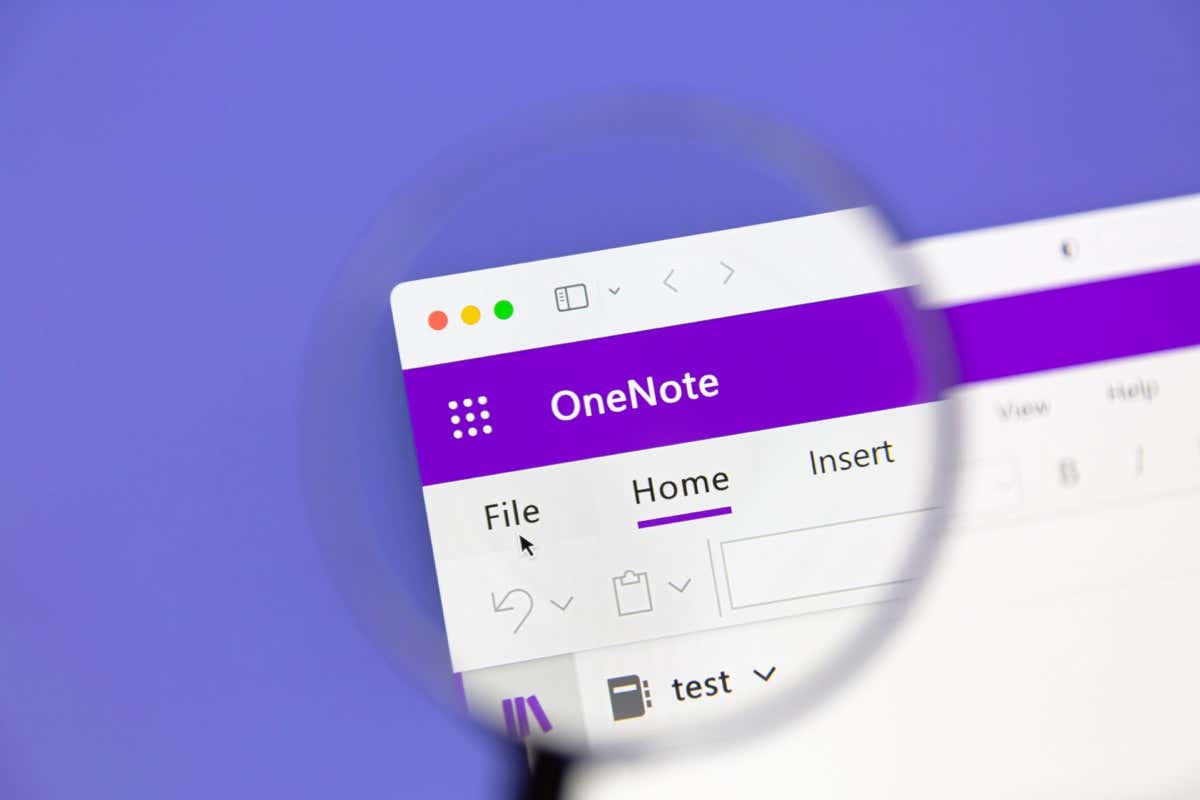
Sổ tay, Mục và Trang
OneNote sắp xếp các ghi chú thành cấu trúc phân cấp, với sổ ghi chép ở cấp cao nhất, các phần trong sổ ghi chép và các trang trong các phần. Cấu trúc này cho phép bạn phân loại và tìm các ghi chú của mình dễ dàng hơn.
Sổ ghi chép: Chúng có chức năng như chất kết dính kỹ thuật số, thu thập các ghi chú và tài liệu liên quan. Bạn có thể tạo nhiều sổ ghi chép cho nhiều mục đích khác nhau, chẳng hạn như công việc, trường học hoặc dự án cá nhân. Phần: Các phần chia sổ ghi chép thành các danh mục nhỏ hơn, theo chủ đề cụ thể. Ví dụ: bạn có thể tạo các phần cho cuộc họp, dự án và nghiên cứu trong sổ ghi chép công việc. Trang: Trang là nơi bạn tạo và lưu trữ ghi chú của mình. Chúng có thể được tổ chức trong các phần và chứa văn bản, hình ảnh, âm thanh, video và các yếu tố khác.
Thanh Ribbon
Thanh công cụ Ribbon cung cấp khả năng truy cập nhanh vào các tính năng khác nhau của OneNote, như tùy chọn định dạng, thẻ và công cụ đa phương tiện. Nó được chia thành nhiều tab (Trang chủ, Chèn, Vẽ, v.v.), mỗi tab chứa các công cụ và lệnh liên quan.
Thanh công cụ truy cập nhanh
Nằm ở đầu cửa sổ OneNote, Thanh công cụ truy cập nhanh chứa các lệnh thường được sử dụng, chẳng hạn như Hoàn tác, Làm lại và Trang mới. Bạn có thể tùy chỉnh thanh công cụ bằng cách thêm hoặc xóa các nút dựa trên tùy chọn và quy trình làm việc của mình.
Tạo và quản lý sổ ghi chép
Quản lý sổ ghi chép của bạn một cách hiệu quả là điều cần thiết để giữ cho các ghi chú của bạn được ngăn nắp và dễ dàng truy cập. Dưới đây là cái nhìn sâu hơn về cách tạo và quản lý sổ ghi chép trong OneNote.
Tạo Sổ tay mới
Dưới đây là cách tạo Sổ tay mới.
Nhấp vào tab Tệp trong Dải băng. Chọn Mới từ ngăn bên trái. Chọn một vị trí để lưu Notebook rồi nhập tên mô tả cho nó bên dưới Tên Notebook. Chọn Tạo sổ ghi chép. 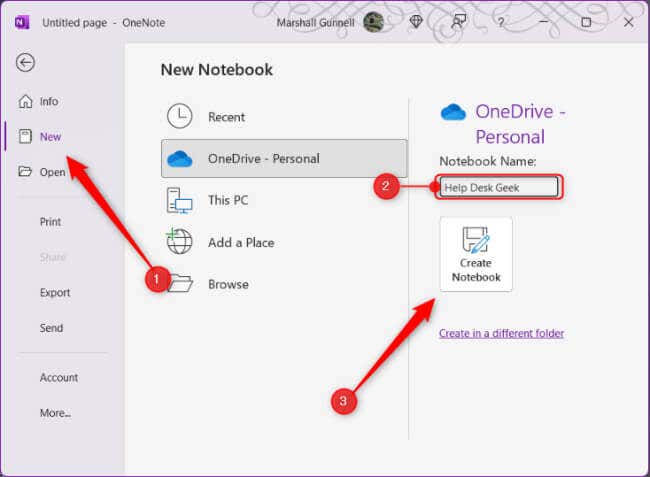
Sổ tay mới của bạn giờ đây sẽ có thể truy cập được từ danh sách sổ tay trong OneNote.
Sắp xếp và đổi tên sổ ghi chép
Theo thời gian, bạn có thể tích lũy nhiều sổ ghi chép, điều quan trọng là phải sắp xếp chúng ngăn nắp. Để sắp xếp lại sổ ghi chép của bạn, hãy nhấp và kéo chúng đến vị trí mong muốn trong danh sách.
Bạn sẽ cần tìm Sổ ghi chép ở vị trí bạn đã lưu trữ khi tạo để đổi tên sổ tay, vì bạn không thể thực hiện việc này trực tiếp từ OneNote. Bạn có thể thay đổi tên hiển thị của Notebook bằng cách bấm chuột phải vào tên của Notebook, chọn Thuộc tính, sau đó thay đổi tên bên cạnh Tên hiển thị. Tuy nhiên, điều này không ảnh hưởng đến tên thực của thư mục Notebook.
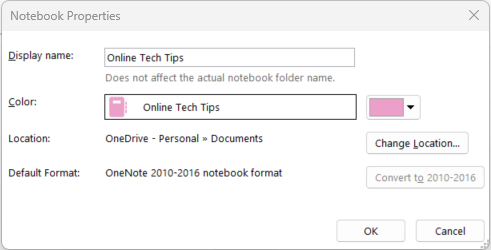
Sắp xếp Sổ tay của bạn ngăn nắp và dán nhãn đúng cách sẽ giúp bạn nhanh chóng tìm được thông tin cần thiết.
Chia sẻ và cộng tác trên Sổ tay
OneNote cho phép bạn chia sẻ Sổ tay của mình với người khác và cộng tác trong thời gian thực. Sau đây là cách chia sẻ Notebook.
Chọn Tệp từ Dải băng. Nhấp vào Chia sẻ trong ngăn bên trái. 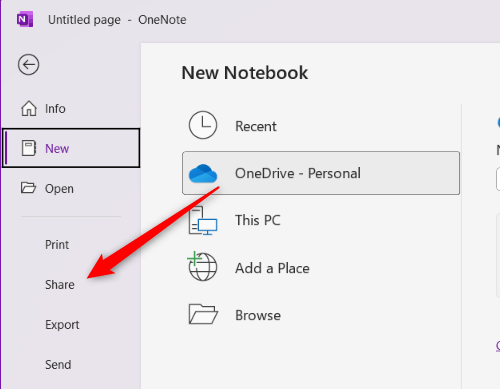 Chọn tùy chọn chia sẻ của bạn (quyền truy cập chỉ xem hoặc có thể chỉnh sửa). Bạn có thể chia sẻ sổ ghi chép qua liên kết hoặc gửi lời mời tới những người cụ thể bằng cách nhập địa chỉ email của họ.
Chọn tùy chọn chia sẻ của bạn (quyền truy cập chỉ xem hoặc có thể chỉnh sửa). Bạn có thể chia sẻ sổ ghi chép qua liên kết hoặc gửi lời mời tới những người cụ thể bằng cách nhập địa chỉ email của họ. 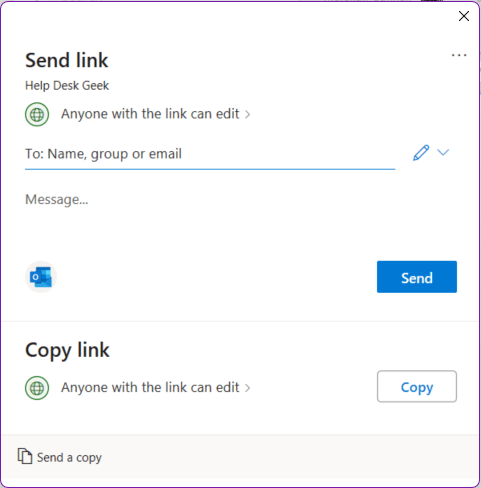
Sau đó, cộng tác viên có thể xem, thêm, chỉnh sửa hoặc xóa ghi chú (tùy thuộc vào quyền được cấp) trong sổ ghi chép dùng chung.
Tạo và quản lý các phần
Các phần trong OneNote giúp chia Sổ tay của bạn thành các danh mục có tổ chức, theo chủ đề cụ thể. Học cách tạo và quản lý các phần một cách hiệu quả là rất quan trọng để luôn ngăn nắp.
Tạo Mục mới
Để tạo một mục mới trong sổ ghi chép, hãy nhấp vào biểu tượng + bên cạnh tab Mục hiện có. Sau đó, bạn có thể nhập tên cho phần mới của mình, tên này sẽ mô tả nội dung của phần đó.
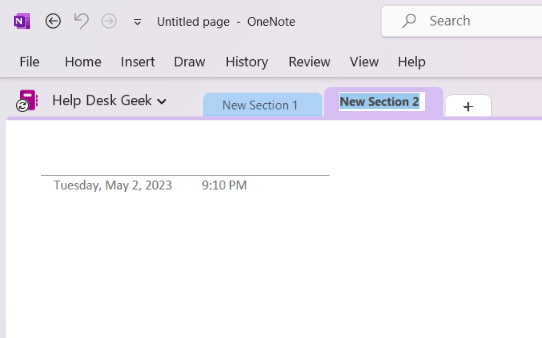
Sắp xếp và đổi tên các phần
Khi bạn tích lũy nhiều phần hơn trong sổ ghi chép, bạn phải sắp xếp chúng ngăn nắp để dễ dàng điều hướng. Bạn có thể sắp xếp lại các phần của mình bằng cách nhấp và kéo các tab phần đến vị trí mong muốn.
Để đổi tên một phần, bấm chuột phải vào tab Phần, chọn Đổi tên, rồi nhập tên mới.
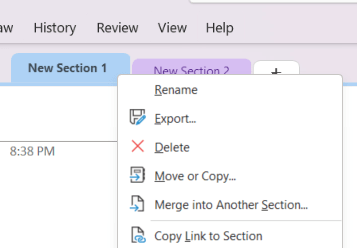
Việc sắp xếp các phần của bạn và gắn nhãn hợp lý đảm bảo bạn có thể nhanh chóng truy cập thông tin cần thiết.
Nhóm phần
Đối với các dự án phức tạp hơn hoặc khi xử lý nhiều phần, các nhóm phần có thể giúp bạn duy trì tổ chức. Nhóm phần là các thư mục có thể chứa nhiều phần. Đây là cách tạo một nhóm Mục.
Nhấp chuột phải vào khoảng trống trong khu vực tab Mục và chọn Nhóm Mục mới từ trình đơn ngữ cảnh. 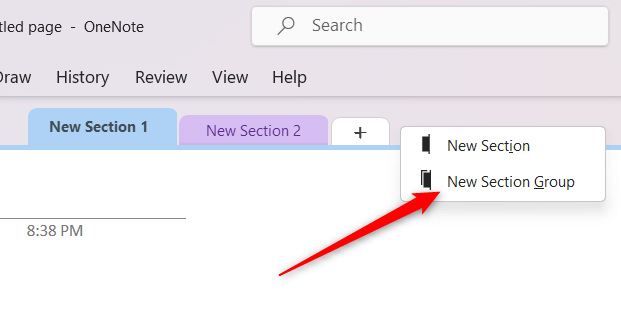 Đặt tên cho nhóm Mục của bạn rồi kéo và thả các Mục hiện có vào nhóm hoặc tạo các Mục mới trong nhóm.
Đặt tên cho nhóm Mục của bạn rồi kéo và thả các Mục hiện có vào nhóm hoặc tạo các Mục mới trong nhóm.
Tính năng này giúp duy trì không gian làm việc gọn gàng và không lộn xộn đồng thời cung cấp thêm một lớp tổ chức.
Tạo và quản lý trang
Các trang trong OneNote là nơi bạn tạo, lưu trữ và sắp xếp các ghi chú của mình.
Tạo Trang mới
Bạn sẽ tạo Trang mới trong Phần. Đây là cách thực hiện.
Nhấp vào nút Thêm Trang ở ngăn bên phải. 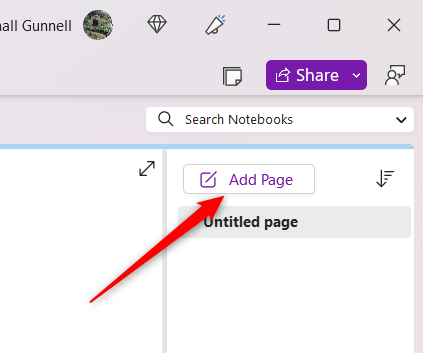 Một Trang mới sẽ xuất hiện trong danh sách và bạn có thể bắt đầu nhập ngay để đặt tên cho Trang. Chọn một tên mô tả cho Trang phản ánh nội dung của nó để bạn có thể dễ dàng xác định nó sau này.
Một Trang mới sẽ xuất hiện trong danh sách và bạn có thể bắt đầu nhập ngay để đặt tên cho Trang. Chọn một tên mô tả cho Trang phản ánh nội dung của nó để bạn có thể dễ dàng xác định nó sau này.
Sắp xếp và đổi tên các trang
Bạn sẽ cần ưu tiên sắp xếp các Trang của mình để điều hướng dễ dàng, đặc biệt là khi bộ sưu tập của bạn tăng lên. Bạn có thể sắp xếp lại các Trang bằng cách nhấp và kéo chúng trong danh sách đến vị trí mong muốn.
Để đổi tên Trang, hãy nhấp vào tiêu đề của Trang ở đầu Trang và chỉnh sửa văn bản hoặc nhấp chuột phải vào tên của Trang trong danh sách và chọn Đổi tên.
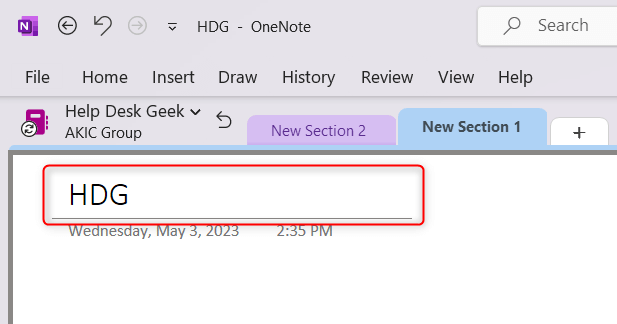
Mẫu Trang
OneNote cung cấp nhiều mẫu trang dựng sẵn để giúp bạn tạo các ghi chú nhất quán và hấp dẫn về mặt hình ảnh.
Để truy cập Mẫu trang, nhấp vào tab Chèn và chọn Mẫu trang từ Dải băng. 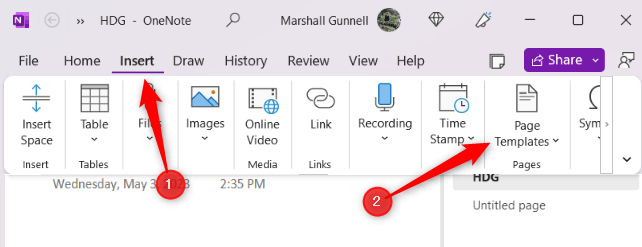 Một khung sẽ xuất hiện ở bên phải, hiển thị một loạt các mẫu được sắp xếp theo danh mục, chẳng hạn như học thuật, kinh doanh hoặc trang trí. Nhấp vào một mẫu để áp dụng nó cho Trang.
Một khung sẽ xuất hiện ở bên phải, hiển thị một loạt các mẫu được sắp xếp theo danh mục, chẳng hạn như học thuật, kinh doanh hoặc trang trí. Nhấp vào một mẫu để áp dụng nó cho Trang. 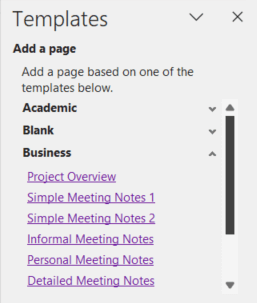
Bạn cũng có thể tạo các mẫu tùy chỉnh bằng cách thiết kế một trang rồi lưu nó làm mẫu. Tính năng này giúp tiết kiệm thời gian và duy trì phong cách ghi chú thống nhất.
Ghi chú trong OneNote
OneNote cung cấp một số tùy chọn ghi chú, như ghi chú văn bản, bản vẽ, clip âm thanh và video cũng như chữ viết tay.
Ghi chú văn bản
Bạn có thể tạo ghi chú dựa trên văn bản trong OneNote bằng cách chỉ cần nhấp vào bất kỳ đâu trên Trang và nhập. OneNote hỗ trợ định dạng văn bản có định dạng, cho phép bạn thay đổi kiểu phông chữ, kích cỡ, màu sắc và các thuộc tính khác. Bạn cũng có thể tạo danh sách có dấu đầu dòng hoặc được đánh số và định dạng văn bản bằng chữ in đậm, in nghiêng hoặc gạch dưới.
Viết tay và vẽ
OneNote cũng hỗ trợ viết tay kỹ thuật số và vẽ bằng bút stylus, màn hình cảm ứng hoặc chuột.
Để truy cập tính năng này, hãy nhấp vào tab Vẽ trong Dải băng và chọn từ nhiều kiểu bút, màu sắc và độ dày khác nhau.

Bạn có thể viết hoặc vẽ trực tiếp trên trang, lý tưởng cho việc chú thích, phác thảo ý tưởng, giải phương trình, v.v.
Bản ghi âm thanh và video
OneNote cho phép bạn ghi lại ghi chú âm thanh hoặc video, điều này có thể đặc biệt hữu ích để ghi lại bài giảng hoặc cuộc họp.
Để tạo bản ghi, hãy nhấp vào tab Chèn trong Dải băng và chọn Ghi âm thanh hoặc Ghi video. Lưu ý rằng tùy chọn Ghi âm được lồng trong tùy chọn Phiên âm.
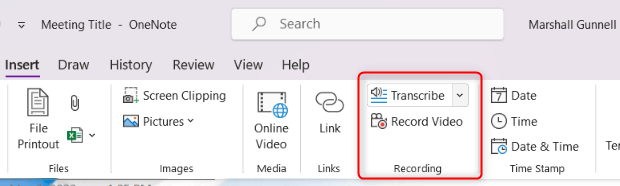
Bản ghi sẽ được nhúng vào Trang và bạn có thể phát lại trực tiếp trong OneNote.
Ảnh cắt màn hình
Bạn cũng có thể chụp và chèn ảnh cắt màn hình (hình ảnh màn hình máy tính) trực tiếp vào Ghi chú của mình.
Để tạo một đoạn cắt màn hình, hãy nhấp vào tab Chèn trong Dải băng và chọn Đoạn màn hình.
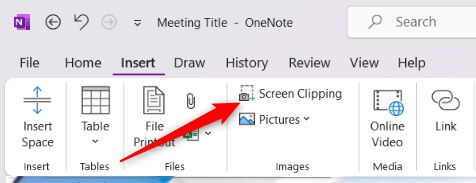
Màn hình của bạn sẽ mờ đi, cho phép bạn chọn khu vực bạn muốn chụp. Hình ảnh đã cắt bớt sau đó sẽ được chèn vào Trang OneNote của bạn, nơi bạn có thể đổi kích cỡ hoặc chú thích nếu cần.
Định dạng và sắp xếp các ghi chú
OneNote cung cấp các công cụ sắp xếp và định dạng khác nhau để giúp bạn tạo các Ghi chú rõ ràng, bắt mắt và có thể điều hướng dễ dàng. Dưới đây là tổng quan về một số tính năng tổ chức và định dạng chính mà bạn có thể mong đợi tìm thấy.
Tùy chọn định dạng văn bản
OneNote hỗ trợ định dạng văn bản có định dạng, cho phép bạn thay đổi kiểu phông chữ, kích cỡ, màu sắc và các thuộc tính khác cho phù hợp với sở thích của bạn. Bạn có thể định dạng văn bản bằng chữ in đậm, in nghiêng, gạch chân, tô sáng, v.v.
Để truy cập các tùy chọn này, hãy chọn văn bản bạn muốn định dạng và chọn các tùy chọn định dạng mong muốn từ tab Trang chủ trong Dải băng.
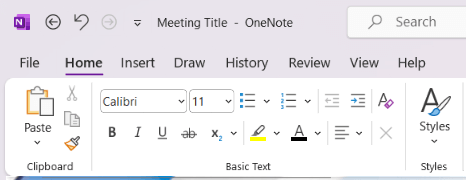
Danh sách có dấu đầu dòng và được đánh số
Tạo danh sách có dấu đầu dòng hoặc được đánh số trong OneNote thật dễ dàng. Bấm vào vị trí mong muốn trên Trang rồi chọn biểu tượng Dấu đầu dòng hoặc Đánh số từ tab Trang chủ trong Dải băng.
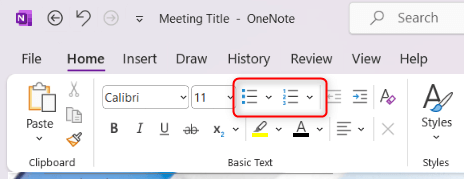
Bạn có thể chọn từ các kiểu dấu đầu dòng hoặc định dạng đánh số khác nhau để tùy chỉnh giao diện danh sách của mình.
Bảng
Bạn có thể tạo bảng để sắp xếp thông tin theo định dạng có cấu trúc. Để chèn một bảng, hãy nhấp vào tab Chèn trong Dải băng và chọn Bảng. Tiếp theo, chọn số hàng và cột bạn cần từ lưới để thêm bảng vào trang của bạn.
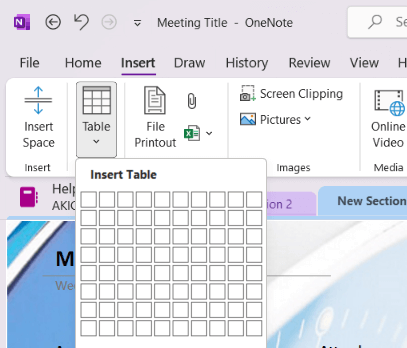
Bạn có thể thêm hoặc xóa hàng và cột, áp dụng kiểu bảng và sắp xếp dữ liệu nếu cần.
Thẻ
Thẻ trong OneNote giúp bạn phân loại và ưu tiên thông tin trong Ghi chú của mình, giúp dễ dàng định vị các mục cụ thể sau này.
Để thêm thẻ, hãy chọn văn bản bạn muốn gắn thẻ và nhấp vào tùy chọn Thẻ trong tab Trang chủ của Dải băng. Chọn từ nhiều thẻ tích hợp sẵn, chẳng hạn như “Việc cần làm”, “Quan trọng” hoặc “Câu hỏi”.
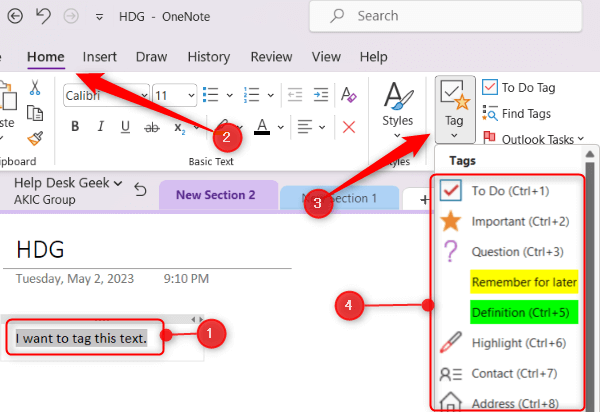
Bạn cũng có thể tạo các thẻ tùy chỉnh để phù hợp với nhu cầu cụ thể của mình.
Sau này, bạn có thể tìm kiếm các mục được gắn thẻ thông qua nút Tìm thẻ trong tab Trang chủ. Một ngăn hiển thị danh sách tất cả các mục được gắn thẻ trong Ghi chú của bạn.
Tích hợp OneNote với các sản phẩm khác của Microsoft
OneNote tích hợp liền mạch với các ứng dụng khác của Microsoft, hợp lý hóa quy trình làm việc của bạn. Dưới đây là tổng quan về cách OneNote hoạt động với một số sản phẩm chính của Microsoft.
Microsoft Word
Bạn có thể gửi nội dung từ tài liệu Word tới OneNote bằng cách sử dụng tùy chọn Gửi tới OneNote. Để truy cập tùy chọn này, bấm Tệp > In. Chọn OneNote làm máy in của bạn, rồi chọn In.
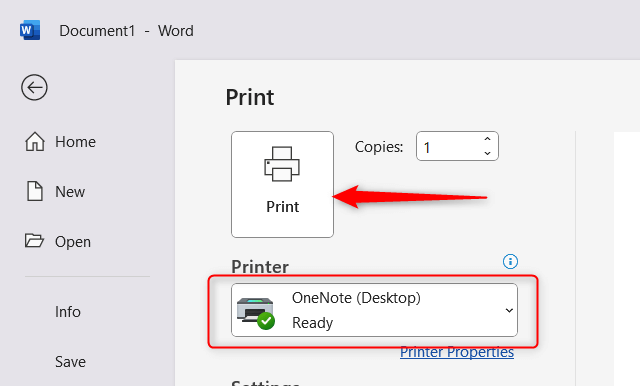
Sau đó, bạn sẽ cần chọn Notebook mà bạn muốn gửi nó tới.
Tính năng này cho phép bạn lưu trữ nghiên cứu, ý tưởng hoặc dàn bài trong OneNote cùng với các Ghi chú khác của bạn.
Microsoft Excel
OneNote cho phép bạn nhúng trực tiếp bảng tính Excel vào Ghi chú của mình.
Để thực hiện việc này, hãy nhấp vào tab Chèn trong Dải băng và chọn Bảng tính Excel Mới hoặc Bảng tính Excel Hiện có.
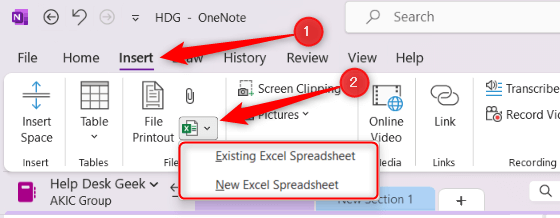
Bảng tính sẽ được nhúng dưới dạng một đối tượng và bạn có thể nhấp vào Chỉnh sửa trong bảng tính được nhúng để chỉnh sửa nội dung bằng Excel. Bạn cũng có thể tạo một bảng mới trong OneNote và chuyển đổi nó thành bảng tính Excel bằng cách bấm chuột phải vào bảng đó, rồi chọn Chuyển đổi sang Bảng tính Excel.
Microsoft Outlook
OneNote cung cấp một số tính năng tích hợp với Outlook, giúp việc quản lý tác vụ, cuộc hẹn và email trở nên dễ dàng. Bạn có thể tạo các tác vụ Outlook từ bên trong OneNote, tác vụ này sẽ tự động được thêm vào danh sách tác vụ Outlook của bạn.
Để thực hiện việc này, hãy chọn văn bản bạn muốn chuyển thành tác vụ, nhấp chuột phải và chọn tùy chọn Tác vụ Outlook, là biểu tượng lá cờ. Tiếp theo, chọn thời hạn từ danh sách.
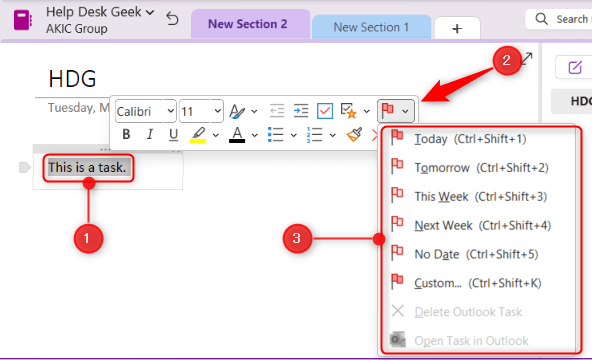
Mẹo và thủ thuật OneNote
OneNote là một ứng dụng giàu tính năng với nhiều mẹo và thủ thuật có thể giúp bạn tối đa hóa tiềm năng của ứng dụng và tăng năng suất của bạn. Dưới đây là một số mẹo và thủ thuật hữu ích cần cân nhắc khi sử dụng OneNote:
Phím tắt
OneNote có một số phím tắt có thể tiết kiệm thời gian và hợp lý hóa quy trình làm việc của bạn. Tự làm quen với các phím tắt cho các tác vụ phổ biến, chẳng hạn như tạo Trang mới (Ctrl + N), hoàn tác một hành động (Ctrl + Z) hoặc tìm kiếm Ghi chú (Ctrl + E). Bạn có thể tìm danh sách phím tắt OneNote trên Trang web chính thức của Microsoft.
Nhận dạng ký tự quang học (OCR)
OneNote có tính năng OCR tích hợp sẵn cho phép bạn trích xuất văn bản từ hình ảnh hoặc tài liệu được quét. Để sử dụng OCR, nhấp chuột phải vào một hình ảnh trong Ghi chú của bạn và chọn Sao chép văn bản từ hình ảnh. OneNote sẽ trích xuất văn bản, sau đó bạn có thể dán vào nơi khác trong ghi chú của mình hoặc vào một ứng dụng khác.
Bảo vệ bằng mật khẩu
Bạn có thể thêm bảo vệ bằng mật khẩu cho các Phần cụ thể trong Sổ tay OneNote của mình để giữ an toàn cho thông tin nhạy cảm. Để thực hiện việc này, nhấp chuột phải vào tab phần và chọn Mật khẩu Bảo vệ Phần này. Nhấp vào Đặt mật khẩu, nhập mật khẩu mong muốn và xác nhận để áp dụng mật khẩu bảo vệ.
Gắn OneNote vào Màn hình nền
Bạn có thể gắn OneNote vào bên cạnh màn hình của mình, cho phép bạn ghi Ghi chú trong khi đồng thời làm việc với những thứ khác. Để thực hiện việc này, hãy nhấp vào tab Xem trong Dải băng và chọn Dock to Desktop. OneNote sẽ thay đổi kích thước và gắn vào bên cạnh màn hình của bạn, giúp bạn dễ dàng tham khảo và ghi chú khi làm việc trong các chương trình khác.
Mở khóa năng suất của bạn
Khi bạn thành thạo nhiều tính năng của Microsoft OneNote, bạn sẽ mở khóa toàn bộ tiềm năng của ứng dụng mạnh mẽ này. Từ sắp xếp suy nghĩ của bạn đến cộng tác với những người khác, OneNote cho phép bạn hợp lý hóa năng suất của mình và giữ mọi thứ ở một vị trí dễ truy cập.
Đừng ngại khám phá các tùy chọn tùy chỉnh khác nhau và thử nghiệm các kỹ thuật khác nhau để tìm ra quy trình làm việc hoàn hảo cho nhu cầu của bạn. Hãy nhớ rằng OneNote được thiết kế để thích ứng với phong cách độc đáo của bạn, vì vậy hãy tận dụng tối đa các khả năng của nó để tạo sổ ghi chép kỹ thuật số được cá nhân hóa phù hợp với bạn.
Chúc bạn ghi chép vui vẻ!
