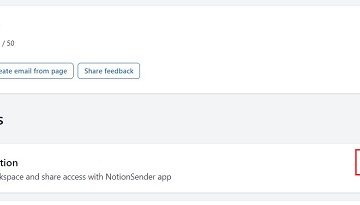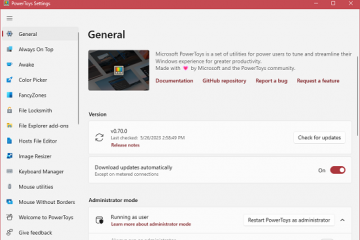Bạn cảm thấy thất vọng vì Office 365 (nay là Microsoft 365) chạy chậm trên máy tính của mình? Các vấn đề về hiệu suất chậm của Office 365 có thể do một số nguyên nhân, nhưng kết quả cuối cùng là như nhau—năng suất thấp hơn khi bạn cần nhất.
Nếu điều đó xảy ra với bạn, thì bạn cần phải khắc phục sự cố. Để khắc phục các sự cố về hiệu suất Office của bạn, hãy làm theo các bước bên dưới.
Mục lục
Tại sao Office 365 lại chạy quá chậm trên PC của tôi?
Có nhiều yếu tố có thể khiến Microsoft 365 hoạt động chậm. Lý do có thể là cục bộ (chẳng hạn như sự cố với mạng hoặc PC của bạn) hoặc từ xa (chẳng hạn như sự cố với máy chủ của Microsoft).

Một số lý do phổ biến nhất khiến Office 365 hoạt động chậm bao gồm:
Bản cài đặt Windows hoặc Office đã lỗi thời: Nếu bản cài đặt Windows hoặc Microsoft 365 của bạn là không được cập nhật, thì điều này có thể gây ra các vấn đề về hiệu suất. Bạn có thể bỏ lỡ các bản sửa lỗi, bản vá bảo mật hoặc cải tiến tính năng quan trọng. Không đủ tài nguyên phần cứng: Nếu máy tính của bạn không đáp ứng các yêu cầu hệ thống tối thiểu cho Office 365 hoặc nếu máy tính sắp hết dung lượng ổ đĩa, bộ nhớ hoặc nguồn CPU, thì điều này có thể ảnh hưởng đến tốc độ và khả năng phản hồi của các ứng dụng Office 365. Các quy trình hoặc ứng dụng nền: Nếu bạn có các chương trình hoặc dịch vụ khác đang chạy trong nền đang tiêu tốn nhiều tài nguyên hệ thống, chẳng hạn như phần mềm chống vi-rút, trình duyệt web có nhiều tab đang mở hoặc công cụ lưu trữ đám mây đang hoạt động, thì điều này có thể gây trở ngại cho Office hiệu suất 365. Sự cố kết nối mạng hoặc internet: Nếu mạng hoặc kết nối internet của bạn chậm hoặc không ổn định thì điều này có thể gây ra sự chậm trễ khi truy cập hoặc đồng bộ hóa dữ liệu Office 365 trực tuyến. Điều này cũng có thể ảnh hưởng đến hiệu suất của Outlook, OneDrive for Business, Microsoft Teams và các dịch vụ trực tuyến khác. Sự cố máy chủ của Microsoft: Đôi khi, sự cố có thể không nằm ở phía bạn mà là ở phía Microsoft. Có thể có các bản cập nhật phần mềm, hoạt động bảo trì hoặc gián đoạn dịch vụ ảnh hưởng đến tính khả dụng hoặc hiệu suất của máy chủ Office 365.
Nếu bạn đang gặp phải bất kỳ sự cố nào trong số các sự cố về hiệu suất chậm này của Office 365, thì bạn có thể thử một số bước khắc phục sự cố bên dưới để khắc phục chúng.
Cài đặt các bản cập nhật Windows và Office mới nhất
Một trong những điều đầu tiên bạn nên làm là đảm bảo rằng các bản cài đặt Windows và Microsoft 365 của bạn được cập nhật với các bản cập nhật mới nhất. Điều này có thể giúp giải quyết mọi sự cố hoặc lỗi đã biết có thể ảnh hưởng đến hiệu suất của bạn.
Kiểm tra các bản cập nhật Windows mới
Để kiểm tra các bản cập nhật Windows mới nhất:
Mở ứng dụng Cài đặt bằng cách nhấp chuột phải vào menu Bắt đầu và chọn Cài đặt. 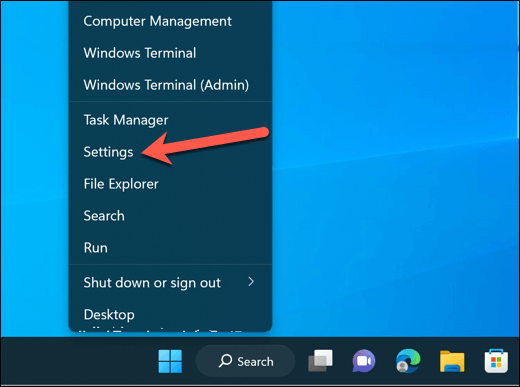 Trong Cài đặt, nhấn Windows Update ở bên trái.
Trong Cài đặt, nhấn Windows Update ở bên trái. 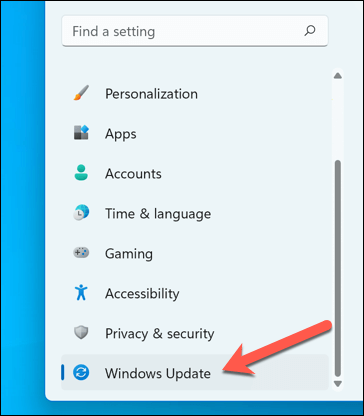 Windows sẽ tự động kiểm tra và bắt đầu tải xuống mọi bản cập nhật có sẵn. Đợi quá trình cập nhật này bắt đầu—nếu có bất kỳ bản cập nhật Windows nào có sẵn để bạn cài đặt, hãy nhấp vào Cài đặt ngay.
Windows sẽ tự động kiểm tra và bắt đầu tải xuống mọi bản cập nhật có sẵn. Đợi quá trình cập nhật này bắt đầu—nếu có bất kỳ bản cập nhật Windows nào có sẵn để bạn cài đặt, hãy nhấp vào Cài đặt ngay.  Sau khi cài đặt bản cập nhật, hãy khởi động lại PC của bạn.
Sau khi cài đặt bản cập nhật, hãy khởi động lại PC của bạn.
Kiểm tra các bản cập nhật Office mới
Để kiểm tra các bản cập nhật Microsoft Office mới nhất:
Mở bất kỳ ứng dụng Microsoft 365 nào, chẳng hạn như Word hoặc Excel. Nhấn Tệp > Tài khoản. 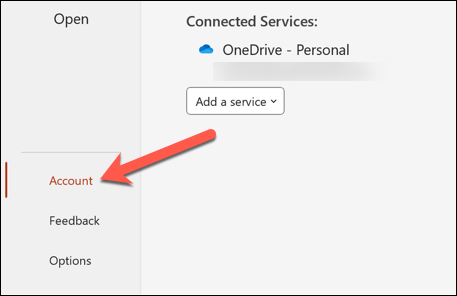 Dưới Thông tin sản phẩm, nhấp vào Tùy chọn cập nhật. Nhấp vào Cập nhật ngay.
Dưới Thông tin sản phẩm, nhấp vào Tùy chọn cập nhật. Nhấp vào Cập nhật ngay. 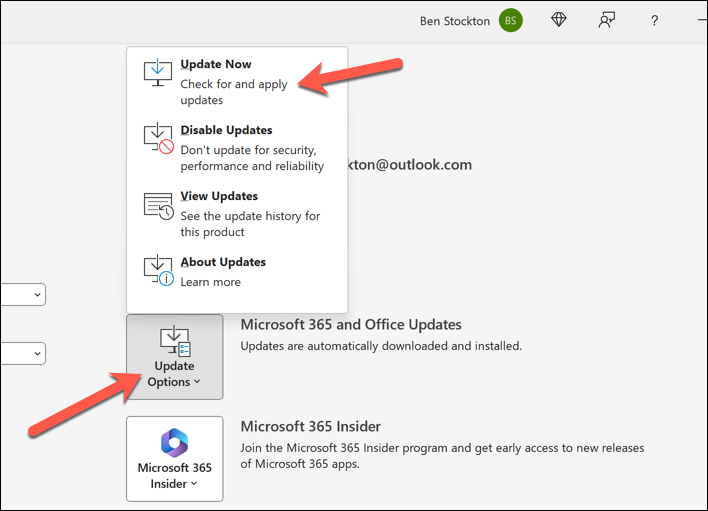 Đợi các bản cập nhật tải xuống và cài đặt. Sau khi hoàn tất, hãy khởi động lại ứng dụng Office của bạn để hoàn tất quy trình.
Đợi các bản cập nhật tải xuống và cài đặt. Sau khi hoàn tất, hãy khởi động lại ứng dụng Office của bạn để hoàn tất quy trình.
Đóng các ứng dụng khác
Một điều khác bạn nên làm là tối ưu hóa tài nguyên phần cứng của mình bằng cách giải phóng bộ nhớ hoạt động. Bạn có thể thực hiện việc này nhanh chóng bằng cách đóng các chương trình hoặc dịch vụ không cần thiết trên PC của mình.
Để đóng các chương trình hoặc dịch vụ không cần thiết trên PC chạy Windows 11 của bạn:
Nhấn Ctrl + Shift + Esc trên bàn phím để khởi chạy Trình quản lý tác vụ. Ngoài ra, nhấp chuột phải vào menu Bắt đầu và chọn Trình quản lý tác vụ. 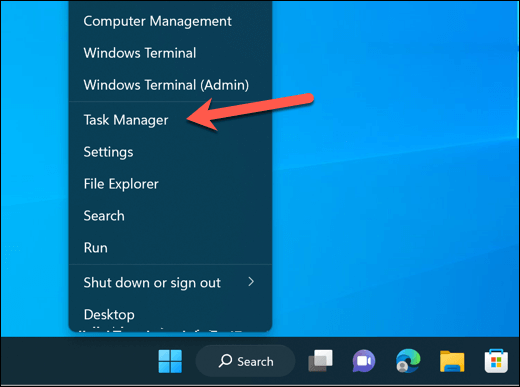 Trong cửa sổ Trình quản lý tác vụ, chọn tab Khởi động để xem danh sách các chương trình tự động chạy khi bạn khởi động máy tính. Chọn một chương trình khởi động mà bạn muốn tắt và nhấn nút Tắt ở góc dưới cùng bên phải. Lặp lại các bước này cho càng nhiều ứng dụng càng tốt.
Trong cửa sổ Trình quản lý tác vụ, chọn tab Khởi động để xem danh sách các chương trình tự động chạy khi bạn khởi động máy tính. Chọn một chương trình khởi động mà bạn muốn tắt và nhấn nút Tắt ở góc dưới cùng bên phải. Lặp lại các bước này cho càng nhiều ứng dụng càng tốt. 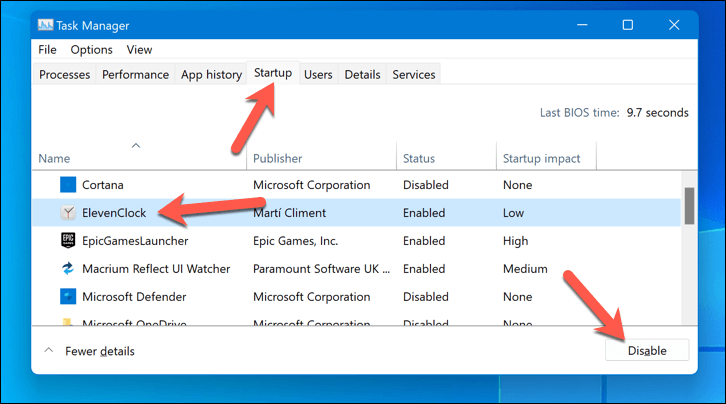 Tiếp theo, chọn tab Quy trình để xem danh sách các chương trình và dịch vụ hiện đang chạy trên máy tính của bạn. Chọn một quy trình hoặc dịch vụ mà bạn muốn kết thúc và nhấn nút Kết thúc tác vụ ở dưới cùng bên phải. Lặp lại các bước này cho các ứng dụng và dịch vụ đang chạy khác.
Tiếp theo, chọn tab Quy trình để xem danh sách các chương trình và dịch vụ hiện đang chạy trên máy tính của bạn. Chọn một quy trình hoặc dịch vụ mà bạn muốn kết thúc và nhấn nút Kết thúc tác vụ ở dưới cùng bên phải. Lặp lại các bước này cho các ứng dụng và dịch vụ đang chạy khác. 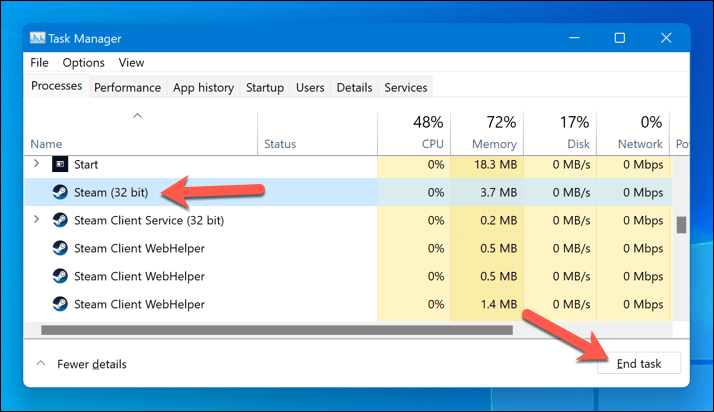
PC vẫn cảm thấy chậm chạp? Bạn có thể cần kiểm tra xem nó có còn đáp ứng các yêu cầu hệ thống tối thiểu và được đề xuất cho Microsoft 365 hay không. Nếu không, bạn cần xem xét nâng cấp các thành phần PC của mình (chẳng hạn như RAM, CPU hoặc ổ cứng), tùy thuộc vào thành phần nào đang gây ra nút cổ chai.
Hoặc, bạn có thể mua một máy tính mới đáp ứng hoặc vượt quá các yêu cầu đối với Microsoft 365.
Kiểm tra kết nối mạng của bạn
Một nguyên nhân có thể khác khiến Microsoft 365 bị chậm hiệu suất là kết nối mạng hoặc internet kém hoặc không đáng tin cậy. Điều này có thể ảnh hưởng đến khả năng truy cập hoặc đồng bộ hóa dữ liệu trực tuyến của bạn, chẳng hạn như email, danh bạ, lịch và tài liệu trực tuyến.
Dưới đây là một số bước bạn có thể thực hiện để kiểm tra xem kết nối của mình có đủ ổn định cho Microsoft 365 hay không.
Chạy kiểm tra tốc độ trong trình duyệt của bạn để đo tốc độ tải xuống và tải lên, cũng như độ trễ hoặc ping. Bạn có thể sử dụng bất kỳ công cụ trực tuyến nào, chẳng hạn như Speedtest.net, để thực hiện việc này. Nếu tốc độ của bạn quá thấp hoặc độ trễ quá cao, hãy cân nhắc khởi động lại modem và bộ định tuyến bằng cách rút phích cắm của chúng khỏi nguồn điện trong vài giây rồi cắm lại. Bạn cũng nên di chuyển đến gần bộ định tuyến hơn hoặc sử dụng kết nối có dây ( thay vì Wi-Fi) nếu có thể để giúp cải thiện tốc độ kết nối của bạn. Tránh sử dụng nhiều thiết bị hoặc ứng dụng tiêu tốn nhiều băng thông cùng một lúc, chẳng hạn như truyền phát video, tải xuống tệp hoặc chơi trò chơi trực tuyến. Nếu bạn vẫn gặp sự cố, hãy liên hệ với nhà cung cấp dịch vụ internet (ISP) để kiểm tra xem có bất kỳ sự cố hoặc sự cố ngừng hoạt động nào trong khu vực của bạn không.
Tắt tăng tốc phần cứng
Tăng tốc phần cứng là một kỹ thuật cho phép các ứng dụng sử dụng sức mạnh từ cạc đồ họa của bạn để cải thiện hiệu suất. Tuy nhiên, nếu GPU của bạn không đủ mạnh hoặc hoạt động quá mức thì khả năng tăng tốc phần cứng thực sự có thể khiến các ứng dụng Microsoft 365 chạy chậm lại.
Nếu đúng như vậy, việc tắt tính năng tăng tốc phần cứng có thể giúp cải thiện hiệu suất trên PC có cấu hình yếu hơn. Cài đặt này không khả dụng dưới dạng cài đặt trong tất cả các ứng dụng Office, nhưng nếu có, bạn có thể tắt cài đặt này bằng cách thực hiện theo các bước bên dưới.
Mở một ứng dụng Office như PowerPoint, rồi nhấn Tệp > Tùy chọn. 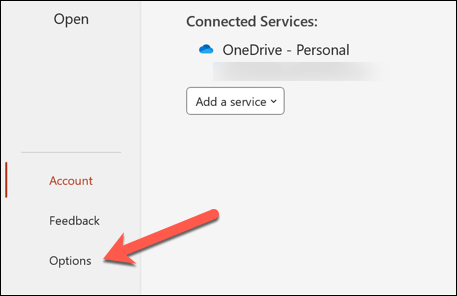 Trong tab Nâng cao trong menu Tùy chọn, tìm cài đặt liên quan để tăng tốc phần cứng. Ví dụ: trong PowerPoint, hãy bật hộp kiểm Tắt tính năng tăng tốc đồ họa phần cứng Trình chiếu. Nhấn OK để lưu các thay đổi.
Trong tab Nâng cao trong menu Tùy chọn, tìm cài đặt liên quan để tăng tốc phần cứng. Ví dụ: trong PowerPoint, hãy bật hộp kiểm Tắt tính năng tăng tốc đồ họa phần cứng Trình chiếu. Nhấn OK để lưu các thay đổi. 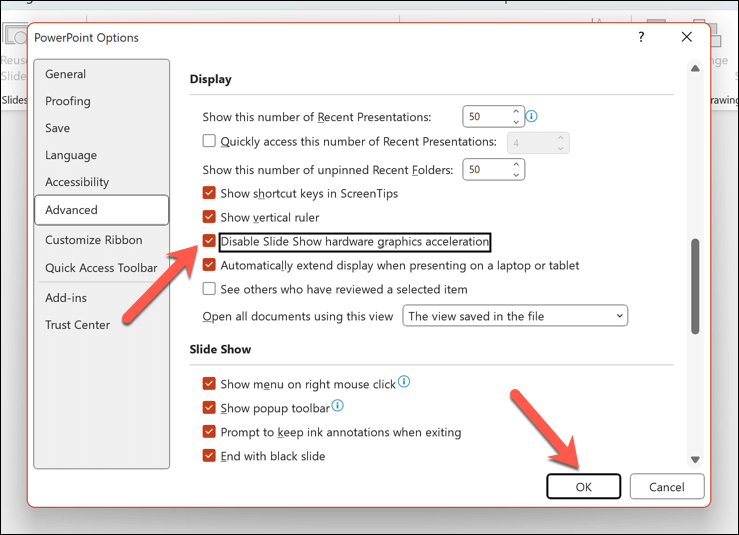
Khởi động lại ứng dụng Office và kiểm tra hiệu suất của bạn khi tắt tính năng tăng tốc phần cứng. Nếu nó không cải thiện tình hình hoặc nếu hiệu suất trở nên tồi tệ hơn, bạn có thể lặp lại các bước này để bật lại chức năng.
Kiểm tra sự cố ngừng hoạt động của Microsoft
Đôi khi, vấn đề có thể không nằm ở phía bạn mà là ở phía Microsoft. Có thể có các bản cập nhật phần mềm, hoạt động bảo trì hoặc gián đoạn dịch vụ ảnh hưởng đến tính khả dụng hoặc hiệu suất của máy chủ Office 365.
Bạn có thể dễ dàng kiểm tra trạng thái hiện tại của các dịch vụ của Microsoft bằng cách truy cập Cổng thông tin tình trạng dịch vụ Office. Điều này cung cấp bản cập nhật trạng thái cập nhật cho tất cả các dịch vụ của Microsoft, bao gồm các ứng dụng Office 365.
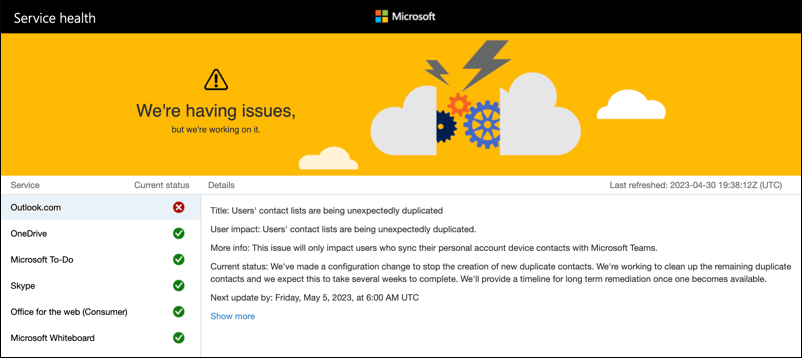
Nếu bạn thấy hiệu suất chậm trong Office, hãy kiểm tra xem có bất kỳ sự cố hoặc lời khuyên nào đối với các dịch vụ mà bạn sử dụng trong cổng thông tin hay không. Điều này có thể bao gồm các ứng dụng như Exchange Online, SharePoint Online, OneDrive for Business hoặc Microsoft Teams.
Nếu có sự cố ngừng hoạt động, bạn cần phải giữ chặt và chờ cập nhật. Bạn không thể làm gì nhiều—-Microsoft sẽ giải quyết vấn đề ngay khi có thể.
Cải thiện Hiệu suất của Microsoft Office 365
Nếu Office 365 chạy chậm, nó có thể gây gián đoạn cho người dùng cũng như các tổ chức. Tuy nhiên, bằng cách làm theo một số phương pháp được mô tả ở trên, bạn có thể gỡ rối và khắc phục sự cố—nếu có thể.
Bạn gặp sự cố với các ứng dụng khác của Microsoft như Outlook? Ví dụ: nếu Outlook không tải, bạn luôn có thể thử và khởi động lại Outlook để khắc phục sự cố.