Mọi thiết bị Android đều được cài đặt ứng dụng điều hướng tích hợp có tên là Google Maps. Google hỗ trợ Google Maps và nó cung cấp nhiều tính năng hơn bất kỳ ứng dụng điều hướng nào khác. Tương tự, Windows 11 cũng đi kèm với ứng dụng Bản đồ do Microsoft hỗ trợ, cho phép bạn tìm kiếm vị trí, nhận chỉ đường, xem điểm ưa thích, v.v.
Mặc dù ứng dụng Bản đồ của Windows 11 cung cấp một số tính năng tuyệt vời các tính năng như lưu bản đồ ngoại tuyến, lưu địa điểm yêu thích, tạo bộ sưu tập địa điểm, v.v., mọi người vẫn tìm cách chạy Google Maps trên PC của họ.
Mặc dù bạn có thể truy cập Google Maps qua bất kỳ trình duyệt web nào trên Windows PC, chẳng phải việc có một ứng dụng Google Maps chuyên dụng trên máy tính để bàn của chúng ta sẽ tốt hơn sao? Nếu thêm Google Maps làm ứng dụng trên Windows, bạn không cần phải mở trình duyệt web và truy cập địa chỉ maps.google.com bất cứ khi nào bạn muốn tìm kiếm một vị trí.
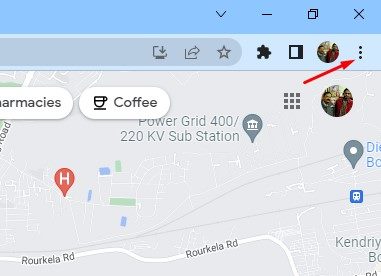
Tải xuống Google Maps cho PC – Tốt nhất Các cách để có được
Bất cứ khi nào bạn cần truy cập Google Maps, hãy mở menu Bắt đầu của Windows và chọn ứng dụng Google Maps. Dưới đây, chúng tôi đã chia sẻ hai cách tốt nhất để tải xuống Google Maps dành cho Windows. Hãy bắt đầu nào.
Tải xuống Google Maps dành cho Windows qua trình duyệt Chrome
Bạn có thể sử dụng trình duyệt web Google Chrome để biến bất kỳ trang web nào thành ứng dụng dành cho máy tính để bàn. Do đó, chúng tôi sẽ sử dụng trình duyệt web Chrome để biến trang web maps.google.com thành ứng dụng Windows. Dưới đây là một số bước đơn giản bạn cần làm theo.
1. Đầu tiên, hãy mở trình duyệt Google Chrome trên PC của bạn. Tiếp theo, đi tới https://www.google.com/maps trang web.
2. Sau khi trang web tải xong, hãy nhấp vào ba dấu chấm ở góc trên cùng bên phải.
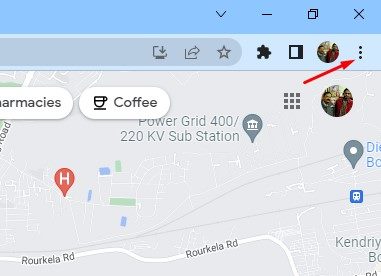
3. Từ menu xuất hiện, nhấp vào Cài đặt Google Maps.
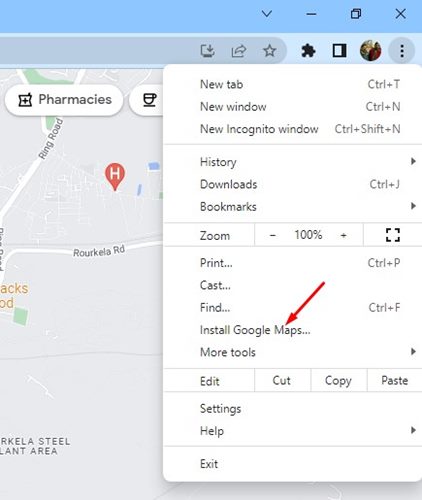
4. Trên lời nhắc xác nhận, nhấp vào nút Cài đặt.
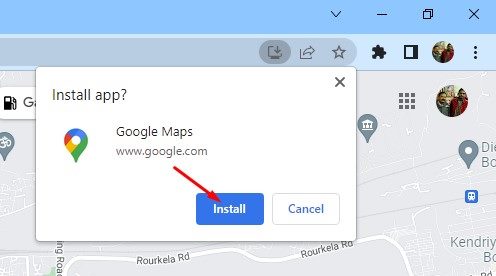
5. Thao tác này sẽ cài đặt Google Maps dưới dạng một ứng dụng trên PC chạy Windows 10/11 của bạn. Giờ hãy truy cập ứng dụng máy tính để bàn Google Maps, mở menu bắt đầu của Windows và nhấp vào Google Maps.
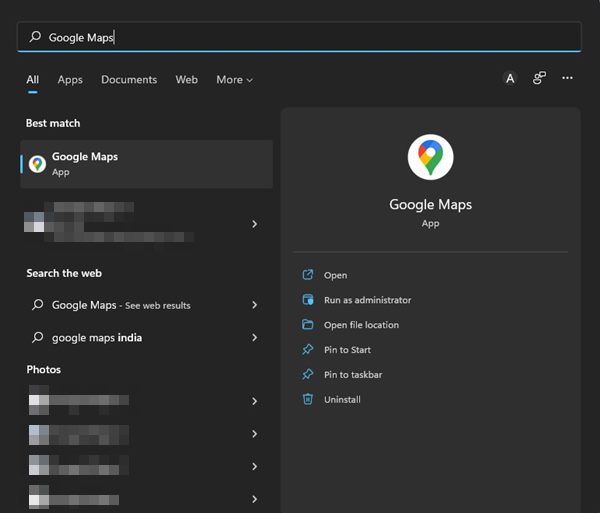
Vậy là xong! Đây là cách bạn có thể tải xuống Google Maps cho Windows thông qua trình duyệt Chrome. Bạn cũng có thể ghim ứng dụng Google Maps dành cho máy tính để bàn vào thanh tác vụ.
Tải xuống Google Maps dành cho PC qua Trình duyệt Edge
Giống như Google Chrome, bạn cũng có thể sử dụng trình duyệt Edge để tải xuống Google Maps trên PC của bạn. Sau đây là cách tải xuống và cài đặt Google Maps dưới dạng ứng dụng trên Windows thông qua trình duyệt Edge.
1. Mở trình duyệt Edge và truy cập trang web Google Maps. Tiếp theo, nhấp vào ba dấu chấm ở góc trên cùng bên phải.

2. Từ danh sách tùy chọn xuất hiện, chọn Ứng dụng > Cài đặt Google Maps.
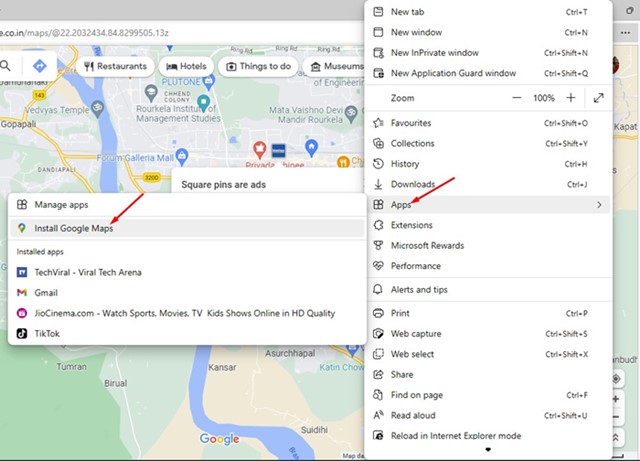
3. Tiếp theo, trên lời nhắc Cài đặt Google Maps, hãy nhấn vào nút’Cài đặt‘.
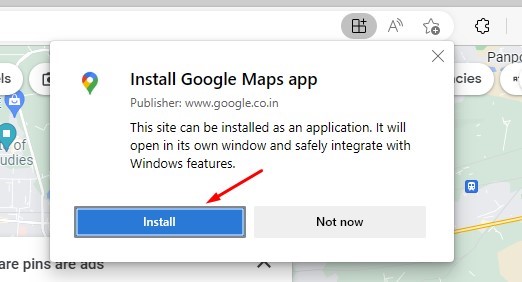
4. Google Maps PWA sẽ được cài đặt và mở tự động.
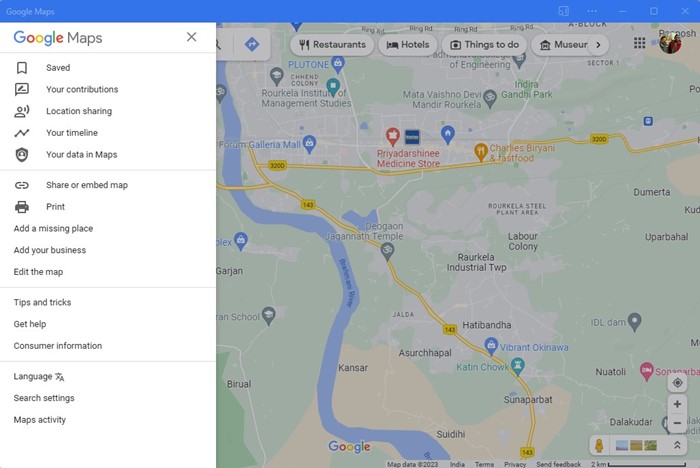
5. Bạn có thể truy cập ứng dụng Google Maps từ Menu Bắt đầu của Windows. Để làm được điều đó, hãy nhấp vào Menu Bắt đầu, tìm kiếm Google Maps; và mở nó từ kết quả tìm kiếm.
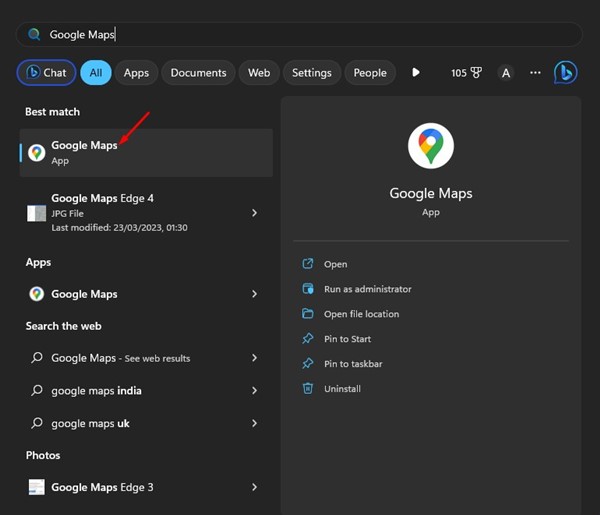
Vậy là xong! Đây là cách bạn có thể tải xuống ứng dụng Google Maps dành cho PC bằng Trình duyệt Microsoft Edge.
Tải xuống và cài đặt Google Maps trên Windows qua BlueStack
Trình giả lập Android là một tùy chọn tốt nhất khác để tải xuống Google Maps cho PC. Chúng tôi đã sử dụng BlueStack để giả lập phiên bản Android của Google Maps cho PC. Đây là cách thực hiện.
1. Trước hết, hãy tải xuống và cài đặt trình giả lập BlueStacks trên PC Windows của bạn.
2. Sau khi cài đặt, hãy mở BlueStacks và nhấp vào ứng dụng Cửa hàng Play.

3. Trên Cửa hàng Play, đăng nhập bằng Tài khoản Google của bạn.
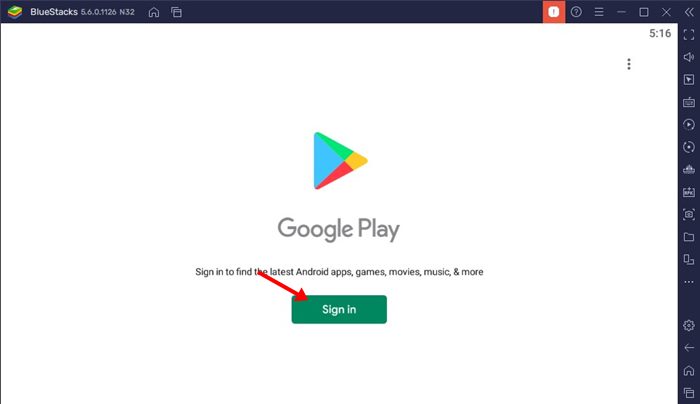
4. Sau khi đăng nhập, hãy tìm kiếm Google Maps trên Cửa hàng Google Play. Tiếp theo, hãy mởứng dụng Google Maps từ danh sách.
5. Nhấp vào nút Cài đặt phía sau Google Maps để cài đặt ứng dụng điều hướng trên trình giả lập BlueStacks của bạn.
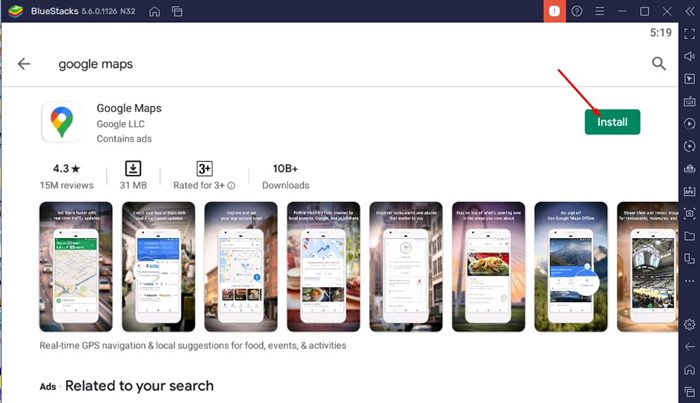
6. Sau khi cài đặt, hãy mở Google Maps và bắt đầu sử dụng.
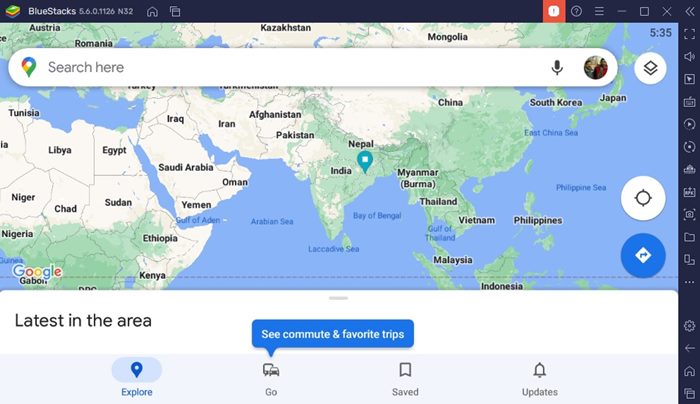
Vậy là xong! Trình giả lập BlueStacks sẽ cung cấp trải nghiệm Google Maps Android đầy đủ trên PC chạy Windows 11 của bạn.
Làm cách nào để cài đặt Google Maps trên phiên bản Windows cũ hơn?
Các phương pháp chúng tôi đã chia sẻ hoàn toàn tương thích với Windows 10/11. Tuy nhiên, nếu bạn sử dụng Windows 7 thì các bước có thể khác một chút.
Để tải xuống Google Maps dành cho Windows 7, bạn cần sử dụng trình giả lập Android tương thích như BlueStacks. BlueStacks chạy tốt, ngay cả trên Windows 8. Điều này có nghĩa là bạn cũng có thể tải xuống Google Maps trên Windows 7/8 thông qua BlueStacks.
Giải pháp thay thế Google Maps tốt nhất cho Windows?
Vì ứng dụng chính thức của Google Maps không khả dụng cho máy tính để bàn, nên tùy chọn tốt nhất là sử dụng một ứng dụng thay thế.
Nếu đang sử dụng hệ điều hành Windows 10/11, bạn có thể sử dụng ứng dụng Windows Maps. Windows Maps do Microsoft phát triển và bạn có thể sử dụng miễn phí bằng tài khoản Microsoft.
Ngay cả khi Windows Mapas không khả dụng trên thiết bị của bạn, bạn vẫn có thể tải xuống từ Microsoft Store. Sau đây là những việc bạn cần làm.
1. Nhấp vào Tìm kiếm Windows 11 và nhập Microsoft Store. Tiếp theo, mở ứng dụng Microsoft Store từ danh sách.

2. Khi Microsoft Store mở ra, hãy tìm kiếm ‘Bản đồ Windows‘. Tiếp theo, mở ứng dụng Windows Maps từ danh sách.
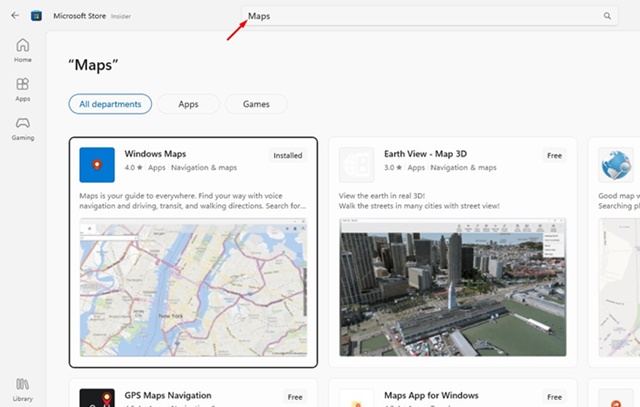
3. Nếu Windows Maps không khả dụng trên PC của bạn, hãy nhấp vào nút ‘Nhận‘ để tải xuống và cài đặt.
4. Sau khi tải xuống, bạn có thể mở Bản đồ Windows trực tiếp từ Tìm kiếm của Windows.
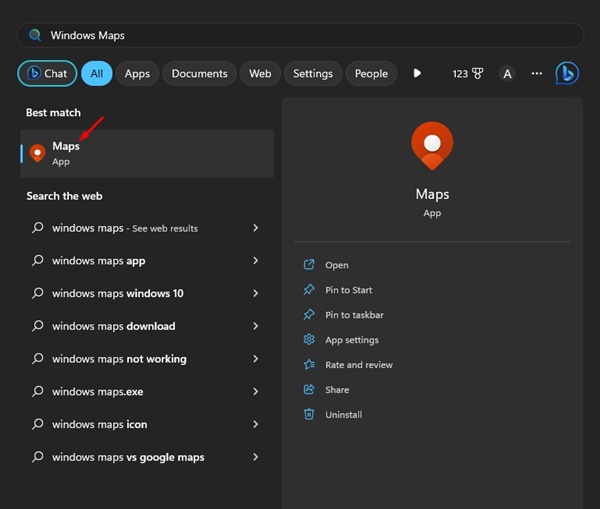
Bạn có thể sử dụng ứng dụng Google Maps trên PC chạy Windows 10 hoặc Windows 11 của mình và truy cập tất cả các tính năng của ứng dụng này. Vì vậy, đây là hai cách tốt nhất để tải xuống và cài đặt Google Maps trên Windows 11. Hãy cho chúng tôi biết trong phần nhận xét nếu bạn biết các cách khác để chạy Google Maps trên Windows 11.
