Nếu Video YouTube bị lag hoặc giật hình trong Edge thì các giải pháp được cung cấp trong bài viết này sẽ giúp bạn khắc phục sự cố này. Có thể có nhiều nguyên nhân dẫn đến sự cố này, chẳng hạn như bộ nhớ cache của trình duyệt bị hỏng, tiện ích mở rộng không hợp lệ, v.v. Dù nguyên nhân của sự cố là gì, hãy sử dụng các giải pháp được cung cấp tại đây để khắc phục sự cố này.
Khắc phục độ trễ của video YouTube trong Edge
Nếu video YouTube bị lag trong Edge, hãy sử dụng các giải pháp được liệt kê bên dưới để khắc phục sự cố.
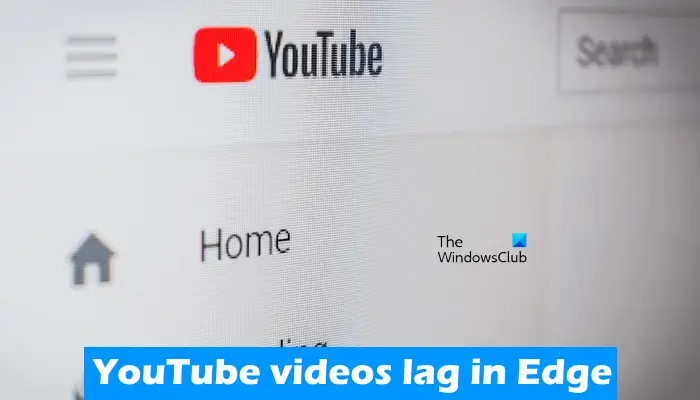 Cập nhật Microsoft EdgeTắt tăng tốc phần cứng trong EdgePhát video YouTube ở chế độ Riêng tưTắt tiện ích của bạnĐịnh cấu hình Cài đặt proxyĐặt lại cài đặt Edge về mặc định
Cập nhật Microsoft EdgeTắt tăng tốc phần cứng trong EdgePhát video YouTube ở chế độ Riêng tưTắt tiện ích của bạnĐịnh cấu hình Cài đặt proxyĐặt lại cài đặt Edge về mặc định
Hãy xem chi tiết tất cả các bản sửa lỗi này.
1] Cập nhật Microsoft Edge
Bạn có đang sử dụng phiên bản Microsoft Edge mới nhất không? Kiểm tra điều này bằng tay. Nếu có bản cập nhật, hãy cài đặt bản cập nhật đó rồi xem sự cố có xảy ra hay không. Các bước sau sẽ giúp bạn cập nhật Microsoft Edge:
Mở Microsoft Edge. Nhấp vào ba dấu chấm trên trên cùng bên phải và đi tới “Trợ giúp & phản hồi > Giới thiệu về Microsoft Edge”.Nếu có bản cập nhật, Edge sẽ tự động bắt đầu tải xuống.
Nếu Edge được cập nhật, bạn sẽ thấy thông báo Thông báo Microsoft Edge đã cập nhật.
2] Tắt tính năng Tăng tốc phần cứng trong Edge
Microsoft Edge sử dụng tính năng Tăng tốc phần cứng khi khả dụng. Tính năng Tăng tốc phần cứng giúp tăng hiệu suất của trình duyệt Edge. Nó vẫn được kích hoạt theo mặc định. Trong một số trường hợp, nó có thể gây ra sự cố với Microsoft Edge. Trong những trường hợp như vậy, việc tắt Tăng tốc phần cứng có thể hữu ích.
Các bước tắt Tăng tốc phần cứng trong Edge được cung cấp bên dưới:
Mở Cài đặt Edge. Đối với điều này, hãy nhập edge://settings vào thanh địa chỉ của Edge. Chọn danh mục Hệ thống và hiệu suất từ phía bên trái. Tắt khóa chuyển bên cạnh “Sử dụng tăng tốc phần cứng khi khả dụng ” trong phần Hệ thống ở bên phải.
Sau khi thực hiện các bước trên, bạn phải khởi động lại Edge.
3] Phát video YouTube trong Chế độ Riêng tư
Video YouTube có phát mượt mà ở chế độ Riêng tư hay bạn gặp vấn đề tương tự? Kiểm tra điều này. Nếu video YouTube không bị lag ở chế độ InPrivate trong Edge thì nguyên nhân của sự cố có thể là do bộ đệm hoặc cookie bị hỏng hoặc tiện ích mở rộng không hợp lệ. Nhấn các phím Ctrl + Shift + N để mở chế độ Riêng tư trong Edge.
Thoát chế độ Riêng tư và xóa bộ nhớ cache cũng như cookie. Để làm như vậy, hãy nhấn các phím Ctrl + Shift + Delete. Sau khi xóa bộ nhớ cache và cookie, hãy kiểm tra xem sự cố vẫn tiếp diễn.
Đọc: Cải thiện bộ đệm, hiệu suất và tốc độ của YouTube
4] Tắt các tiện ích mở rộng của bạn
4] h4>
Chúng tôi cũng khuyên bạn nên tắt tất cả các tiện ích mở rộng của mình trong Edge rồi kiểm tra xem nó có hữu ích hay không. Nếu điều này khắc phục được sự cố, bạn phải tìm ra tiện ích mở rộng có vấn đề trong Edge. Nhập edge://extensions vào thanh địa chỉ của Edge để xem tất cả các tiện ích mở rộng đã cài đặt. Bây giờ, hãy tắt tất cả các tiện ích mở rộng và sau đó phát video trên YouTube. Nếu video không bị lag, hãy chuyển sang bước tiếp theo.
Bây giờ, hãy bật tiện ích mở rộng từng cái một và xem liệu sự cố có xuất hiện lại trong Edge hay không. Khi sự cố xuất hiện lại trong Edge sau khi bật tiện ích mở rộng, tiện ích mở rộng bạn vừa bật chính là thủ phạm. Bạn có thể tắt tiện ích mở rộng đó trong khi phát video YouTube hoặc tìm kiếm tiện ích thay thế.
Theo các báo cáo, tiện ích mở rộng Khối quảng cáo được phát hiện là thủ phạm của vấn đề này.
Đọc: Khắc phục sự cố tải chậm và tải vào bộ đệm của YouTube
5] Định cấu hình cài đặt proxy
Tắt tùy chọn Tự động phát hiện cài đặt trong Proxy của bạn cài đặt. Bản sửa lỗi này đã giúp một số người dùng. Có lẽ điều này sẽ giúp bạn quá. Thực hiện theo hướng dẫn sau:
Mở Cài đặt. Đi tới “Mạng & internet > Proxy.”Tắt khóa chuyển Tự động phát hiện cài đặt.
6] Đặt lại cài đặt Edge về mặc định
Nếu sự cố vẫn tiếp diễn, hãy đặt lại cài đặt Edge về mặc định. Sau khi làm điều này, trang khởi động, trang tab mới, công cụ tìm kiếm và các tab được ghim của bạn sẽ được đặt lại về mặc định và tất cả tiện ích mở rộng của bạn sẽ bị vô hiệu hóa.
Hành động này sẽ không xóa lịch sử, mục ưa thích và lưu của bạn mật khẩu trong Edge.
Vậy là xong. Tôi hy vọng điều này sẽ hữu ích.
MẸO: Bài đăng này sẽ hữu ích nếu video YouTube không phát trên Microsoft Edge
Đọc: Cách tăng tốc Edge và làm cho Edge tải nhanh hơn.
Làm cách nào để xóa bộ nhớ đệm YouTube của tôi trong Edge?
Bạn có thể xóa bộ nhớ cache và cookie cho các trang web cụ thể trong Edge. Để làm như vậy, hãy nhập edge://settings/siteData vào thanh địa chỉ Edge rồi nhập YouTube vào thanh tìm kiếm ở bên phải. Sau đó, Edge sẽ hiển thị tất cả cookie và bộ đệm liên quan đến YouTube. Bây giờ, hãy nhấp vào nút Xóa tất cả được hiển thị.
Xóa bộ nhớ cache của YouTube có tốt không?
Trình duyệt web lưu một số thông tin dưới dạng bộ nhớ cache và bánh quy. Thông tin này giúp tải cùng một trang web nhanh hơn khi bạn truy cập vào lần tiếp theo. Nhưng đôi khi, dữ liệu bộ đệm bị hỏng gây ra sự cố. Xóa bộ nhớ cache của YouTube là hoàn toàn an toàn. Hành động này có thể giúp khắc phục sự cố tải video hoặc giật video trên YouTube.
Đọc tiếp theo: Edge Đang chờ browser.events.data.msn.com.


