Giờ đây, chúng ta đang ở trong một thế giới nơi bạn có thể dễ dàng mua một ly cà phê pha cà phê mà không cần phải lục tung túi để tìm thẻ tín dụng hoặc tiền mặt. Với các công nghệ như Wallet và Apple Pay, một vài lần nhấn trên iPhone hoặc Apple Watch của bạn cho phép bạn thanh toán các mặt hàng một cách hiệu quả và an toàn, cho dù tại cửa hàng hay trực tuyến.
Nhưng Apple Pay không chỉ giới hạn ở iPhone hoặc Đồng hồ Apple. Bạn cũng có thể sử dụng Apple Pay trên máy Mac của mình trong macOS Ventura để có trải nghiệm thanh toán nhanh hơn. Sau đây là mọi thứ bạn cần biết về cách thiết lập và sử dụng Apple Pay trên máy Mac của mình.
Những điều cần biết trước khi sử dụng Apple Pay trên máy Mac
Trước khi đi sâu vào tìm hiểu, bạn cần một kiểu máy Mac tương thích, bao gồm bất kỳ kiểu máy nào sau đây: Các kiểu máy Mac có Touch ID Các kiểu máy Mac cũ hơn (được giới thiệu vào năm 2012 trở lên) được ghép nối với iPhone hỗ trợ Apple Pay hoặc Apple Watch Máy tính Mac có Apple Silicon được ghép nối với Bàn phím ma thuật có cảm ứng ID Ngoài thiết bị Mac tương thích, bạn cũng cần có ID Apple đã đăng nhập trên máy Mac của mình và: thẻ từ ngân hàng hoặc nhà phát hành thẻ tín dụng tương thích ID Apple đã đăng nhập trên máy Mac của bạn
Cách đặt thiết lập Apple Pay trên máy Mac bằng Touch ID
Thiết lập Apple Pay trên máy Mac (macOS 13 Ventura) yêu cầu hai bước cơ bản: bật Touch ID của bạn (bạn đã được nhắc thực hiện trong quá trình bắt đầu setup) và cập nhật thông tin thanh toán của bạn.

Nếu bạn chưa có, đây là hướng dẫn của chúng tôi để bật Touch ID trên máy Mac của bạn. Đảm bảo bật Sử dụng Touch ID cho Apple Pay.

Phần tiếp theo là thêm chi tiết thanh toán vào máy Mac của bạn. Sau đây là những việc bạn cần thực hiện trên thiết bị của mình:
Chuyển đến Menu Apple → Cài đặt hệ thống. Cuộn xuống và chọn Wallet & Apple Pay từ thanh bên. Nhấp vào Thêm thẻ. Nhập thông tin thanh toán của bạn. Bạn có thể sử dụng phương thức thanh toán hiện tại của mình nếu bạn đã sử dụng Apple Pay trên iPhone hoặc thiết bị Apple khác được liên kết với ID Apple của bạn để mua iTunes Store và App Store. Nhấp vào Sử dụng thẻ trên hồ sơ. Bạn có thể được yêu cầu nhập mã bảo mật của thẻ. Nhấp vào Tiếp theo để xác nhận. Nếu bạn chưa lưu phương thức thanh toán trong tệp, hãy chọn Thêm thẻ mới và quét thông tin chi tiết về thẻ của bạn bằng cách đặt thẻ trước máy ảnh của máy Mac, đảm bảo rằng thẻ vừa với khung hiển thị trên màn hình.
Ngoài ra, bạn có thể chọn Nhập chi tiết thẻ theo cách thủ công và cung cấp tất cả thông tin thẻ được yêu cầu theo cách thủ công. Xác minh số thẻ của bạn và nhấp vào Tiếp theo.
Xác minh ngày hết hạn của thẻ và nhập mã bảo mật gồm ba chữ số của bạn. Nhấp vào Tiếp theo. Nhấp vào Chấp nhận để xác nhận bạn hiểu và chấp nhận các điều khoản và điều kiện. Chọn phương thức xác minh ưa thích của bạn và nhấp vào Tiếp theo. Nhập mã bạn nhận được và chọn Tiếp theo. Thẻ tín dụng của bạn sẽ ngay lập tức được thêm vào ví Apple Pay của bạn. Tuy nhiên, một số ngân hàng và tổ chức phát hành thẻ tín dụng có thể cần thêm thời gian để xác minh thông tin của bạn.
Bạn cũng cần đảm bảo rằng địa chỉ email và thông tin giao hàng của mình là chính xác để đảm bảo rằng bạn sẽ không gặp bất kỳ sự chậm trễ nào trong quá trình thanh toán. Nhấp vào nút Liên hệ và giao hàng bên dưới danh sách thẻ và kiểm tra kỹ thông tin của bạn.
Lưu ý: Bạn sẽ phải đăng xuất khỏi tài khoản Apple ID để thiết lập lại Apple Pay—điều này bao gồm thêm bất kỳ thẻ nào bạn đã thêm trước đó vào Apple Pay trên máy Mac của mình.
Cách thiết lập Apple Pay trên máy Mac mà không cần Touch ID
Nếu đang sử dụng kiểu máy Mac cũ hơn, bạn có thể cảm thấy lo lắng rằng mình không thể sử dụng Apple Pay nếu không có Touch ID.
May mắn thay, hệ sinh thái tuyệt vời của Apple cho phép bạn ghép nối Mac với một thiết bị Apple khác có cảm biến sinh trắc học. Điều đó nói rằng, bạn vẫn có thể thiết lập Apple Pay trên máy Mac của mình mà không cần Touch ID nếu máy Mac của bạn có tính năng Handoff và thẻ tín dụng được lưu trữ trên iPhone hoặc Apple Watch của bạn.
Cách thiết lập , hãy thực hiện thao tác sau trên iPhone của bạn:
Mở Cài đặt → cuộn xuống và nhấn vào Wallet & Apple Pay. Chuyển đổi Cho phép thanh toán trên máy Mac.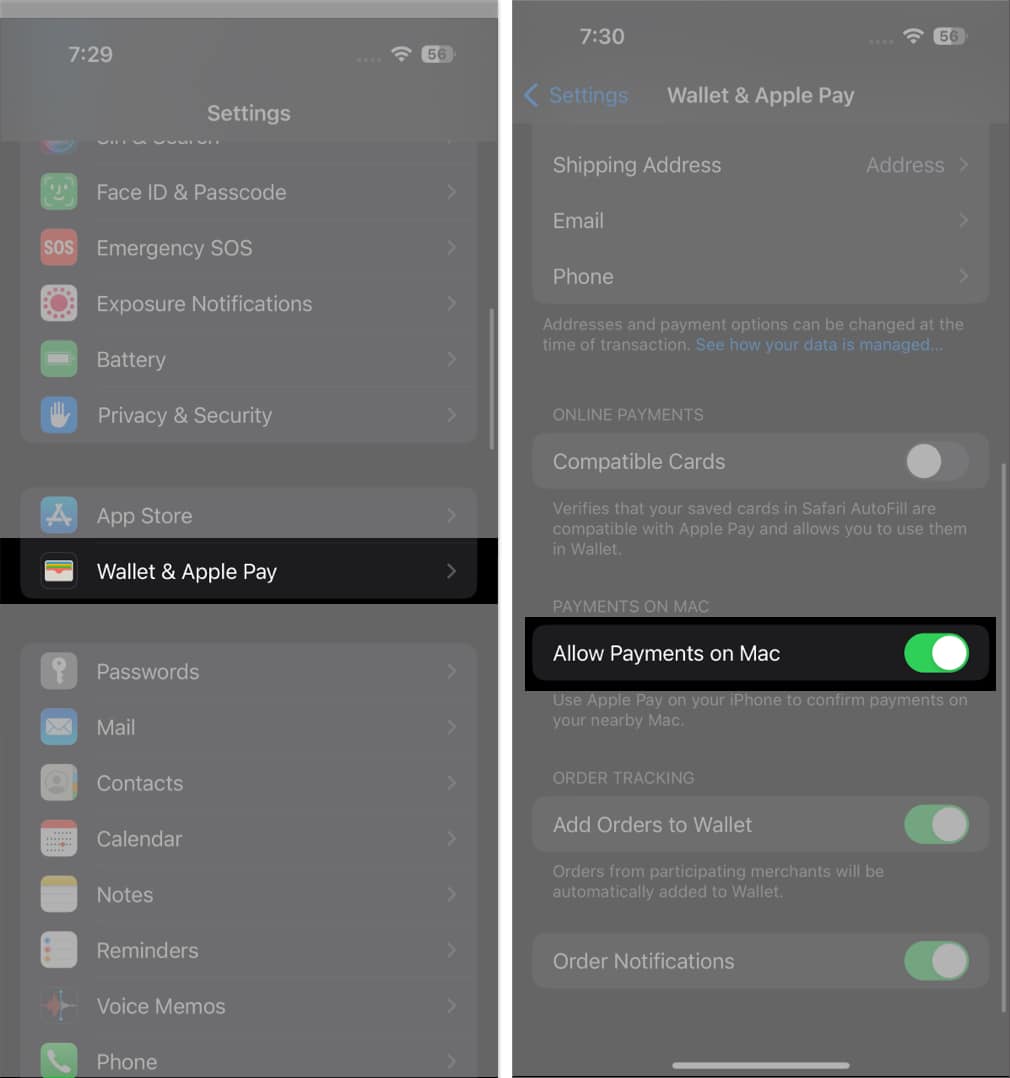
Trên Apple Watch của bạn:
Bật ứng dụng Watch iPhone của bạn. Nhấn vào Ví và Apple Pay. Chọn Cho phép thanh toán trên máy Mac.
Dưới đây là danh sách cập nhật của tất cả các ngân hàng và thẻ tín dụng hỗ trợ Apple Pay. Khi bạn đã sắp xếp xong các yêu cầu cơ bản này, hãy thực hiện các bước bên dưới để bắt đầu sử dụng Apple Pay trên máy Mac của mình.
Cách quản lý thẻ trong Apple Pay trên máy Mac
Bạn có thể dễ dàng quản lý thẻ của mình và truy cập thông tin thẻ trực tiếp từ máy Mac nếu bạn thêm thẻ từ máy Mac bằng Touch ID.
Chỉ cần đi tới Cài đặt hệ thống → Ví & Apple Pay. Nhấp vào thẻ trong thanh bên và xem thông tin của thẻ, bao gồm số tài khoản, địa chỉ thanh toán, thông tin liên hệ ngân hàng và chi tiết giao dịch.
Bạn cũng có thể xóa thẻ thanh toán trên máy Mac của mình bằng Touch ID:
Chuyển đến Cài đặt hệ thống → Wallet & Apple Pay. Chọn thẻ bạn muốn xóa → nhấp vào nút Xóa (–).
Cách sử dụng Apple Pay trong Safari trên máy Mac
Trước khi bạn đi mua sắm thỏa thích, hãy lưu ý rằng Apple Pay chỉ khả dụng cho Safari trên máy Mac.
Vì vậy, nếu đang sử dụng một trình duyệt web khác, bạn cần phải chuyển sang trình duyệt tích hợp sẵn của Apple để mua hàng.
Thêm vào đó, không phải tất cả các trang web đều chấp nhận Apple Pay, nhưng nếu bạn thấy biểu trưng Apple Pay khi thanh toán, điều đó có nghĩa là trang web bạn đang truy cập hỗ trợ Apple Pay.
Dưới đây là danh sách đầy đủ các cửa hàng chấp nhận Apple Pay. Thông tin này được cập nhật liên tục, vì vậy bạn có thể đánh dấu bài viết này để tham khảo.
Mua hàng trong Safari
Để mua hàng, chỉ cần nhấp vào Apple Pay trong tùy chọn thanh toán. Nếu bạn có nhiều thẻ, hãy chọn thẻ bạn muốn sử dụng. Bạn cũng có thể thay đổi thông tin liên lạc và địa chỉ giao hàng. Nếu bạn đang sử dụng máy Mac có Touch ID, hãy đặt ngón tay của bạn lên cảm biến để hoàn tất giao dịch mua. Nếu bạn chưa thiết lập, hãy nhấn vào nút Thanh toán trong Touch Bar và nhập mật khẩu của bạn. Nếu máy Mac của bạn không có Touch Bar, hãy nhấn đúp vào Touch ID và nhập mật khẩu của bạn (đối với máy Mac có Apple Silicon) để tiếp tục. Nếu bạn đang sử dụng máy Mac của mình cùng với một thiết bị Apple khác, hãy hoàn tất giao dịch mua của bạn bằng cách thực hiện như sau: Trên máy tính Mac của bạn: Sử dụng Touch ID trên Magic Keyboard của máy tính Mac của bạn. Trên iPhone của bạn: Nhấp đúp vào nút sườn và xác thực giao dịch mua bằng Touch ID, Face ID hoặc mật mã iPhone của bạn. Trên Apple Watch của bạn: Nhấp đúp vào nút sườn trên Apple Watch đã mở khóa của bạn.
Xem chi tiết giao dịch
Không phải thẻ nào cũng có chi tiết giao dịch và các giao dịch có thể xem được tùy thuộc vào thẻ. Một số có thể chỉ bao gồm các giao dịch bạn đã thực hiện trên máy Mac của mình, trong khi các thẻ khác có thể liệt kê tất cả các giao dịch gần đây của thẻ.
Để xem lại chi tiết giao dịch của bạn trên máy Mac:
Chuyển đến Menu Apple → Cài đặt hệ thống. Nhấp vào Wallet & Apple Pay trong thanh bên. Nhấp vào thẻ. Bật Hiển thị thông báo giao dịch. Bạn sẽ thấy các giao dịch gần đây nhất với thẻ ở bên phải.
Câu hỏi thường gặp
Apple Pay có tương thích với máy Mac không?
Hầu hết các máy Mac mới nhất và thậm chí cả các mẫu cũ hơn đều hỗ trợ Apple Pay. Nếu đang sử dụng máy Mac cũ không có Touch ID, thì bạn vẫn có thể sử dụng Apple Pay trên máy Mac cũ của mình, miễn là bạn cũng mang theo iPhone hoặc Apple Watch hỗ trợ Apple Pay.
Cách thực hiện Tôi sử dụng Apple Pay trên iPhone để thanh toán trên máy Mac của mình?
Chỉ cần thực hiện giao dịch mua của bạn như bình thường và chọn Apple Pay trong khi thanh toán. Hoàn tất giao dịch mua bằng cách sử dụng Face ID, Touch ID, mật mã của iPhone hoặc nút bên của Apple Watch.
Lưu ý rằng Apple Pay sử dụng Handoff để truyền thông tin liên quan đến thanh toán từ máy Mac sang iPhone hoặc Apple Watch của bạn.
Kết thúc…
Apple Pay trên máy Mac của bạn giúp đơn giản hóa trải nghiệm thanh toán và giữ giao dịch của bạn ở chế độ riêng tư. Tính năng này không giới hạn ở máy Mac có Touch ID — ngay cả máy Mac cũ của bạn cũng có thể hưởng lợi. Hãy nhớ rằng, đây không chỉ là tiết kiệm thời gian — mà còn là tăng cường bảo mật và duy trì quyền riêng tư.
Bạn có thể thiết lập Apple Pay trên máy Mac của mình (Sử dụng Apple Pay trên máy Mac (macOS 13 Ventura) không? Chia sẻ của bạn trải nghiệm bên dưới!
Đọc thêm:
Hồ sơ tác giả
Rachel yêu thích mọi thứ của Apple —từ iPhone, đến Đồng hồ Apple, đến MacBook.Cô ấy cũng là một nhà văn y tế và là người viết thuê cho nhiều ấn phẩm khác nhau.


