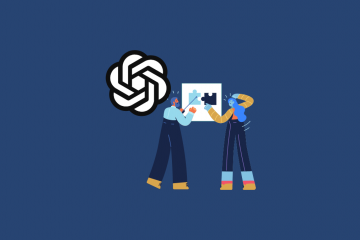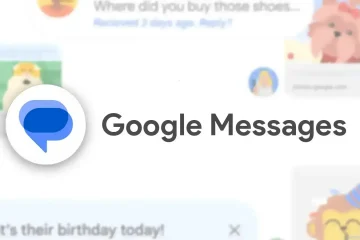Windows 11 có bước nhảy vọt về thiết kế và hiệu suất so với các phiên bản tiền nhiệm. Hệ điều hành giờ đây cho phép tùy chỉnh nhiều hơn bao giờ hết. Và mặc dù tính minh bạch đã là một phần của HĐH kể từ Windows 7, nhưng tính năng này đã được tinh chỉnh hơn nhiều trong lần lặp lại mới nhất.
Tuy nhiên, ngay cả sau rất nhiều lần lặp lại hệ điều hành, nó chỉ cho phép bạn thực hiện Thanh tác vụ mờ và không hoàn toàn trong suốt. Nhưng người dùng Windows luôn tìm kiếm các phương pháp để làm trong suốt Thanh tác vụ của họ. Bạn có đang nghe không, Microsoft?
May mắn thay, có nhiều cách để giải quyết vấn đề này. Nếu bạn không thích Thanh tác vụ mờ đục, có nhiều cách để làm cho nó trong suốt trên máy tính của bạn. Để thuận tiện cho bạn, chúng tôi đã thảo luận tất cả chúng ở đây trong hướng dẫn này.
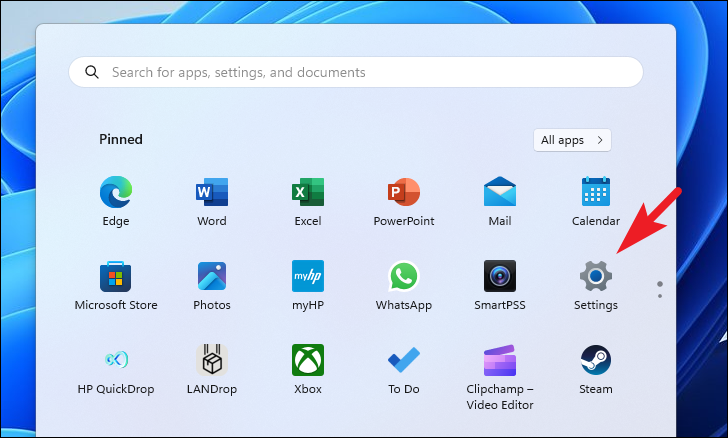
1. Thay đổi cài đặt Windows
Phương pháp đơn giản và cơ bản nhất để làm trong mờ Thanh tác vụ của bạn là chỉnh sửa cài đặt.
Trước tiên, hãy chuyển đến Menu Bắt đầu và nhấp vào biểu tượng’Cài đặt’.
Sau đó, nhấp vào tab’Cá nhân hóa’từ thanh bên trái để tiếp tục.
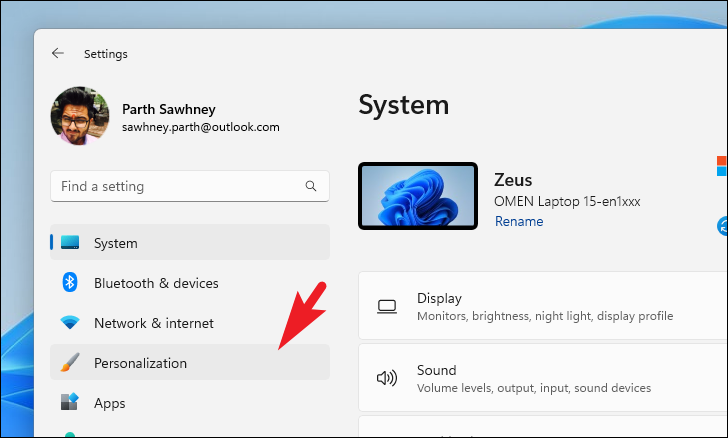
Tiếp theo, nhấp vào ô’Colors’ở phần bên phải để tiếp tục.
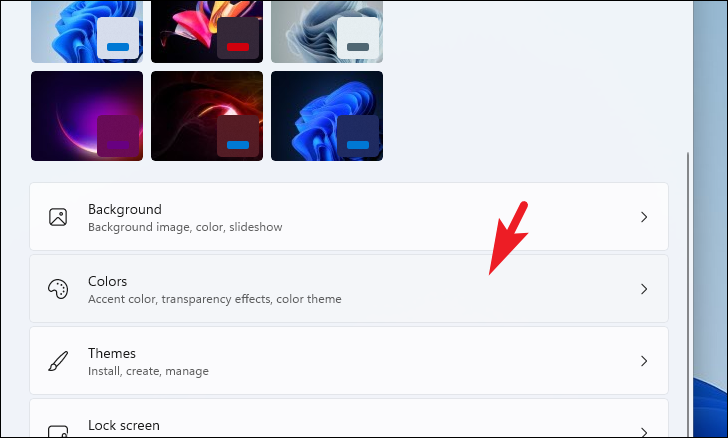
Sau đó, bật nút gạt cho ô’Hiệu ứng độ trong suốt’. Bạn sẽ có thể thấy ngay hiệu ứng trong suốt trên Thanh tác vụ.
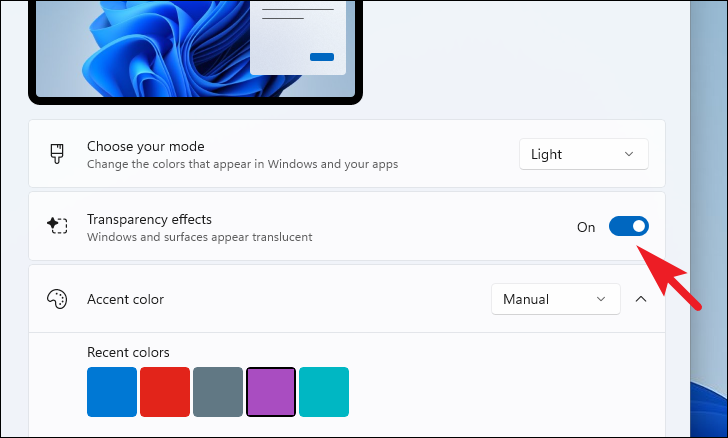
Hiệu ứng trong suốt có thể không rõ ràng khi chọn chủ đề sáng. Bạn có thể phải chuyển sang giao diện tối để tận hưởng trọn vẹn hiệu ứng này.
2. Tinh chỉnh cài đặt sổ đăng ký
Nếu vì lý do nào đó, bạn không thể bật cài đặt từ tab’Cá nhân hóa’, bạn có thể vào Trình chỉnh sửa sổ đăng ký và chỉnh sửa tệp đăng ký trên hệ thống của mình.
Đầu tiên, vào Start Menu và gõ Registry Editor. Sau đó, từ kết quả tìm kiếm, hãy nhấp vào ô’Trình chỉnh sửa sổ đăng ký’.
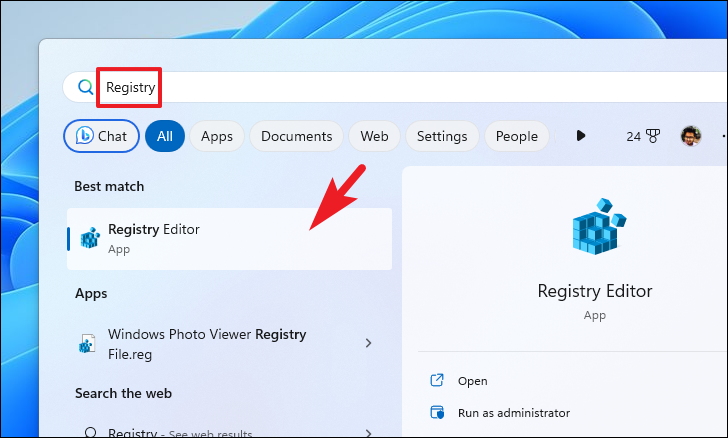
Sau đó, nhập hoặc sao chép+dán địa chỉ được đề cập bên dưới vào thanh địa chỉ và nhấn Enter để điều hướng.
Máy tính\HKEY_LOCAL_MACHINE\SOFTWARE\Microsoft\Windows \DWM

Tiếp theo, nhân đôi-nhấp vào tệp DWORD’ForceEffectMode’để thay đổi thuộc tính của nó. Thao tác này sẽ mở một cửa sổ mới trên màn hình của bạn.
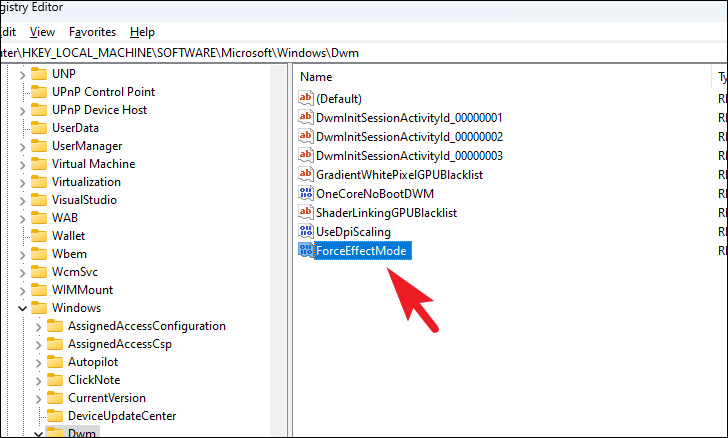
Nếu không có tệp nào như vậy tồn tại, hãy nhấp chuột phải vào phần bên phải của cửa sổ và di chuột qua tùy chọn’Mới’. Sau đó, chọn tùy chọn’DWORD’. Cuối cùng, đổi tên tệp thành ForceEffectMode và nhấp đúp vào tệp.
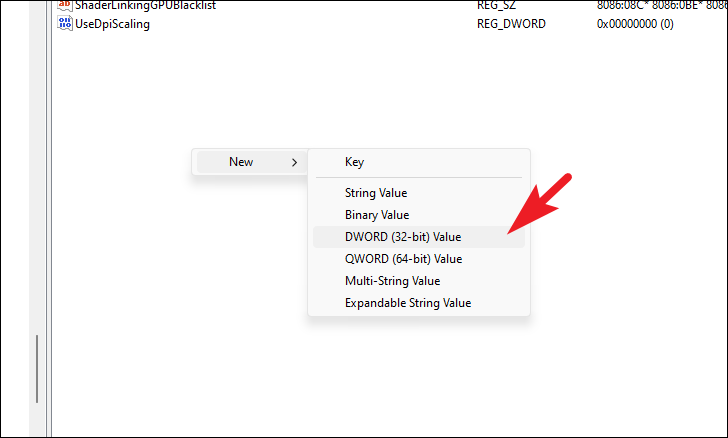
Trên cửa sổ thuộc tính, thay đổi trường’Giá trị’thành 1 và nhấp vào’OK’để lưu thay đổi.

3. Sử dụng ứng dụng của bên thứ ba
Nếu bạn không thoải mái khi chỉnh sửa tệp đăng ký hoặc muốn làm cho Thanh tác vụ hoàn toàn trong suốt, bạn có thể sử dụng ứng dụng của bên thứ ba đáng tin cậy. Chúng tôi sẽ giới thiệu quy trình sử dụng’TranslucentTB’; tuy nhiên, có nhiều tùy chọn khác như Microsoft TaskbarX, TaskbarTools và Classic Shell.
Trước tiên, hãy chuyển đến Menu Bắt đầu và nhấp vào biểu tượng’Microsoft Store’. Nếu bạn chưa ghim mục đó trên Menu Bắt đầu, hãy nhập’Store’để thực hiện tìm kiếm.
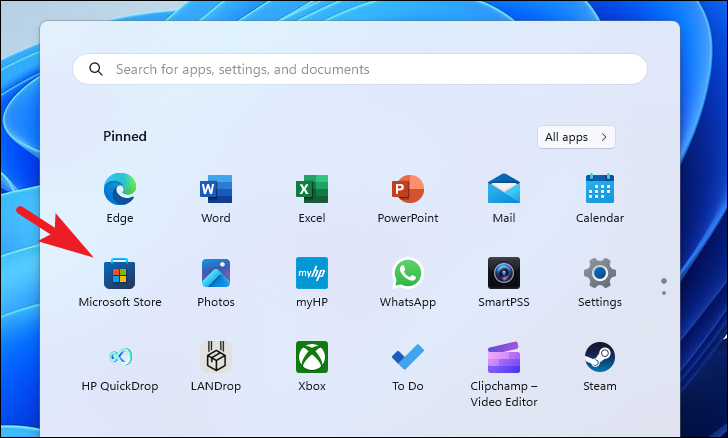
Sau đó, nhập’TranslucentTB’vào thanh tìm kiếm và nhấn Enter để thực hiện tìm kiếm.
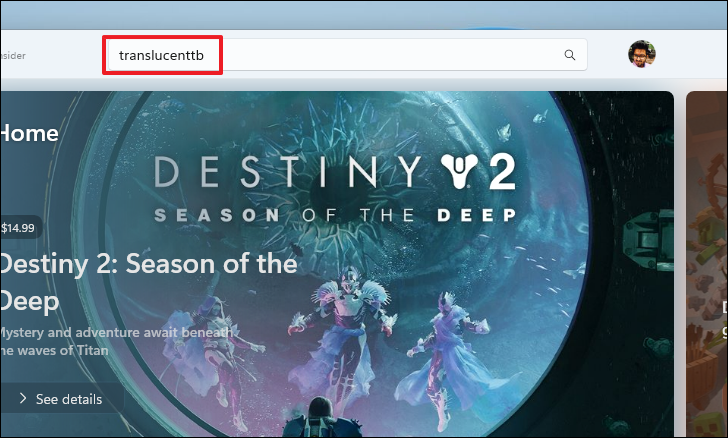
Sau đó, nhấp vào ô’TranslucentTB’từ kết quả tìm kiếm để tiếp tục.
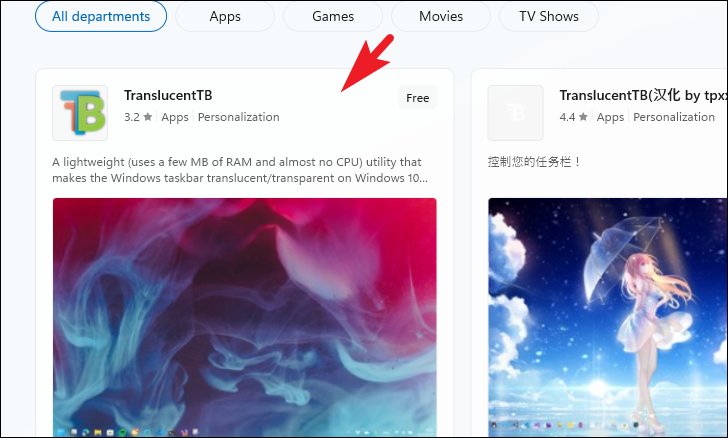
Tiếp theo, nhấp vào nút’Nhận’để tải xuống và cài đặt ứng dụng trên máy tính của bạn.
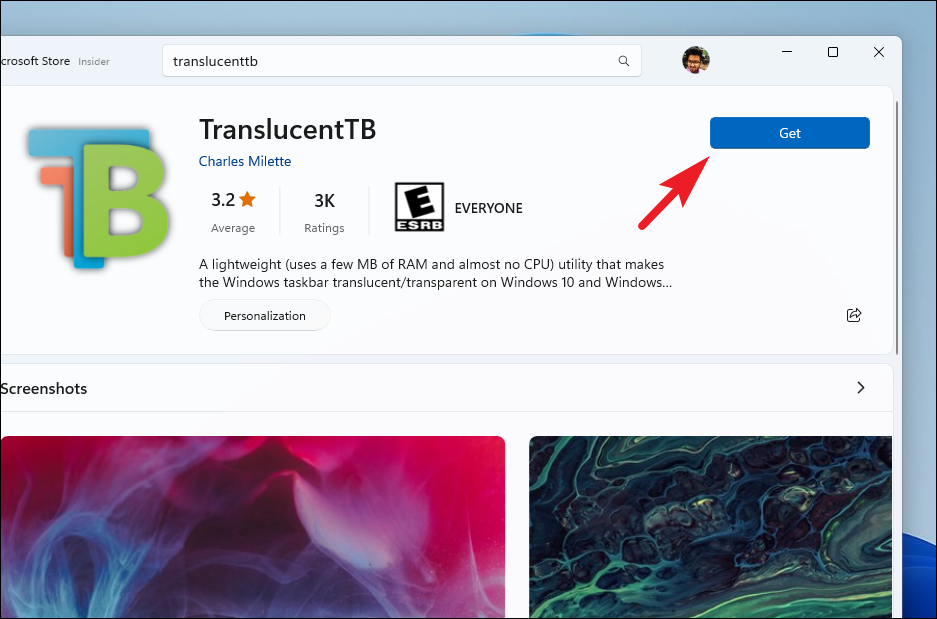
Sau khi cài đặt, hãy nhấp vào nút’Mở’để khởi chạy’TranslucentTB’.
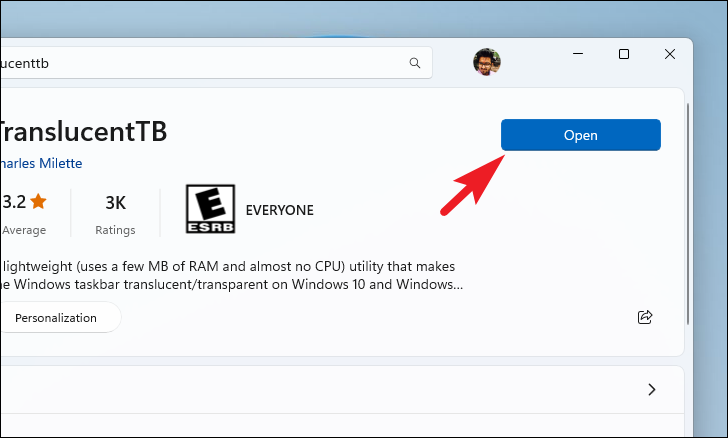
Trên màn hình’TranslucentTB’, nhấp vào nút’Tiếp tục’. Sau khi bắt đầu, bạn sẽ có thể thấy biểu tượng khay dành cho nó trên Thanh tác vụ.

Sau đó, đi tới Thanh tác vụ và nhấp chuột phải vào biểu tượng khay’TranslucentTB’.
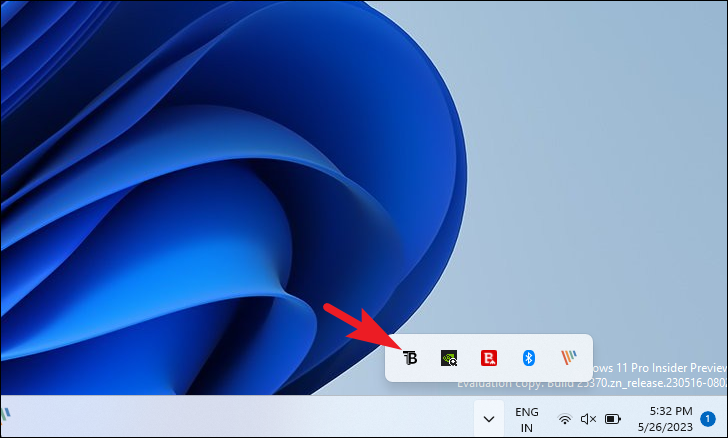
Từ menu mục bổ sung, hãy di chuột qua tùy chọn’Màn hình nền’và chọn tùy chọn’Xóa’từ menu phụ.
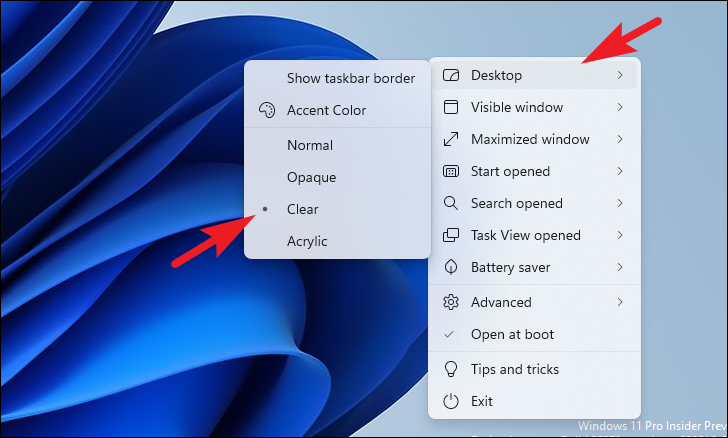
Vậy là xong. Bây giờ, bạn sẽ có một Thanh tác vụ hoàn toàn trong suốt trên hệ thống của mình.
Mọi người làm xong rồi đó. Sử dụng các phương pháp đã nói ở trên, bạn có thể làm cho Thanh tác vụ trong suốt và nâng cao trải nghiệm người dùng khi sử dụng hệ thống Windows 11 của mình.