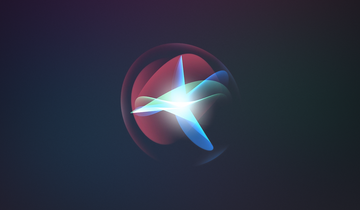NVIDIA thống trị thị trường đồ họa khốc liệt đến mức mọi người phải bỏ tiền ra mua các loại thẻ mới phát hành của họ. Khi bạn mua một card đồ họa hoặc máy tính xách tay có GPU rời, bạn sẽ mong đợi nó chạy các trò chơi ở cài đặt tối đa có thể. Tuy nhiên, nhiều người dùng gặp phải lỗi’Không thể thay đổi chế độ hiển thị’của NVIDIA khi khởi chạy bất kỳ trò chơi nào.
Đây là sự cố phổ biến với người dùng GPU NVIDIA và lý do của sự cố bao gồm từ trình điều khiển GPU có vấn đề, đã dừng hoặc dịch vụ bị trục trặc, về cài đặt GPU mặc định. Chúng tôi sẽ liệt kê tất cả các giải pháp khả thi để khắc phục lỗi’Không thể thay đổi chế độ hiển thị’của NVIDIA và giúp trò chơi của bạn hoạt động trở lại.
1. Chấm dứt và khởi động lại Bảng điều khiển NVIDIA
Ứng dụng và các quy trình liên quan của chúng thường gặp trục trặc và ngừng hoạt động bình thường. Đóng hoàn toàn ứng dụng NVIDIA Control Panel và khởi động lại nó có thể khắc phục được sự cố. Đây là cách thực hiện:
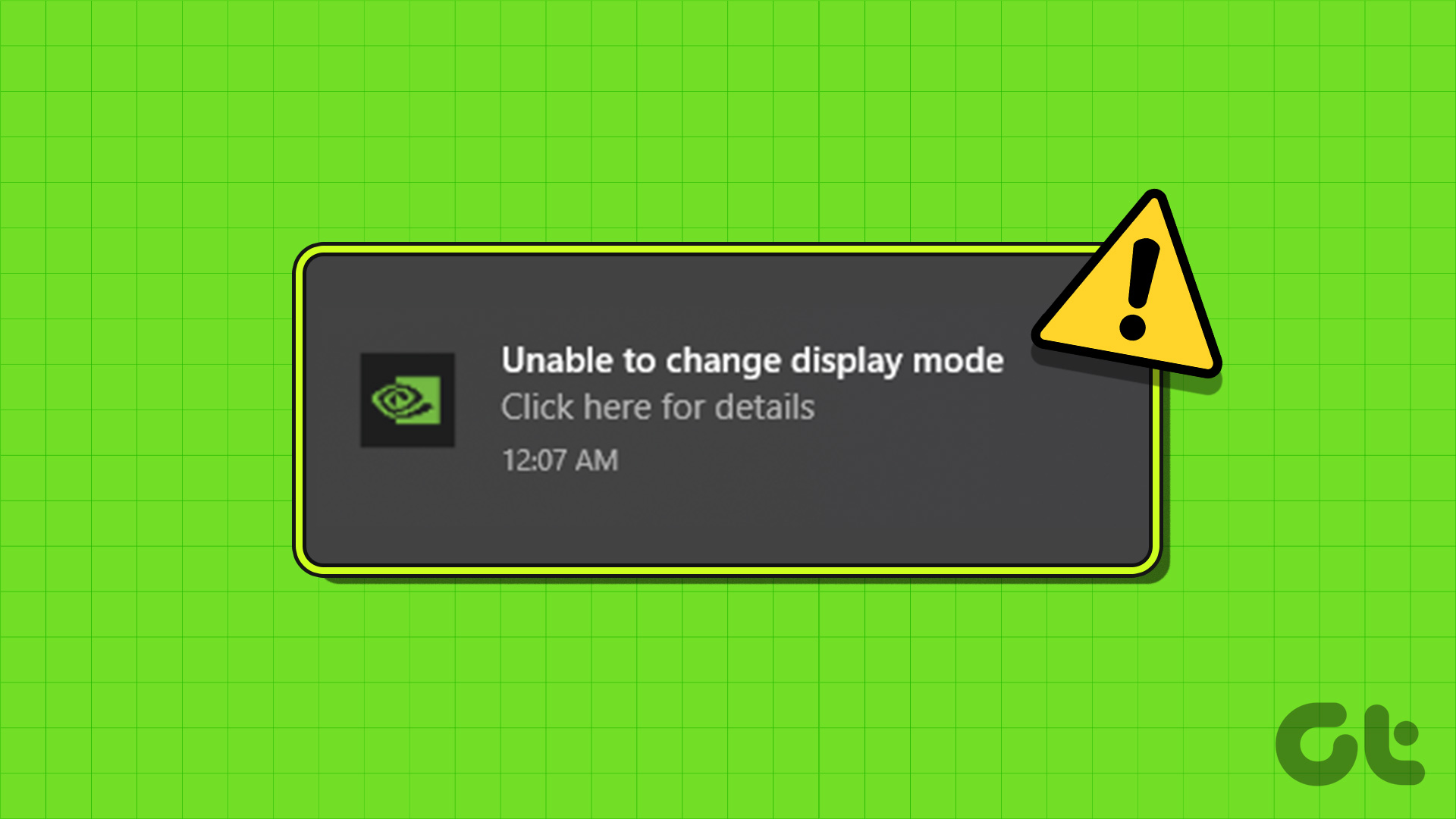
Bước 1: Nhấn phím tắt Ctrl + Shift + Esc để mở Trình quản lý tác vụ.
Bước 2: Nhấp vào thanh tìm kiếm, nhập Nvidia và bấm phím Enter. Nó sẽ liệt kê tất cả các quy trình NVIDIA đang hoạt động.
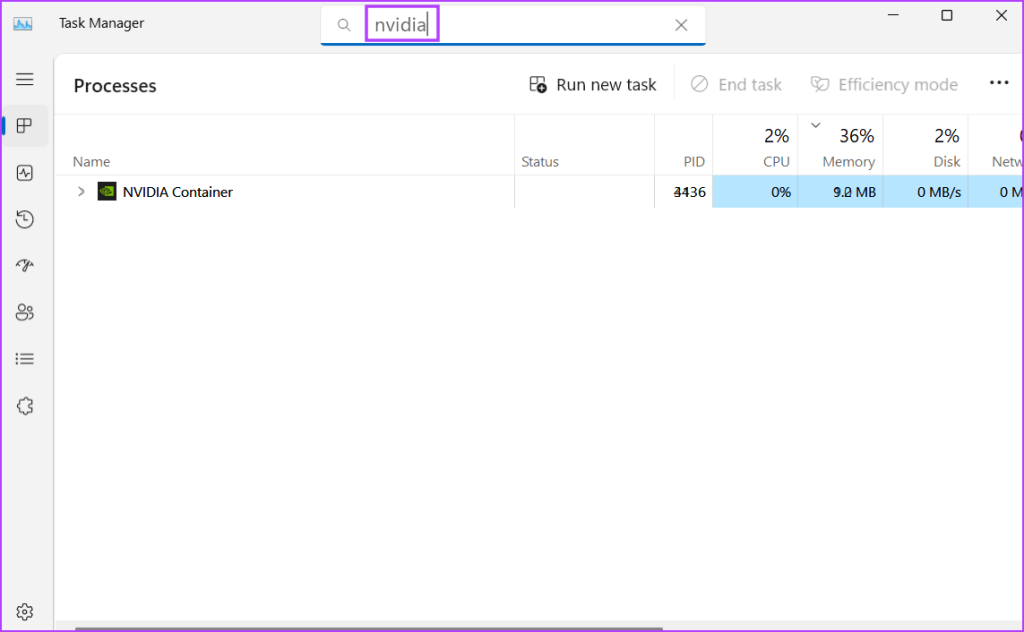
Bước 3: Nhấp chuột phải vào một quy trình NVIDIA đang hoạt động như vậy và nhấp vào tùy chọn Kết thúc tác vụ.
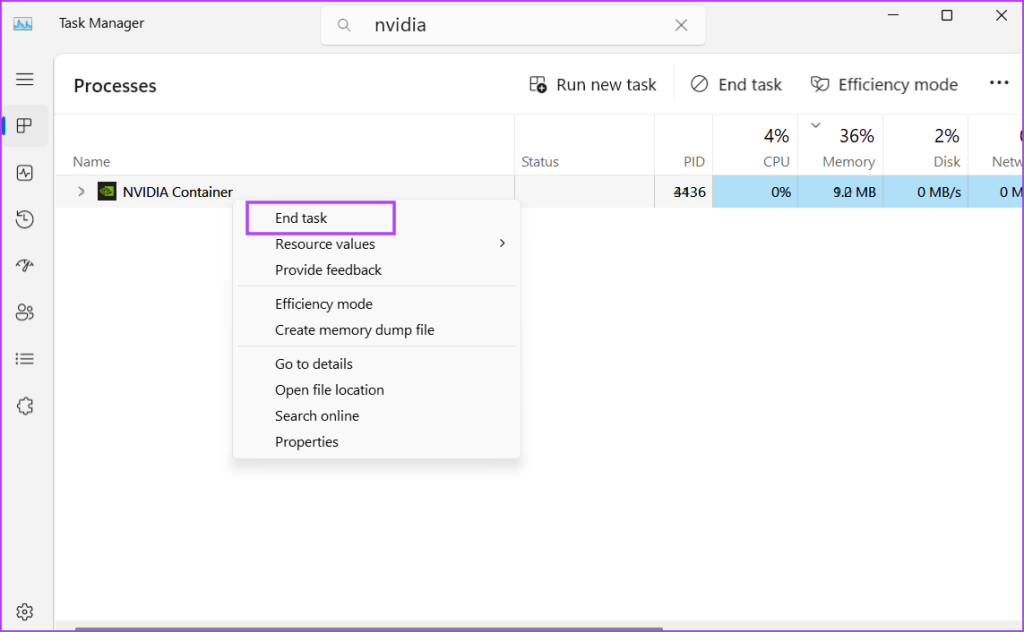
Bước 4: Lặp lại bước trên cho tất cả các quy trình NVIDIA và chấm dứt chúng. Đóng Trình quản lý tác vụ.
Bước 5: Nhấn phím Windows, nhập Bảng điều khiển NVIDIA và nhấn Enter.
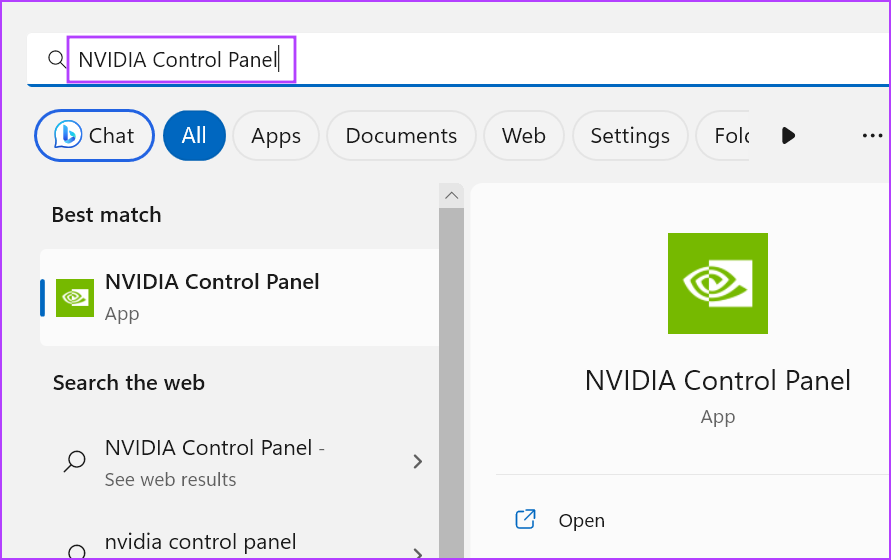
Bước 6: Chạy bất kỳ trò chơi nào và kiểm tra xem lỗi có bật lên không.
2. Đóng các ứng dụng nền có vấn đề
Các ứng dụng giảm thiểu và tiếp tục chạy trong nền, như Discord, PowerToys và những ứng dụng có tùy chọn lớp phủ, có thể gây ra lỗi’Không thể thay đổi chế độ hiển thị’của NVIDIA khi khởi chạy ứng dụng trò chơi. Vì vậy, bạn cần đóng tất cả các ứng dụng này bằng khu vực biểu tượng trên khay hệ thống trên Thanh tác vụ.
Bước 1: Chuyển đến phía bên phải của Thanh tác vụ và nhấp vào mũi tên hướng lên biểu tượng.
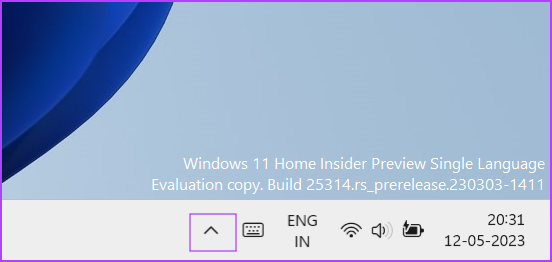
Bước 2: Nhấp chuột phải vào biểu tượng ứng dụng đang hoạt động và nhấp vào tùy chọn Thoát.
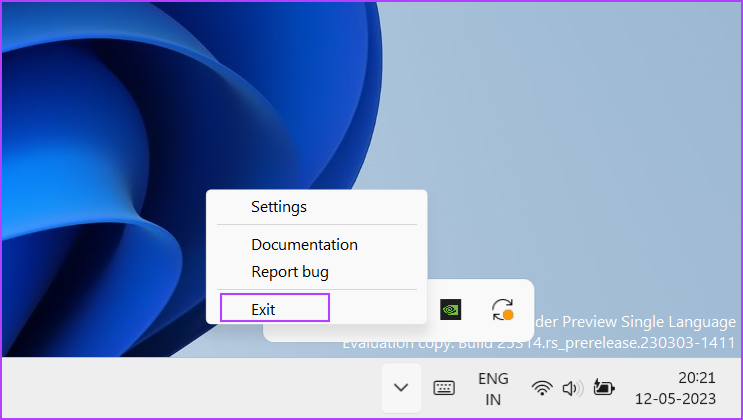
Bước 3: Lặp lại bước này cho tất cả các ứng dụng bạn không cần trong khi chơi tro choi. Không đóng Bảng điều khiển NVIDIA từ khay hệ thống.
3. Định cấu hình Dịch vụ NVIDIA
Bảng điều khiển NVIDIA cần có Dịch vụ NVIDIA Display Container LS để hoạt động bình thường. Nếu dịch vụ này gặp trục trặc, bạn sẽ gặp sự cố khi khởi chạy các tác vụ liên quan đến GPU. Vì vậy, bạn phải kiểm tra và khởi động lại dịch vụ. Đây là cách thực hiện:
Bước 1: Nhấn phím Windows để mở menu Bắt đầu, nhập dịch vụ vào thanh tìm kiếm rồi nhấn Enter.
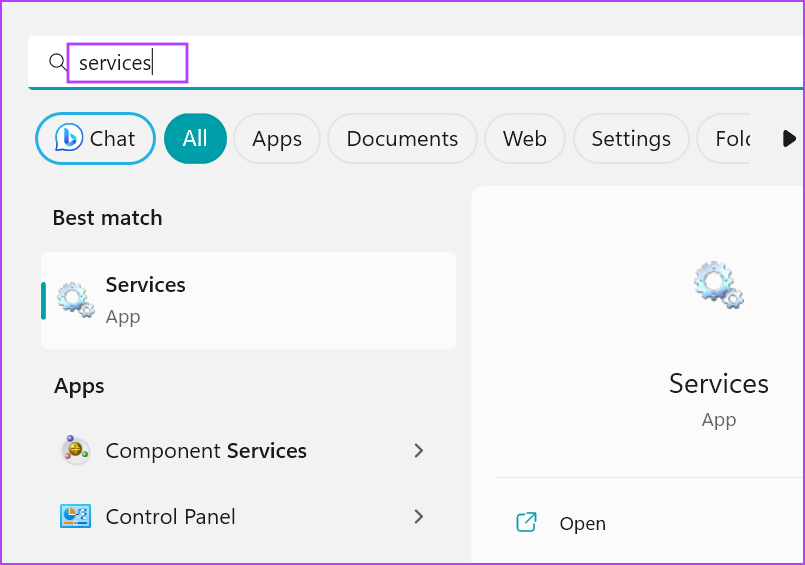
Bước 2: Trong Cửa sổ Dịch vụ, tìm Dịch vụ’NVIDIA Display Container LS’. Nhấp chuột phải vào dịch vụ và chọn tùy chọn Khởi động lại.
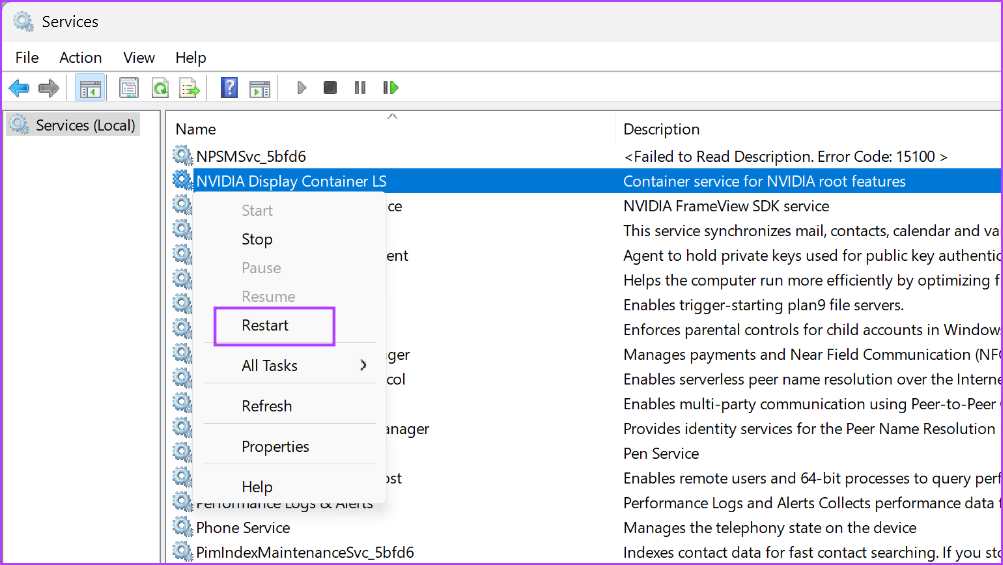
Bước 3: Đóng tiện ích Dịch vụ.
4. Chuyển sang GPU NVIDIA theo cách thủ công
Bộ xử lý cung cấp một GPU sẵn có để xử lý các tác vụ cơ bản liên quan đến GPU. Máy tính xách tay hiện đại tự động chuyển sang GPU NVIDIA hoặc AMD rời cho các tác vụ nặng như trò chơi. Nhưng nếu không làm như vậy, bạn sẽ phải chuyển sang GPU NVIDIA rời theo cách thủ công. Đây là cách thực hiện:
Bước 1: Chuyển đến khu vực biểu tượng khay hệ thống trên Thanh tác vụ. Nhấp chuột phải vào biểu tượng NVIDIA và chọn tùy chọn Bảng điều khiển NVIDIA.
Bước 2: Bảng điều khiển NVIDIA sẽ khởi chạy. Chuyển đến trình đơn bên trái và nhấp vào tùy chọn Quản lý cài đặt 3D.
Bước 3: Chuyển đến tùy chọn Bộ xử lý đồ họa ưa thích và nhấp vào nút mũi tên để mở rộng danh sách thả xuống. Chọn tùy chọn’Bộ xử lý NVIDIA hiệu suất cao’.
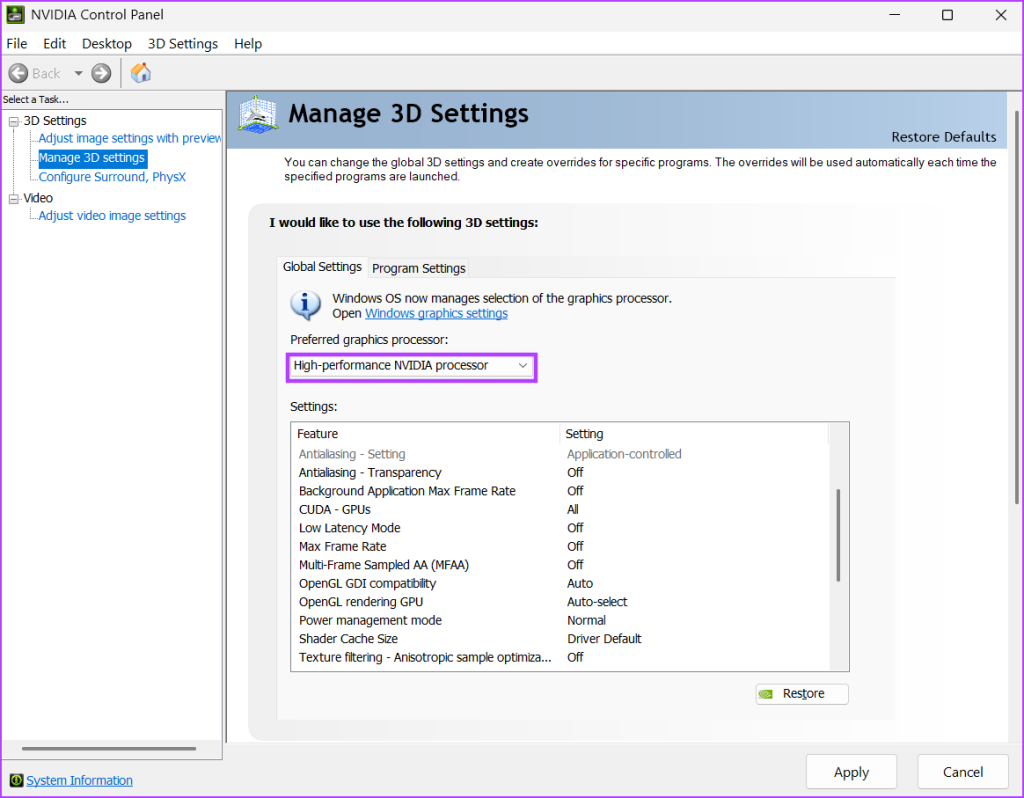
Bước 4: Nhấp vào nút Áp dụng. Đóng ứng dụng Bảng điều khiển NVIDIA.
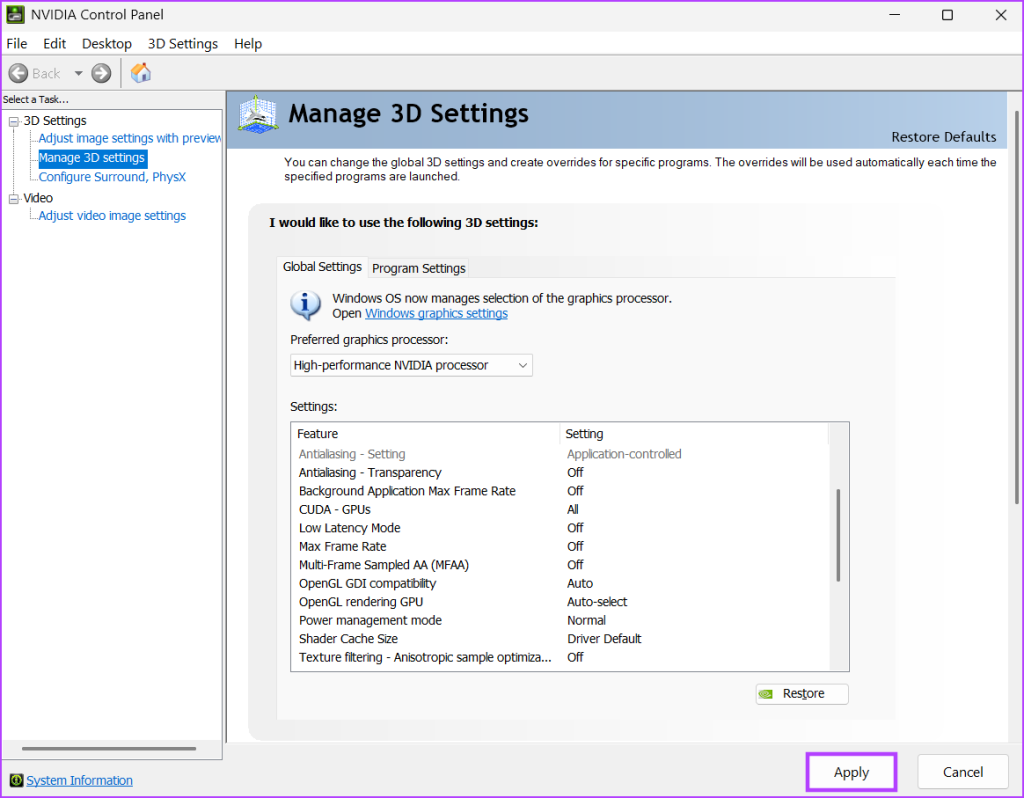
Bước 5: Tất cả các tác vụ liên quan đến GPU sẽ sử dụng GPU rời của NVIDIA.
5. Thực hiện Khởi động sạch
Thông thường, một ứng dụng bên thứ ba khác có thể xung đột với ứng dụng Bảng điều khiển NVIDIA và gây ra lỗi. Để khắc phục thông báo lỗi NVIDIA “Không thể thay đổi chế độ hiển thị”, bạn cần thu hẹp ứng dụng rắc rối bằng cách sử dụng khởi động sạch. Đây là cách thực hiện:
Bước 1: Nhấn phím Windows để mở menu Bắt đầu, nhập msconfig vào thanh tìm kiếm và nhấn Enter để khởi chạy tiện ích Cấu hình Hệ thống.
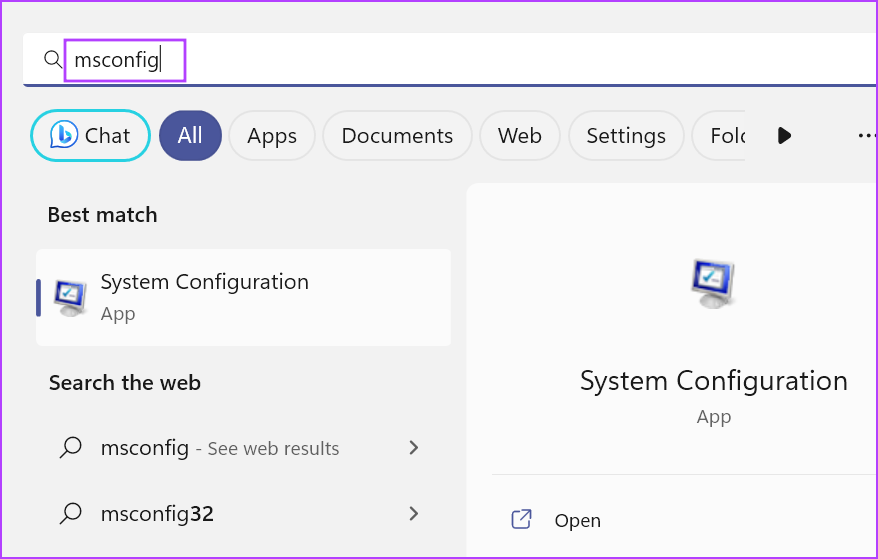
Bước 2: Chuyển sang tab Dịch vụ.
Bước 3: Nhấp vào hộp kiểm’Ẩn tất cả các dịch vụ của Microsoft’. Sau đó, nhấp vào nút Tắt tất cả.
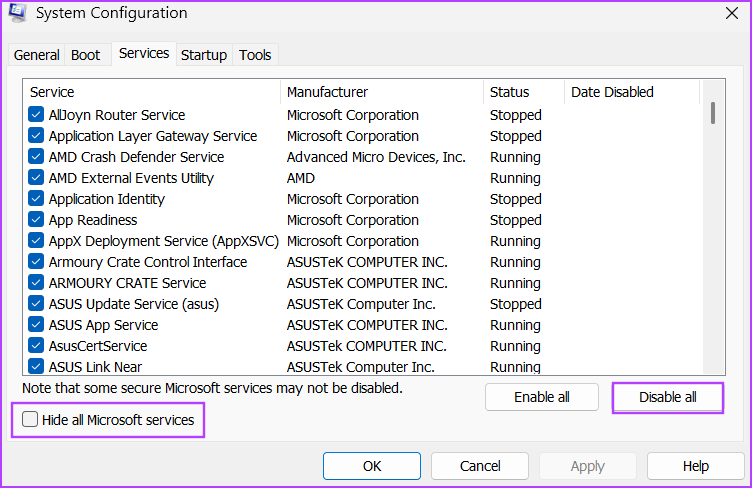
Bước 4: Tìm dịch vụ’NVIDIA Display Container LS’và nhấp vào hộp kiểm để bật dịch vụ này.
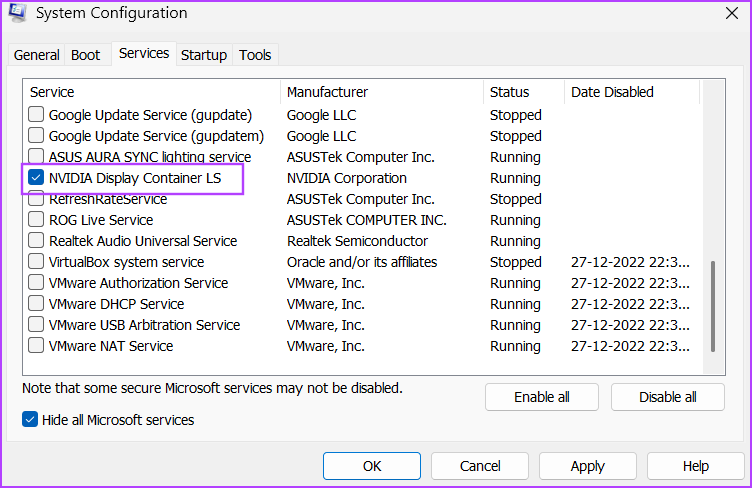
Bước 5: Nhấp vào trên tab Khởi động. Bây giờ, hãy nhấp vào nút Mở Trình quản lý tác vụ.
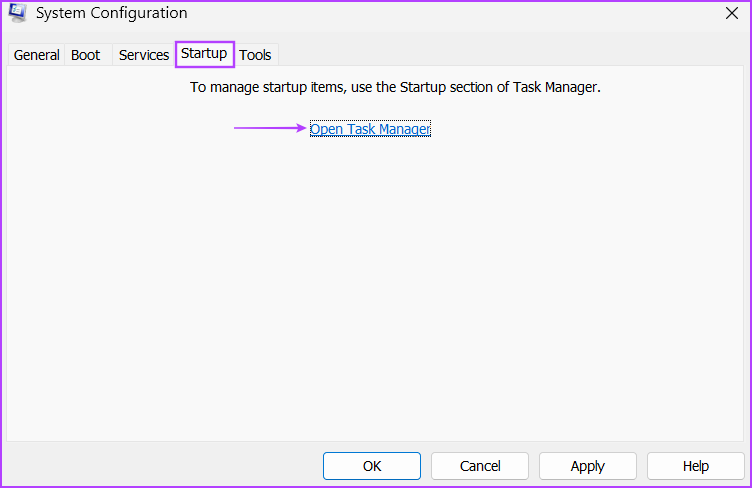
Bước 6: Nhấp chuột phải vào chương trình từ danh sách và chọn tùy chọn Tắt. Chương trình này sẽ không chạy khi bạn khởi động Windows vào lần tiếp theo.
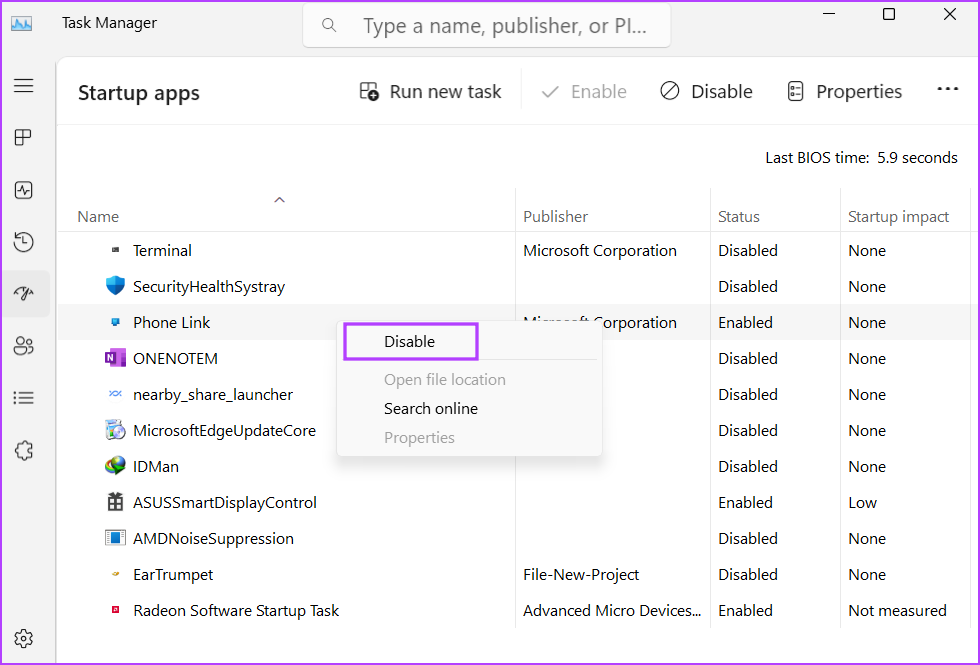
Bước 7: Lặp lại quy trình tương tự cho tất cả các ứng dụng của bên thứ ba và tắt chúng. Đóng Trình quản lý Tác vụ.
Bước 8: Quay lại cửa sổ công cụ Cấu hình Hệ thống. Nhấp vào nút Áp dụng rồi nhấp vào nút OK.
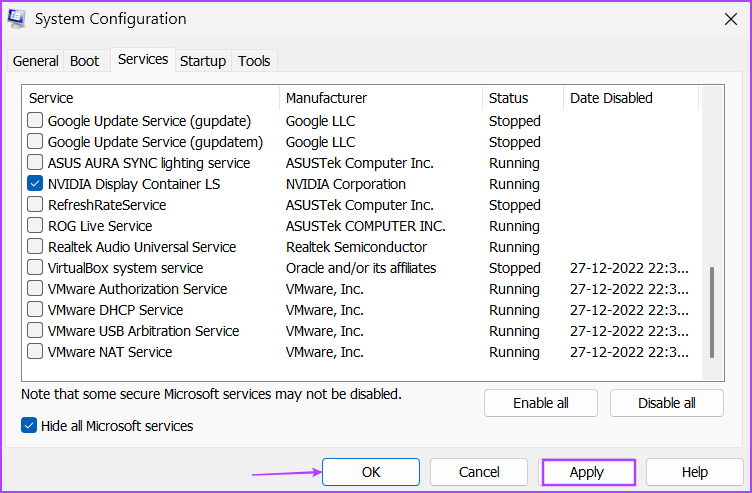
Bước 9: Một cửa sổ bật lên sẽ mở ra. Nhấp vào nút Khởi động lại. Windows sẽ khởi động với các trình điều khiển thiết yếu của Microsoft và chỉ dịch vụ’NVIDIA Display Container LS’.
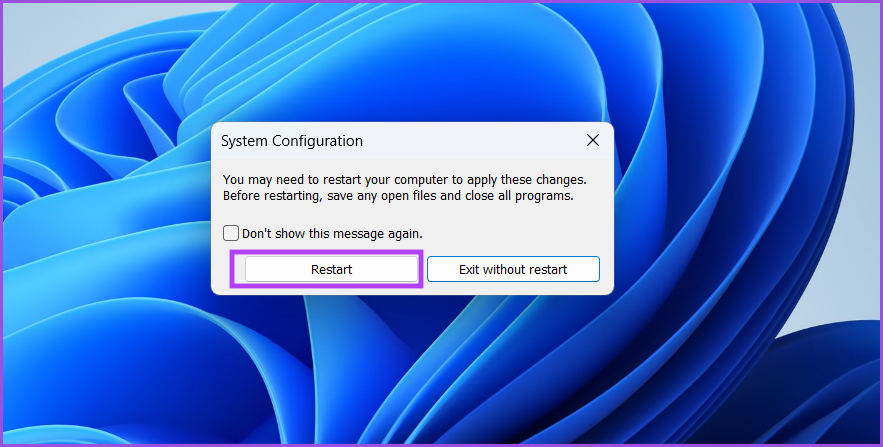
Nếu bạn không thấy bất kỳ lỗi nào khi khởi chạy trò chơi, thì ứng dụng hiện có xung đột với dịch vụ. Kích hoạt các dịch vụ liên quan đến một ứng dụng và thực hiện lại khởi động sạch. Lặp lại quy trình này cho đến khi bạn xác định được chương trình thủ phạm và tắt hoặc xóa chương trình đó khỏi máy tính của mình.
6. Khôi phục trình điều khiển NVIDIA
NVIDIA phát hành trình điều khiển mới thường xuyên để mở rộng khả năng tương thích với các trò chơi và ứng dụng mới. Nhưng thông thường, các trình điều khiển mới gây ra đủ loại lỗi và sự cố khi khởi chạy trò chơi. Nếu bạn nhận thấy lỗi sau khi cập nhật trình điều khiển NVIDIA gần đây, hãy quay lại phiên bản trước. Đây là cách thực hiện:
Bước 1: Nhấp chuột phải vào nút Bắt đầu để mở menu Power User. Nhấp vào tùy chọn Trình quản lý thiết bị.
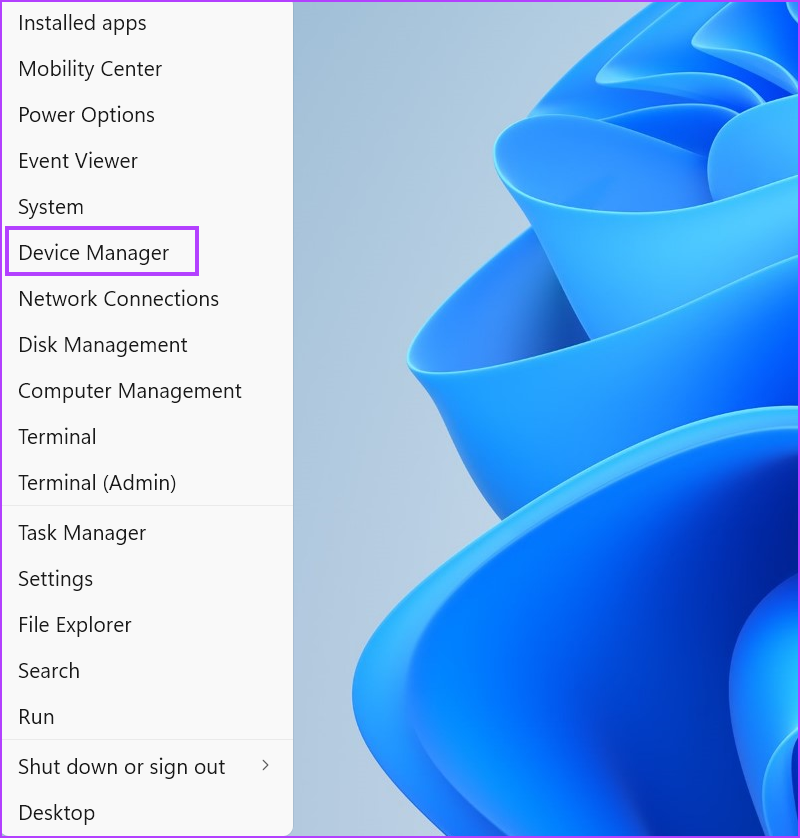
Bước 2: Mở rộng phần Bộ điều hợp hiển thị và nhấp đúp vào GPU NVIDIA để mở Thuộc tính của nó.
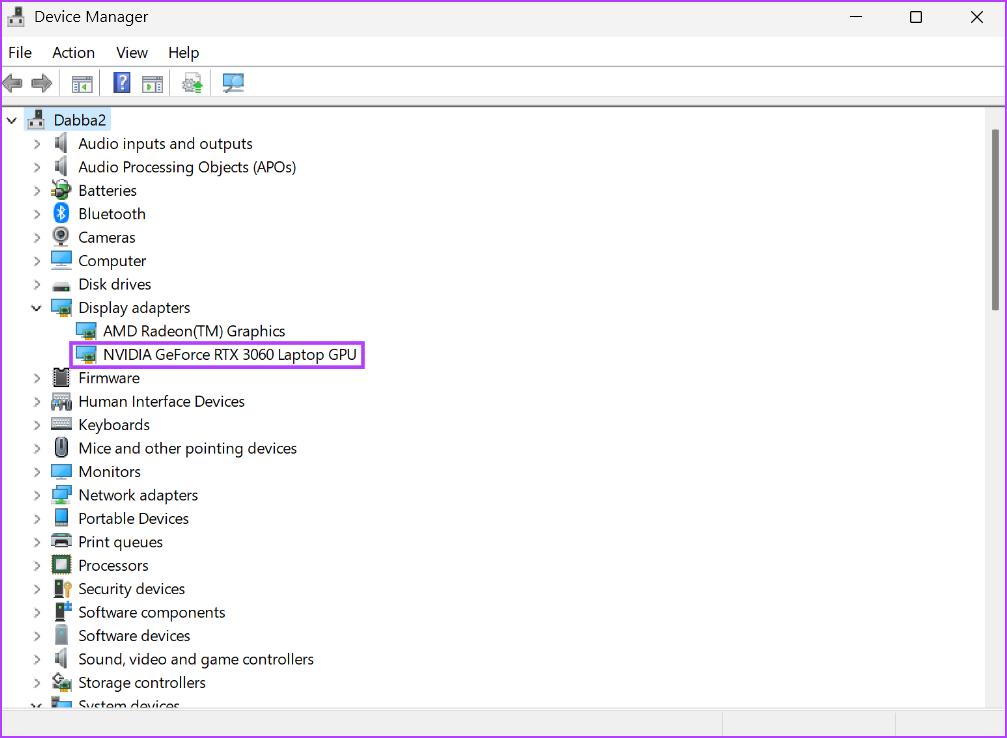
Bước 3: Chuyển sang tab Trình điều khiển. Sau đó nhấp vào tùy chọn Roll Back Driver.
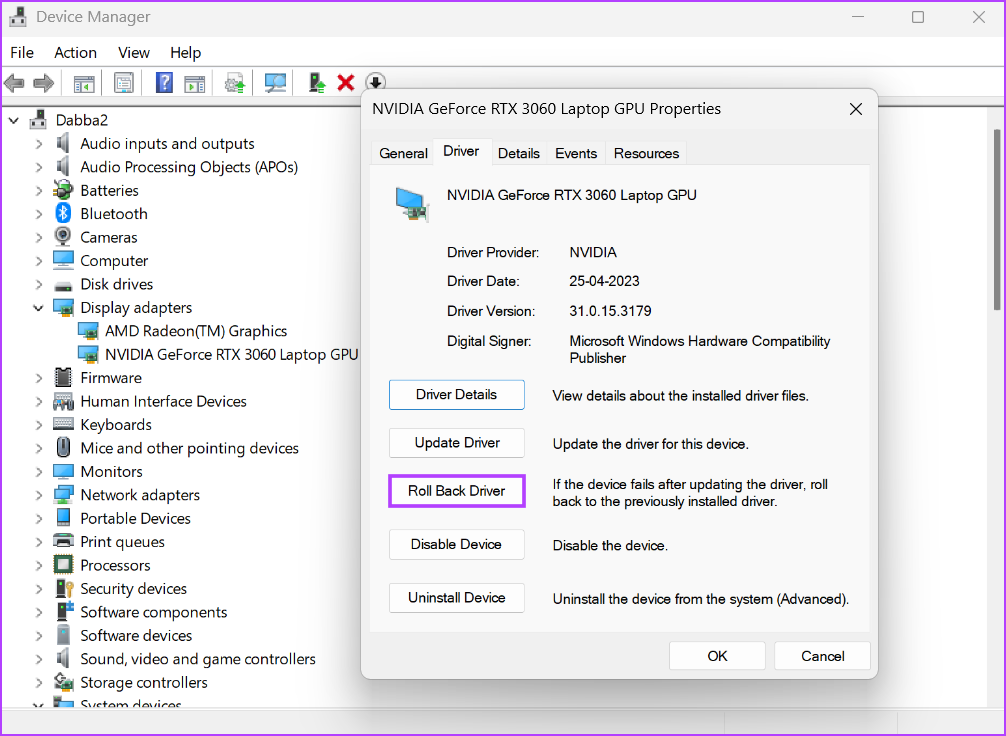
Bước 4: Đợi tiện ích khôi phục trình điều khiển GPU. Đóng Trình quản lý thiết bị và khởi động lại hệ thống của bạn.
7. Cập nhật Windows
Phiên bản Windows lỗi thời có thể hoạt động khó khăn với các thành phần hệ thống và ứng dụng của bên thứ ba. Nếu bạn có thói quen tắt hoặc bỏ qua các bản cập nhật Windows trong nhiều tháng, thì bạn phải tải xuống và cài đặt bản cập nhật mới nhất trên hệ thống của mình. Lặp lại các bước sau:
Bước 1: Nhấn phím Windows, nhập Windows Update vào hộp tìm kiếm và nhấn Enter.
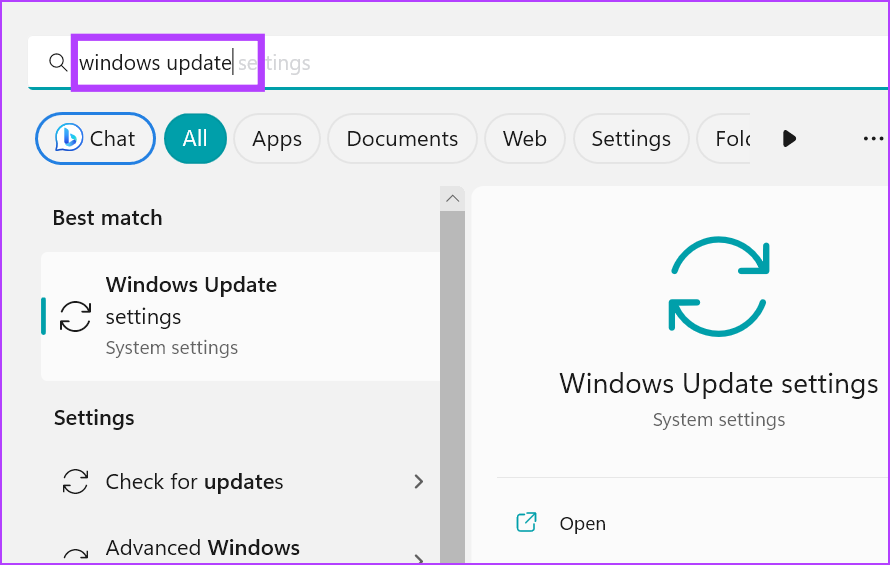
Bước 2: Nhấp vào Kiểm tra cho tùy chọn cập nhật trong khung bên phải. Đợi tiện ích tìm kiếm các bản cập nhật.
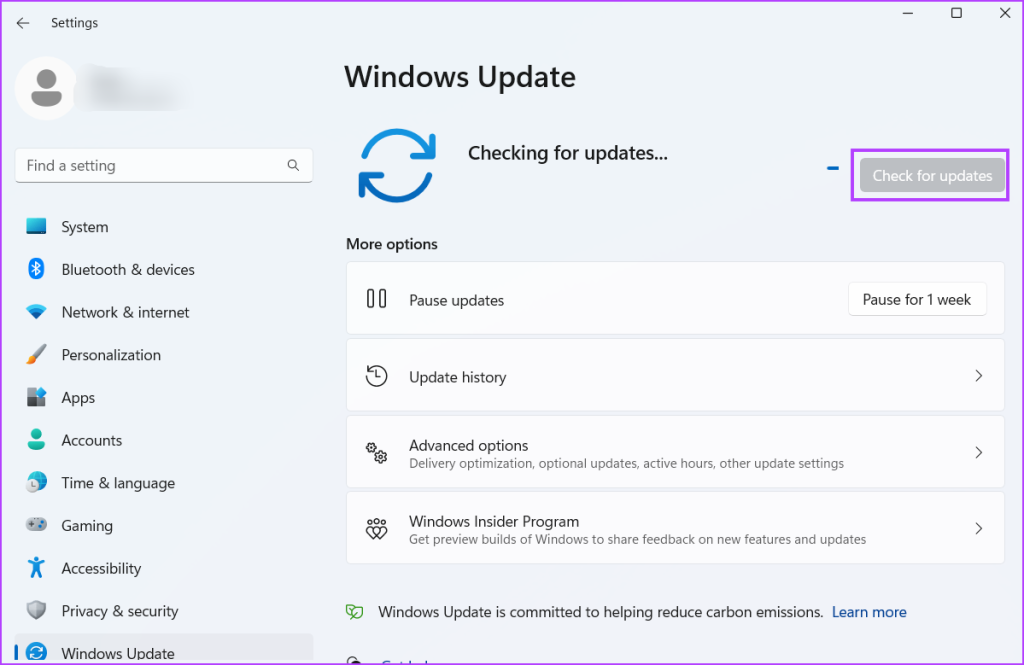
Bước 3: Bây giờ, nhấp vào nút Tải xuống và cài đặt. Sẽ mất một lúc để tải xuống và cài đặt tất cả các bản cập nhật có sẵn. Khởi động lại hệ thống của bạn để áp dụng các thay đổi.
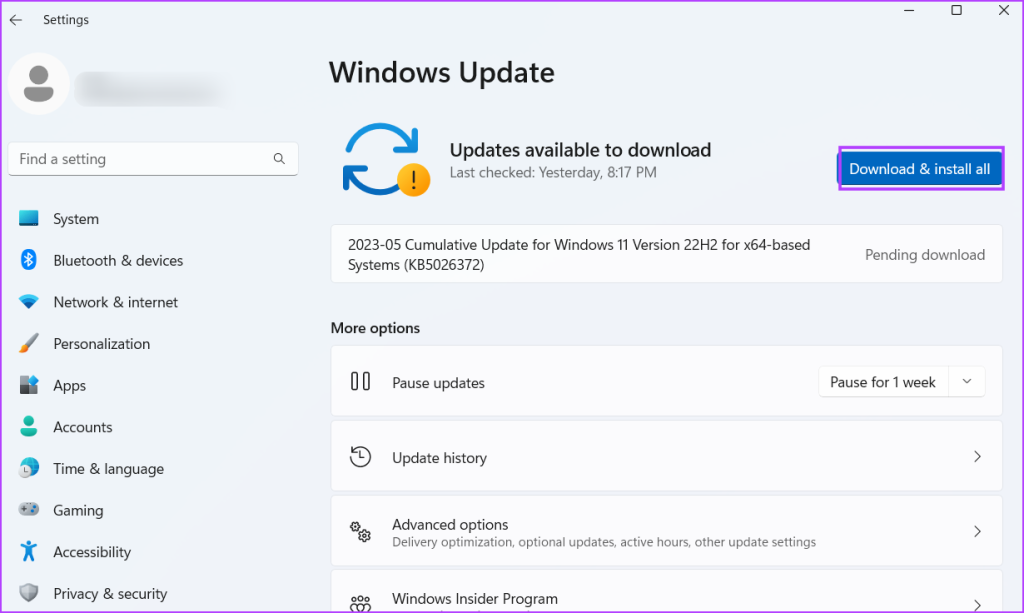
Làm cho GPU NVIDIA có thể sử dụng lại
Thật khó chịu khi bạn không thể thay đổi chế độ hiển thị trong Bảng điều khiển NVIDIA khi chơi trò chơi hoặc chạy các chương trình đồ họa chuyên sâu. Đóng tất cả các chương trình nền đang hoạt động vì chúng có thể cản trở quá trình chuyển đổi tự động. Bạn có thể buộc hệ thống sử dụng GPU NVIDIA theo cách thủ công cho tất cả các ứng dụng.