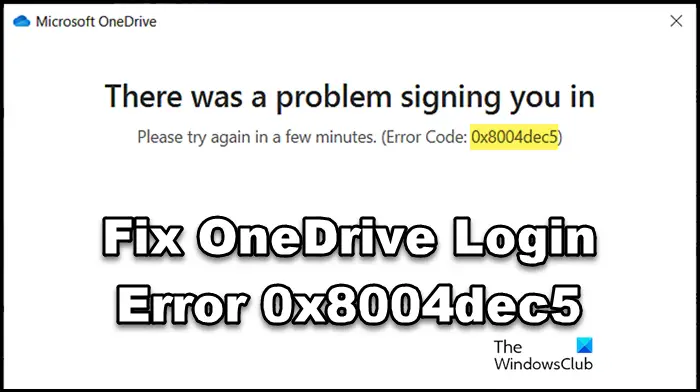Mã lỗi One Drive 0x8004dec5 là một trong các mã lỗi đăng nhập, ngăn người dùng truy cập vào tài khoản của họ. Và điều này thường là do kết nối Internet hoặc danh tính được lưu trong bộ nhớ cache. Trong bài viết này, chúng tôi sẽ xem xét vấn đề này và tìm cách khắc phục Lỗi đăng nhập OneDrive 0x8004dec5.
Đã xảy ra sự cố khi bạn đăng nhập
Vui lòng thử lại sau vài phút. (Mã lỗi: 0x8004dec5)
Sửa lỗi đăng nhập OneDrive 0x8004dec5
Nếu bạn không thể đăng nhập vào OneDrive, hãy làm theo các giải pháp được đề cập bên dưới để nhận vào ứng dụng:
Khởi động lại PC và bộ định tuyến của bạnXóa các danh tính được lưu trong bộ nhớ đệm khỏi Sổ đăng kýChạy các kết nối Internet và Trình khắc phục sự cố ứng dụng Windows StoreXóa vị trí của các danh tính được lưu trong bộ nhớ đệm của OneDriveXóa thông tin xác thực tài khoản MicrosoftSửa chữa/Đặt lại OneDrive
Bắt đầu thôi.
1] Khởi động lại PC và bộ định tuyến của bạn
Điều đầu tiên mà chúng tôi khuyên bạn nên làm khi gặp lỗi xác thực là đảm bảo rằng mọi thứ đều hoạt động tốt. Điều này bao gồm kết nối internet nhanh, PC và bộ định tuyến không bị trục trặc. Và cách đơn giản nhất để loại bỏ những trục trặc này khỏi PC và bộ định tuyến là khởi động lại cả hai. Vì vậy, hãy làm tương tự, tắt cả PC và bộ định tuyến đúng cách, đợi một lúc rồi khởi động lại chúng. Bây giờ, hãy xem liệu OneDrive có cho phép truy cập hay không.
2] Xóa các Danh tính đã lưu trong bộ nhớ cache khỏi Sổ đăng ký
Như đã đề cập trước đó, chúng tôi gặp lỗi xác thực trong OneDrive do có nhiều Danh tính đã lưu trong bộ nhớ cache. Để giải quyết sự cố, chúng tôi sẽ xóa danh tính tài khoản Office đã lưu trong bộ đệm ẩn khỏi sổ đăng ký. Để thực hiện tương tự, hãy làm theo các bước dưới đây.
Mở Registry Editor từ Search Start Menu. Điều hướng đến vị trí sau.HKEY_CURRENT_USER\SOFTWARE\Microsoft\Office\16.0\Common\IdentityNhấp chuột phải vào thư mục Danh tính, rồi chọn Xóa.
Cuối cùng, hãy khởi động lại máy tính của bạn và xem sự cố đã được giải quyết chưa.
3] Chạy các kết nối Internet và Trình khắc phục sự cố ứng dụng Windows Store
Trong trường hợp Internet bị ngắt ở trạng thái giống như trước, ngay cả sau khi khởi động lại bộ định tuyến, chúng tôi sẽ sử dụng trình khắc phục sự cố kết nối Internet của Windows. Điều này sẽ giải quyết tất cả các vấn đề tiềm ẩn mà chúng tôi thường không thể tìm thấy. Để thực hiện tương tự, hãy làm theo các bước được quy định bên dưới:
Nhấp vào Win + I để mở ứng dụng Cài đặt. Nhấp vào Hệ thống > Khắc phục sự cố > Trình khắc phục sự cố khác. Bây giờ, hãy chuyển đến phần Thường gặp nhất và nhấp vào nút Chạy bên cạnh tùy chọn Kết nối Internet .
Quá trình này có thể mất thời gian, vì vậy hãy khởi chạy ứng dụng sau khi quá trình hoàn tất.
Nếu sự cố không nằm ở kết nối Internet, thì sử dụng Trình khắc phục sự cố ứng dụng Windows Store là tùy chọn tốt nhất tiếp theo. Windows đã khởi chạy trình khắc phục sự cố này để khắc phục tất cả các ứng dụng Windows. Đảm bảo rằng bạn đang ở trang Trình khắc phục sự cố khác, rồi chạy Trình khắc phục sự cố ứng dụng Windows Store.
Sau khi hoàn tất, hãy khởi chạy ứng dụng và kiểm tra xem sự cố có tồn tại hay không.
4] Xóa bộ đệm ẩn OneDrive vị trí của danh tính
Một số người dùng bị ảnh hưởng đã có thể đăng nhập vào tài khoản của họ bằng cách xóa danh tính được lưu trong bộ nhớ đệm OneDrive. Chúng tôi sẽ làm tương tự và sau đó kiểm tra xem điều này có hoạt động hay không. Để làm như vậy:
Nhấp Win+E để mở File Explorer. Bây giờ, điều hướng đến vị trí sau:%localappdata%/Microsoft/OneAuth%localappdata%/Microsoft/IdentityCacheChọn tất cả các thư mục và xóa chúng.
Khởi chạy lại OneDrive và thử đăng nhập.
5] Xóa thông tin đăng nhập tài khoản Microsoft
Giống như các tệp ứng dụng, thông tin đăng nhập được lưu trữ cũng có thể gặp trục trặc hoặc bị hỏng. Do đó, ứng dụng sẽ không tự động đăng nhập cho bạn hoặc sẽ gặp sự cố tương tự. Trong những trường hợp như vậy, bạn có thể xóa các thông tin xác thực tài khoản Microsoft này khỏi Trình quản lý thông tin xác thực, rồi đăng nhập. Quy trình xóa chúng như sau:
Nhấp vào biểu tượng Tìm kiếm và nhập nội dung sau:Trình quản lý thông tin xác thựcMở đề xuất đầu tiên và sau đó bấm vào Windows Credential. Bấm vào OneDrive Cached Identities, mở rộng nó rồi nhấn nút Remove. Cuối cùng, chọn nút Ok khi được nhắc hoàn tất quy trình.
Cuối cùng, hãy kiểm tra xem sự cố đã được giải quyết chưa.
6] Sửa chữa Office hoặc Microsoft 365
Cuối cùng nhưng không kém phần quan trọng, Microsoft đã cho phép người dùng khắc phục trực tiếp các sự cố phổ biến trong Office hoặc Microsoft 365. Sử dụng công cụ này là một trong những cách dễ dàng nhất để thoát khỏi mọi vấn đề liên quan đến ứng dụng. Làm theo các bước dưới đây để sửa chữa Office.
Nhấp vào Win + I để mở Cài đặt Windows. Nhấp vào Ứng dụng > Ứng dụng & Tính năng hoặc Ứng dụng đã cài đặt và tìm kiếm ứng dụng “Office” hoặc “Microsoft 365”. Chọn ba dấu chấm tiếp theo vào đó rồi nhấp vào tùy chọn Sửa đổi. Chọn Sửa chữa nhanh và làm theo hướng dẫn trên màn hình để hoàn tất quy trình.
Nếu Sửa chữa nhanh không hoạt động, hãy sử dụng Sửa chữa trực tuyến vì nó sẽ thực hiện thủ thuật này cho bạn.
Hy vọng rằng bạn có thể khắc phục lỗi OneDrive này bằng các giải pháp được đề cập trong bài viết này.
Đọc: Khắc phục lỗi 0x8004de44 OneDrive đúng cách
Mã lỗi ox8004de85 trên OneDrive là gì?
Rất nhiều người dùng phàn nàn về việc nhận được Lỗi OneDrive 0x8004de85. Và lý do có thể là tài khoản bị thiếu hoặc không khớp nếu bạn đăng nhập vào tài khoản Microsoft cá nhân và tài khoản cơ quan hoặc trường học.
Đọc: Cách cài đặt hoặc gỡ cài đặt OneDrive bằng OneDrive WINGET
Mã lỗi 0x8004def5 trên OneDrive là gì?
Lỗi máy chủ OneDrive 0x8004def5 là mã lỗi đi kèm với thông báo sau gây khó chịu cho OneDrive: Rất tiếc, đã xảy ra sự cố với máy chủ OneDrive Hãy thử lại sau vài phút. (Mã lỗi: 0x8004def5) Lý do đằng sau sự cố này khác nhau tùy theo người dùng. Ví dụ: người dùng có kết nối Internet kém sẽ chịu chung số phận với người dùng có bộ đệm bị hỏng. Ngoài ra, sự cố ngừng hoạt động của máy chủ, tắc nghẽn tường lửa và một số cấu hình cũng có thể gây ra lỗi này.